有时,当用户尝试卸载系统上的任何应用程序时,他们无法完全卸载它,并且应用程序的某些部分仍然存在。最近,我们注意到一些 Windows 用户无法在他们的系统上卸载 Discord 应用程序,并且不确定出了什么问题或如何继续。Discord 应用程序仍有可能在用户通常不知道的后台运行。
如果您还想找到一种从系统中完全卸载 Discord 的方法,那么本文将通过简单的步骤为您提供简单的指导。
如何在 Windows 11/10 中完全卸载 Discord
确保从启动应用程序中禁用不和谐
如果 Discord 没有从启动应用程序中禁用,它会在您每次启动系统时启动。因此,我们建议我们的用户首先从启动应用程序中禁用不和谐应用程序,然后如果不和谐应用程序当前在后台运行,则关闭它。
以下是有关如何执行此操作的步骤。
第1步:同时按CTRL + SHIFT + ESC键打开任务管理器。
第 2 步:现在您应该转到“启动应用程序”选项卡,如下所示。
第 3 步:然后从右侧的列表中查找Discord应用程序。
第 4 步:右键单击Discord应用程序(使用 Discord 应用程序图标更新),然后从其上下文菜单中选择禁用,如下图所示。
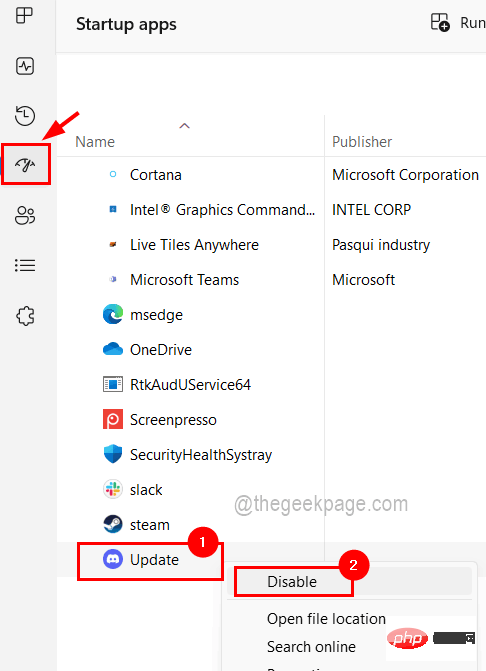
第 5 步:单击禁用后,Discord 应用程序就会从启动应用程序列表中禁用。
第 6 步:现在转到进程选项卡并检查后台进程部分下的Discord 应用程序进程,因为 Discord 可能在系统的后台运行。
第 7 步:所以现在您应该右键单击Discord进程,然后从上下文菜单中单击结束任务,如下所示。
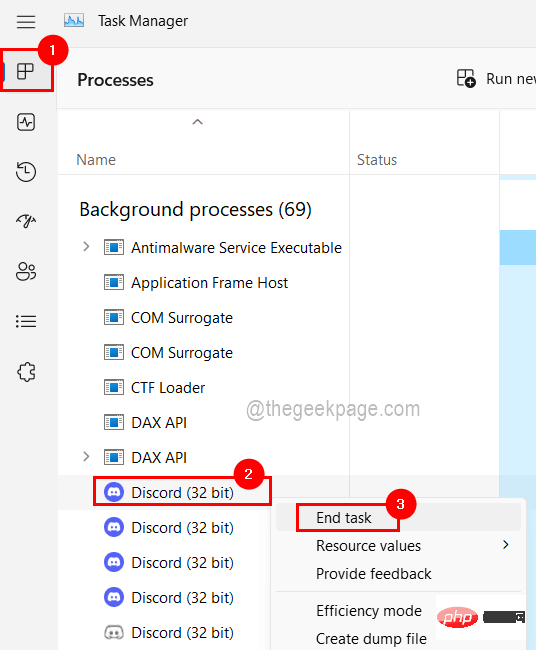
第 8 步:对当前在后台运行的所有其他 Discord 进程执行相同操作。
第9步:完成后,关闭任务管理器。
使用“程序和功能”窗口卸载 Discord 应用程序
现在所有不和谐应用程序进程都已终止并已从启动应用程序中禁用,您可以使用以下步骤中所述的程序和功能继续从系统中卸载不和谐应用程序。
第 1 步:同时按下Windows和R键以打开其运行命令框。
第 2 步:然后在“运行”框中键入appwiz.cpl ,然后按 Enter键。
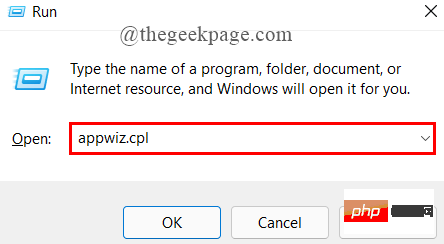
第 3 步:现在“程序和功能”窗口出现在屏幕上,您应该从程序列表中查找 Discord 应用程序。
第 4 步:单击一次从列表中选择Discord应用程序,卸载按钮出现在顶部,如下所示。
第 5 步:然后在选择 Discord 应用程序后单击卸载按钮。
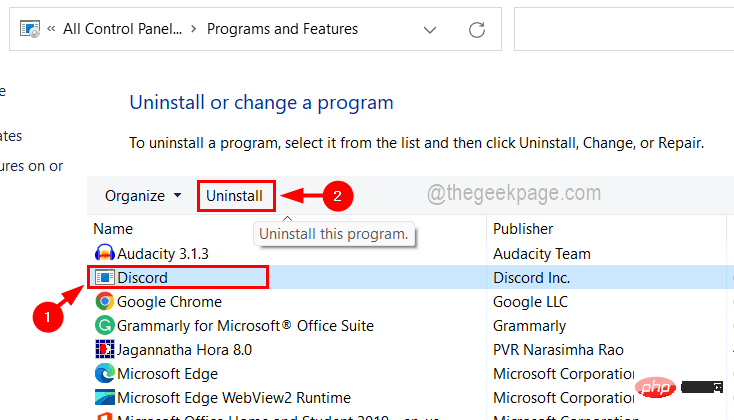
第 6 步:这将开始卸载 Discord 应用程序,一旦成功完成,它就会从列表中消失。
第 7 步:现在您可以关闭窗口。
从系统中删除 Discord 文件夹
即使用户从系统中卸载了 Discord 应用程序,包含数据文件和其他文本文档的 discord 文件夹仍保留在系统的本地数据文件夹中。因此有必要删除这些文件夹,以免将来中断其他服务。
让我们看看如何使用下面给出的步骤来完成。
步骤 1:通过同时按下键盘上的Windows和E键打开文件资源管理器。
第 2 步:在顶部栏上,选择查看>显示>隐藏项目以确保可以看到所有隐藏的文件和文件夹。
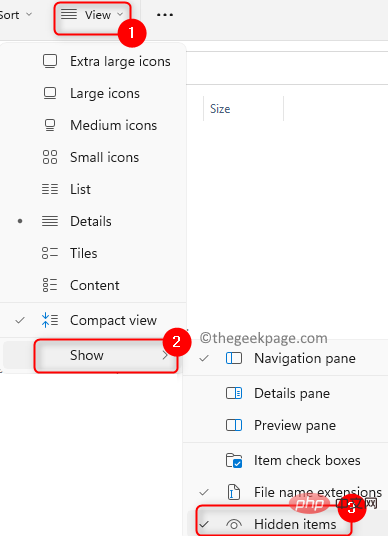
第 3 步:在此之后,您可以关闭文件资源管理器。
第 4 步:现在您需要同时按下Windows和R键以打开“运行”命令框。
步骤 5:在运行框中键入%localappdata% ,然后按Enter键。
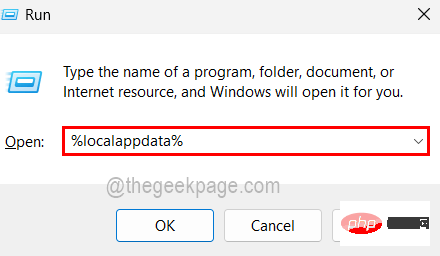
步骤 6:在刚刚打开的本地文件夹中,右键单击Discord文件夹,然后从上下文菜单中单击删除,如下所示。
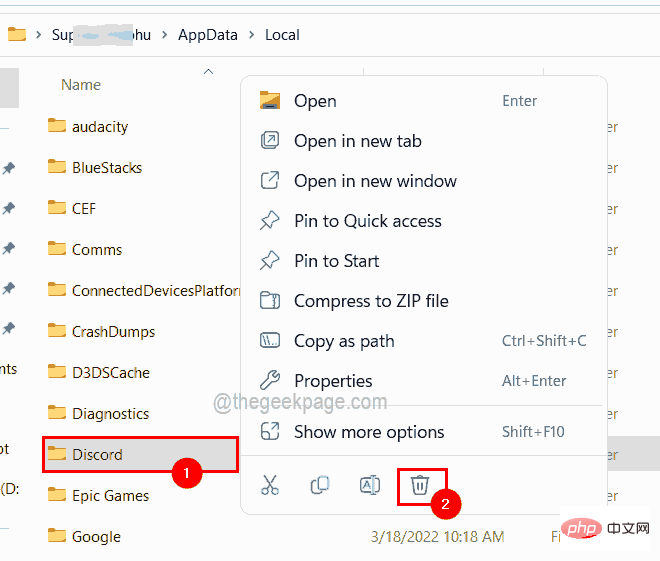
第7步:一旦它被删除,关闭本地文件夹。
第 8 步:再次按Windows + R键打开运行框。
第 9 步:现在键入%appdata%并按Enter键打开系统上的 Roaming 文件夹。
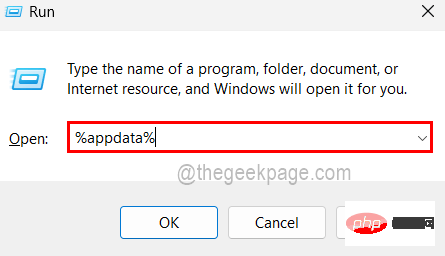
第 10 步:同样,通过右键单击不和谐文件夹并从其上下文菜单中单击删除来删除不和谐文件夹。
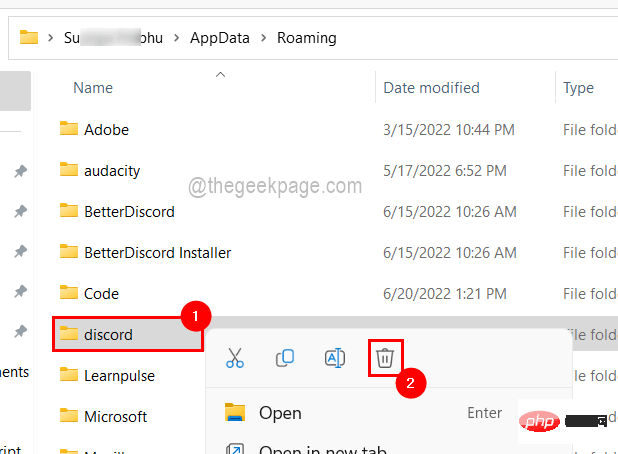
步骤 11:删除 discord 文件夹后,关闭 Roaming 文件夹。
第 12 步:一旦确保 Discord 已完全卸载,请重新启动系统一次。
以上是如何彻底卸载并清除 Windows 11/10 中的 Discord?的详细内容。更多信息请关注PHP中文网其他相关文章!

热AI工具

Undresser.AI Undress
人工智能驱动的应用程序,用于创建逼真的裸体照片

AI Clothes Remover
用于从照片中去除衣服的在线人工智能工具。

Undress AI Tool
免费脱衣服图片

Clothoff.io
AI脱衣机

Video Face Swap
使用我们完全免费的人工智能换脸工具轻松在任何视频中换脸!

热门文章

热工具

SublimeText3 Mac版
神级代码编辑软件(SublimeText3)

mPDF
mPDF是一个PHP库,可以从UTF-8编码的HTML生成PDF文件。原作者Ian Back编写mPDF以从他的网站上“即时”输出PDF文件,并处理不同的语言。与原始脚本如HTML2FPDF相比,它的速度较慢,并且在使用Unicode字体时生成的文件较大,但支持CSS样式等,并进行了大量增强。支持几乎所有语言,包括RTL(阿拉伯语和希伯来语)和CJK(中日韩)。支持嵌套的块级元素(如P、DIV),

适用于 Eclipse 的 SAP NetWeaver 服务器适配器
将Eclipse与SAP NetWeaver应用服务器集成。

SublimeText3 Linux新版
SublimeText3 Linux最新版

EditPlus 中文破解版
体积小,语法高亮,不支持代码提示功能





