在 Windows 中,我们可以在文件资源管理器中查看文件夹、文件和其他文档。您可能已经观察到,很少有文件和文件夹具有较小的图标,而很少有较大的图标。因此可以理解,有一个定制选项可用。根据文件的性质,默认设置了不同的文件夹模板。例如,在包含照片的名为 Picture 的文件夹中,图像具有不同的视图。包含音乐文件的音乐文件夹将具有不同的模板。同样,对于文档、视频等文件夹,每个文件夹根据其类别包含不同的模板。您还可以选择文件夹的模板并将其设置为所有其他相同类型的文件夹。在本文中,我们将学习如何将文件夹视图应用于所有文件夹。
将文件夹视图模板设置为所有文件夹
创建文件夹时,Windows 会根据其中的内容决定文件夹的模板。假设文件夹中有不同类别的文件,如音乐文件、视频、图像、文档等,Windows 会自动为其分配 General Items 作为其模板。
第 1 步:使用键 ( Windows + E ) 打开文件资源管理器,或者您可以在任务栏上的搜索中键入文件资源管理器。
第 2 步:打开一个文件夹,其文件夹视图模板应应用于所有其他文件夹。如果您需要修改小图标、大图标等文件的设置,请单击“查看”选项。
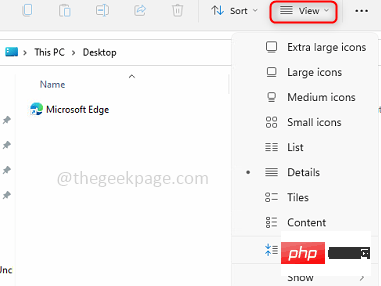
第 3 步:单击“更多”,即单击“查看”选项卡旁边的3 个点。从出现的列表中单击选项。
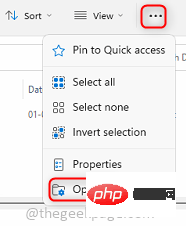
第 4 步:在“文件夹选项”窗口中,单击“查看”选项卡,然后单击“应用到文件夹” 。
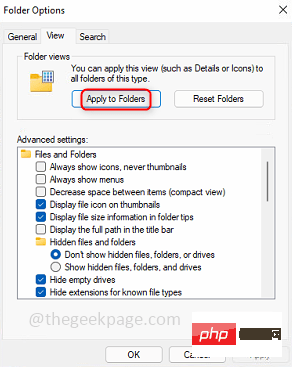
第 5 步:单击“确定”,出现一个要求确认更改的弹出窗口。单击是。
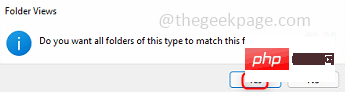
第 6 步:现在您可以看到其他类似类型文件夹的相同文件夹视图设置。
注意:更改只会反映在类似类型的文件夹中,我的意思是假设您正在选择包含照片(.png、.jpg 等)作为其文件的文件夹的视图模板,然后应用更改仅适用于其中包含类似文件类型(.png、.jpeg、jpg 等)的文件夹。
第7步:您可以通过右键单击文件夹来查看它是什么类型的文件夹。单击显示更多选项。
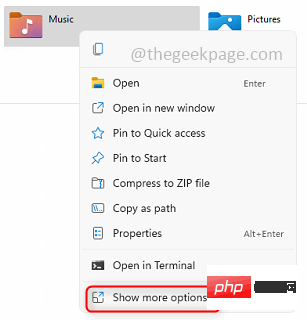
第 8 步:单击属性,然后单击自定义,它就在那里。
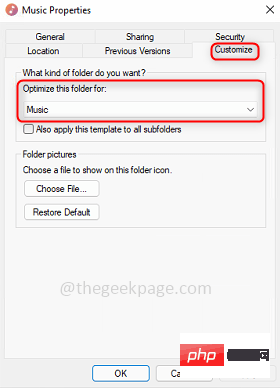
以上是如何为所有文件夹在Windows 11中设置相同的文件夹视图?的详细内容。更多信息请关注PHP中文网其他相关文章!

热AI工具

Undresser.AI Undress
人工智能驱动的应用程序,用于创建逼真的裸体照片

AI Clothes Remover
用于从照片中去除衣服的在线人工智能工具。

Undress AI Tool
免费脱衣服图片

Clothoff.io
AI脱衣机

Video Face Swap
使用我们完全免费的人工智能换脸工具轻松在任何视频中换脸!

热门文章

热工具

安全考试浏览器
Safe Exam Browser是一个安全的浏览器环境,用于安全地进行在线考试。该软件将任何计算机变成一个安全的工作站。它控制对任何实用工具的访问,并防止学生使用未经授权的资源。

Atom编辑器mac版下载
最流行的的开源编辑器

适用于 Eclipse 的 SAP NetWeaver 服务器适配器
将Eclipse与SAP NetWeaver应用服务器集成。

SublimeText3汉化版
中文版,非常好用

SecLists
SecLists是最终安全测试人员的伙伴。它是一个包含各种类型列表的集合,这些列表在安全评估过程中经常使用,都在一个地方。SecLists通过方便地提供安全测试人员可能需要的所有列表,帮助提高安全测试的效率和生产力。列表类型包括用户名、密码、URL、模糊测试有效载荷、敏感数据模式、Web shell等等。测试人员只需将此存储库拉到新的测试机上,他就可以访问到所需的每种类型的列表。





