如何在 Windows 11 / 10 的任务计划程序中查看和清除任务历史记录
- WBOYWBOYWBOYWBOYWBOYWBOYWBOYWBOYWBOYWBOYWBOYWBOYWB转载
- 2023-04-26 21:34:175729浏览
任务计划程序是系统窗口附带的工具,允许用户创建一个可以安排在触发事件时自动执行的任务。
例如,当有任何可用更新时,软件会因为它被触发而自动更新。
如果您想知道此任务执行了多少次或何时执行,您需要首先在系统的任务调度程序应用程序中为特定任务启用任务历史记录。它可以帮助您更多地分析您已安排的任务。
在本文中,您将了解如何在 Windows 11 系统中启用任务历史记录,以及查看和清除任务历史记录。
如何在 Windows 11 的任务计划程序中启用和查看任务历史记录
第一步:首先让我们看看如何在任务调度器中启用任务历史功能。
为此,您需要通过按Windows键并键入任务计划程序并按Enter键来打开系统上的任务计划程序。
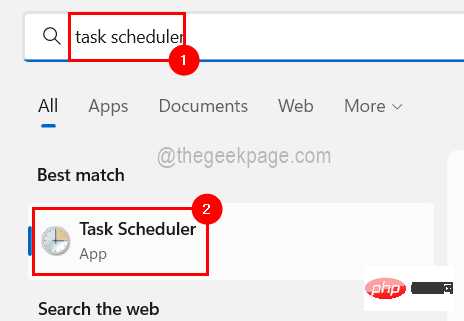
第 2 步:一旦任务计划程序窗口打开,请确保单击左侧的任务计划程序(本地) ,然后单击右侧的启用所有任务历史记录以启用任务的历史记录,如下图所示。
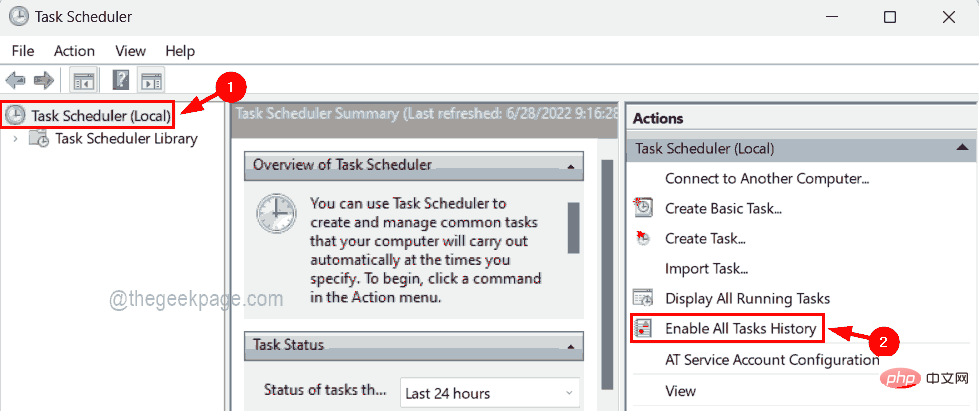
第3步:现在它已启用,您可以通过单击它转到任务计划程序(本地)下方的任务计划程序库。
第 4 步:然后您将看到窗口中间列出的所有任务,如下所示。
第5步:选择您想要的任务并右键单击它。
第 6 步:然后从上下文菜单中单击属性,如下所示。
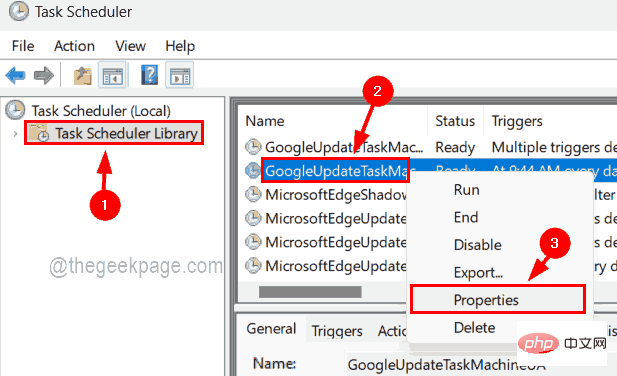
步骤 7:在任务的属性窗口中,单击末尾的“历史记录”选项卡以查看任务的历史记录,然后单击“确定”将其关闭,如下所示。
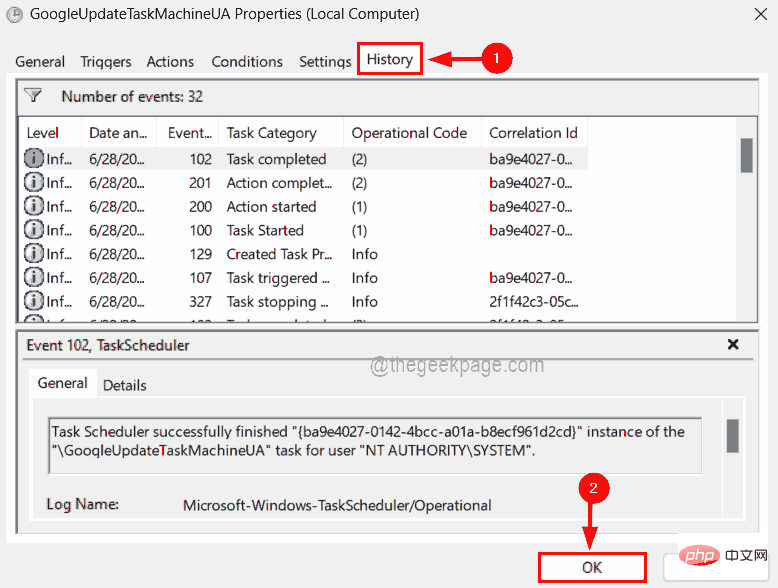
第 8 步:现在,如果任何用户想要清除特定任务的历史记录,那么
如何在 Windows 11 中使用事件查看器删除/清除任务历史记录
步骤 1:通过按Windows键并键入事件查看器打开系统上的事件查看器应用程序。
第 2 步:按Enter键,打开事件查看器应用程序。
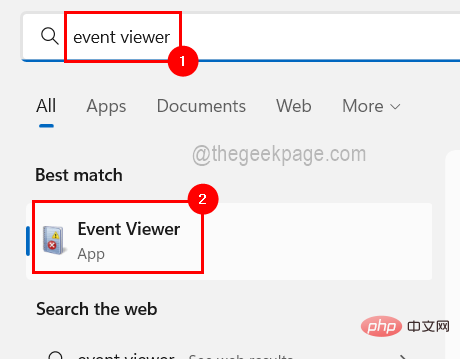
第 3 步:然后通过下面给出的路径导航到操作日志文件。
事件查看器(本地)/应用程序和服务日志/Microsoft/Windows/TaskScheduler/Operational
第 4 步:到达Operational log 文件后,右键单击它并从其上下文菜单中选择Clear Log ,如下图所示。
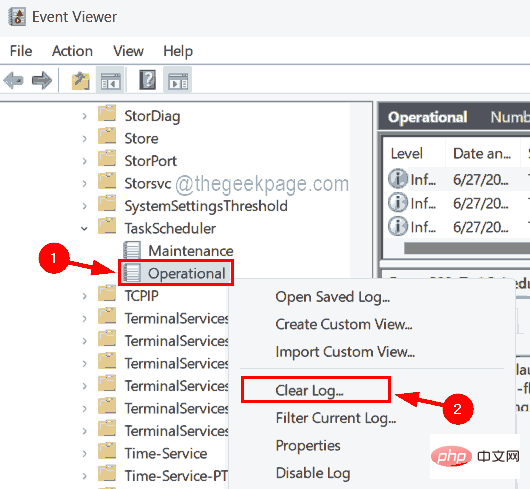
第 5 步:完成后,您可以关闭系统上的事件查看器应用程序。
以上是如何在 Windows 11 / 10 的任务计划程序中查看和清除任务历史记录的详细内容。更多信息请关注PHP中文网其他相关文章!

