如何在 Windows 11 中使用设备管理器禁用触摸屏
要使用设备管理器禁用 Windows 11 中的触摸屏,请执行以下步骤:
- 单击“开始”按钮或按Windows 键 打开“开始”菜单。
- 在开始菜单中,键入设备管理器,然后选择 最佳匹配结果。

- 当设备管理器窗口打开时,展开人机接口设备 部分。
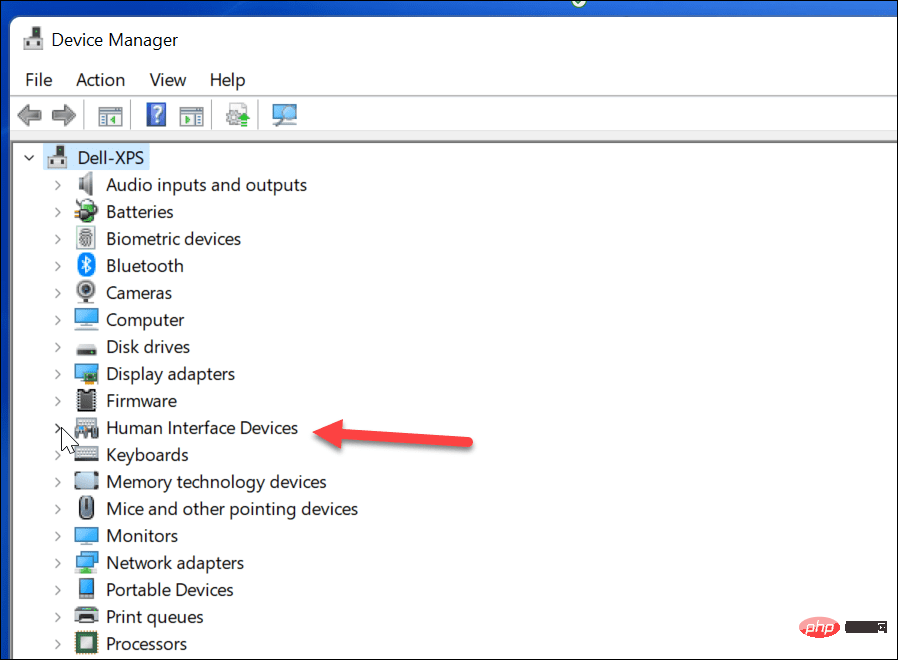
- 接下来,从列表中找到符合 HID 标准的触摸屏。
- 右键单击并从弹出菜单中选择禁用设备。
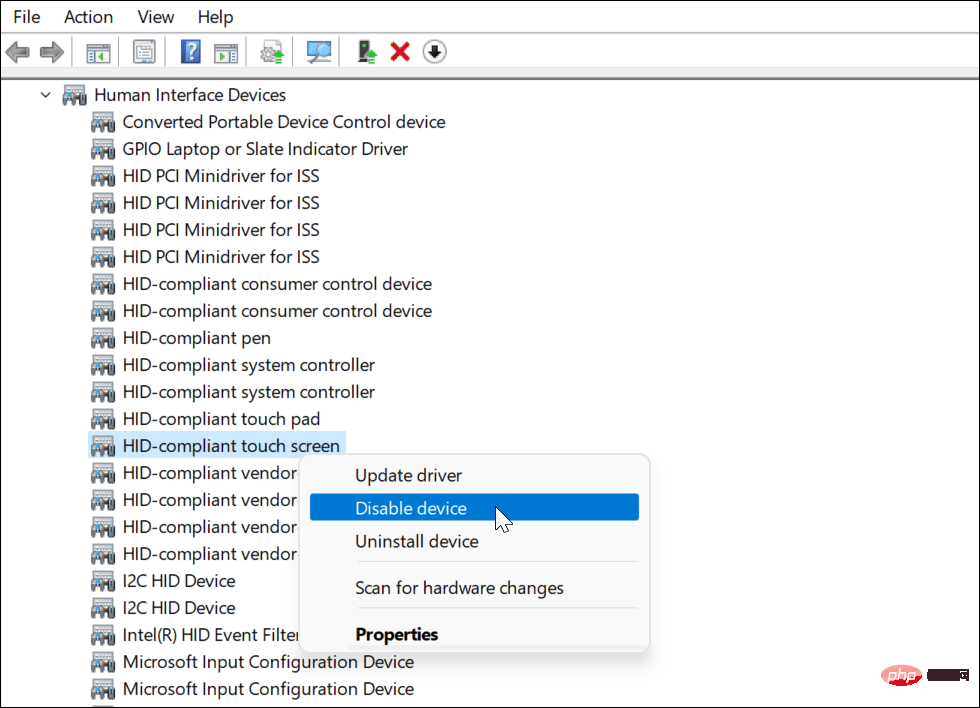
- 当验证对话框出现时,单击是 按钮。
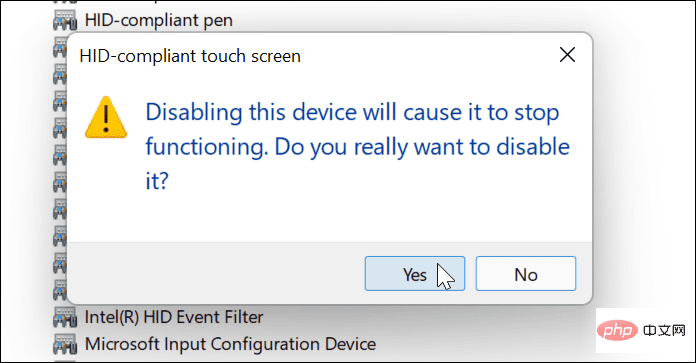
此时,您的触摸屏已禁用——无需重新启动。
如何在 Windows 11 中使用设备管理器启用触摸屏
如果您以后想在 Windows 11 PC 上重新启用触摸屏,请按照以下步骤操作:
- 从开始 菜单打开设备管理器。

- 在设备管理器中,打开人机接口设备树。
- 向下滚动并右键单击符合 HID 标准的触摸屏。
- 从菜单中选择启用设备。
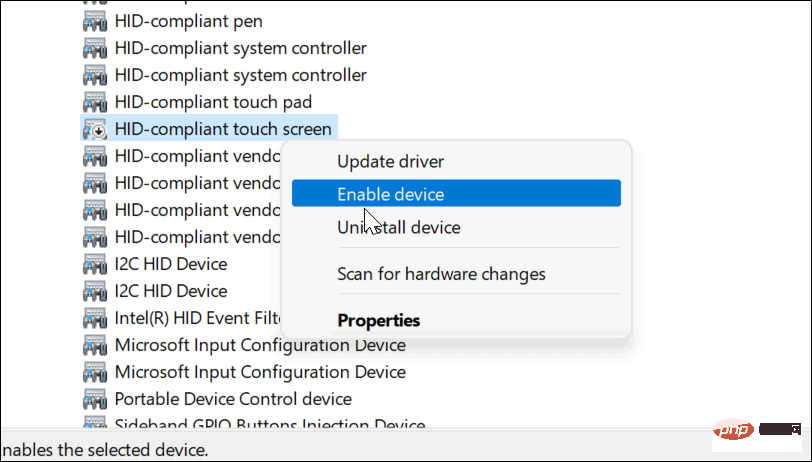
此时您应该可以继续使用触摸屏了。如果不能,请重新启动 PC 以确保任何基础更改都已生效。
如何在 Windows 11 中使用 Windows 终端禁用触摸屏
您还可以使用新的 Windows 终端应用程序来禁用或启用 Windows 11 中的触摸屏。您也可以使用 Windows PowerShell 来执行此操作,但您将无法使用更旧的命令行工具。
去做这个:
- 首先,右键单击开始按钮或使用键盘快捷键 Windows 键 + X。
- 从弹出窗口中,选择Windows Terminal (Admin)。
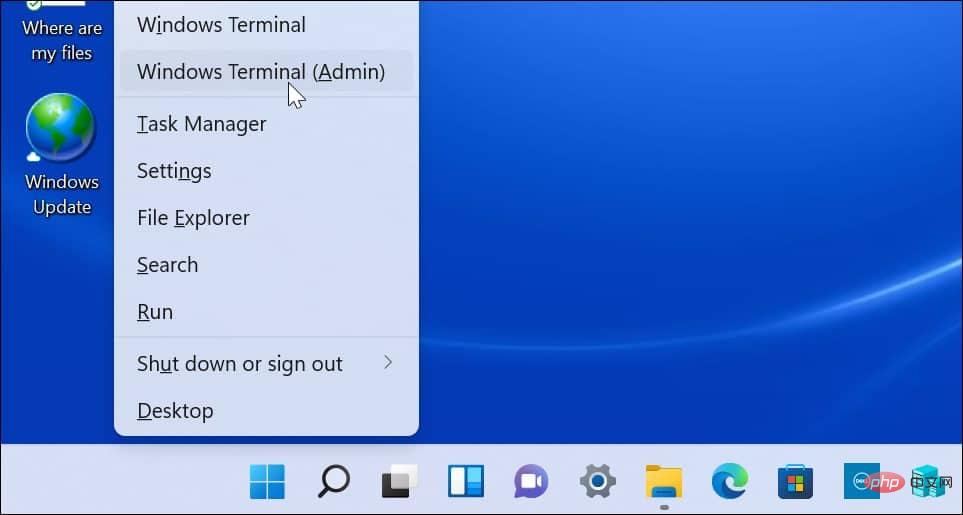
- 当终端打开时,运行以下命令:
Get-PnpDevice | Where-Object {$_.FriendlyName -like '*touch screen*'} | Disable-PnpDevice -Confirm:$false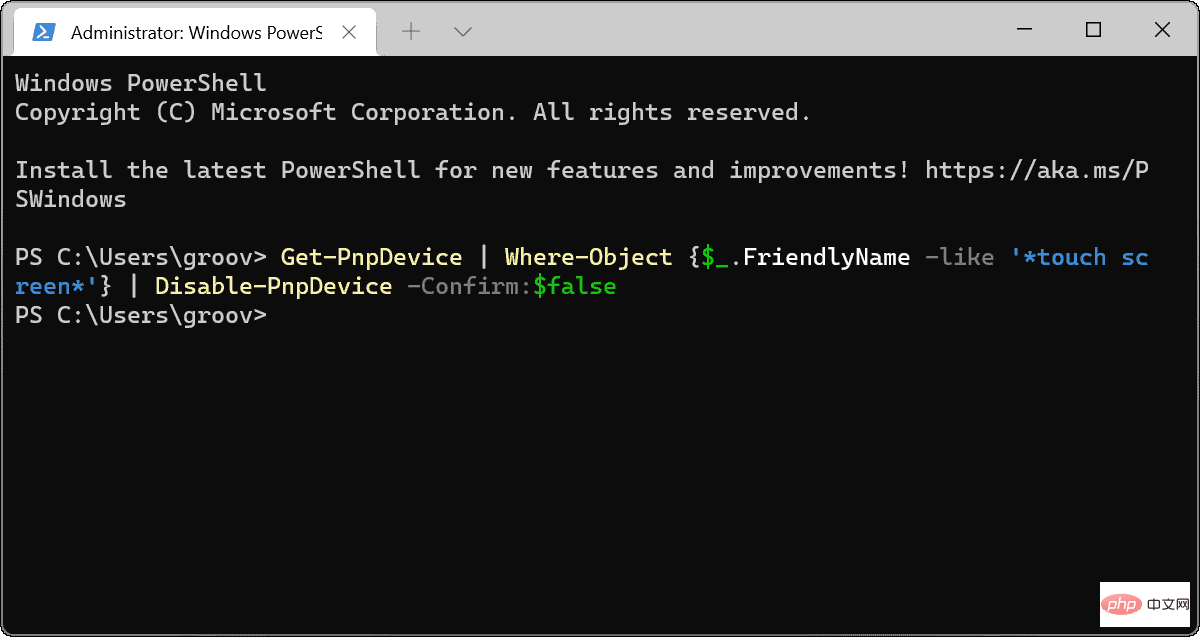
运行上述命令后,触摸屏将被禁用。无需重新启动。
如何使用 Windows 终端启用 Windows 11 触摸屏
如果您使用 Windows 终端禁用触摸屏,您可能希望稍后重新打开它。当然,您可以随时进入设备管理器重新启用它或使用终端应用程序来恢复功能。
要使用 Windows 终端应用程序在 Windows 11 中启用触摸屏:
- 点击键盘上的Windows 键 + X ,然后从菜单中选择Windows 终端(管理员) 。
- 当终端打开时,运行以下命令:
Get-PnpDevice | Where-Object {$_.FriendlyName -like '*touch screen*'} | Enable-PnpDevice -Confirm:$false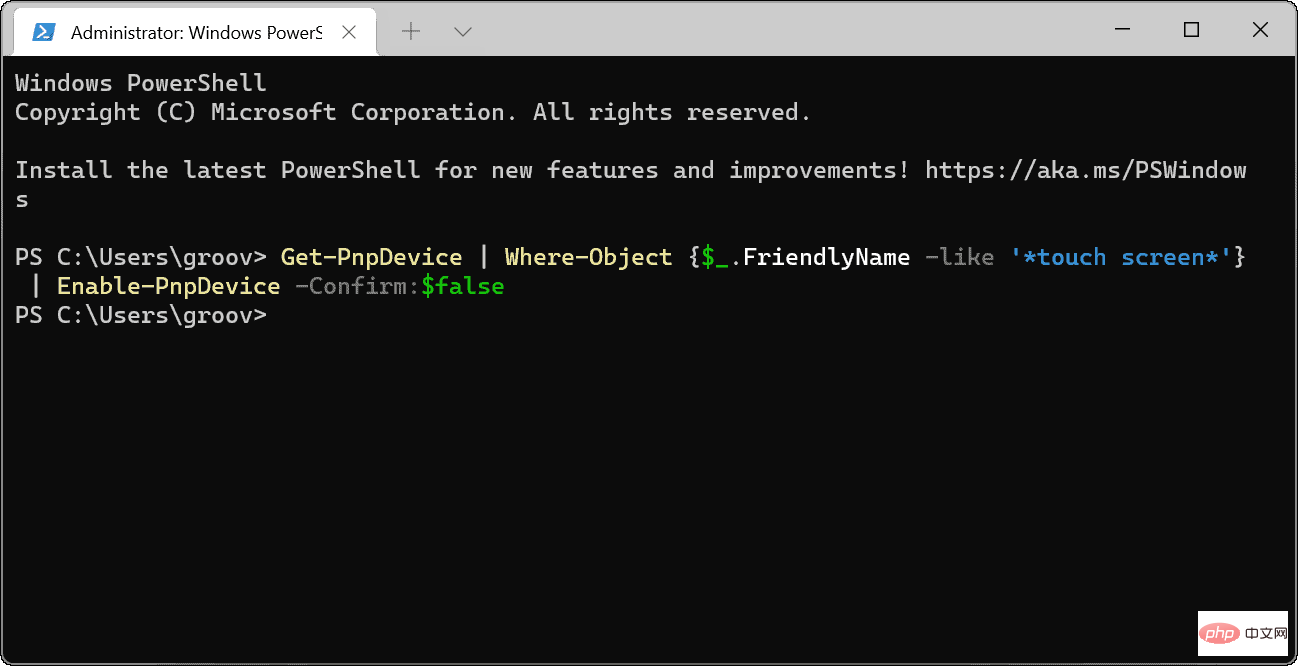
Windows 11 输入设备
上述步骤应该可以帮助您在 Windows 11 中快速启用或禁用触摸屏。如果您在启用触摸屏时遇到问题,请不要忘记快速重启 PC 并检查是否有新更新。
以上是如何在 Windows 11 中禁用触摸屏的详细内容。更多信息请关注PHP中文网其他相关文章!

热AI工具

Undresser.AI Undress
人工智能驱动的应用程序,用于创建逼真的裸体照片

AI Clothes Remover
用于从照片中去除衣服的在线人工智能工具。

Undress AI Tool
免费脱衣服图片

Clothoff.io
AI脱衣机

Video Face Swap
使用我们完全免费的人工智能换脸工具轻松在任何视频中换脸!

热门文章

热工具

SublimeText3汉化版
中文版,非常好用

适用于 Eclipse 的 SAP NetWeaver 服务器适配器
将Eclipse与SAP NetWeaver应用服务器集成。

WebStorm Mac版
好用的JavaScript开发工具

SublimeText3 Linux新版
SublimeText3 Linux最新版

MinGW - 适用于 Windows 的极简 GNU
这个项目正在迁移到osdn.net/projects/mingw的过程中,你可以继续在那里关注我们。MinGW:GNU编译器集合(GCC)的本地Windows移植版本,可自由分发的导入库和用于构建本地Windows应用程序的头文件;包括对MSVC运行时的扩展,以支持C99功能。MinGW的所有软件都可以在64位Windows平台上运行。





