多年来,Windows 已将其安全功能多样化,为数十亿用户提供了如此多的登录选项。现在,瞥一眼您的笑脸或简单的手指触摸即可解锁您的设备。这些登录功能之一是 Windows Hello PIN。一些用户最近遇到了根本无法在 Windows 中添加或修改现有 PIN 的问题!如果您也遇到此问题,请遵循这些修复程序。
继续之前的步骤 -
您必须使用您的帐户密码登录系统。要登录,请按照以下步骤操作 -
一种。启动 Windows。
湾。在登录页面上,选择您的帐户并点击“登录选项”。
C。接下来,单击特定图标以选择您的帐户密码登录。
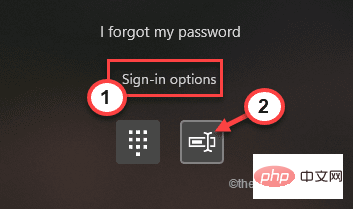
d。只需在框中输入您的帐户密码,然后点击箭头即可使用帐户密码登录您的帐户。
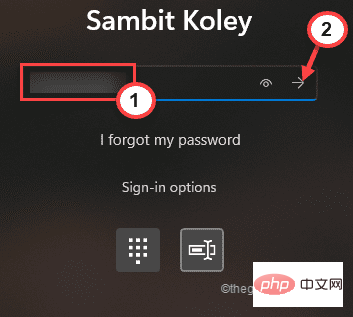
使用管理帐户登录后。
修复 1 – 使用安装解锁工具
您可以使用 Unlocker Utility 删除旧 PIN。
第1步
1.首先,在搜索框中输入“ cmd ”。
2.现在,右键点击“命令提示符”和“以管理员身份运行”。
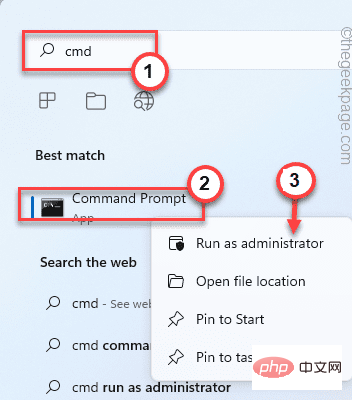
3. 您需要创建一个新的管理员帐户。所以,执行这个命令。
网络用户管理员/活动:是
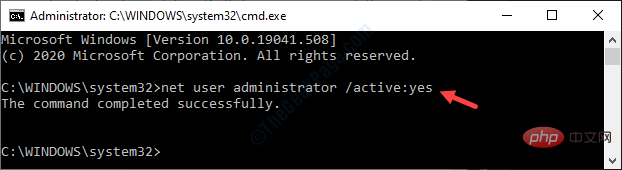
这将在您的系统上创建一个新的管理员帐户。
第2步
现在,您必须为您的系统使用 Unlocker Utility,使用它您可以从您的计算机中删除当前的 NGC 文件夹并创建一个新的 PIN。
1.下载最新的Unlocker Utility。
2. 下载安装文件后,前往下载位置。
3.在这里,只需双击“ Unlocker Utility ”一次。
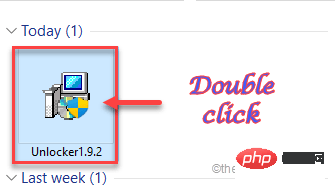
4. 然后,选择“ English ”并点击“ OK ”继续。
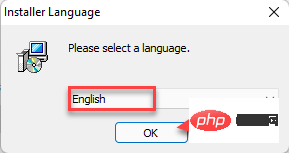
5. 然后,按照屏幕上的说明继续操作。
6. 现在,选择“高级”安装模式。
7. 然后,取消选中“安装 Delta 工具栏”选项。
8. 之后,点击“下一步”继续。
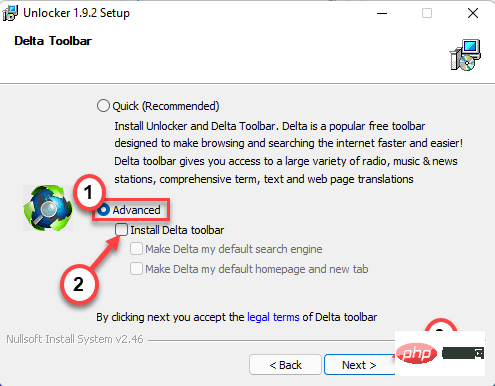
9. 现在,按照屏幕上的说明完成安装。
10. 在安装前的最后一步,确保您已选中“资源管理器扩展”框。然后,点击“安装”继续。
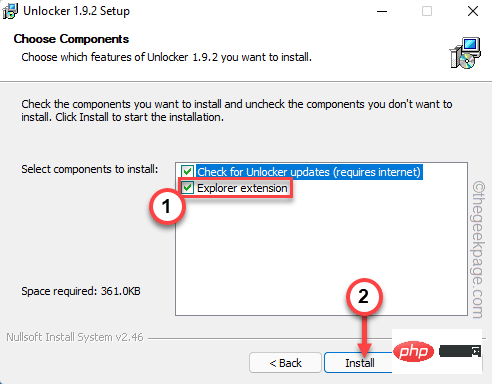
11. 最后,安装过程结束后,点击“完成”完成该过程。
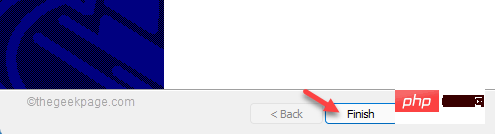
第 3 步
现在,您可以删除存储 PIN 相关信息的 NGC 文件夹。
1. 按Windows 键+E键。这将打开文件资源管理器。
2.当文件资源管理器窗口时,以这种方式导航到此文件夹 -
C:\Windows\ServiceProfiles\LocalService\AppData\Local\Microsoft
[
当您前往 Ngc 文件夹时,您可能看不到“ Appdata ”文件夹,因为它通常是隐藏的。因此,请按照以下步骤显示文件资源管理器中的所有隐藏项目。
1. 在文件资源管理器屏幕中,单击 菜单栏上的三栏选项。
2. 然后,点击“选项”。
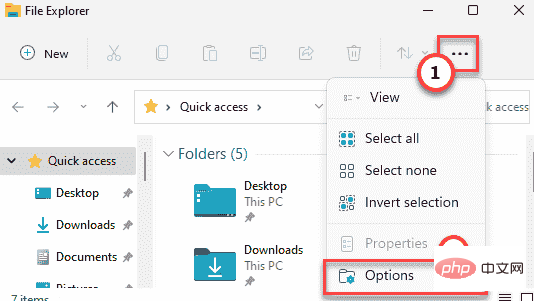
3. 现在,在“文件夹选项”窗口中,转到“查看”部分。
4. 接下来,选中“显示隐藏的文件、文件夹和驱动器”选项。
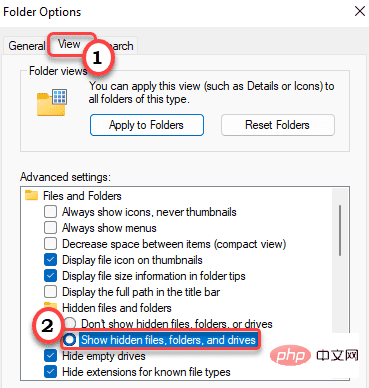
6. 要保存此更改,请点击“应用”和“确定”。

]
3. 现在,右键点击“ Ngc ”文件夹并点击“显示更多选项”。
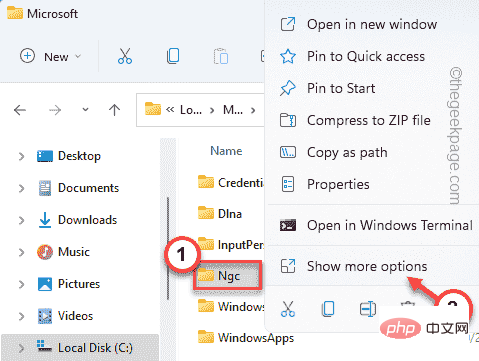
4.然后,点击“  Unlocker ”运行解锁器。
Unlocker ”运行解锁器。
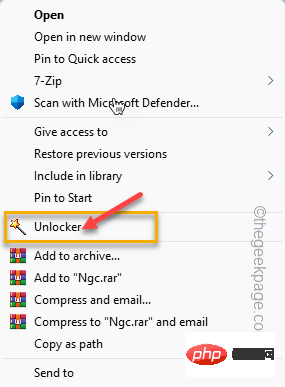
5. 在解锁器窗口中,从下拉列表中选择“删除”。
6. 之后,点击“确定”继续。
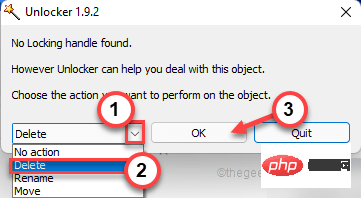
删除文件夹后,关闭文件资源管理器。然后,重新启动系统,使用您的帐户密码再次登录系统。
如果您无法使用旧密码继续访问您的帐户,您可以使用管理员帐户登录您在第一步中创建的帐户。
现在,尝试添加一个新的 PIN。
修复 2 – 使用注册表编辑器
您可以执行注册表调整,以允许用户为您的系统创建新的 PIN。
1. 按一次 Windows 键并在任务栏的搜索框中键入“ regedit.msc ”。
2.之后,点击“注册表编辑器”打开它。
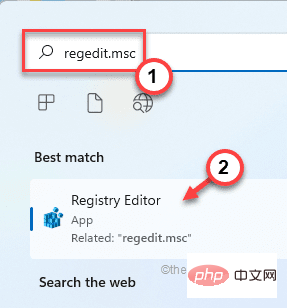
警告 – 我们将在您的注册表中创建一个新值。为了设备安全,我们建议您在执行任何更改之前创建注册表备份。只需按照以下步骤创建备份 -
一种。首先,单击“文件”选项。
湾。之后,点击“导出... ”在您的系统上创建一个新的注册表备份。
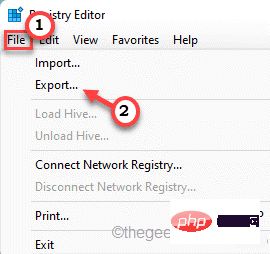
只需命名此备份并将其保存在系统上的安全位置。
3.当注册表编辑器窗口,走这条路——
HKEY_LOCAL_MACHINE\SOFTWARE\Policies\Microsoft\Windows\System
4. 现在,在右侧屏幕上,您必须创建一个新的 DWORD。
5. 因此,只需右键点击空格并点击“ New> ”和“ DWORD (32-bit) Value ”。
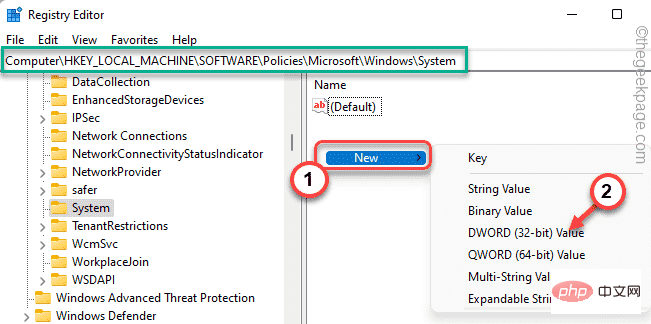
6. 接下来,将此值命名为“ AllowDomainPINLogon ”。
7. 命名密钥后,双击它以更改其值。
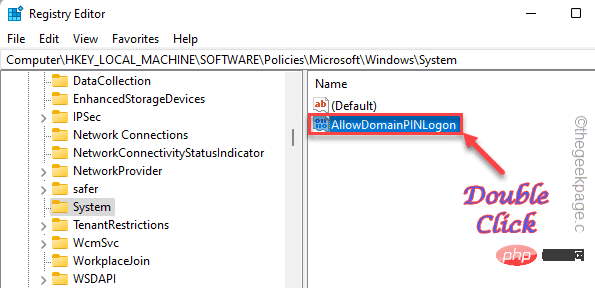
8. 只需将值设置为“ 1 ”。
9. 之后,点击“确定”保存更改。
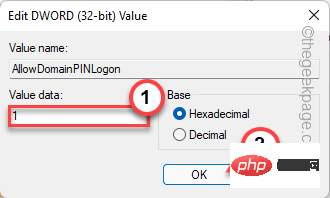
完成后关闭注册表编辑器。完成后重新启动系统。
现在,您可以轻松地为您的帐户创建一个 PIN 码。
修复 4 – 使用我忘记了我的 PIN 选项
如果没有任何效果,您可以在不移动计算机的情况下从登录页面重置您的 PIN。
为此,您需要连接到互联网。
1. 进入登录页面后,点击“我忘记了我的 PIN ”。
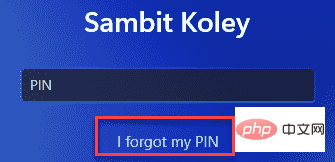
您的 Microsoft 帐户将出现。你必须登录它。
2. 因此,输入帐户密码并点击“登录”。
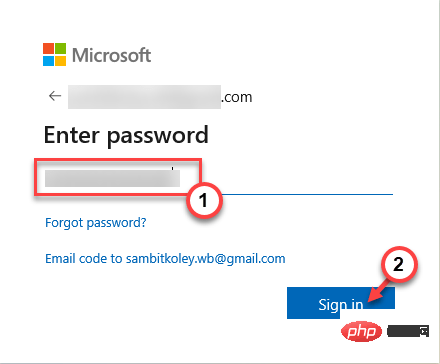
3. 您的访问权限需要使用 6 位代码进行验证。点击“电子邮件”。
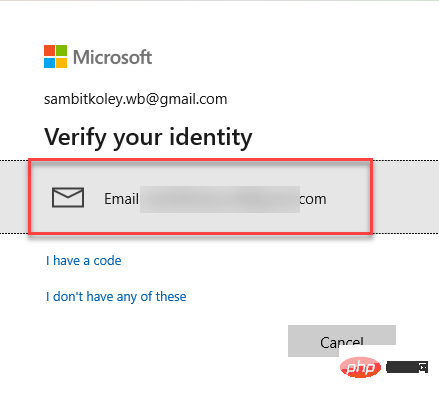
您可以从另一台设备获取电子邮件中的代码。
4. 现在,在适当的位置输入代码。
5. 然后,点击“验证”完成验证。
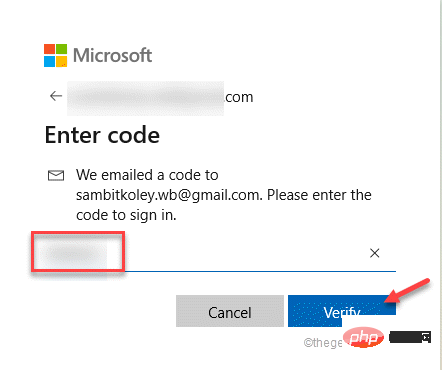
验证成功后,您将被允许重置您的 PIN。
6. 只需在框中输入一次您的 PIN 码。
7. 再次输入 PIN。
8. 之后,点击“确定”继续。
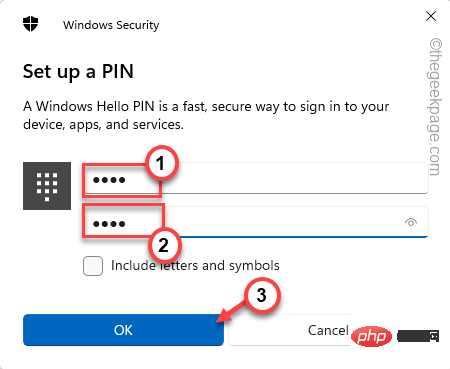
完成此操作后,您可以使用新 PIN 再次访问您的帐户。
以上是修复无法在 Windows 11 或 10 中添加或修改 PIN的问题的详细内容。更多信息请关注PHP中文网其他相关文章!

热AI工具

Undresser.AI Undress
人工智能驱动的应用程序,用于创建逼真的裸体照片

AI Clothes Remover
用于从照片中去除衣服的在线人工智能工具。

Undress AI Tool
免费脱衣服图片

Clothoff.io
AI脱衣机

Video Face Swap
使用我们完全免费的人工智能换脸工具轻松在任何视频中换脸!

热门文章

热工具

记事本++7.3.1
好用且免费的代码编辑器

Atom编辑器mac版下载
最流行的的开源编辑器

MinGW - 适用于 Windows 的极简 GNU
这个项目正在迁移到osdn.net/projects/mingw的过程中,你可以继续在那里关注我们。MinGW:GNU编译器集合(GCC)的本地Windows移植版本,可自由分发的导入库和用于构建本地Windows应用程序的头文件;包括对MSVC运行时的扩展,以支持C99功能。MinGW的所有软件都可以在64位Windows平台上运行。

禅工作室 13.0.1
功能强大的PHP集成开发环境

WebStorm Mac版
好用的JavaScript开发工具





