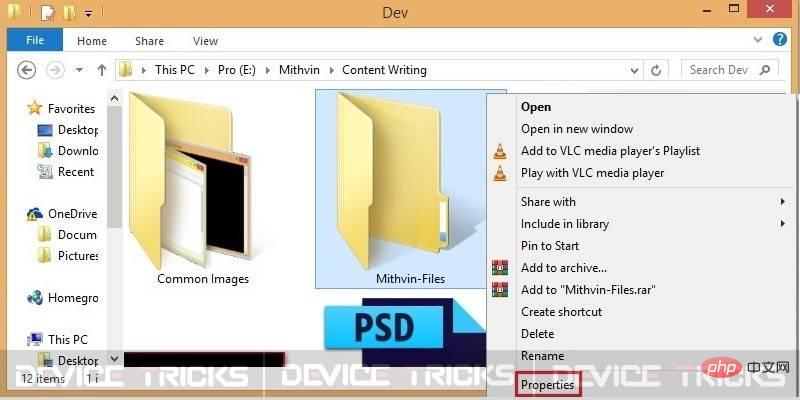如何修复Windows 10中“无法显示当前所有者”的错误?
- PHPz转载
- 2023-04-26 15:34:089052浏览
当用户尝试获取某些文件或文件夹的所有权时,无法在 Windows 10 上显示当前所有者错误会显示在屏幕上的所有者框中。通常,此错误与用户帐户的权限有关。要获得打开这些文件或文件夹的权限,用户需要获得所有者的权限。
什么是拒绝访问(无法显示当前所有者)错误?
如果用户尝试获取在所有者框中提示“无法显示当前所有者”消息的特定文件或文件夹的所有权,它将创建“无法在文件夹上设置新所有者,访问被拒绝”错误。此错误也称为拒绝访问错误。尽管如此,如果用户尝试打开没有显示所有权的文件或文件夹,他将收到以下错误消息
“您已被拒绝访问此文件夹/文件的权限。”
在本文中,我将尝试解释解决此问题的所有可能解决方案。您可以按照下面给出的步骤访问特定文件或文件夹。
在 Windows 10 上无法显示当前所有者错误或拒绝访问错误的常见原因
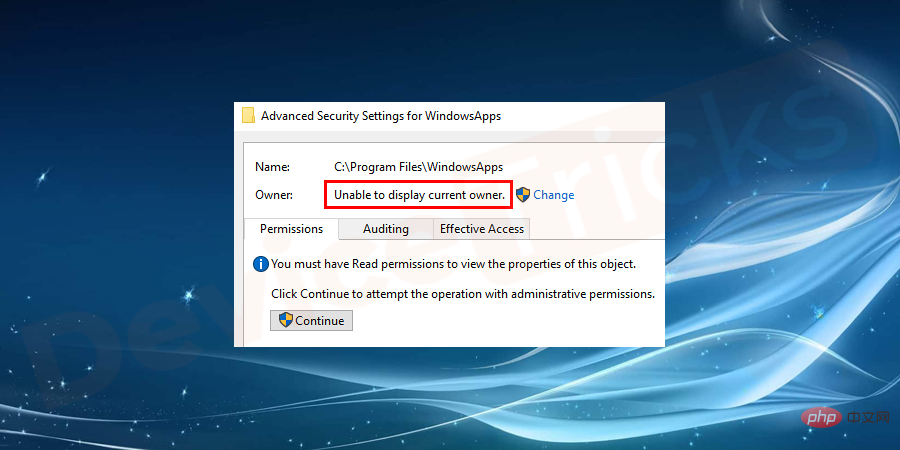
- 该文件受文件夹锁定软件保护
- 管理员已阻止其他用户访问
- 您没有完全访问权限来控制系统上的所有数据
- 您尝试打开的文件或文件夹已崩溃、损坏或被某些病毒感染
- 您未使用管理员批准的用户登录。
- 使用黑客软件对所选文件或文件夹进行加密
如何修复无法在 Windows 10 上显示当前所有者错误?
伙计们,您似乎遇到了拒绝访问错误。不要惊慌,只需按照这些故障排除步骤来修复错误。开始吧!
运行共享文件夹疑难解答
这是修复此错误的最简单的解决方案。在尝试其他解决方案之前,最好尝试运行共享文件夹管理器。为此,请按照下列步骤操作:
- 单击开始按钮并选择设置。
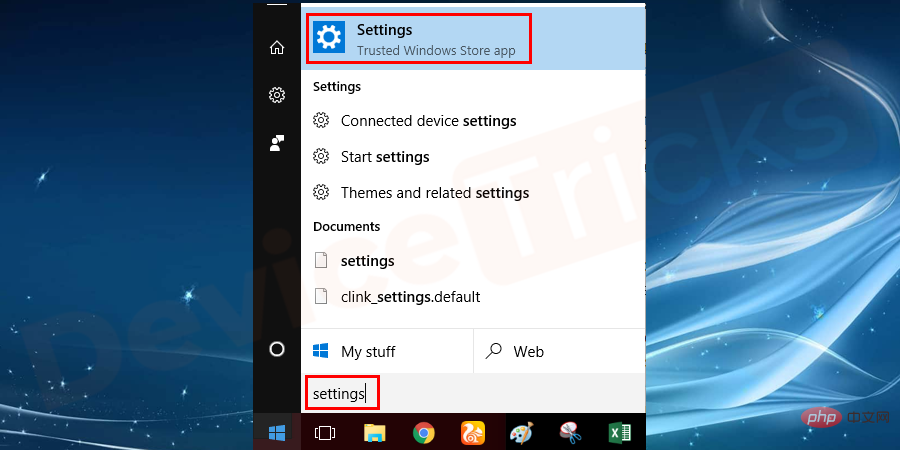
- 更新和安全。
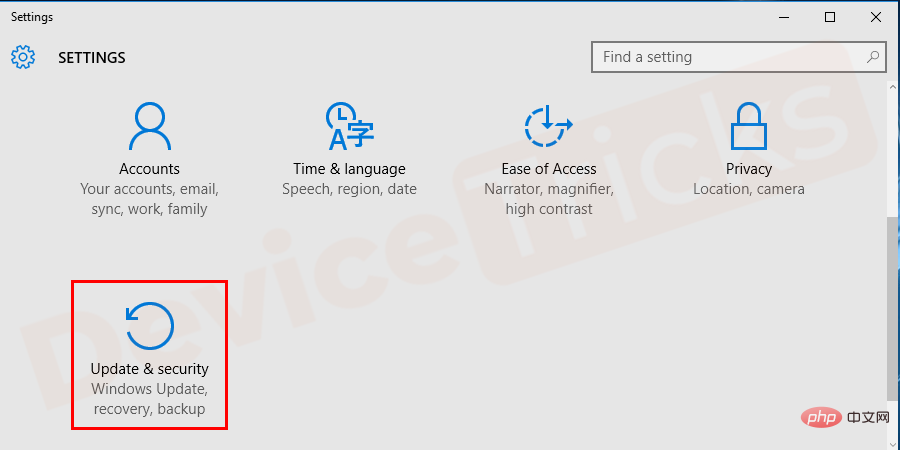
- 故障排除。
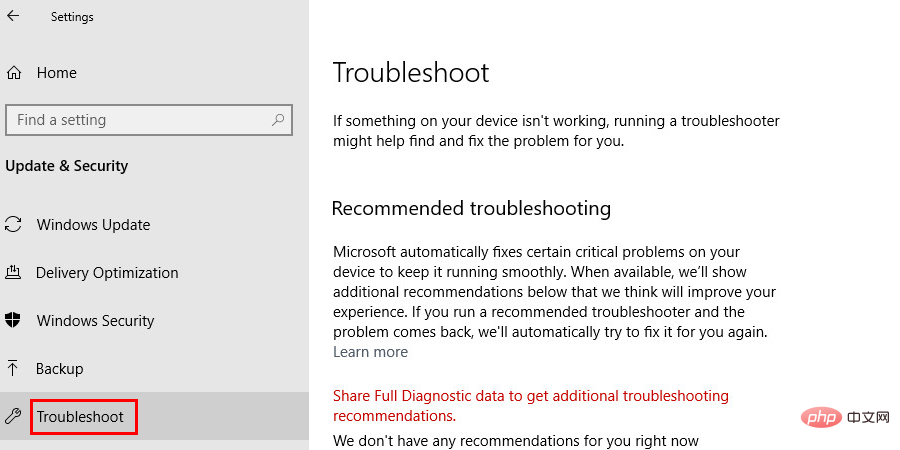
- 在列表中,选择并执行共享文件夹的故障排除。
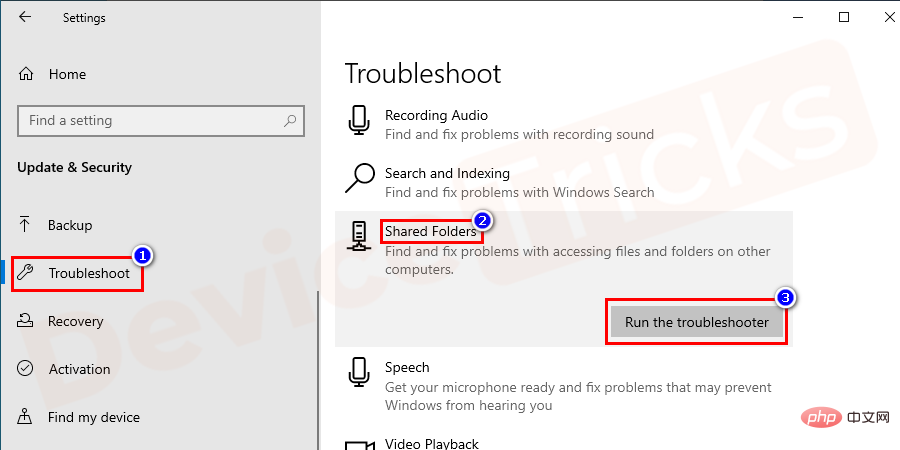
- 重新启动系统并检查错误。
卸载文件夹锁定软件
- 同时按下Win+R键,然后键入 appwiz.cpl 并按回车键打开卸载系统中控制面板中给出的程序。
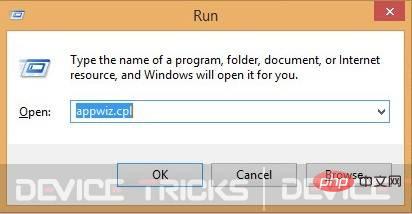
- 现在选择文件夹锁定软件,右键单击它,然后选择卸载并按照说明将其从系统中删除。
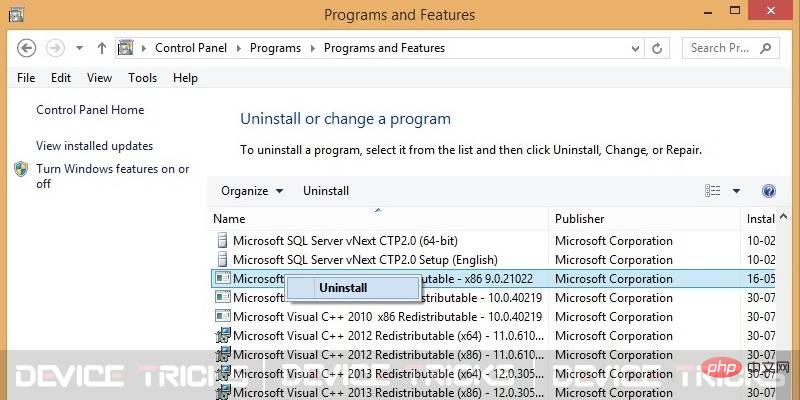
- 重新启动 PC,然后打开要访问的文件或数据。如果使用任何锁定软件启用它,现在您可以轻松访问它。
允许对经过身份验证的用户进行完全访问
一些用户报告说,通过允许所有经过身份验证的用户拥有完全访问权限,该问题已得到解决。可能此解决方案对您的情况没有用,但它是您在执行下面提到的其他故障排除步骤之前应该尝试的最佳方法之一。
- 右键单击该特定文件或文件夹,然后选择属性。
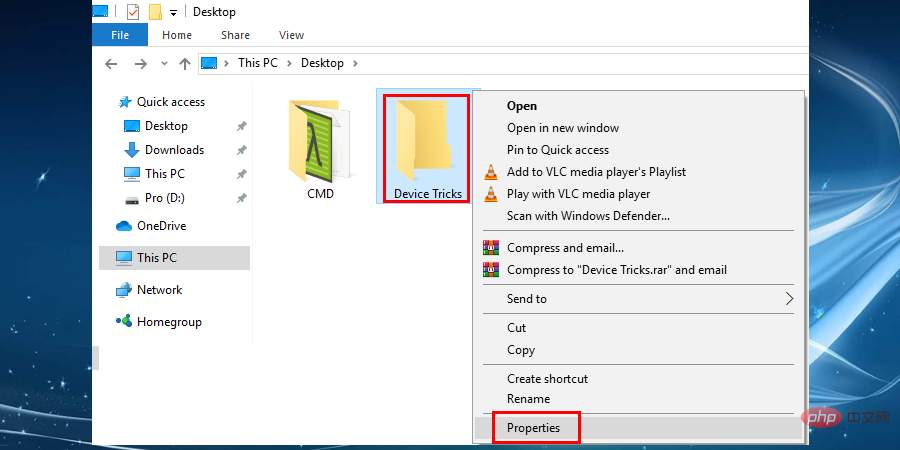
- 转到安全选项卡,然后单击高级。
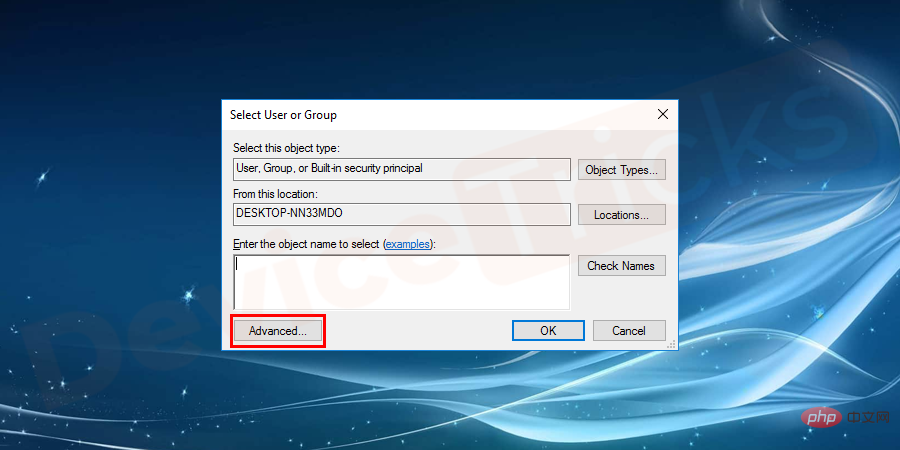
- 在Advanced Security Settings窗口中,检查Permissions 选项卡是否被选中,然后单击Change permissions。在 Windows 8 和 Windows 10 中,单击更改(所有者旁边)。
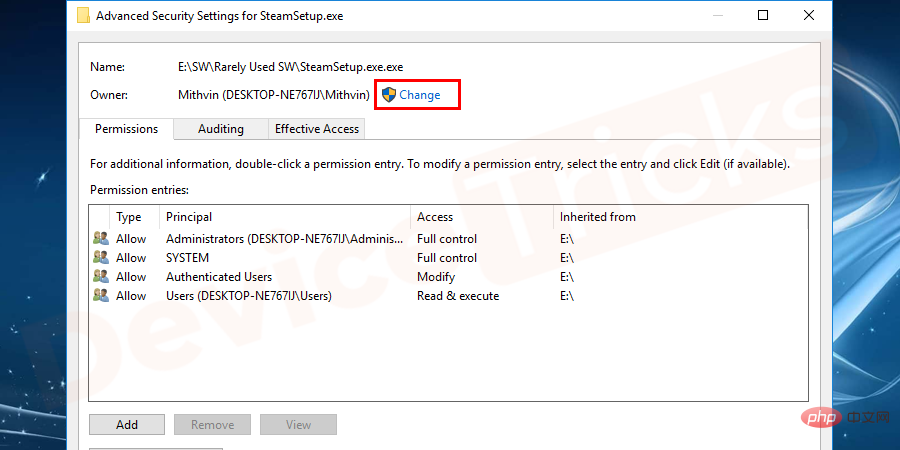
- 现在单击“权限”窗口中的“添加”,然后在“选择用户或组”窗口询问时单击“高级”选项卡。
- 转到Common Queries部分和Find Now按钮。单击它后,您将获得搜索结果并转到经过身份验证的用户,然后双击它。
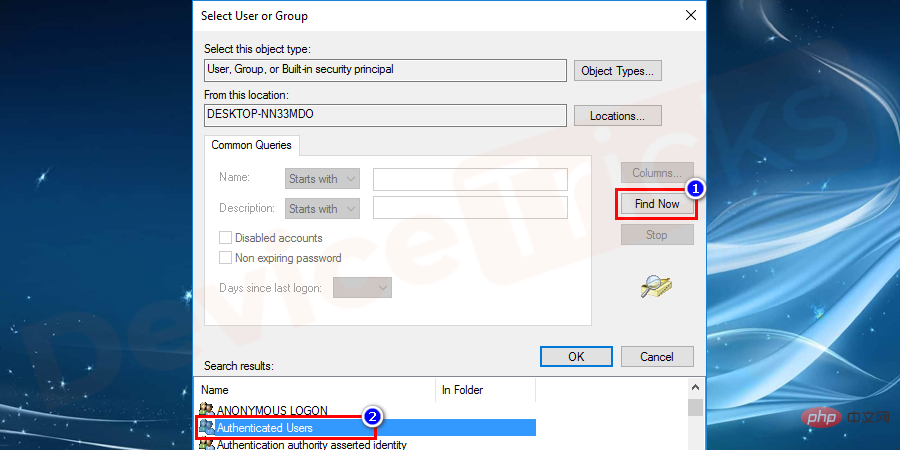
- 在窗口中选择它后,按确定。
- 在权限条目中,选中允许下的完全控制框,然后按确定。根据文件夹的类型,系统会要求您提示操作并按照屏幕上的说明进行操作。
- 完成后,重新启动 计算机并检查错误。
启用内置管理员帐户
“无法显示当前所有者”错误可以通过启用内置管理员帐户轻松解决,因为它具有比普通管理员帐户更多的权限。按照以下步骤使用命令提示符启用内置管理员帐户:
- 转到“搜索”选项并键入“ cmd”。右键单击命令提示符并选择以管理员身份运行。
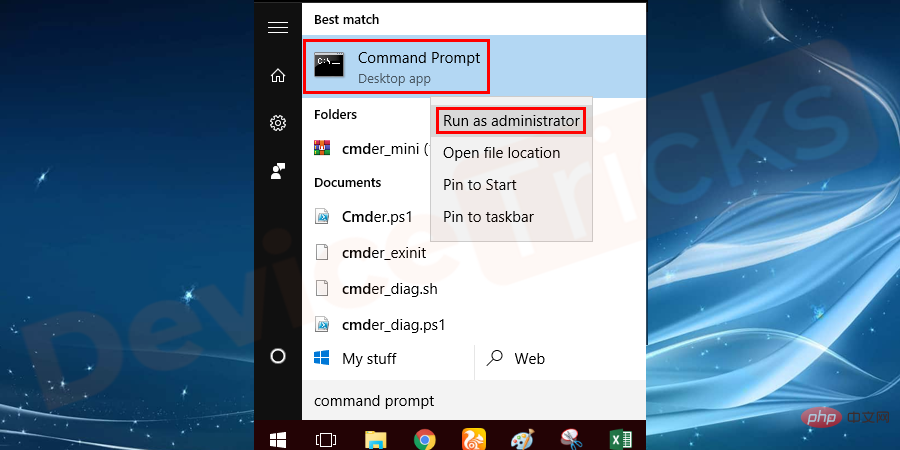
- 在命令提示符窗口中,键入“ net user administrator /active: yes ”并按Enter以启用隐藏的管理员帐户。

- 命令成功完成后,退出您当前的用户帐户,您将找到一个名为Administrator 的新用户帐户。点击它登录。
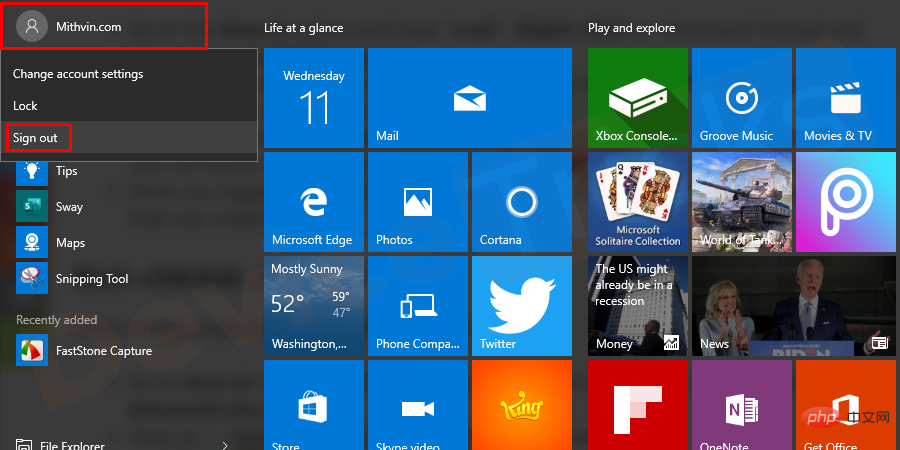
- 登录内置管理员帐户后,尝试访问产生问题的文件/文件夹。
运行 chkdsk /F 扫描
按照以下步骤执行 chkdsk 扫描:
- 转到搜索并键入“ cmd ”。右键单击命令提示符并选择以管理员身份运行。
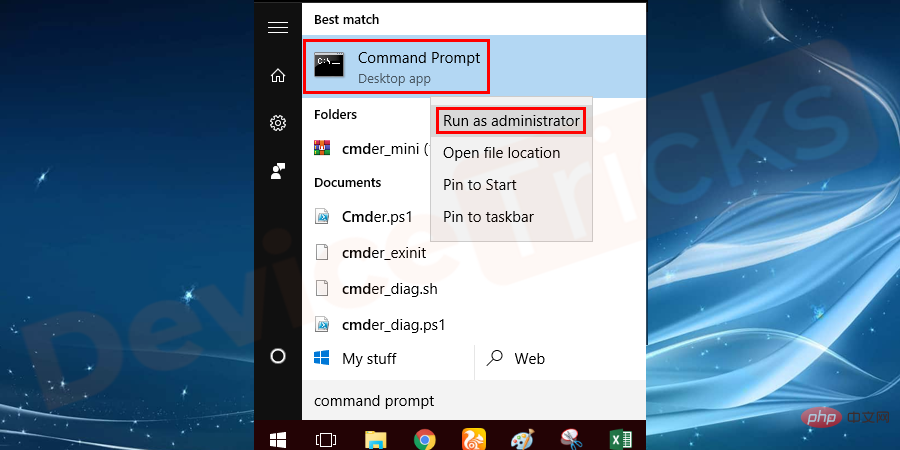
- 键入 cd +“文件夹或文件的确切路径”,然后按Enter。
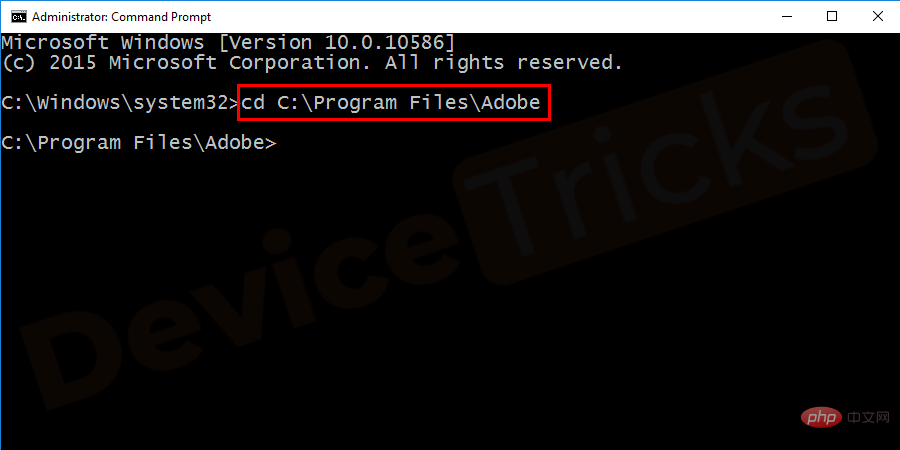
- 键入chkdsk /F并按Enter。如果该特定文件/文件夹位于您的引导盘 (C:) 上,命令提示符将询问您是否在下次系统启动期间对其进行扫描。键入Y并按Enter确认。
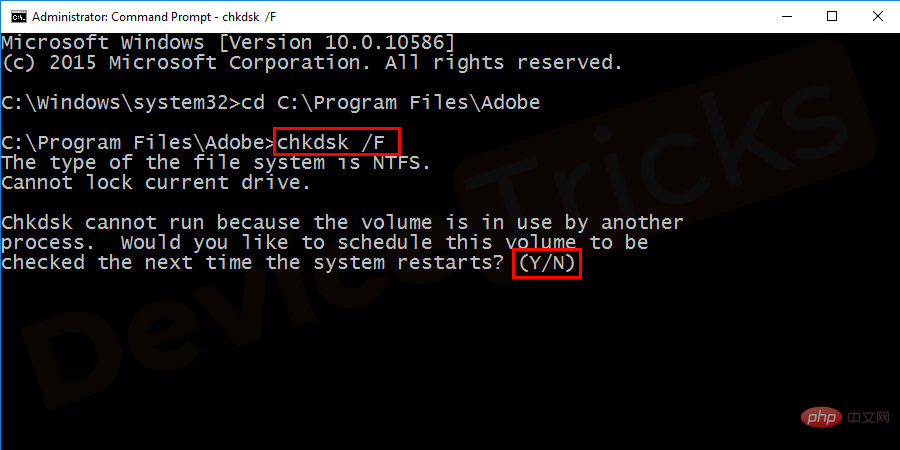
- 按Y后如果显示“下次系统重新启动时将检查此卷”,然后关闭命令提示符并重新启动PC。扫描将检测损坏的文件并自动修复它。系统重新启动后,检查错误。
在安全模式下运行
- 通过同时按Win+R键打开系统配置,然后键入MSConfig并按 Enter。
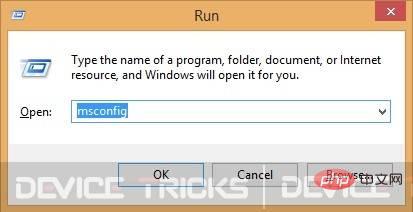
- 在系统配置窗口中,选中诊断启动旁边的单选按钮,然后单击应用。
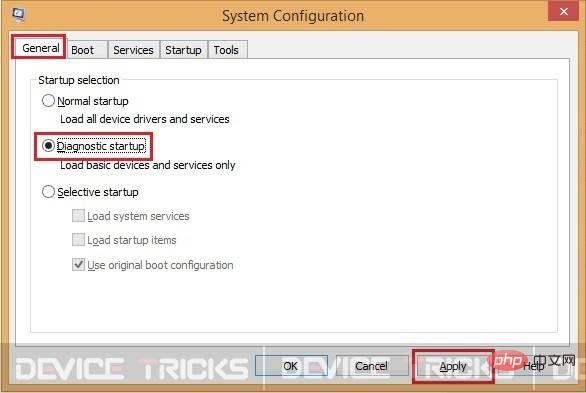
- 在下一个窗口中,您需要单击重新启动以执行后续步骤。
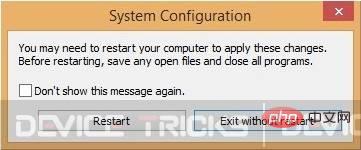
- 现在尝试再次访问文件/文件夹。现在检查错误,否则请按照以下步骤操作。
- 按Win+X+A打开 cmd 或命令提示符
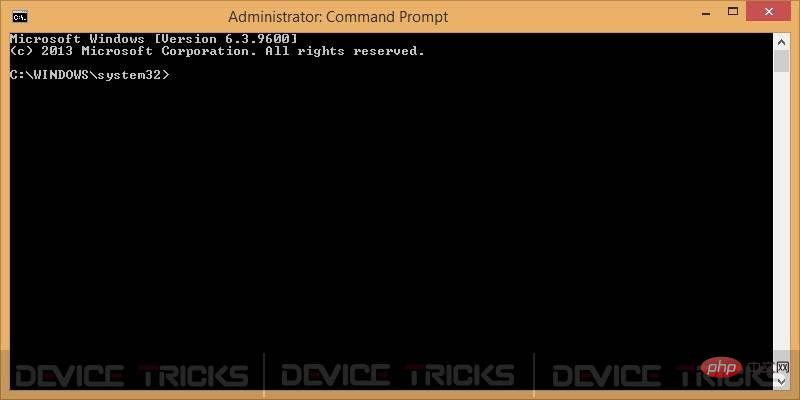
- 在 cmd 窗口中,键入net user administrator /active: yes并按 Enter 键查看隐藏的管理员帐户。
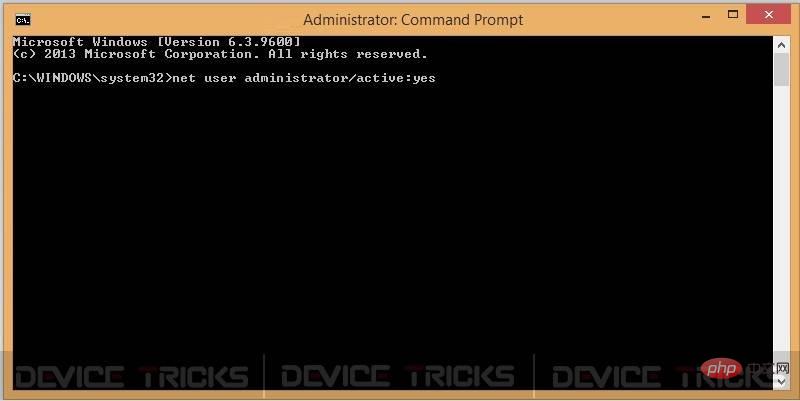
- 现在按Win+L,然后使用新创建的管理员用户登录。
此时,您将能够访问在 Windows 10 上显示错误消息“无法显示当前所有者”的文件。
- 在此用户帐户中完成任务后,现在再次打开 cmd 并键入net user administrator /active: no以像以前一样进行设置。
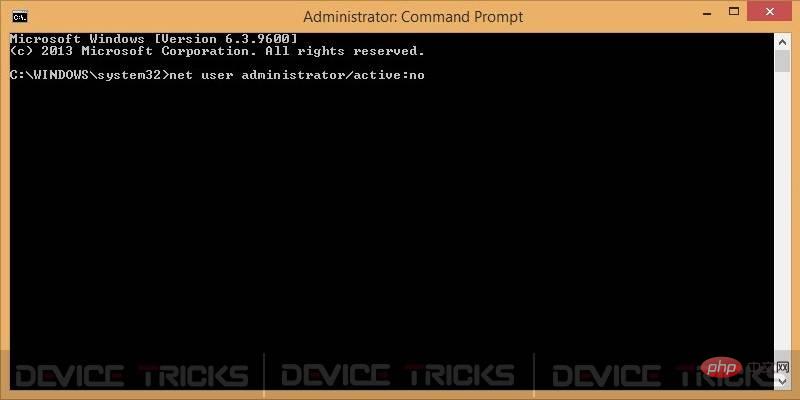
重新检查文件夹权限设置
-
右键单击导致问题的文件夹,然后单击选项菜单底部的属性。
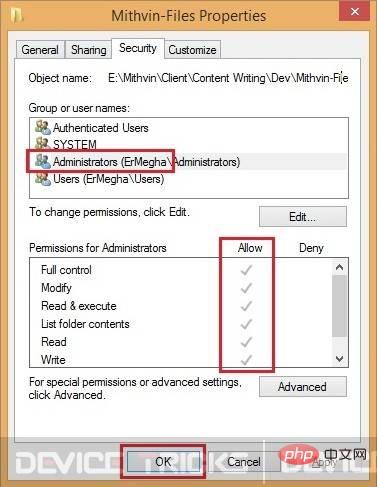
- 现在选择用户名,然后您将在允许下看到您的用户允许的权限如果任何选项显示未选中的意思,则您无权访问该文件或文件夹。
检查您的防病毒设置
防病毒软件是一种智能软件,可以保护操作系统免受恶意软件和间谍软件的侵害,但有时它会阻止必要的文件并将其视为病毒。因此,在这种情况下,可能是防病毒软件将管理文件视为病毒并因此阻止了它。
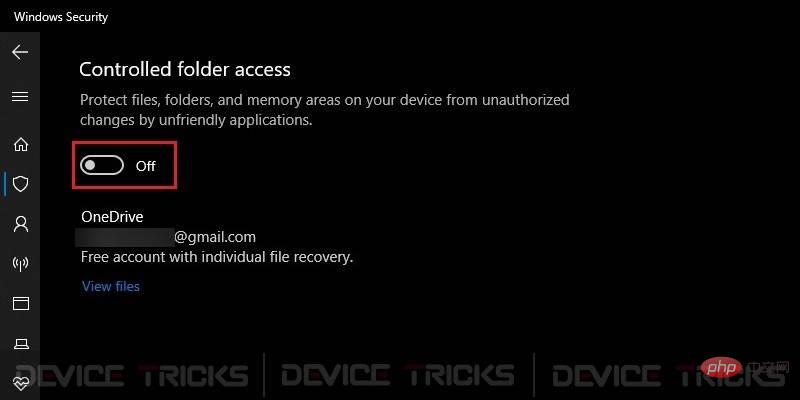
此后,您必须禁用防病毒软件才能访问文件或文件夹的所有权,为此,您可以移至工具栏底部列出的托盘部分,然后选择防病毒软件。现在,右键单击防病毒软件,然后选择“禁用”选项。完成此任务后,重新启动计算机。
以上是如何修复Windows 10中“无法显示当前所有者”的错误?的详细内容。更多信息请关注PHP中文网其他相关文章!