如何在 Windows 11 上创建访客帐户
要在 Windows 11 上创建本地访客帐户,请使用以下步骤:
- 按开始按钮或Windows 键启动菜单并单击设置。
- 或者,您可以使用键盘快捷键 Windows 键 + I直接打开设置。
- 从左侧菜单中选择帐户,然后从右侧列表中单击家庭和其他用户。
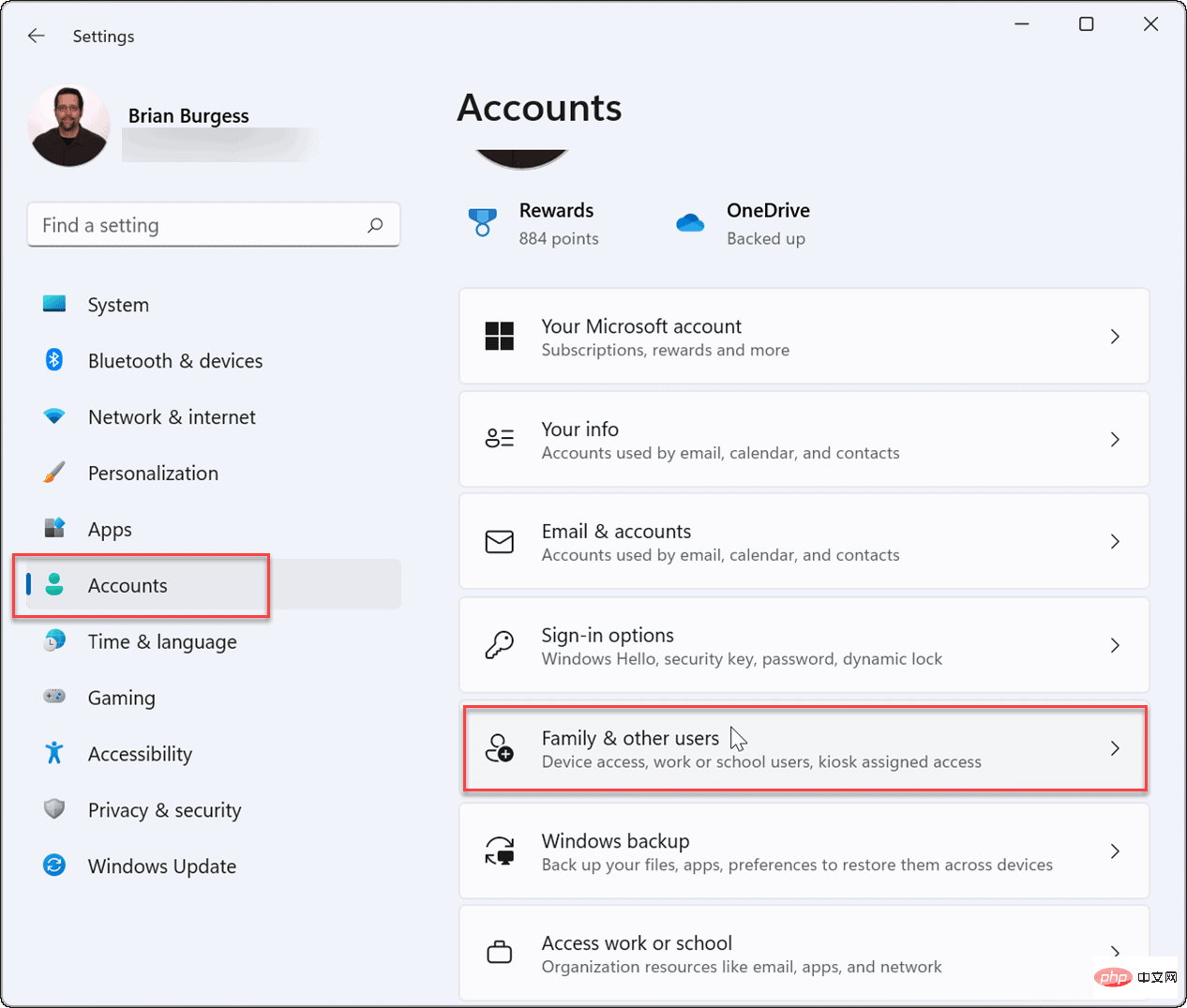
- 在其他用户下,单击添加帐户 按钮。
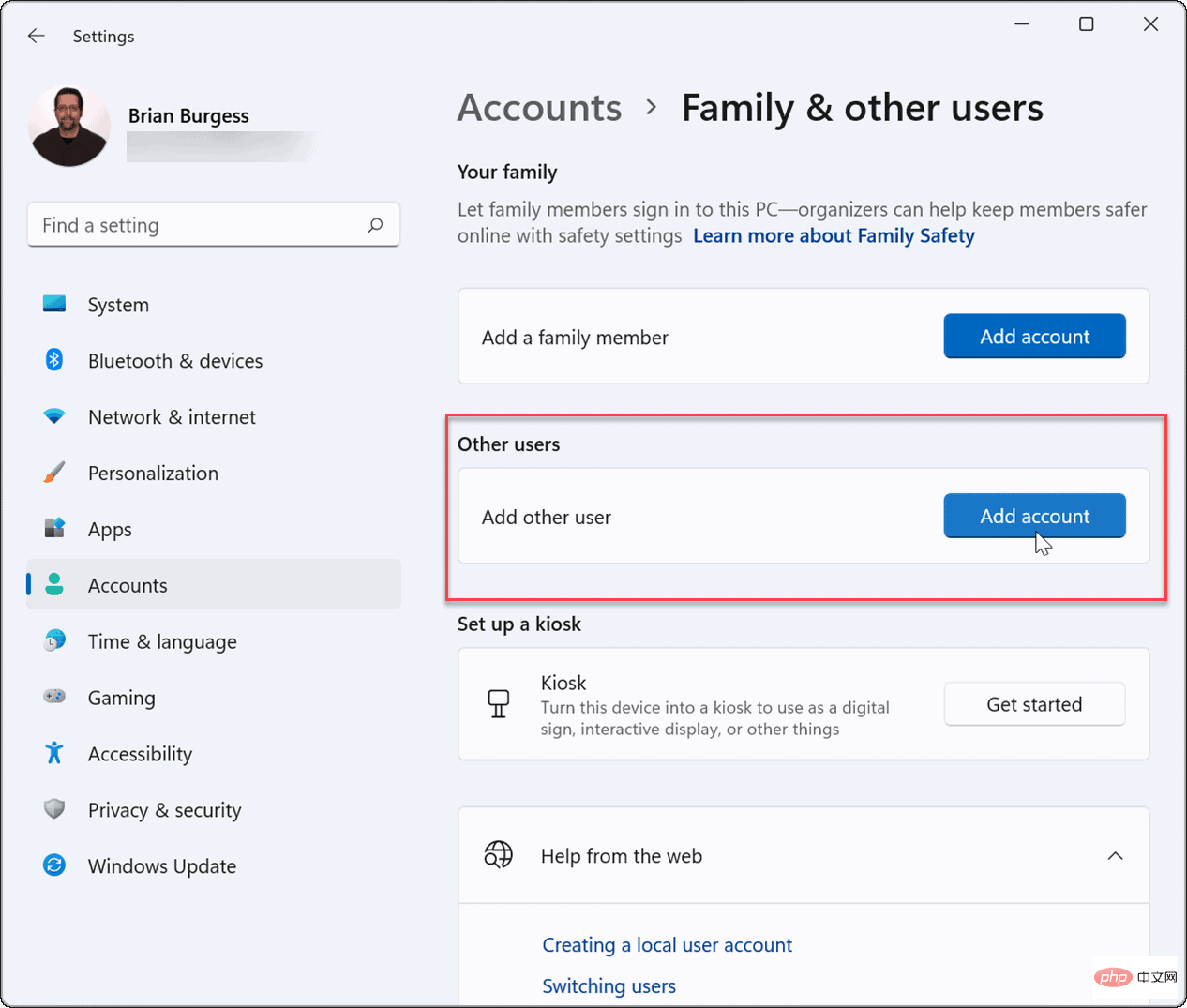
- 接下来,将弹出 Microsoft 帐户屏幕,提示您登录。不要登录,而是单击我没有此人的登录信息 链接。
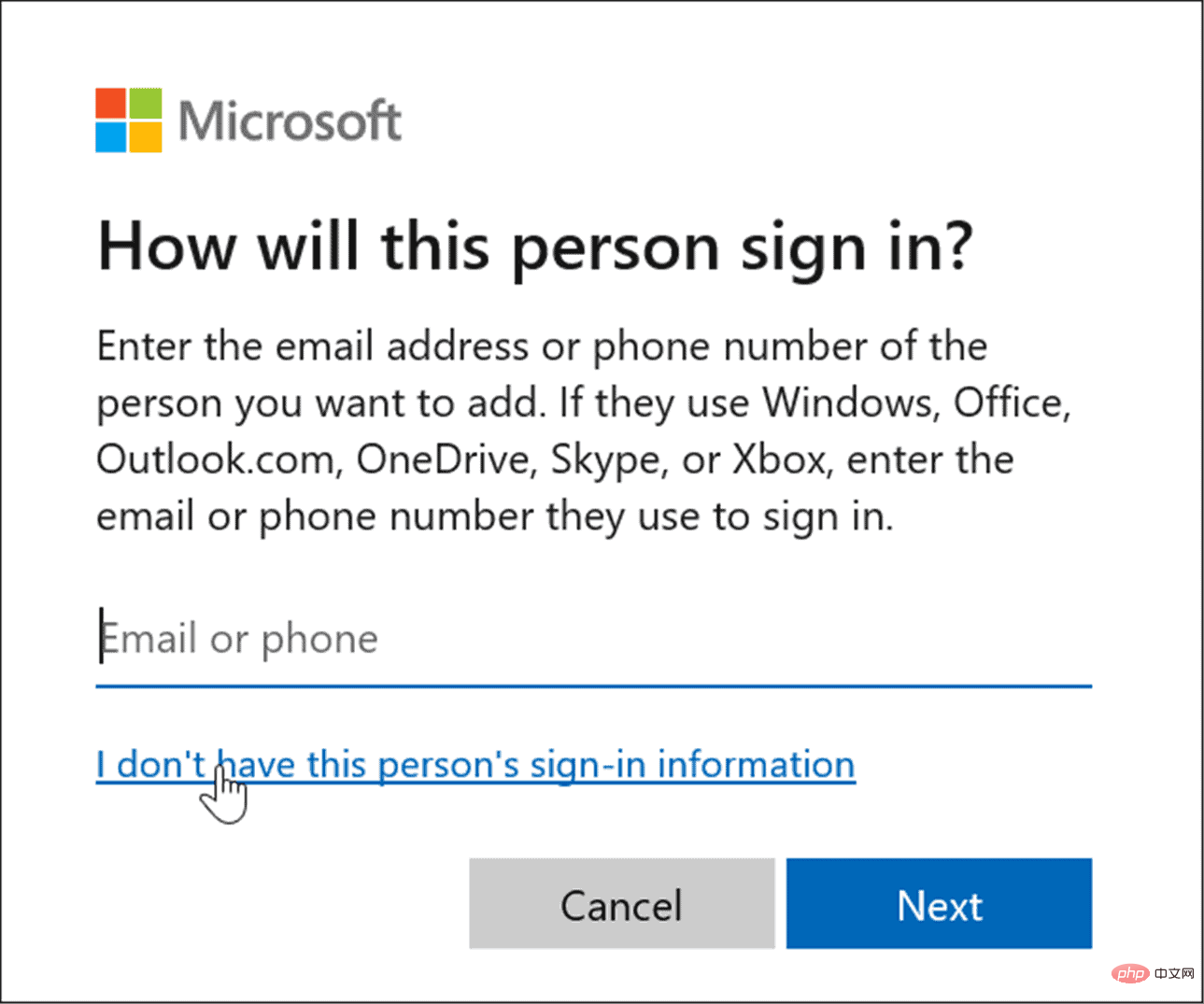
- 单击下一页上的添加没有 Microsoft 帐户的用户 链接。
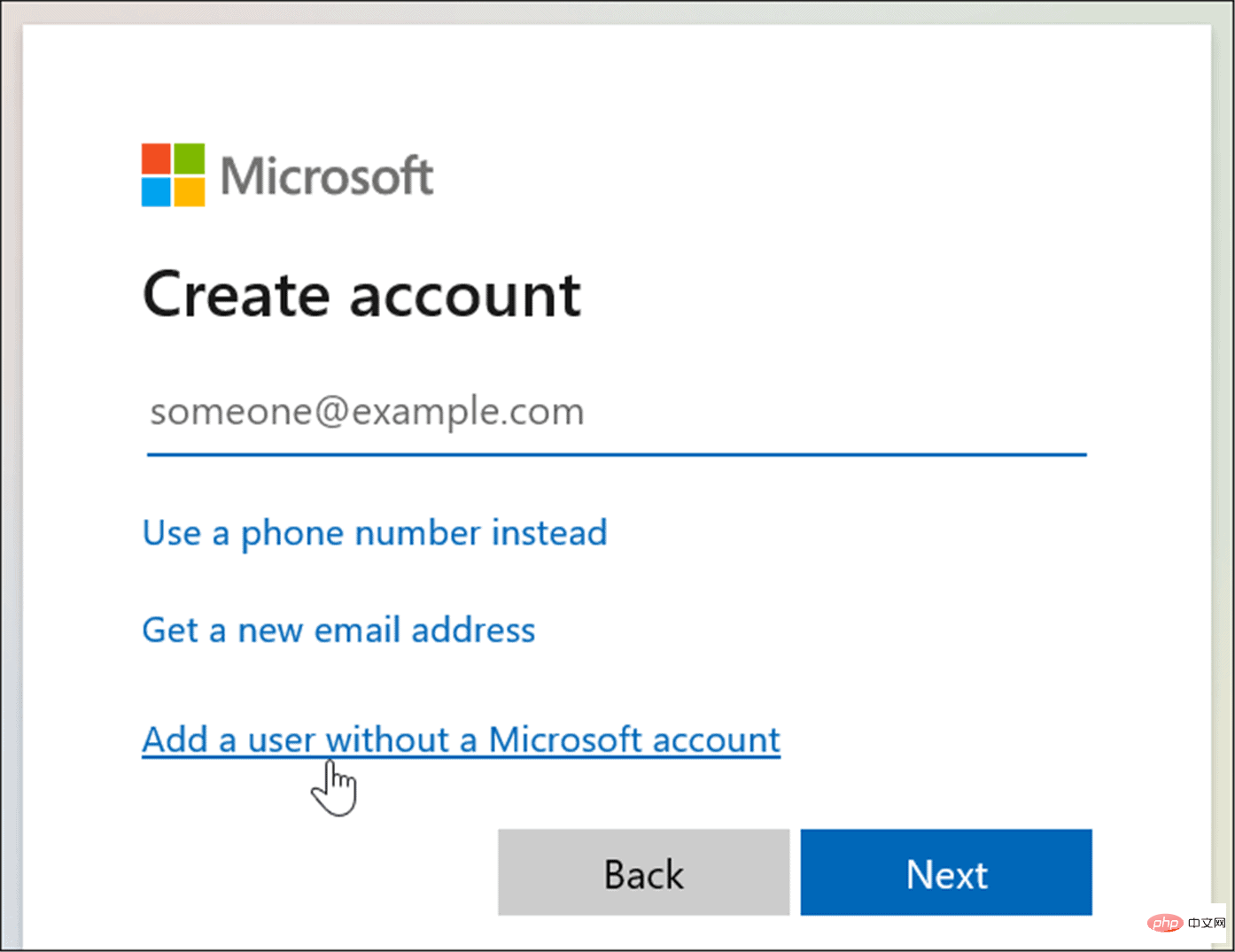
- 出现提示时,输入本地帐户的名称。它不允许将实际名称命名为Guest,但您可以使用My Guest之类的名称(或您喜欢使用的其他名称)。
- 将密码字段留空,然后单击下一步 按钮。
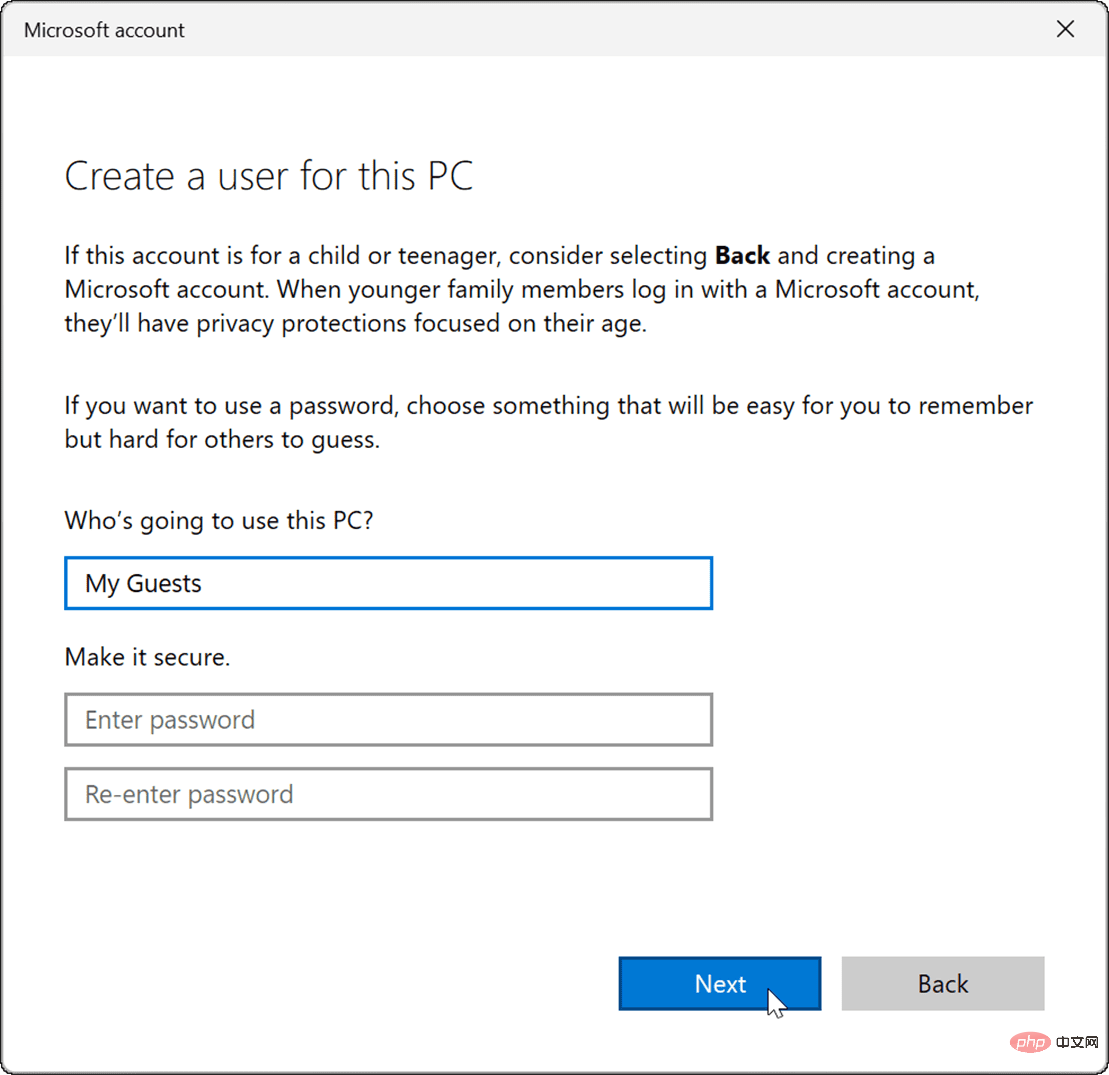
- 新帐户将添加到“设置”菜单的“其他用户”部分下的其他人列表中。
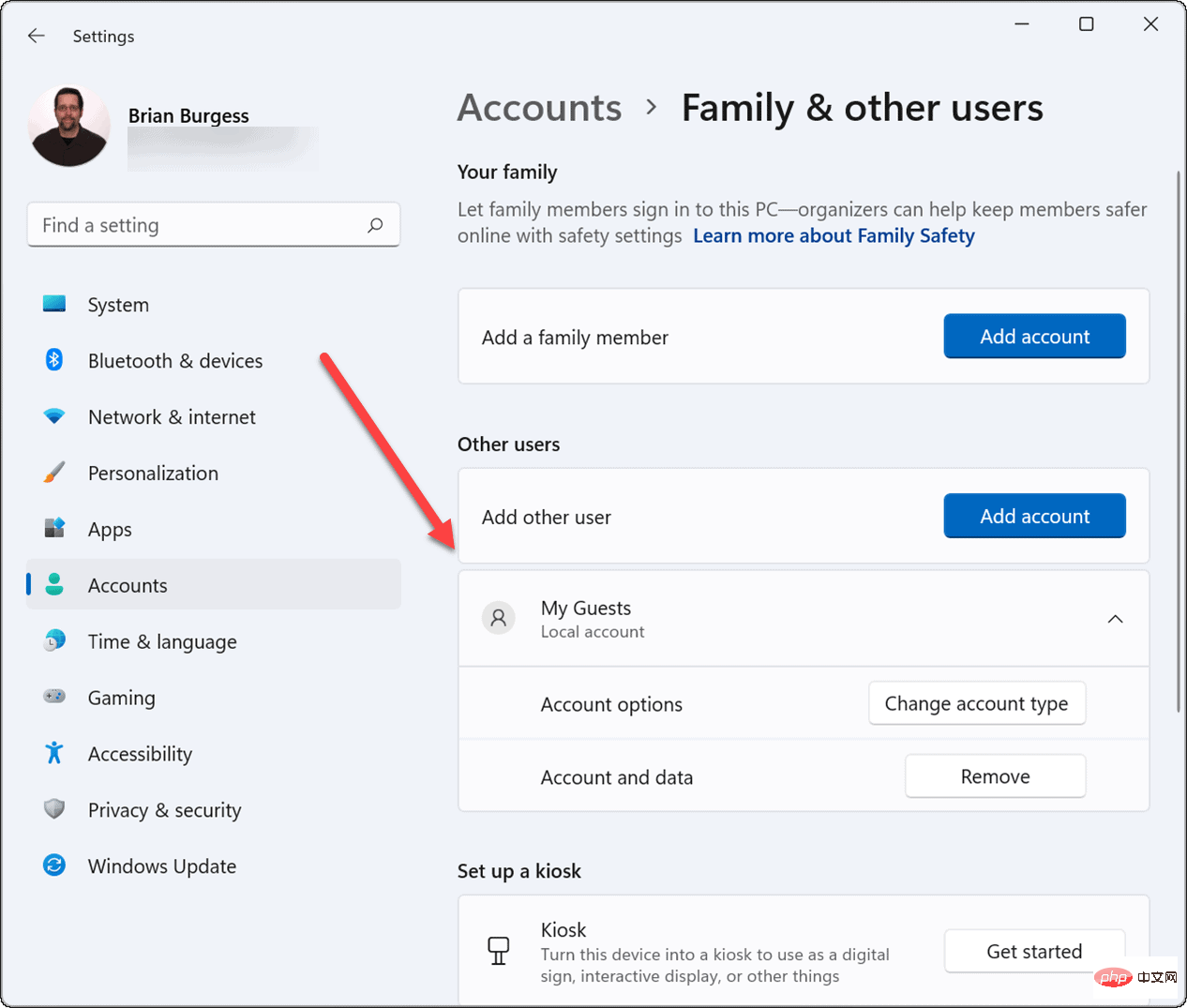
您的本地访客帐户现在处于活动状态,它将显示在登录屏幕的左下角。它将列在其他本地或其他具有 Microsoft 帐户的用户旁边。
如何通过 CMD 或 PowerShell 在 Windows 11 上创建访客帐户
如果您不想通过所有设置来创建帐户,可以使用命令行、Windows PowerShell 或 Windows 终端应用程序。
您可以按照以下步骤创建 Windows 11 来宾帐户:
- 单击“开始”按钮或按Windows 键,键入CMD,右键单击顶部结果,然后选择“以管理员身份运行”。
- 或者,键入 PowerShell或 Windows Terminal,然后选择 Run as administrator。
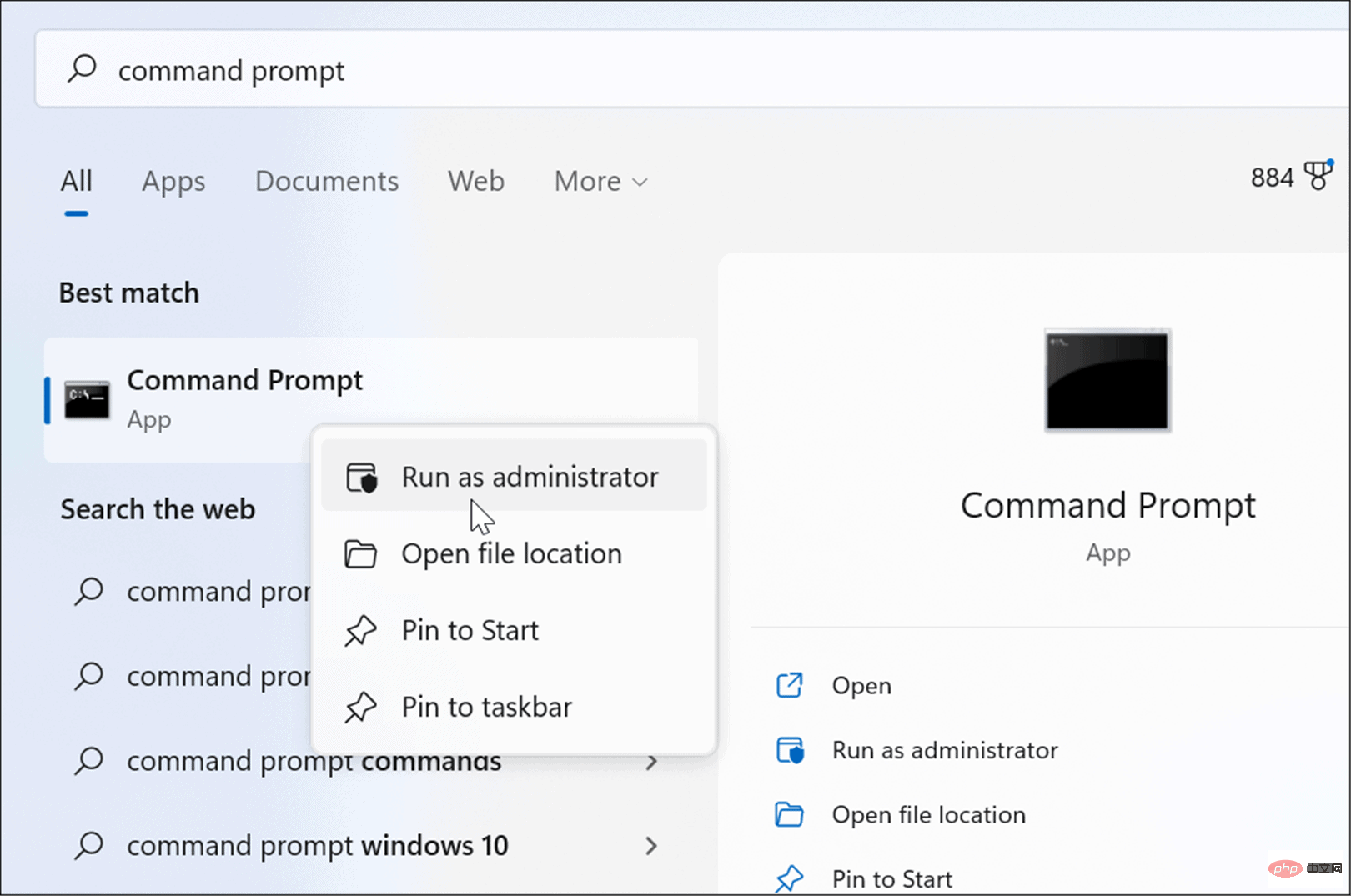
- 接下来,在提示符中输入以下命令并按Enter:
net user Guest1 /add /active:yes
注意:将“My_Guest”更改为您想要为帐户命名的任何名称,但“Guest”除外。
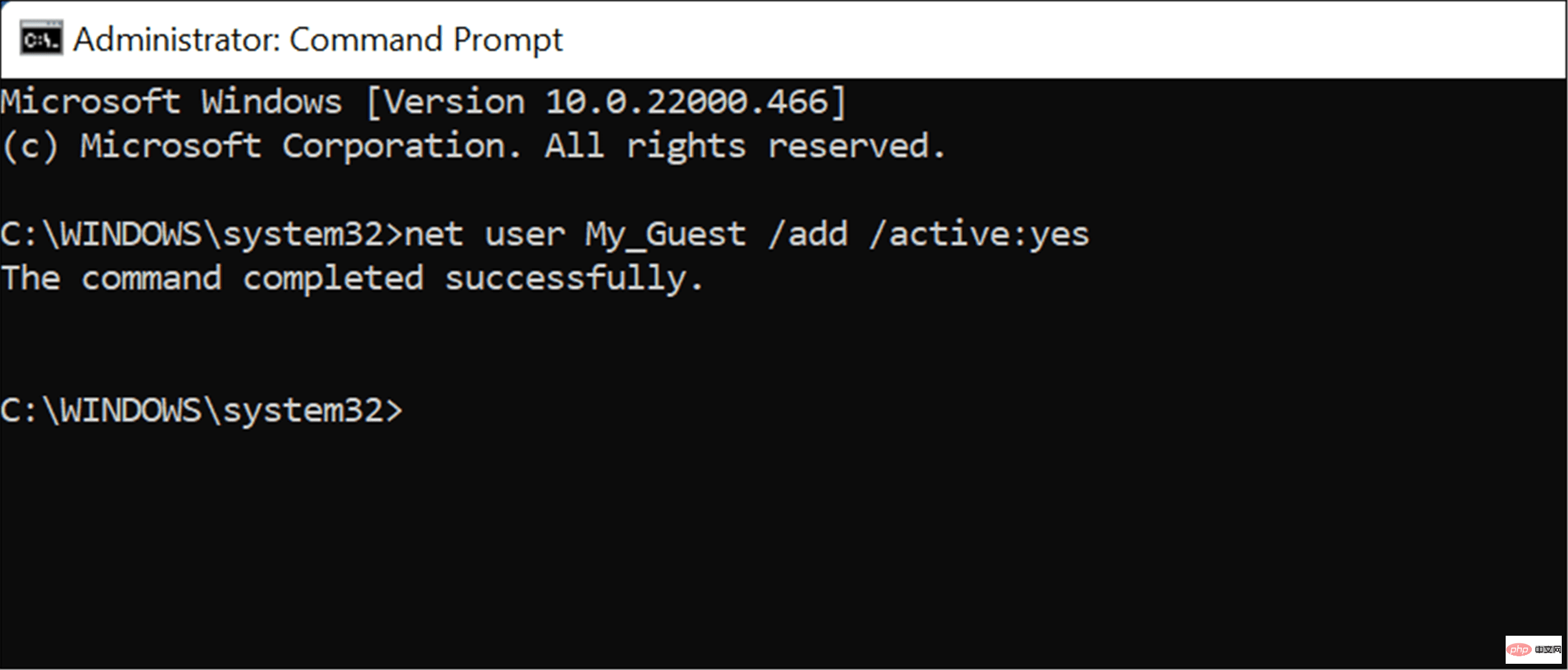
这里的所有都是它的。输入该命令会创建一个本地访客帐户,该帐户将出现在登录屏幕上供您使用。
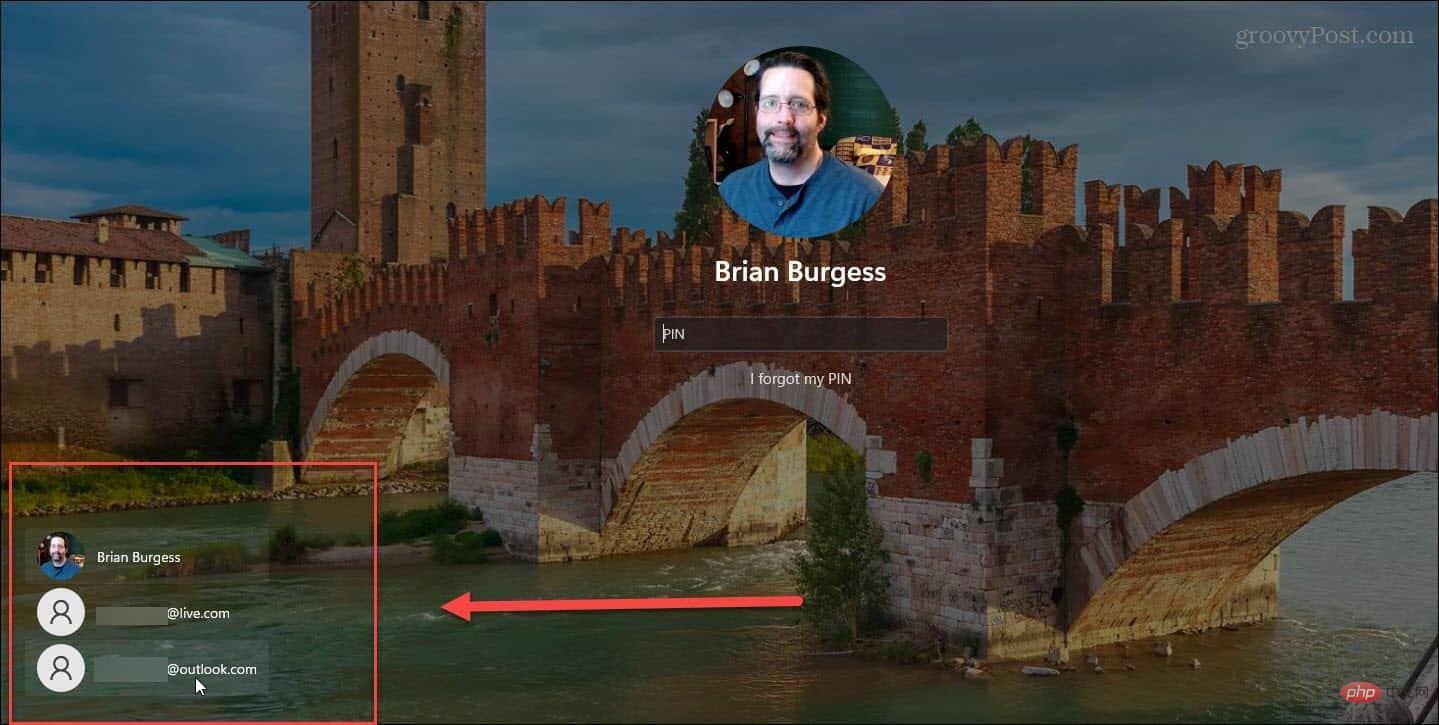
如何在 Windows 11 上删除访客帐户
无论您是通过终端应用程序还是通过“设置”添加帐户,您都可能想删除它。
您可以使用以下步骤在 Windows 11 上删除本地访客帐户:
- 打开“开始”菜单,然后转到“设置”>“帐户”>“家庭和其他用户”。
- 向下滚动并展开其他用户部分。
- 单击帐户和数据旁边的删除按钮。
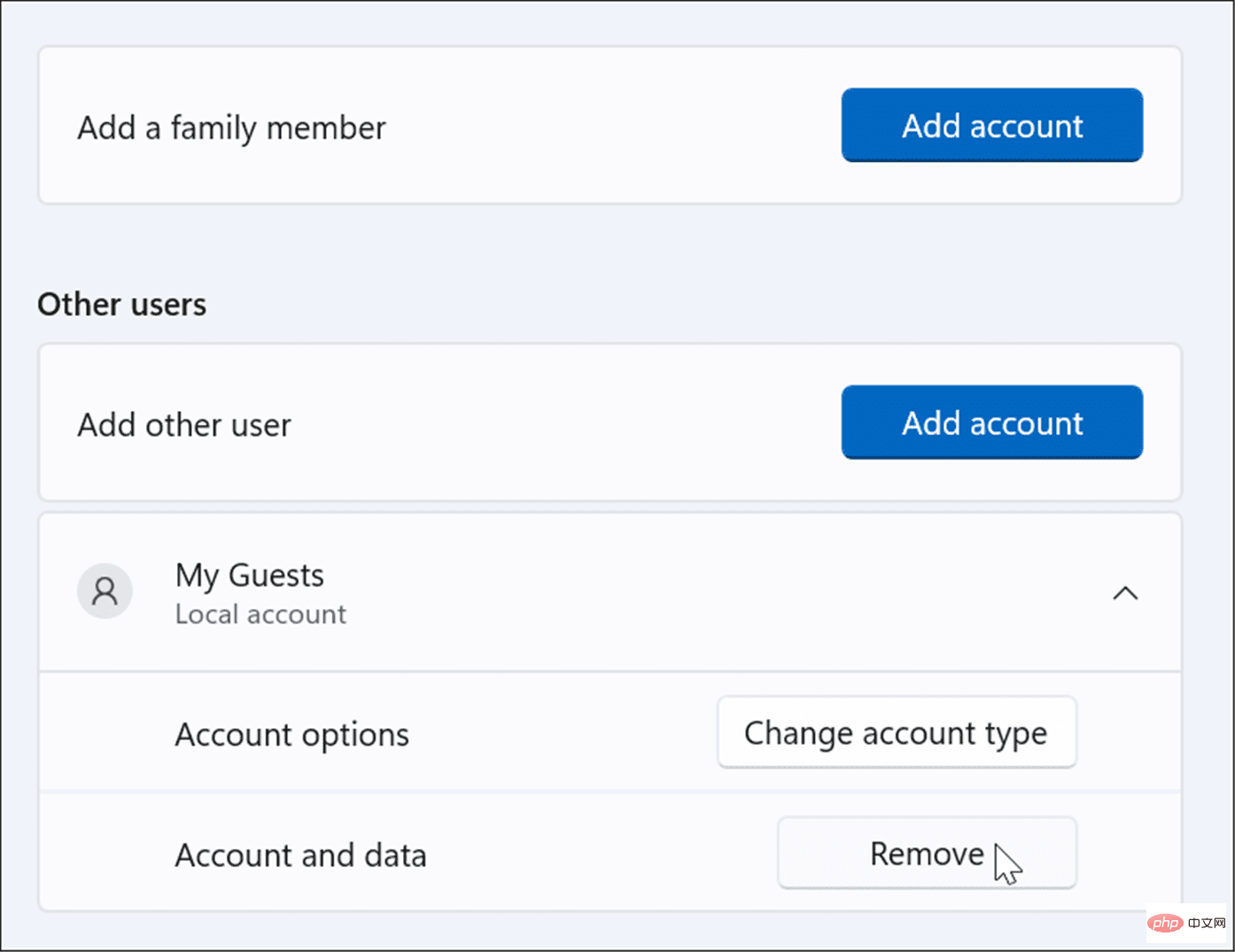
- 现在,当确认屏幕出现时,单击删除帐户和数据按钮。
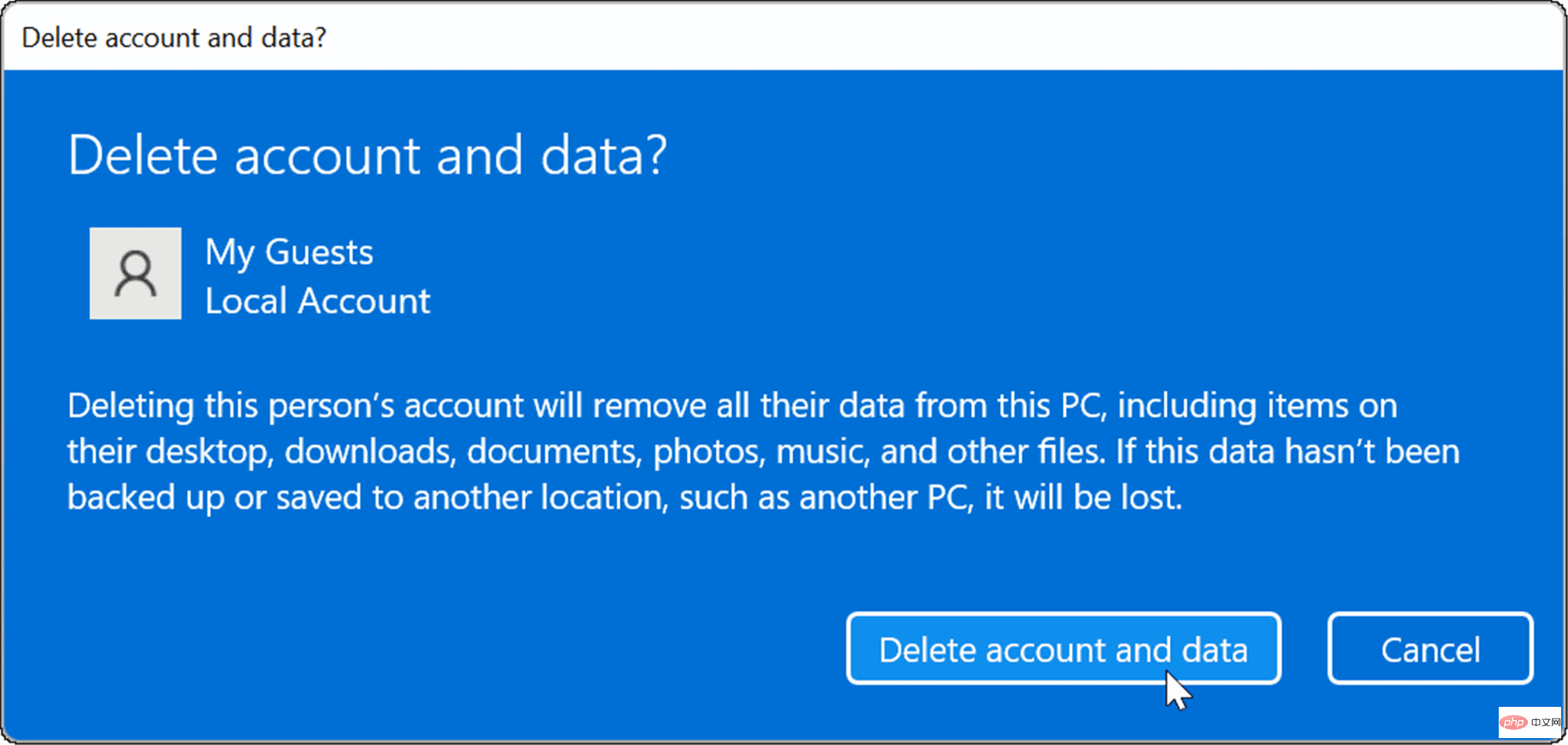
此时,您创建的访客帐户将从您的系统中删除,并且将不再出现在登录屏幕上。
创建 Microsoft 帐户
Microsoft 希望您登录您的 Microsoft 帐户以启动并运行 Windows 11。但是,如上述步骤所示,您仍然可以创建一个伪访客帐户,允许您提供对 PC 的临时访问权限,即使 Microsoft 删除了在Windows 10 及更高版本中创建访客帐户的功能。
Windows 11 还有其他您可能感兴趣的帐户选项。例如,您可以创建本地用户帐户,过程类似于上述步骤。当然,您可以使用他们的 Microsoft 帐户数据将用户帐户添加到 Windows 11 。为了提高安全性,您可能希望限制您的 Windows 11 PC安装来自 Microsoft Store 的应用程序。
以上是如何在 Windows 11 上设置访客账户?的详细内容。更多信息请关注PHP中文网其他相关文章!

热AI工具

Undresser.AI Undress
人工智能驱动的应用程序,用于创建逼真的裸体照片

AI Clothes Remover
用于从照片中去除衣服的在线人工智能工具。

Undress AI Tool
免费脱衣服图片

Clothoff.io
AI脱衣机

Video Face Swap
使用我们完全免费的人工智能换脸工具轻松在任何视频中换脸!

热门文章

热工具

WebStorm Mac版
好用的JavaScript开发工具

SublimeText3汉化版
中文版,非常好用

mPDF
mPDF是一个PHP库,可以从UTF-8编码的HTML生成PDF文件。原作者Ian Back编写mPDF以从他的网站上“即时”输出PDF文件,并处理不同的语言。与原始脚本如HTML2FPDF相比,它的速度较慢,并且在使用Unicode字体时生成的文件较大,但支持CSS样式等,并进行了大量增强。支持几乎所有语言,包括RTL(阿拉伯语和希伯来语)和CJK(中日韩)。支持嵌套的块级元素(如P、DIV),

SublimeText3 Mac版
神级代码编辑软件(SublimeText3)

PhpStorm Mac 版本
最新(2018.2.1 )专业的PHP集成开发工具





