1.准备工作
a.下载tomcat linux的包,地址:,我们下载的版本是8.0,下载方式如图: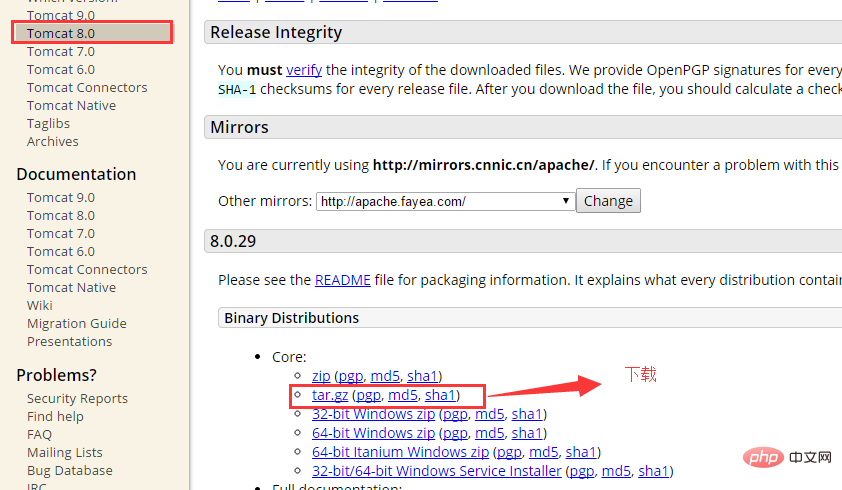
b.因为tomcat的安装依赖于java jdk,所以我们需要在判断linux系统下面是否安装jdk
b.1 使用(xshell)连接到linux系统下面
b.2 输入命令:java -version,如果显示jdk版本号,则证明已经安装,如果不显示,则证明没有安装,如果没有安装,请参考下面地址进行安装://www.jb51.net/os/redhat/73016.html ,如图所示:
c.操作需要的软件以及系统如下:虚拟机(vmware),虚拟机中安装的centos系统,xshell,xftp,tomcat8.0,myeclipse开发的webdemo,apache-tomcat-8.0.29.tar.gz。
2.在linux下安装tomcat8.0
a.通过上面准备工作之后,我们现在已经拥有了可以安装和发布的环境,如果没有,请自行查询安装。
b.然后在xshell中使用命令跳转到local下面创建者自己的文件夹:kencery
b.1 cd usr/local/ mkdir kencery cd kencery/
c.然后使用xftp将tomcat复制到kencery文件夹下面,如图所示:
d.将上传的tomcat8.0解压,解压之后重命名为tomcat,如图所示:
d.1 tar -zxv -f apache-tomcat-8.0.29.tar.gz
d.2 mv apache-tomcat-8.0.29 tomcat
d.3 cd tomcat
e.解析完成后即可以启动tomcat,检查是否安装成功,命令如下,如图所示:
/usr/local/kencery/tomcat/bin/startup.sh
出现如图上所示的信息,则表示启动成功。这时候我们可以在windows下面使用访问,如能够显示tomcat的主页,则表示不需要进行任何操作了,如不能显示,则需要在linux中开放防火墙的8080端口。
f.在linux下面的防火墙里面开放8080端口 会用命令如下:
f.1 vim /etc/sysconfig/iptables
f.2 打开之后按键盘(i)进入编辑模式,写入开发8080端口,如图所示: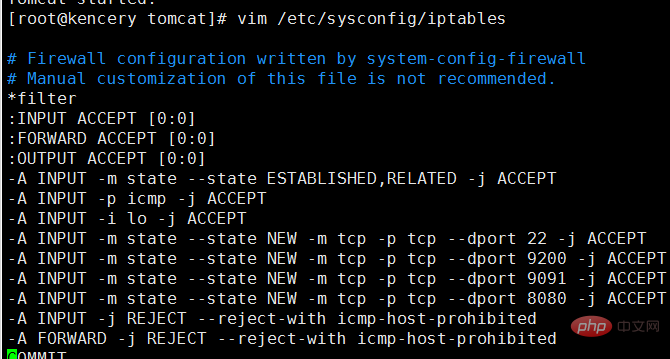
f.3 写完之后我们按键盘(esc)按钮退出,然后按(:wq)保存并且关闭vim。
g.之后重启防火墙,命令如下:
service iptables restart
h.然后再次在浏览器中输入,如果看到tomcat系统界面,说明安装成功,你可以进行下一步了。
i.停止tomcat的命令是:/usr/local/tomcat/bin/shutdown.sh
3.linux中设置tomcat的服务器启动和关闭
a.如2所示,我们已经完成了对tomcat的安装,解析来就可以部署项目,但是这里存在一个问题,那就是linux的系统和重启我们每次都需要接路径并且执行命令,那么我们可以设置横service的形式来实现这个功能。
b.执行命令:vim /etc/rc.d/init.d/tomcat,创建脚本文件,在文件中写入如下代码,保存并且退出
linux
c.给文件添加权限,使得脚本文件可以执行,命令为 chmod 755 /etc/rc.d/init.d/tomcat
d.将其添加到服务中,命令为 chkconfig --add /etc/rc.d/init.d/tomcat
e.然后将下面的配置文件加到tomcat中的catalina.sh文件中的最后面,命令为:
vim /usr/local/kencery/tomcat/bin/catalina.sh export java_home=/usr/local/kencery/javajdk #javajdk的安装路径,使用echo $java_home命令可以读取 export catalina_home=/usr/local/kencery/tomcat export catalina_base=/usr/local/kencery/tomcat export catalina_tmpdir=/usr/local/kencery/tomcat/temp
f.以上所有工作顺利进行并且报错,则配置完成,你可以输入命令service tomcat start和service tomcat stop进行验证(请自行实验)。
4.linux中设置tomcat的开机启动
a. 通过第三步的设置我们可以很方便的设置tomcat的启动和关闭,但是这里存在一个问题,那就是当服务器关机重启的时候,服务不能随计算机的启动而自己启动,那么我们可以将tomcat服务设置为开机启动。
b.打开linux设置开启启动的文件,将下面的配置文件写入此文件的最后,命令为:
vim /etc/rc.d/rc.local export java_home=/usr/local/kencery/javajdk export classpath=.:$java_home/jre/lib/rt.jar:$java_home/lib/dt.jar:$java_home/lib/tools.jar export path=$path:$java_home/bin export catalina_home=/usr/local/kencery/tomcat/ #tomcat自启动 /usr/local/kencery/tomcat/bin/startup.
c.tomcat依赖于java的jdk,所以设置的时候讲jdk也同步导入。
d.完成上面的步骤之后我们就可以将centos关机重启检查一番。
5.给tomcat设置用户名和密码登录
a.当tomcat安装完成之后,访问即可以看到tomcat发布的网站,这时候需要管理我们发布网站,就需要登录tomcat,那么在centos中如何设置登录名和密码。
b.在tomcat安装包下面的conf文件下含有一个tomcat-user.xml文件,修改此文件即可,命令为:vim tomcat-users.xml
c.在打开的xml配置文件最后面写入下面这段配置文件之后保存并且退出即可。
<role rolename="admin-gui"/> <role rolename="manager-gui"/> <user username="tomcat" password="tomcat" roles="manager-gui,admin-gui"/>
d.在这里会出现一个问题,因为tomcat-users.xml里面有注释的用户设置的信息,取消注释,用文件提供的用户名和密码去访问的时候,会出现403错误,什么原因呢?这是因为我们没有指定用户所拥有的权限的原因,如我们现在想访问tomcat中图形化管理应用的功能,也就是manager app,就需要指定manager-gui的权限,如果想访问host manager就必须指定admin-gui权限,故而如c所示的配置。
e.配置完用户名密码之后,需要重新启动tomcat,命令如下:
service tomcat stop
service tomcat startf. 重启服务之后,检测是否登录成功,如果登录进入系统,则说明登录成功。
6.使用myeclipse打包java web项目
a.以上所有工作完成之后,我们需要一个简单的项目来打包发布,那么在myeclipse中如何打包项目呢
b.随便创建一个javaweb项目,如图所示: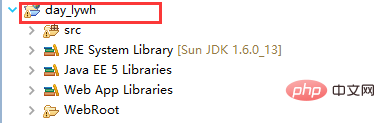
c.在项目上单击右键选择export-选择javaee文件夹-选择war file(myeclipse),单击next>如图所示,选择存放打包程序的地址,单击finish完成,即实现了打包,在完成之后可以去你打包的地方看一下是否打包成功。
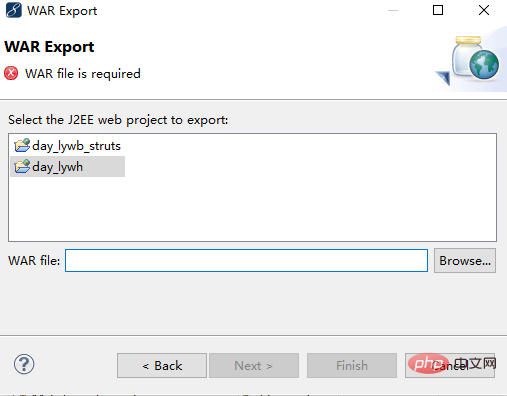
d.myeclipse10.7打包程序的时候当选择war file(myeclipse),单击next>的时候ide奔溃的解决办法。
d.1 此错误可能是在破解的时候没有破解的很干净,所以需要执行下面步骤
d.2 下载文件com.genuitec.eclipse.export.wizard_9.0.0.me201211011550.jar
d.3 找到myeclipse安装环境的地址,我的安装坏境是:d:\program files\myeclipse\common\plugins,将下载下来的文件解析之后替换到plugins中的同名文件(替换后,最好将jar文件改成.txt文件结尾,然后重启myeclipse10,然后关闭,再将jar改回.jar为扩展名的状态,重启后即可)。
d.4 已测试,没任何问题,完美实现,如果大家遇到,则按照这种思路解决即可。
7.将java web项目发布到tomcat8.0下面并且访问展示
a.以上所有工作都完成之后,我们就可以将打包的javaweb程序发布到tomcat下即可。
b.tomcat默认的发布web项目的目录是:webapps
c.将导出的war包直接使用xftp上传到webapps根目录下,随着tomcat的启动,war包可以自动被解析。
d.然后调用路径查询是否安装成功,如图所示:则表示安装成功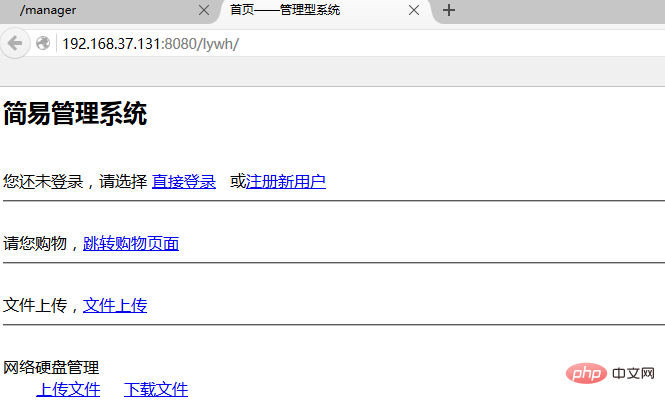
以上是CentOS安装tomcat并部署Java Web项目的方法的详细内容。更多信息请关注PHP中文网其他相关文章!
 是否有任何威胁或增强Java平台独立性的新兴技术?Apr 24, 2025 am 12:11 AM
是否有任何威胁或增强Java平台独立性的新兴技术?Apr 24, 2025 am 12:11 AM新兴技术对Java的平台独立性既有威胁也有增强。1)云计算和容器化技术如Docker增强了Java的平台独立性,但需要优化以适应不同云环境。2)WebAssembly通过GraalVM编译Java代码,扩展了其平台独立性,但需与其他语言竞争性能。
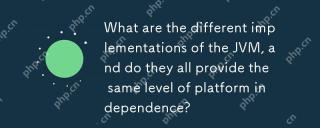 JVM的实现是什么,它们都提供了相同的平台独立性?Apr 24, 2025 am 12:10 AM
JVM的实现是什么,它们都提供了相同的平台独立性?Apr 24, 2025 am 12:10 AM不同JVM实现都能提供平台独立性,但表现略有不同。1.OracleHotSpot和OpenJDKJVM在平台独立性上表现相似,但OpenJDK可能需额外配置。2.IBMJ9JVM在特定操作系统上表现优化。3.GraalVM支持多语言,需额外配置。4.AzulZingJVM需特定平台调整。
 平台独立性如何降低发展成本和时间?Apr 24, 2025 am 12:08 AM
平台独立性如何降低发展成本和时间?Apr 24, 2025 am 12:08 AM平台独立性通过在多种操作系统上运行同一套代码,降低开发成本和缩短开发时间。具体表现为:1.减少开发时间,只需维护一套代码;2.降低维护成本,统一测试流程;3.快速迭代和团队协作,简化部署过程。
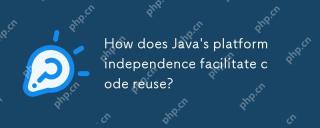 Java的平台独立性如何促进代码重用?Apr 24, 2025 am 12:05 AM
Java的平台独立性如何促进代码重用?Apr 24, 2025 am 12:05 AMJava'splatformindependencefacilitatescodereusebyallowingbytecodetorunonanyplatformwithaJVM.1)Developerscanwritecodeonceforconsistentbehavioracrossplatforms.2)Maintenanceisreducedascodedoesn'tneedrewriting.3)Librariesandframeworkscanbesharedacrossproj
 您如何在Java应用程序中对平台特定问题进行故障排除?Apr 24, 2025 am 12:04 AM
您如何在Java应用程序中对平台特定问题进行故障排除?Apr 24, 2025 am 12:04 AM要解决Java应用程序中的平台特定问题,可以采取以下步骤:1.使用Java的System类查看系统属性以了解运行环境。2.利用File类或java.nio.file包处理文件路径。3.根据操作系统条件加载本地库。4.使用VisualVM或JProfiler优化跨平台性能。5.通过Docker容器化确保测试环境与生产环境一致。6.利用GitHubActions在多个平台上进行自动化测试。这些方法有助于有效地解决Java应用程序中的平台特定问题。
 JVM中的类加载程序子系统如何促进平台独立性?Apr 23, 2025 am 12:14 AM
JVM中的类加载程序子系统如何促进平台独立性?Apr 23, 2025 am 12:14 AM类加载器通过统一的类文件格式、动态加载、双亲委派模型和平台无关的字节码,确保Java程序在不同平台上的一致性和兼容性,实现平台独立性。
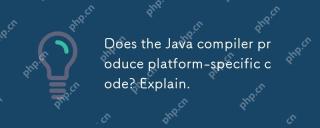 Java编译器会产生特定于平台的代码吗?解释。Apr 23, 2025 am 12:09 AM
Java编译器会产生特定于平台的代码吗?解释。Apr 23, 2025 am 12:09 AMJava编译器生成的代码是平台无关的,但最终执行的代码是平台特定的。1.Java源代码编译成平台无关的字节码。2.JVM将字节码转换为特定平台的机器码,确保跨平台运行但性能可能不同。
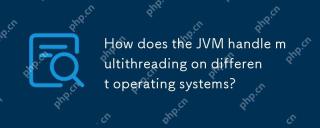 JVM如何处理不同操作系统的多线程?Apr 23, 2025 am 12:07 AM
JVM如何处理不同操作系统的多线程?Apr 23, 2025 am 12:07 AM多线程在现代编程中重要,因为它能提高程序的响应性和资源利用率,并处理复杂的并发任务。JVM通过线程映射、调度机制和同步锁机制,在不同操作系统上确保多线程的一致性和高效性。


热AI工具

Undresser.AI Undress
人工智能驱动的应用程序,用于创建逼真的裸体照片

AI Clothes Remover
用于从照片中去除衣服的在线人工智能工具。

Undress AI Tool
免费脱衣服图片

Clothoff.io
AI脱衣机

Video Face Swap
使用我们完全免费的人工智能换脸工具轻松在任何视频中换脸!

热门文章

热工具

螳螂BT
Mantis是一个易于部署的基于Web的缺陷跟踪工具,用于帮助产品缺陷跟踪。它需要PHP、MySQL和一个Web服务器。请查看我们的演示和托管服务。

EditPlus 中文破解版
体积小,语法高亮,不支持代码提示功能

ZendStudio 13.5.1 Mac
功能强大的PHP集成开发环境

安全考试浏览器
Safe Exam Browser是一个安全的浏览器环境,用于安全地进行在线考试。该软件将任何计算机变成一个安全的工作站。它控制对任何实用工具的访问,并防止学生使用未经授权的资源。

SublimeText3 Mac版
神级代码编辑软件(SublimeText3)





