iOS 的原生键盘学习您在 iPhone 上打字的方式,然后在您打字时建议单词或将拼写错误的单词更正为您打算输入的单词。虽然这在工作时可能是一个有用的功能,但当您的键盘在没有提示的情况下纠正您打算自行键入的单词时,它会变得非常烦人。
如果您遇到过这种情况,可能是因为您 iPhone 上的键盘历史记录在很长一段时间内积累了您的打字模式和使用的单词,需要清除以便为新单词腾出空间。在这篇文章中,我们将解释您可以禁用和清除 iPhone 上的键盘历史记录的所有方法。
iPhone 上的键盘历史记录中存储了什么?
您的 iPhone 的键盘历史记录存储了您经常在上面键入的一组单词,以便将来在句子中建议它们或自行将它们更正为预测的单词。iOS 的键盘历史既可以是福也可以是祸,因为它有时会将您键入的词更正为您想要的词,而在其他时候,它会在您在本机键盘上键入时自动建议或替换不相关的词。
随着使用和时间的推移,您 iPhone 的键盘历史记录可能已经编制了一份您在打字时保存到字典中的新词列表以及您的打字模式。这些数据包括人名、昵称,甚至只有您使用的自定义词。每当您使用 iPhone 上的内置键盘打字时,所有这些数据都会用于提供预测文本和自动更正。
iOS 不向用户提供访问或查看您的手机从您的打字模式中学习的单词的方法,因此您无法查看或编辑您的键盘历史记录。幸运的是,有一些方法可以禁用或重置 iPhone 上的键盘历史记录,我们将在下面的教程中进行解释。
如何在 iPhone 上禁用键盘历史记录(暂时)
如果您不想使用 iPhone 从您的打字体验中保存的键盘历史记录而不删除历史记录本身,您可以暂时禁用设备上的键盘历史记录。这可以通过关闭 iPhone 上的预测文本来完成,这会阻止您的设备在您在键盘上键入时学习新单词和提出建议。
要暂时禁用键盘历史记录,请打开iPhone 上的“设置”应用。
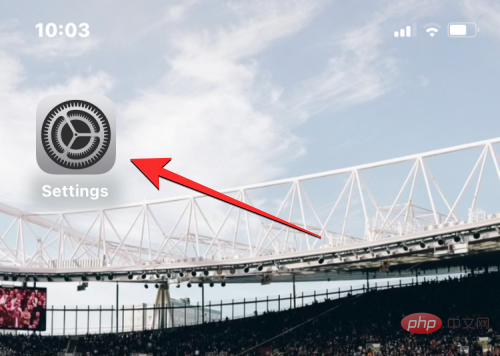
在“设置”中,向下滚动并选择“常规” 。
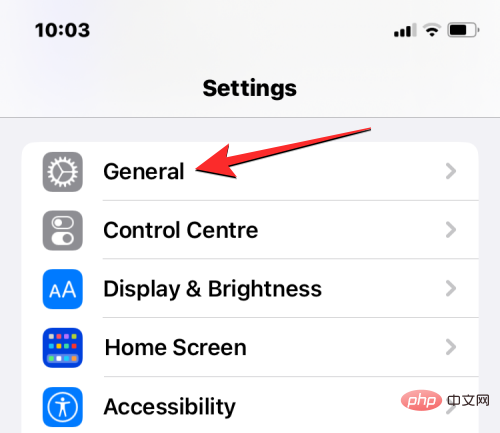
在下一个屏幕上,点击键盘。
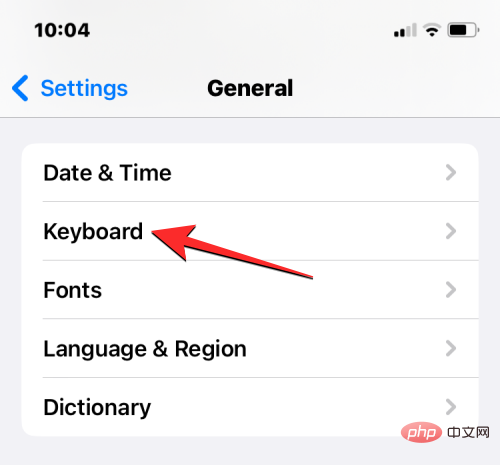
在键盘屏幕内,关闭预测切换以暂时禁用键盘历史记录。
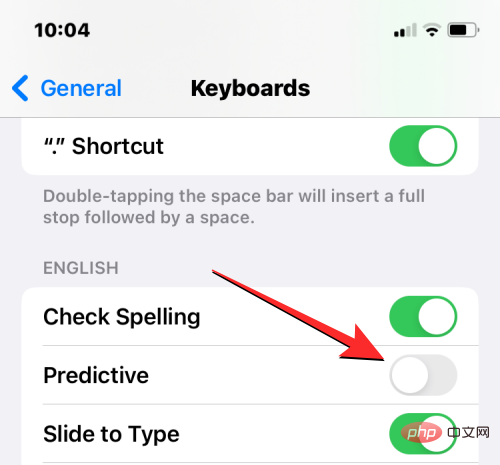
此外,如果您不希望您的设备自动更正您的单词,您还可以关闭“所有键盘”下 的自动更正开关。
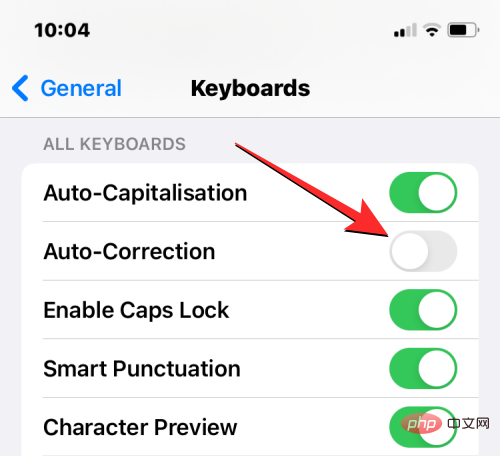
当您关闭这些功能时,您的 iPhone 将不再学习您在键盘上键入的新词、提供相关建议或自动更正您在其上键入的词。如果您不想完全删除 iPhone 在键盘历史记录中保存的单词列表,这是禁用键盘历史记录的好方法。
如何清除 iPhone 上的键盘历史记录
您可以通过在 iOS 设置中重置其键盘词典来清除 iPhone 的键盘历史记录。这样做会删除您在本机 iOS 键盘上键入时保存的所有单词,并从设备中清除您的键入模式。这个过程是不可逆的;这意味着您设备的字典将恢复到您第一次开始使用 iPhone 时使用的状态。
要清除 iOS 上的键盘历史记录,请打开iPhone 上 的“设置”应用。
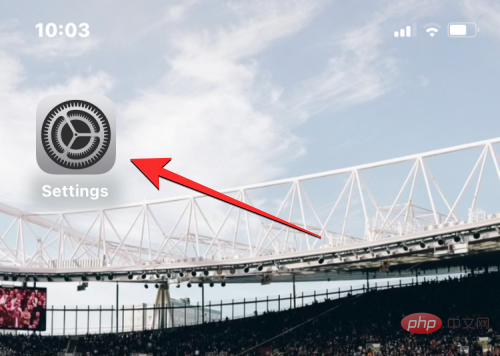
在“设置”中,向下滚动并选择“常规” 。
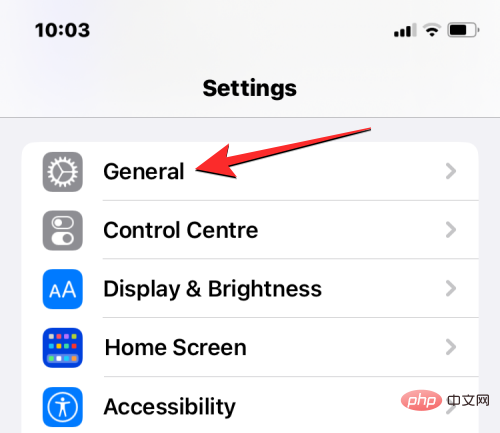
在下一个屏幕上,滚动到底部并点击转移或重置 iPhone。
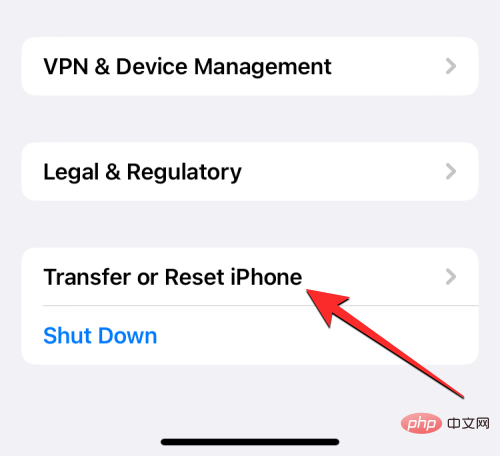
在接下来出现的转移或重置 iPhone 屏幕上,点击底部的重置。
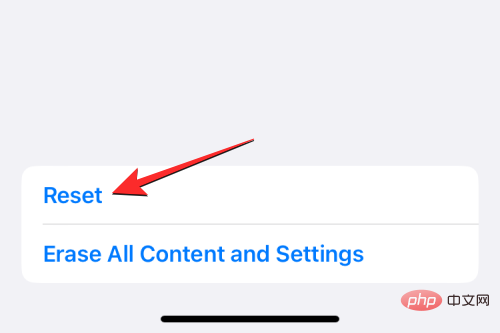
您将在屏幕上看到一个弹出菜单。在此菜单上,选择重置键盘词典。
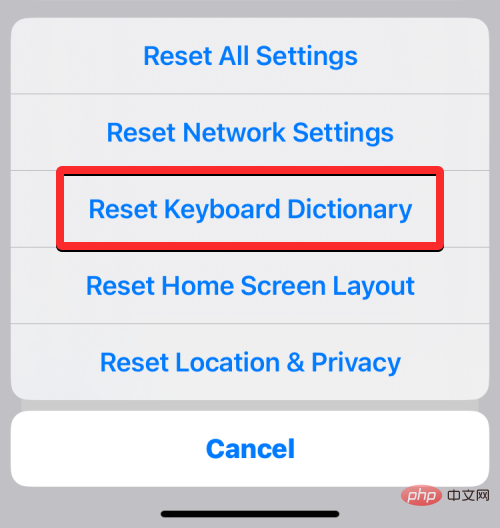
iOS 现在会提示您输入设备密码。
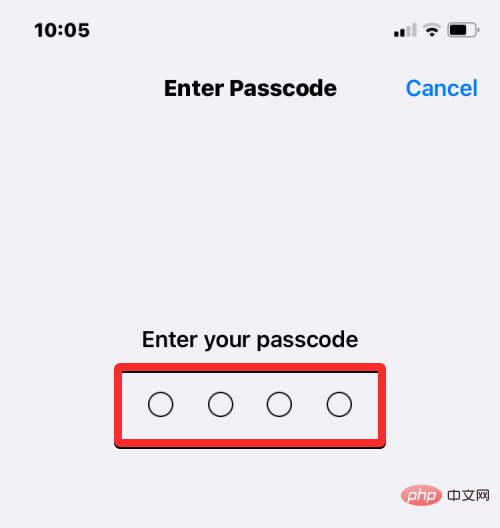
输入密码后,您应该会在底部看到提示,要求您确认操作。在此提示中,点击重置词典以继续。
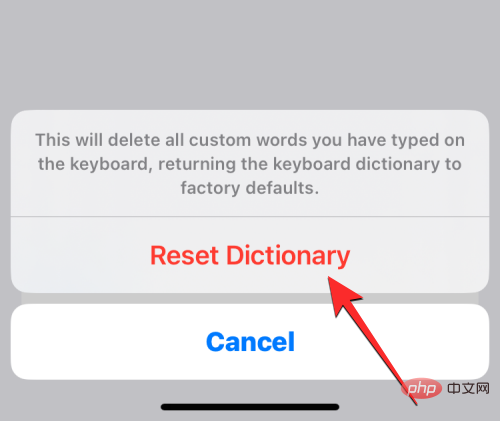
当你这样做时,iOS 将开始清除你的键盘历史记录,包括学习的单词和你的打字习惯。然后您的 iPhone 将重新启动,并在重新启动后,本机键盘将恢复到您第一次购买设备时的状态。
如何清除 iPhone 的剪贴板
如果您打算清除复制到剪贴板上的单词或内容,则无需重置 iPhone 的键盘词典。虽然你手机的剪贴板只能保存你从某处复制的一条信息,但第三方应用程序可以在未经你许可的情况下访问这段复制的文本。如果您最近从一个屏幕复制了您的帐户用户名或密码,您可以通过事先清除剪贴板来防止此类应用程序读取您的剪贴板。
iOS 不允许用户本机清除 iPhone 的剪贴板。但是由于只有一段复制的内容需要从中删除,您可以通过将空白空间复制到剪贴板来清除剪贴板。这样,空白区域会覆盖您之前复制的文本。
如果您觉得上述方法很麻烦,您可以使用快捷方式为您清除剪贴板。您可以查看以下链接中的帖子,了解如何使用“快捷方式”应用程序清除剪贴板。
如何从文本替换中删除单词
iOS 允许您使用“设置”中的“文本替换”功能分配短字符而不是长单词或短语。在这里,您可以将一堆单词添加到您的字典中,iOS 会在您键入缩写时自动输入这些单词。例如,您可以指定“omg”来在文本框中输入“Oh my God”,iOS 会自动建议或将缩写字符替换为实际的单词或短语。
如果您不再希望您的 iPhone 更正某些字符,或者您想要修改它们以键入其他内容,您可以通过访问 iOS 设置中的文本替换工具来实现。从那里,你可以删除你添加到 iPhone 的单词或短语,这样 iOS 以后就不会再用指定的单词替换这些字符。
要从文本替换中删除单词,请打开iPhone 上 的“设置”应用。
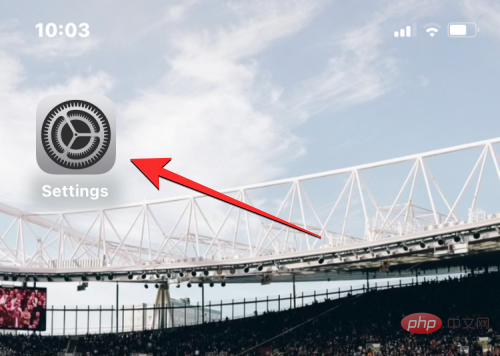
在“设置”中,向下滚动并选择“常规” 。
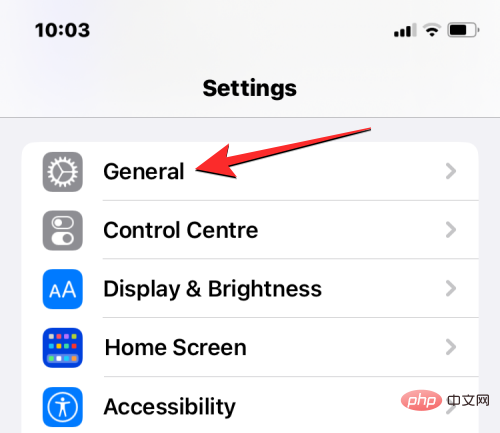
在下一个屏幕上,点击键盘。
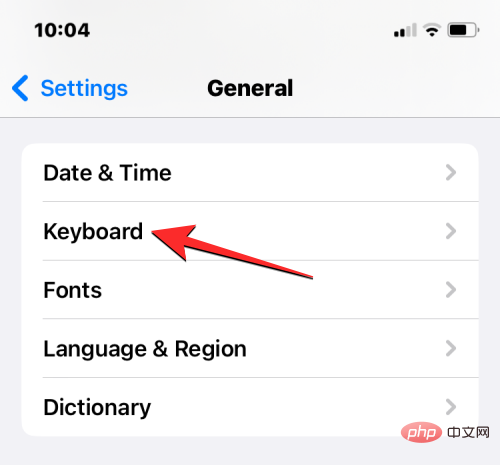
当键盘屏幕打开时,选择文本替换。
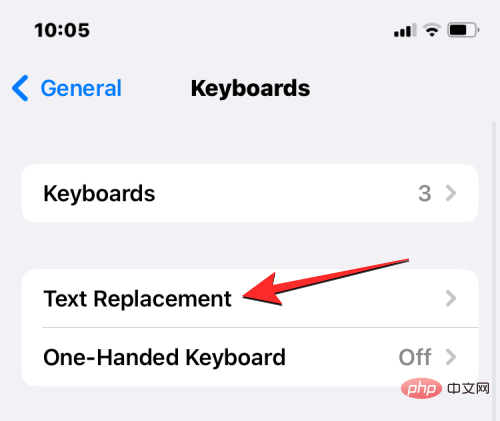
在此屏幕上,找到要从文本替换中删除的单词/短语。当您找到要删除的项目时,向左滑动它以显示其他选项。
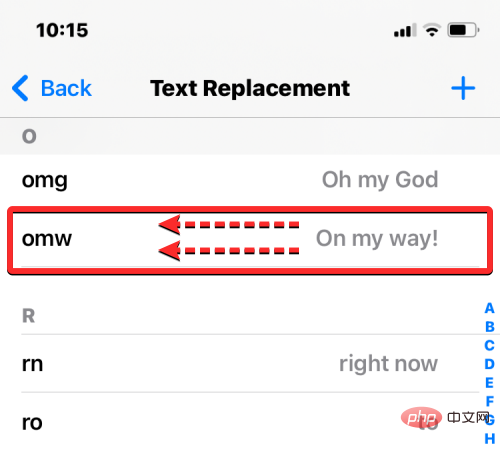
您现在可以通过点击右侧的 删除从您的 iPhone 中删除选定的单词/短语。
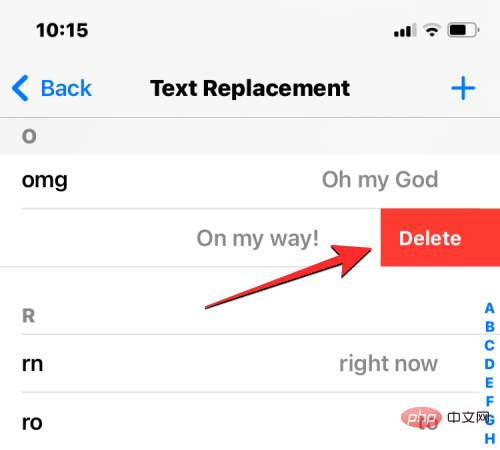
所选单词/短语现在将从文本替换屏幕中删除。
此外,您可以通过点击左下角 的“编辑”从该屏幕中删除多个单词。
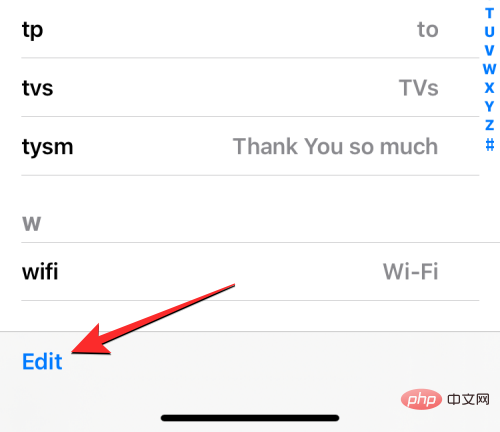
当文本替换屏幕进入编辑模式时,点击要删除的单词左侧 的红色减号 (-) 图标。
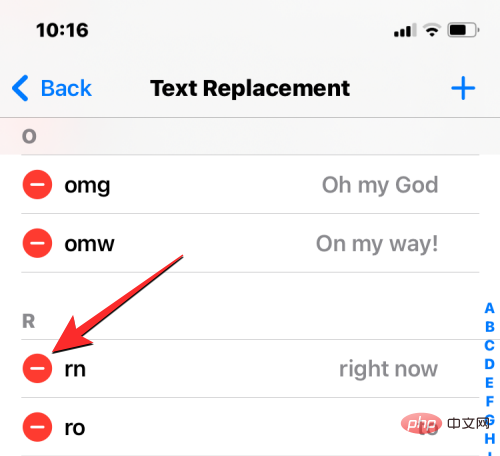
要确认删除,请点击右侧 的删除。
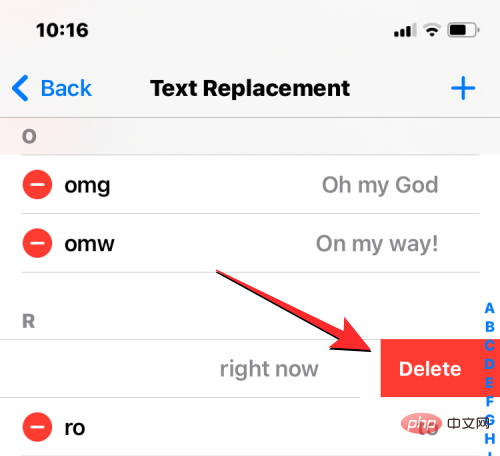
您可以重复此操作以从“文本替换”屏幕中删除更多单词或短语。删除不需要的单词或短语后,点击左下角的 完成以保存更改。
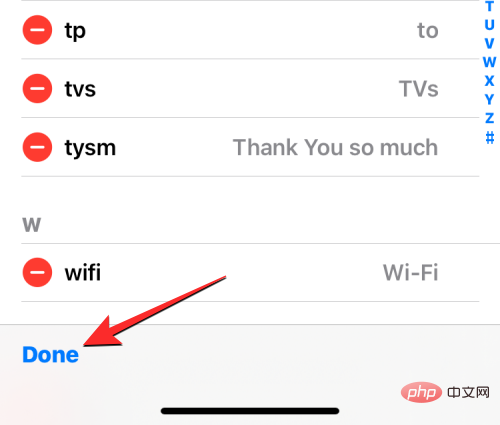
文本替换屏幕现在将仅包含您未删除的单词,从现在开始,您的 iPhone 将不会用之前分配的单词或短语替换某些字符。
如何清除 Gboard 上的键盘历史记录
上述方法应该有助于从本机 iOS 键盘清除或删除键盘历史记录的某些方面。如果您的 iPhone 上安装了 Gboard,那么您可能需要在应用程序中手动清除其历史记录。如果您在 iPhone 上安装了任何其他第三方键盘应用程序,这同样适用。
要清除 Gboard 上的键盘历史记录,请在您的设备上打开Gboard应用。
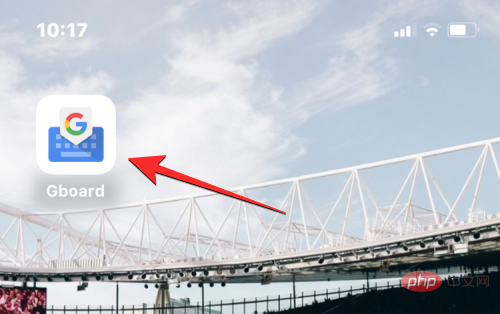
当应用程序打开时,选择键盘设置。
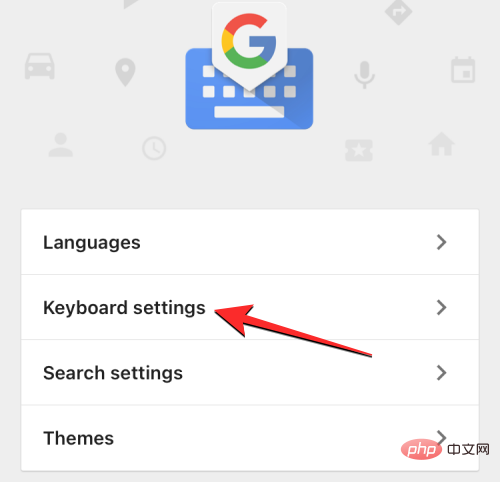
在键盘设置屏幕上,向下滚动并点击清除我的词典。
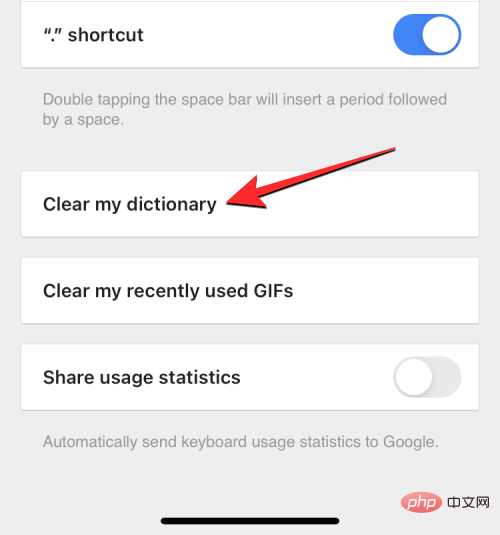
在出现的提示中,点击确定以确认您的决定。
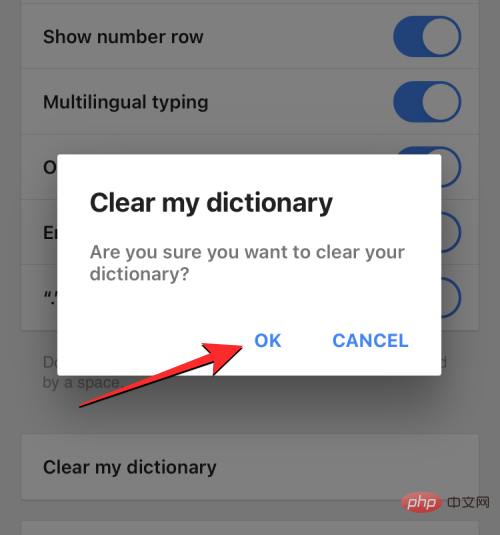
Gboard 现在将删除并重置您 iPhone 上应用程序的字典。此外,您可以清除 Gboard 的搜索历史记录并阻止它在键入期间搜索联系人。为此,请在 Gboard 应用程序中 选择搜索设置。
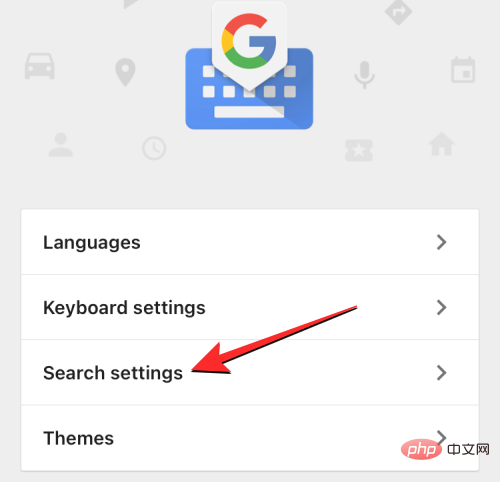
在搜索设置中,关闭顶部 的联系人搜索开关,以阻止 Gboard 在您的键盘上建议联系人姓名。
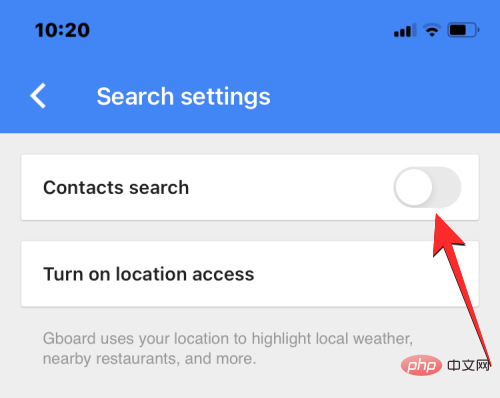
在同一屏幕上,点击清除 Gboard 搜索历史记录以删除您在 Gboard 搜索中输入的所有字词和查询。
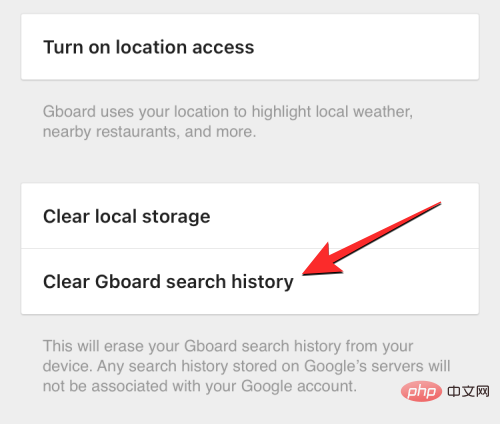
要确认您的操作,请在接下来出现的提示中 点击确定。
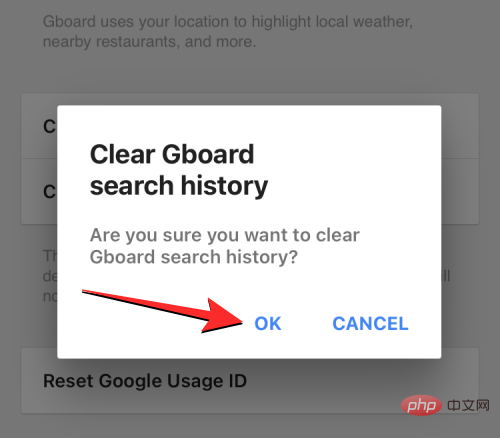
您现在已成功清除 Gboard 的键盘历史记录。
以上是如何清空 iPhone 上的键盘输入历史记录?的详细内容。更多信息请关注PHP中文网其他相关文章!

热AI工具

Undresser.AI Undress
人工智能驱动的应用程序,用于创建逼真的裸体照片

AI Clothes Remover
用于从照片中去除衣服的在线人工智能工具。

Undress AI Tool
免费脱衣服图片

Clothoff.io
AI脱衣机

AI Hentai Generator
免费生成ai无尽的。

热门文章

热工具

螳螂BT
Mantis是一个易于部署的基于Web的缺陷跟踪工具,用于帮助产品缺陷跟踪。它需要PHP、MySQL和一个Web服务器。请查看我们的演示和托管服务。

SublimeText3 Linux新版
SublimeText3 Linux最新版

SublimeText3汉化版
中文版,非常好用

Atom编辑器mac版下载
最流行的的开源编辑器

SublimeText3 Mac版
神级代码编辑软件(SublimeText3)





