许多用户注意到一个提示,要求在重新启动Windows 11/2系统时输入A1B2C3作为引脚。此提示不断弹出,要求输入 A1B2C3,即使输入正确或根本没有输入 Windows PIN。对于用户来说,这可能是一个令人沮丧的问题,即使他们没有尝试输入 PIN 也无法使用系统执行其重要任务。基本上,错误消息表明用户进行了多次错误的PIN输入尝试。
如果您在Windows 11 / 10 PC上遇到此问题,请继续阅读本文。在这里,我们讨论了可以帮助您解决计算机上此问题的解决方案。
修复 - 删除NGC文件夹并设置WindowsPIN
步骤1 –从PC中删除NGC文件夹
第 1 步。在看到此提示的屏幕上,输入 A1B2C3 以转到下一个屏幕。
第 2 步。现在,您将在下一个屏幕上看到“签名选项”。
单击“登录选项”,然后选择密钥选项。
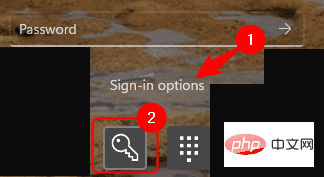
第 3 步。现在,输入您的密码并登录到您的计算机。
第 4 步。按 Windows + E 打开文件资源管理器。
第5步。导航到下面的位置或将其复制并粘贴到导航栏中。
C:\Windows\ServiceProfiles\LocalService\AppData\Local\Microsoft
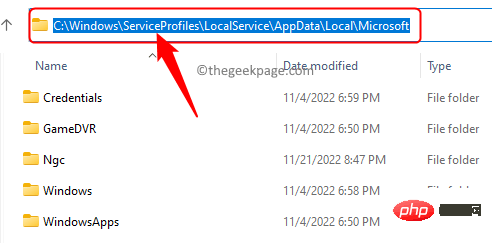
注意:如果您发现自己无权访问路径中的某些文件夹,请在出现的对话框中单击“继续”。
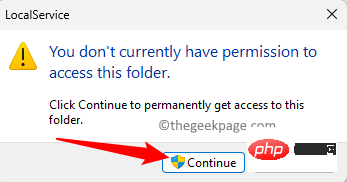
另外,如果您找不到AppData文件夹,请单击文件资源管理器顶部的“查看”。
然后,选择显示 –>隐藏项目。
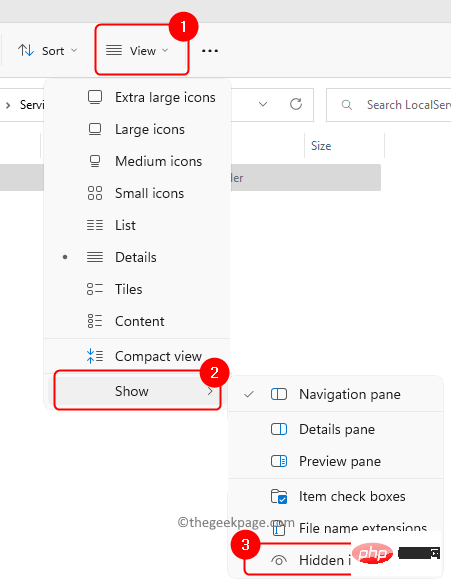
第 6 步。在 Microsoft 文件夹中,右键单击 Ngc 文件夹并选择属性。
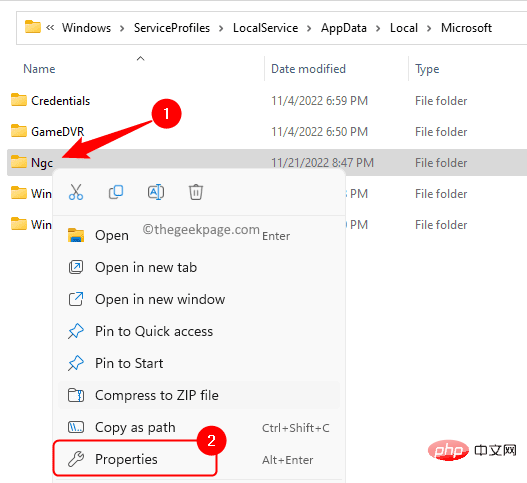
步骤 7.转到 Ngc 属性窗口中的“安全”选项卡。
第8步。然后,单击底部的“高级”按钮。
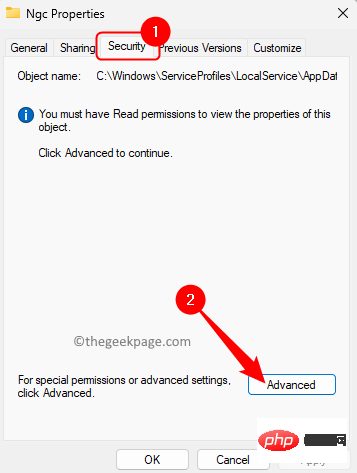
第9步。在 Ngc 文件夹的“高级安全设置”页面中单击与所有者关联的更改链接。
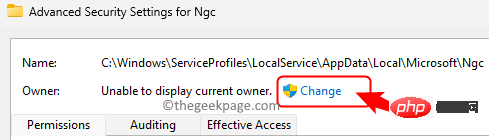
第10步。在“选择用户或组”窗口中,在下面的文本框中输入“每个人”,输入要选择的对象名称。
然后,单击检查名称。
最后,单击确定。

第11步。返回“高级安全设置”窗口,单击“应用”。
然后,在“Windows 安全”对话框中单击“确定”,然后再次单击“确定”。
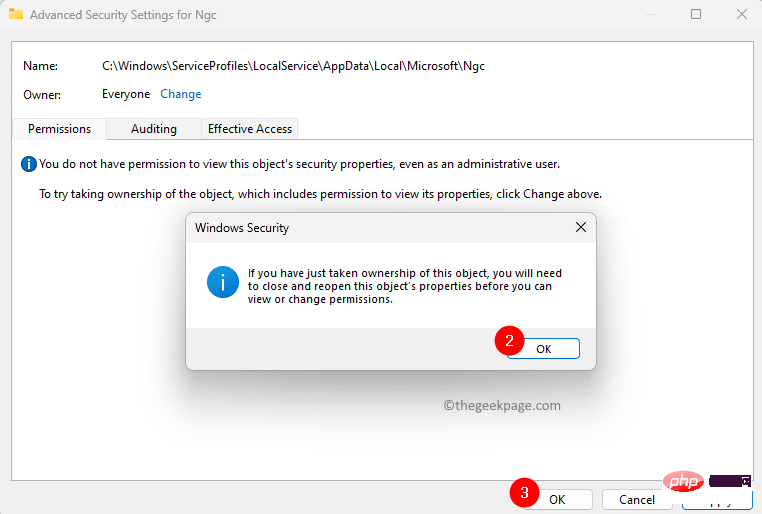
第12步。通过单击确定关闭 Ngc 属性窗口。
第13步。右键单击 Ngc 文件夹,然后单击删除图标以从您的 PC 中删除 Ngc 文件夹。
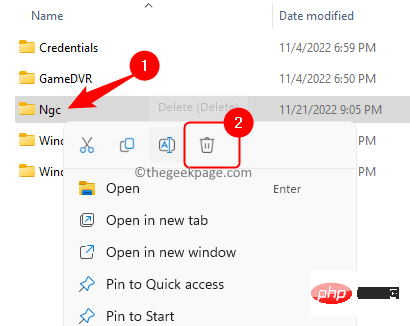
注意:如果无法删除该文件夹,请打开 Ngc 文件夹的“属性”窗口,然后转到“安全”选项卡。
再次单击“高级”按钮。
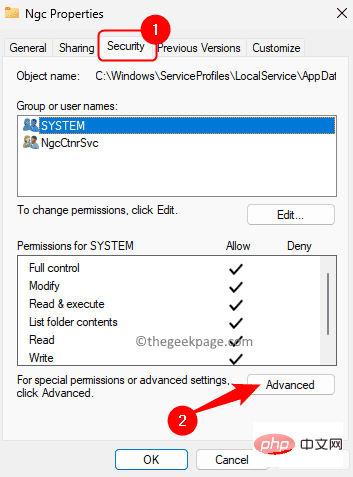
在“高级安全设置”窗口中,单击“添加”。
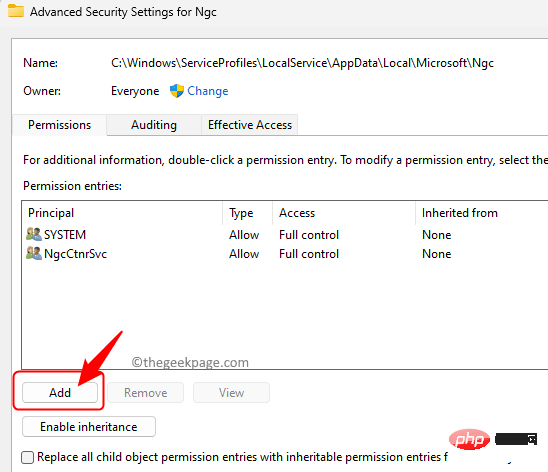
在“权限条目”窗口中,单击“选择主体”链接。
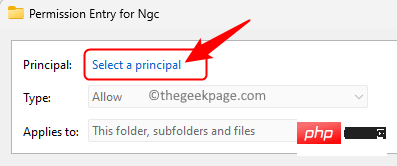
在下面键入每个人 输入要选择的对象名称。
单击检查名称,然后单击确定。

然后,选中旁边的框 完全控制 并单击确定。
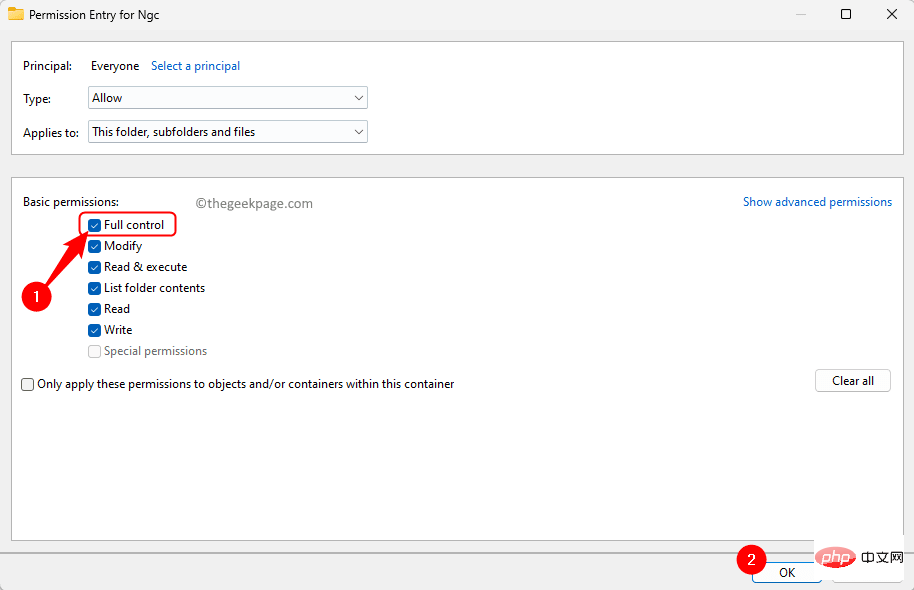
最后,单击“应用”,然后单击“是”在“Windows 安全”对话框中。
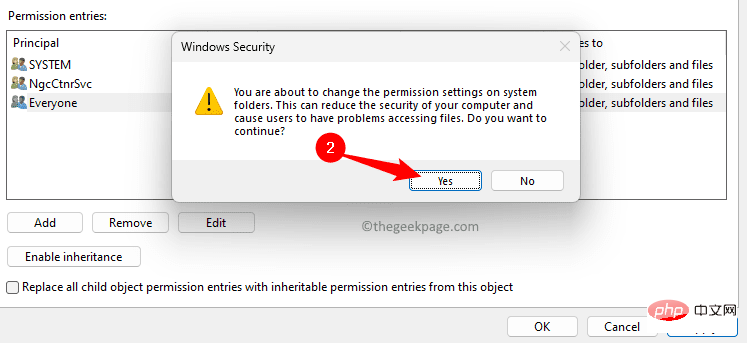
然后,单击继续,然后单击确定。
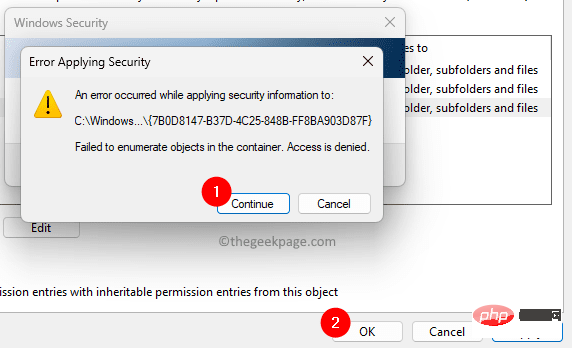
现在,尝试删除PC上的Nuc文件夹。
如果您仍然无法删除 Ngc 文件夹,请按照以下步骤操作。
1. 按 Windows + R 打开运行。
2.键入cmd并按 按Ctrl + 转移 + 输入 以管理员身份打开命令提示符。
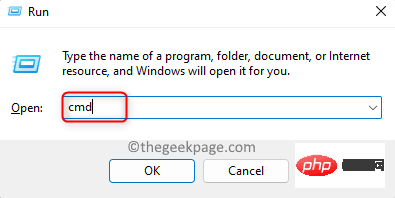
3. 当 UAC 提示输入权限时,单击是。
4.在命令提示符下,一个接一个地复制并粘贴下面的命令,然后按 输入 在每个命令之后执行它们。
takeown /f C:\Windows\ServiceProfiles\LocalService\AppData\Local\Microsoft\NGCicacls C:\Windows\ServiceProfiles\LocalService\AppData\Local\Microsoft\NGC /grant administrators:f5. 执行上述命令后,转到上述步骤 5 中提到的位置并删除 Ngc 文件夹。
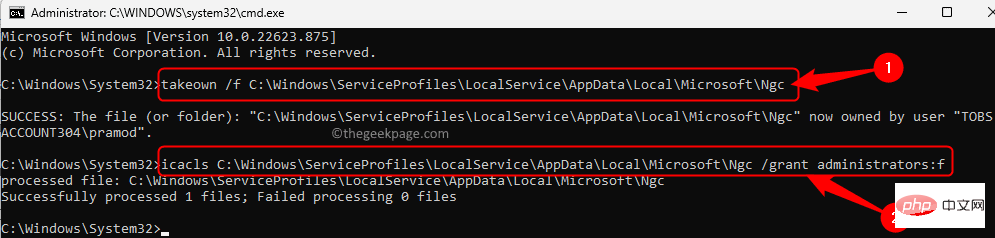 从PC中删除Ngc文件夹后重新启动计算机。
从PC中删除Ngc文件夹后重新启动计算机。步骤 2 – 设置 Windows Hello PIN
第 1 步。删除 NGC 文件夹并重新启动系统后,使用密码登录。
第 2 步。使用 Windows + I 组合键打开“设置”应用。
第 3 步。选择左窗格中的“帐户”选项卡。
第 4 步。单击右侧标有“登录选项”的框。
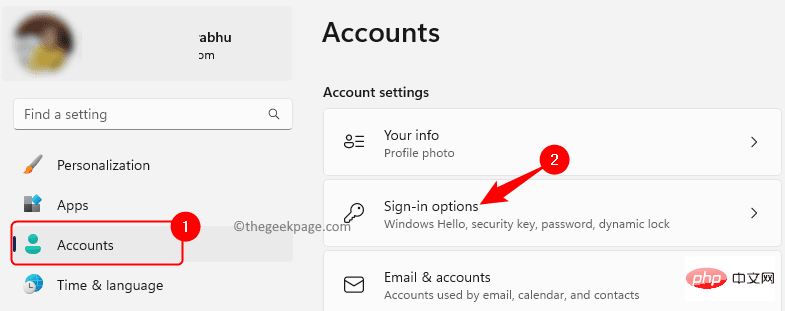
第5步。现在,单击PIN(Windows Hello)将其展开。
然后,单击“使用 PIN 登录 Windows、应用和服务”旁边的“设置”按钮。
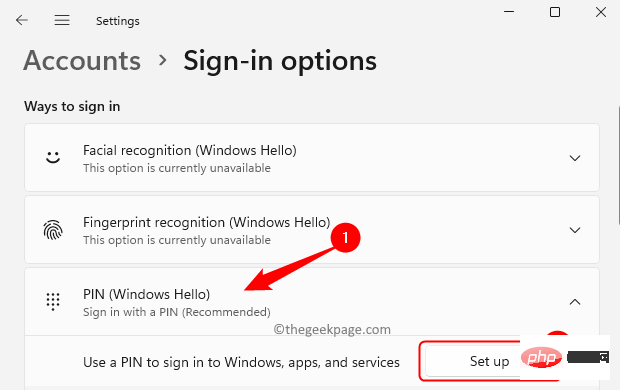
第 6 步。在出现的对话框中输入您的帐户密码。
然后,单击确定。
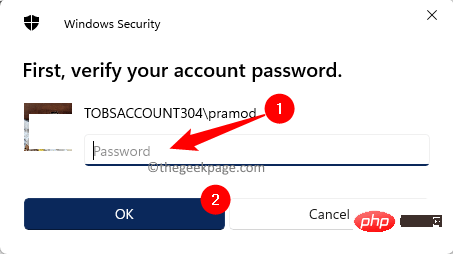
步骤 7.现在,系统将提示您创建新的 PIN。
输入新的 PIN 码,然后单击确定。
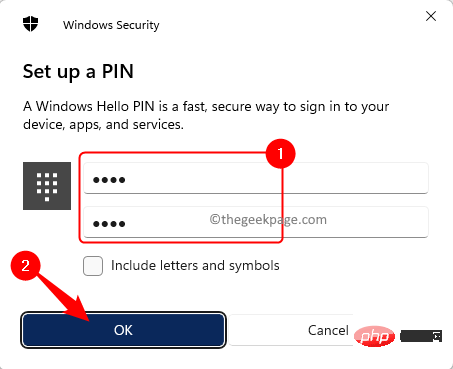
第8步。重新启动电脑。
系统启动后,使用您的 Windows Hello PIN 登录,您将不会看到输入 A1B2C3 的提示。
以上是输入 A1B2C3 进入 Windows 11 修复程序的登录界面的详细内容。更多信息请关注PHP中文网其他相关文章!

热AI工具

Undresser.AI Undress
人工智能驱动的应用程序,用于创建逼真的裸体照片

AI Clothes Remover
用于从照片中去除衣服的在线人工智能工具。

Undress AI Tool
免费脱衣服图片

Clothoff.io
AI脱衣机

AI Hentai Generator
免费生成ai无尽的。

热门文章

热工具

WebStorm Mac版
好用的JavaScript开发工具

SublimeText3汉化版
中文版,非常好用

Dreamweaver Mac版
视觉化网页开发工具

mPDF
mPDF是一个PHP库,可以从UTF-8编码的HTML生成PDF文件。原作者Ian Back编写mPDF以从他的网站上“即时”输出PDF文件,并处理不同的语言。与原始脚本如HTML2FPDF相比,它的速度较慢,并且在使用Unicode字体时生成的文件较大,但支持CSS样式等,并进行了大量增强。支持几乎所有语言,包括RTL(阿拉伯语和希伯来语)和CJK(中日韩)。支持嵌套的块级元素(如P、DIV),

Atom编辑器mac版下载
最流行的的开源编辑器





