如何在 Windows 11 中禁用遥测?
- PHPz转载
- 2023-04-26 08:34:063112浏览
什么是 Windows 遥测?
遥测是一个自动化过程,涉及从远程源(您的 PC)收集数据并将其传输回 Microsoft。该公司使用收集到的数据来监控和改进操作系统。此外,该公司使用这些数据来增强安全性并改善整体用户体验。
虽然向微软发送使用统计数据听起来不错,但它为与第三方共享匿名数据打开了大门。如果你担心 Windows 会自动向 Microsoft 发送遥测数据和其他诊断数据,请使用以下步骤将其关闭。
在 Windows 11 上禁用遥测收集
您可以通过“设置”菜单禁用 Windows 11 的遥测收集量。
使用以下步骤在 Windows 11 上关闭遥测:
- 打开“开始”菜单,然后单击“设置” 图标。
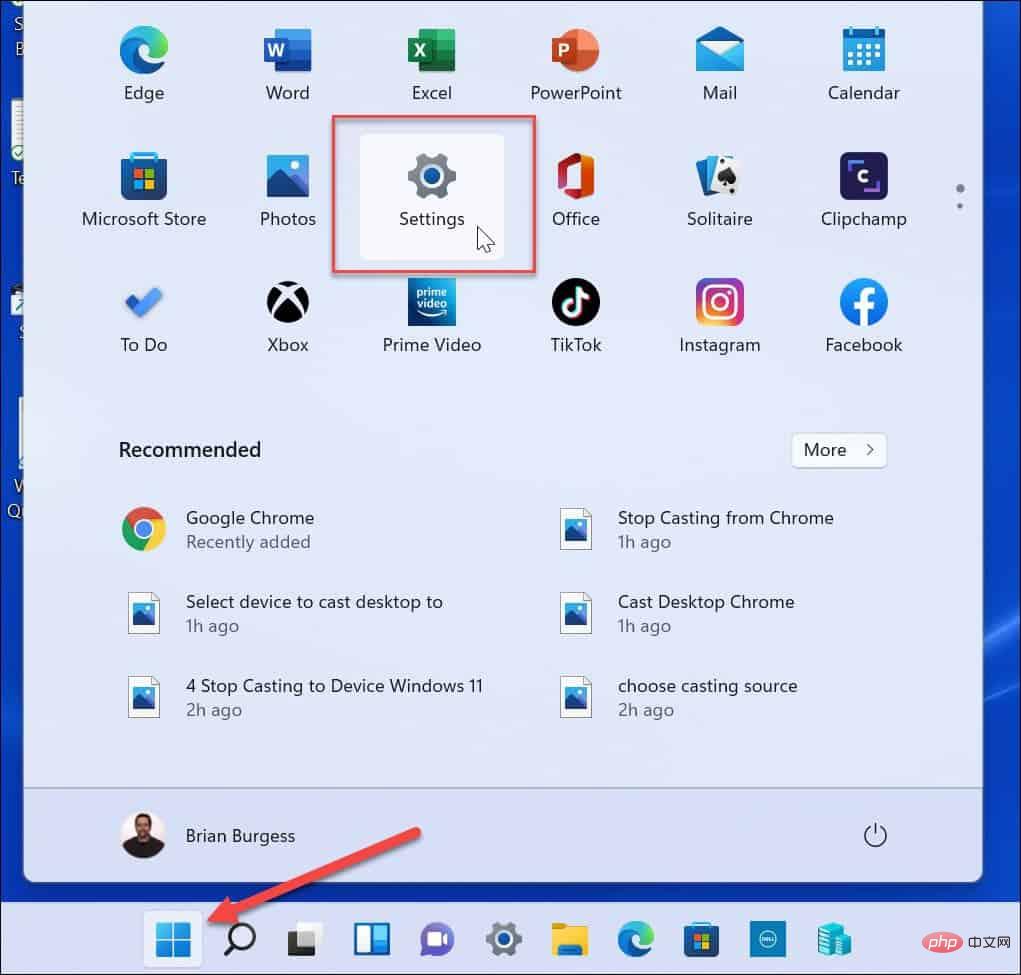
- 接下来,单击隐私和安全,然后单击右侧列表中的诊断和反馈。
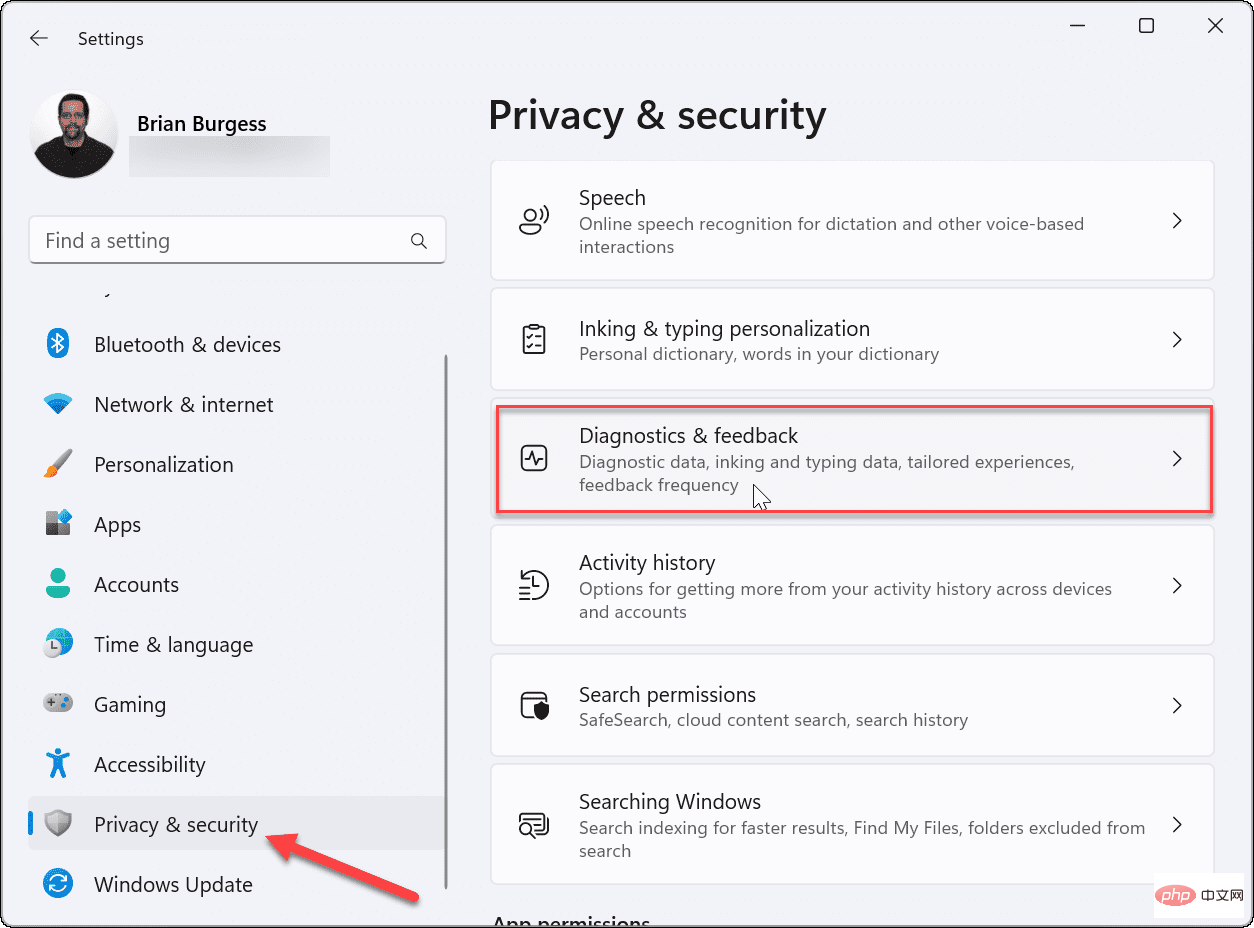
- 展开诊断数据选项并关闭发送可选诊断数据选项。
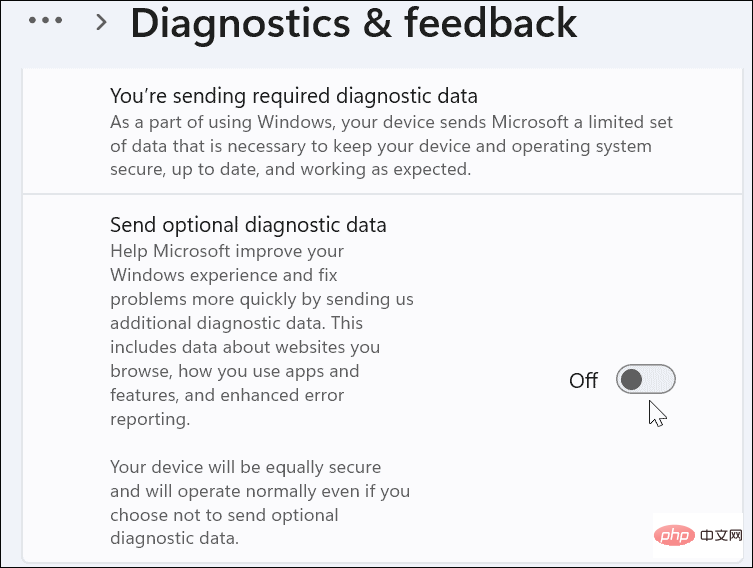
- 关闭诊断和反馈会限制 Microsoft 收集数据,但它不会禁用所有功能。向下滚动列表,展开定制体验部分,然后将其关闭。
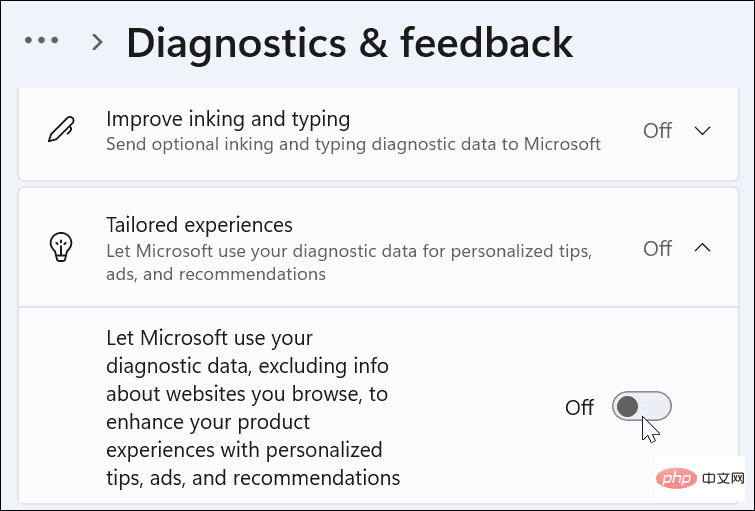
同样重要的是要注意,如果您在Windows 预览体验计划中,您将不再收到更新,直到您重新打开它。加入Insider 计划意味着您必须向 Microsoft 发送遥测和其他诊断信息。
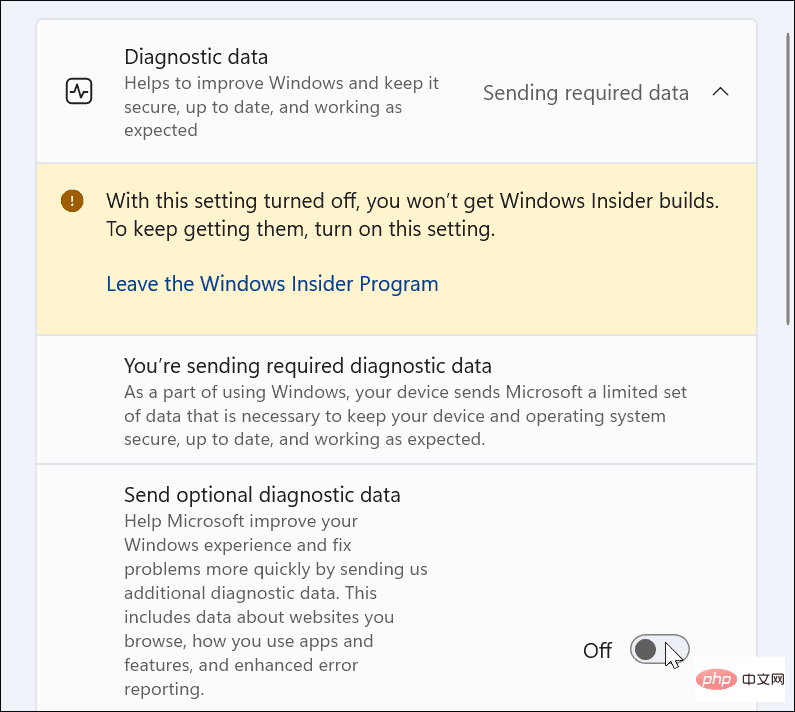
如何通过组策略禁用遥测
如果你运行的是 Windows 11 专业版或更高版本,则可以使用组策略禁用遥测。
要通过组策略关闭遥测收集,请执行以下操作:
- 按键盘上的Windows 键 + R调出“运行”对话框。
- 在运行中,键入gpedit.msc 并单击确定。
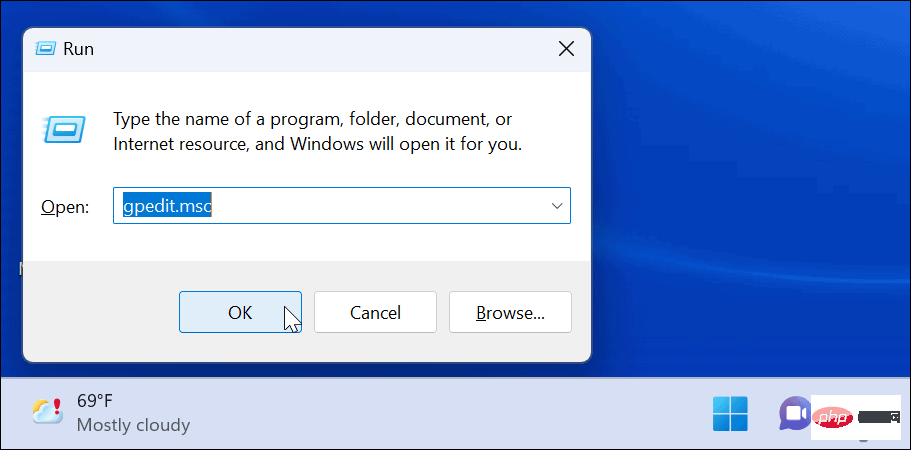
- 当组策略编辑器打开时,导航到以下路径:
- Computer Configuration > Administrative Templates > Windows Components > Data Collection and Preview Builds
- 双击允许诊断数据。
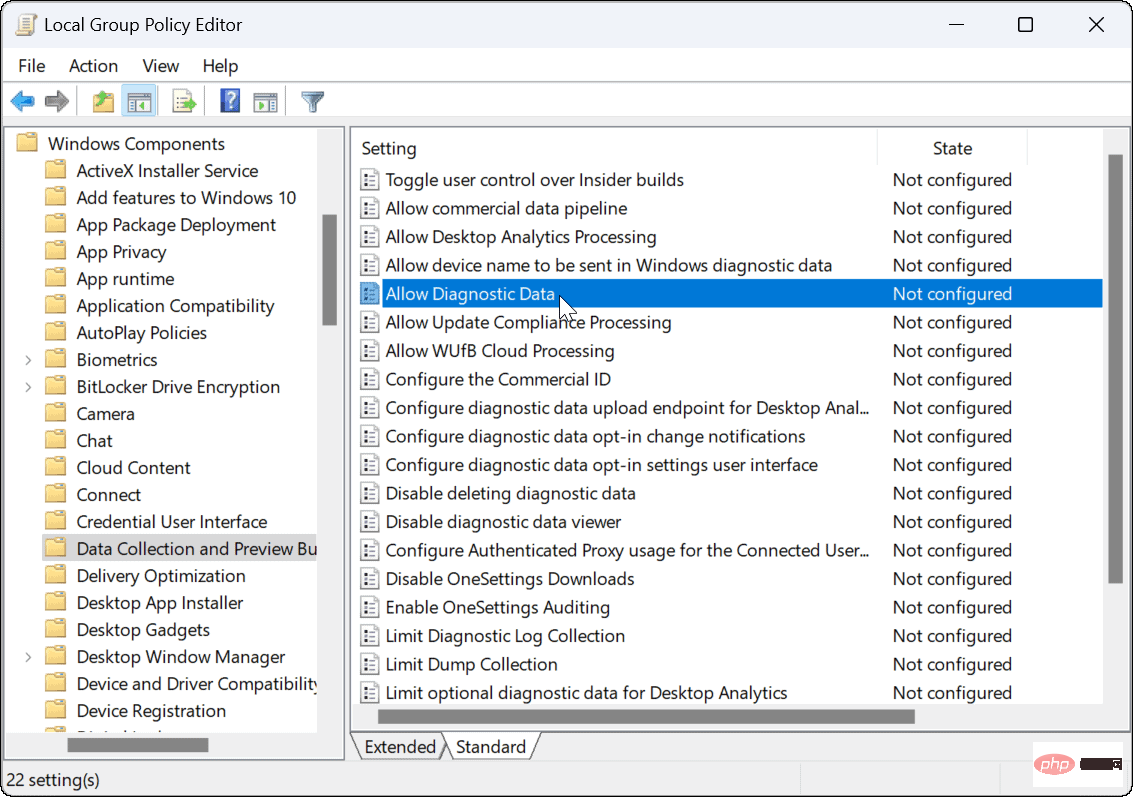
- 将策略设置为已禁用,然后单击确定。
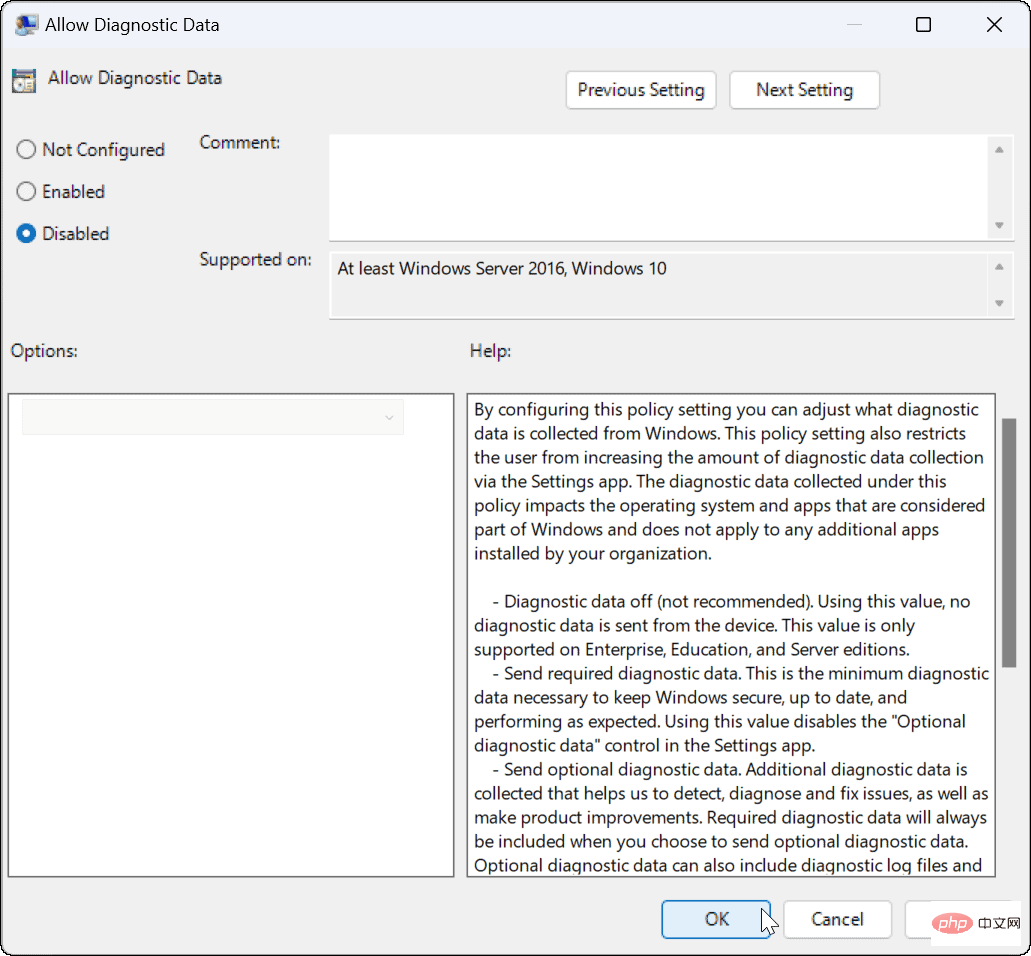
- 退出组策略编辑器 - 将不再收集遥测数据。
如何在 Windows 11 上禁用其他诊断数据
使用情况统计信息并不是 Windows 11 收集的所有内容。例如,您可能想要关闭 Windows 11 中的一些其他诊断数据收集。
要在 Windows 11 上禁用其他诊断数据:
- 打开开始 > 设置,然后单击隐私和安全。
- 在Windows 权限部分下,单击语音并关闭在线语音识别。
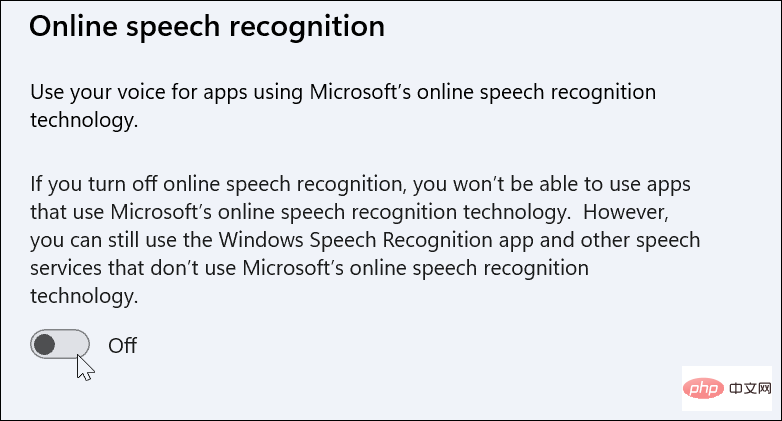
- 接下来,在隐私和安全部分,单击墨迹书写和键入个性化并将其关闭。
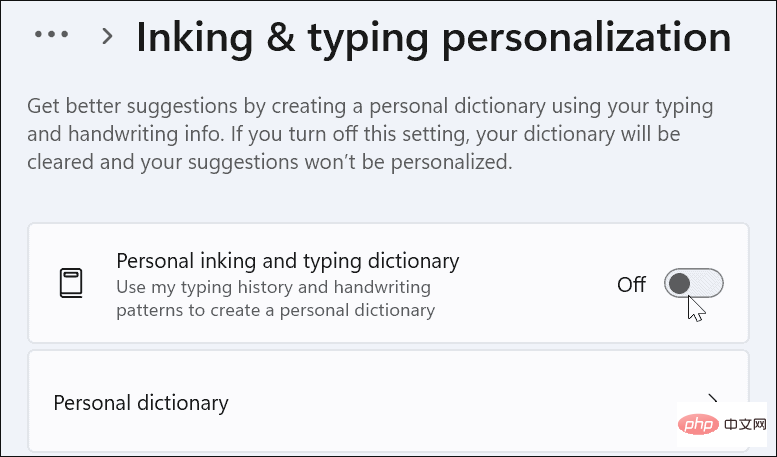
- 单击活动历史记录并单击清除历史记录按钮以清除您的数据,然后将其关闭。
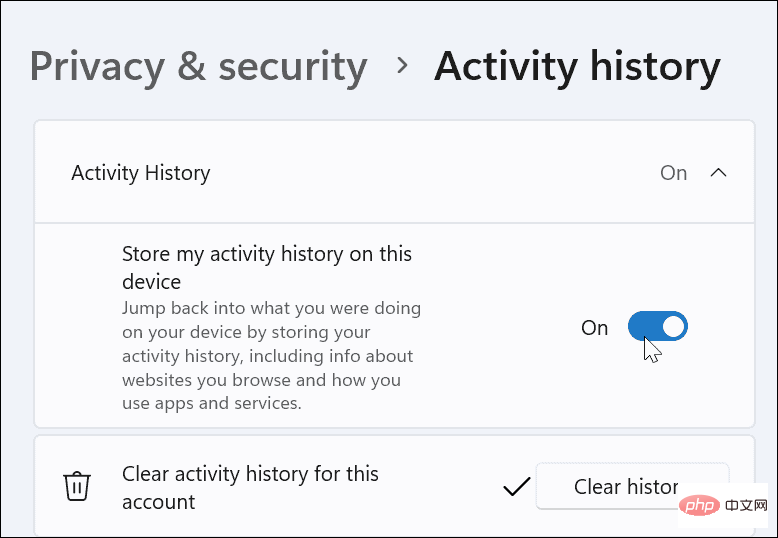
- 最后,导航到设置 > 隐私和安全 > 常规。
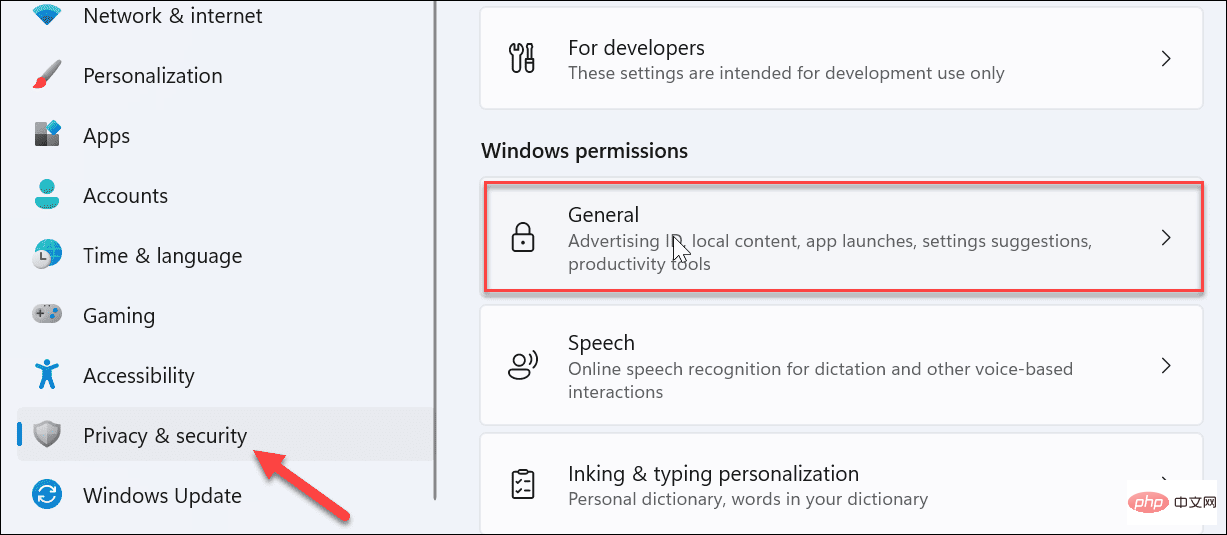
- 关闭顶部的所有四个设置。这些设置会关闭“设置”应用中的个性化广告、网站跟踪、Windows 和搜索跟踪以及自定义内容。
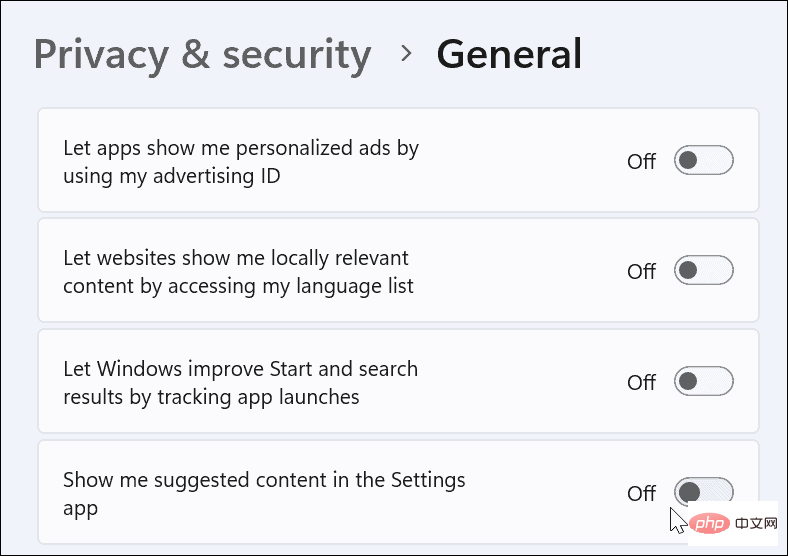
使用 Windows 11 保持安全
如果您按照上述步骤操作,您可以在 Windows 11 上限制或禁用遥测。
从遥测数据发送到 Microsoft 的数据是匿名的,该公司使用它来改进 Windows。但是,如果您对从 Windows 11 发送的遥测数据量不满意,可以将其关闭。为了获得更多隐私,您可以关闭其他诊断数据设置,例如语音识别。
查看如何在 Windows 11 上使用 Windows 安全性以获得最佳保护,从而提高您的系统安全性。如果您看到误报(并且您绝对确定文件是安全的),您可以随时暂时关闭 Windows 安全性。
以上是如何在 Windows 11 中禁用遥测?的详细内容。更多信息请关注PHP中文网其他相关文章!

