如何在任何 M1 Mac 上运行 Windows 11 ARM
- 免费下载UTM应用程序,它是一个虚拟器和模拟器应用程序,拖到Applications文件夹安装到Mac
- 在此处从 Microsoft免费下载适用于 ARM 的 Windows 11 VM (您将需要一个 Windows Insider 登录名,如果您还没有,可以免费注册)
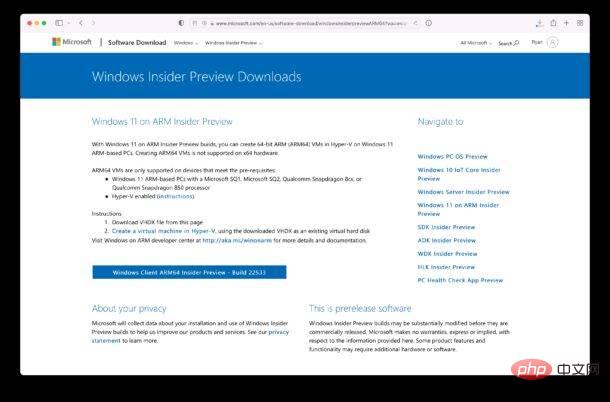
- 在 Mac 上打开 UTM,然后点击 + 加号按钮创建一个新的虚拟机
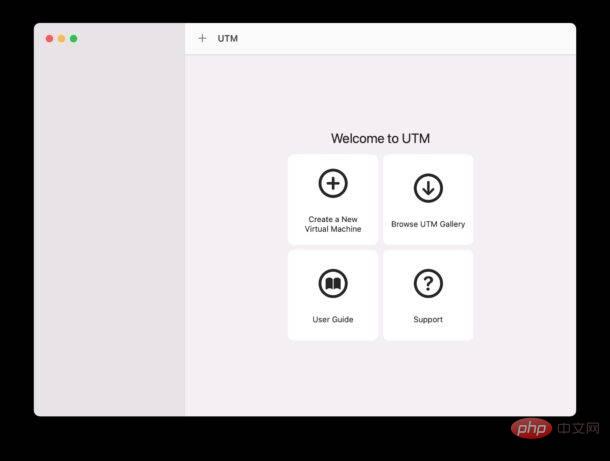
- 从“我想要”屏幕中选择“虚拟化”,然后选择 Windows
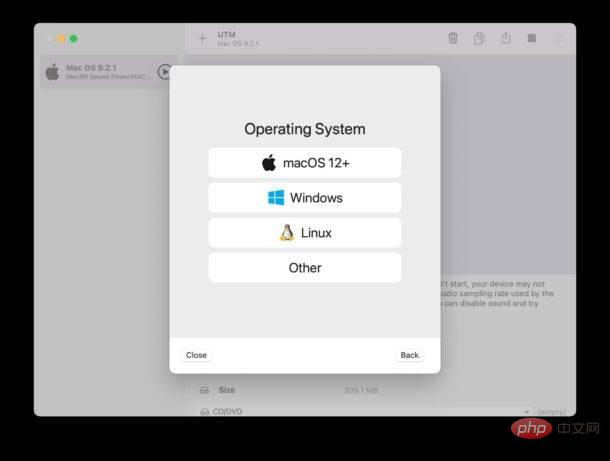
- 单击“浏览”按钮并选择您下载的 Windows 11 VHDX ARM 映像,选择“导入映像”,然后单击下一步
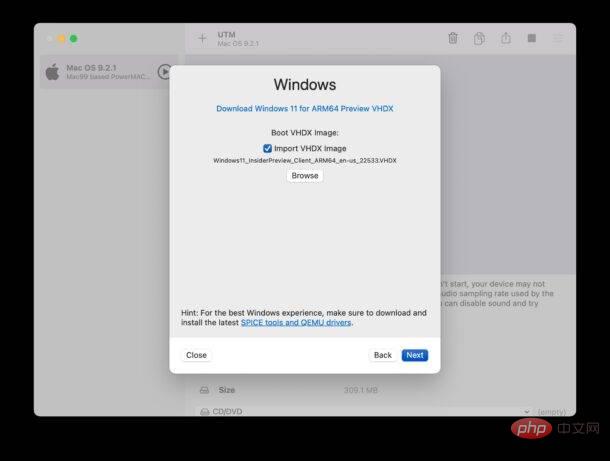
- 选择要为 Windows 11 指定的 RAM 和 CPU 内核数量(建议提供 8GB 或更多 RAM 以获得更好的性能),然后再次单击 Next
- 在摘要屏幕上,选择“保存”
- 现在单击大播放按钮以启动 Windows 11 VM 并开始设置
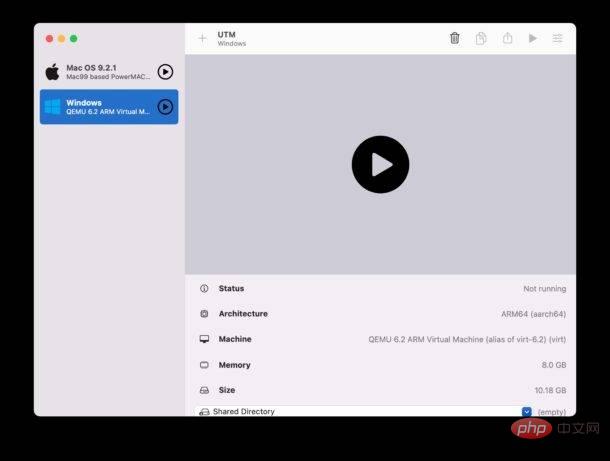
- 像往常一样完成 Windows 11 设置过程,选择您的区域、帐户名称等 – 请注意,网络和 Internet 将无法正常工作,这需要我们稍后将介绍的额外设置过程 – 因此选择您没有暂时连接网络,让 Windows 11 自行设置
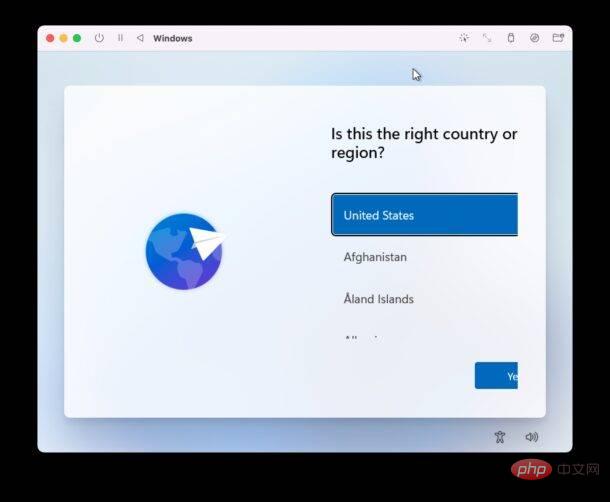
- 等待几分钟,Windows 11 将在 M1 Mac 上的 VM 中启动运行
- 要在 Windows 11 VM 中访问 Internet,请从 UTM 网站下载 SPICE Guest Tools ISO 。
- 在活动的 Windows 11 VM 中,单击工具栏中的光盘图标并选择 CD/DVD Iso > 更改 > 并选择刚刚下载的 spice-guest-tools-xxx.iso 文件
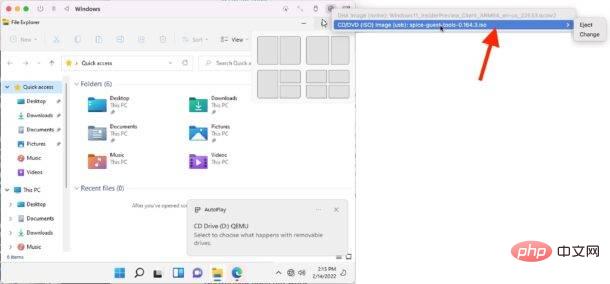
- 在 Windows 资源管理器中打开挂载的 D:\ 驱动器,然后在 Windows 中运行 SPICE Guest Tools 安装程序,然后在安装完成后重新启动 VM
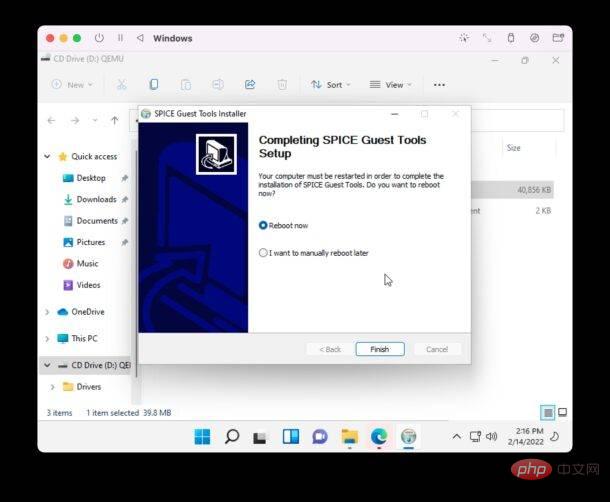
- VM 将重新启动,Windows 11 现在将连接到 Internet,通过打开 Edge 浏览器并访问一个很棒的网站
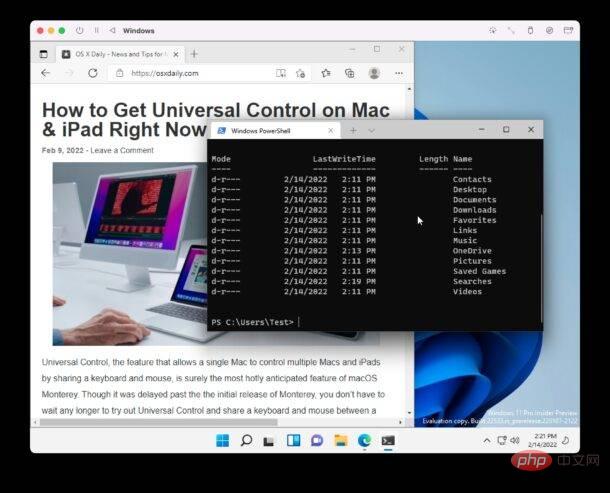
有了它,您正在使用 Apple Silicon 处理器的 Mac 上运行 Windows 11 ARM。
请记住,您必须安装 SPICE 来宾工具才能在 Windows 11 虚拟机中访问 Internet,否则您将无法使虚拟机联机。
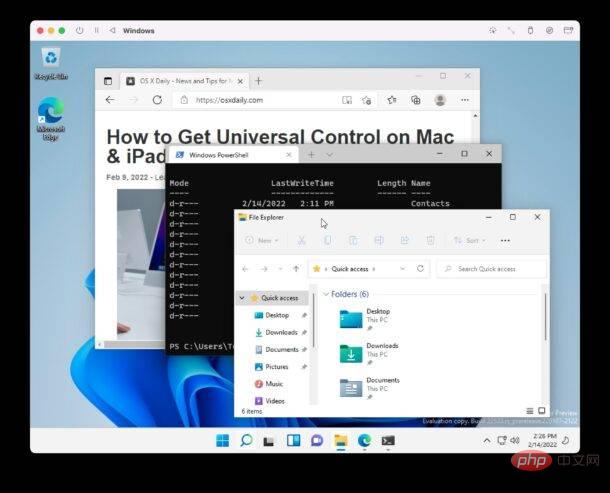
Windows 11 ARM 在 Mac 上运行良好,但使用 UTM 的性能可能不如您在其他地方习惯的其他一些虚拟化工具那么好。但作为一个易于设置的免费解决方案,这不仅仅是可行和可用的。
以上是如何在 M1 Mac 上免费运行 Windows 11的详细内容。更多信息请关注PHP中文网其他相关文章!
声明
本文转载于:云东方。如有侵权,请联系admin@php.cn删除

热AI工具

Undresser.AI Undress
人工智能驱动的应用程序,用于创建逼真的裸体照片

AI Clothes Remover
用于从照片中去除衣服的在线人工智能工具。

Undress AI Tool
免费脱衣服图片

Clothoff.io
AI脱衣机

AI Hentai Generator
免费生成ai无尽的。

热门文章
R.E.P.O.能量晶体解释及其做什么(黄色晶体)
3 周前By尊渡假赌尊渡假赌尊渡假赌
R.E.P.O.最佳图形设置
3 周前By尊渡假赌尊渡假赌尊渡假赌
刺客信条阴影:贝壳谜语解决方案
2 周前ByDDD
R.E.P.O.如果您听不到任何人,如何修复音频
4 周前By尊渡假赌尊渡假赌尊渡假赌
WWE 2K25:如何解锁Myrise中的所有内容
1 个月前By尊渡假赌尊渡假赌尊渡假赌

热工具

SublimeText3汉化版
中文版,非常好用

SublimeText3 Mac版
神级代码编辑软件(SublimeText3)

适用于 Eclipse 的 SAP NetWeaver 服务器适配器
将Eclipse与SAP NetWeaver应用服务器集成。

EditPlus 中文破解版
体积小,语法高亮,不支持代码提示功能

DVWA
Damn Vulnerable Web App (DVWA) 是一个PHP/MySQL的Web应用程序,非常容易受到攻击。它的主要目标是成为安全专业人员在合法环境中测试自己的技能和工具的辅助工具,帮助Web开发人员更好地理解保护Web应用程序的过程,并帮助教师/学生在课堂环境中教授/学习Web应用程序安全。DVWA的目标是通过简单直接的界面练习一些最常见的Web漏洞,难度各不相同。请注意,该软件中





