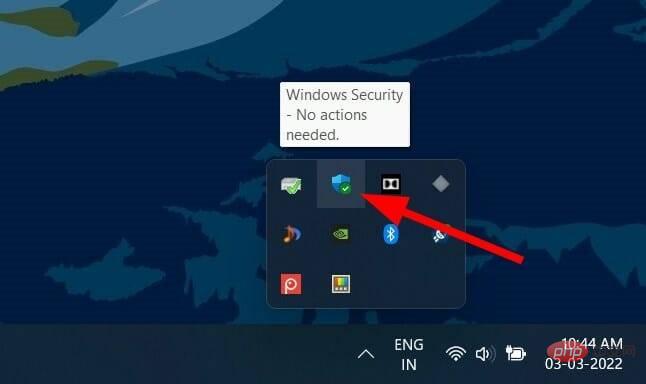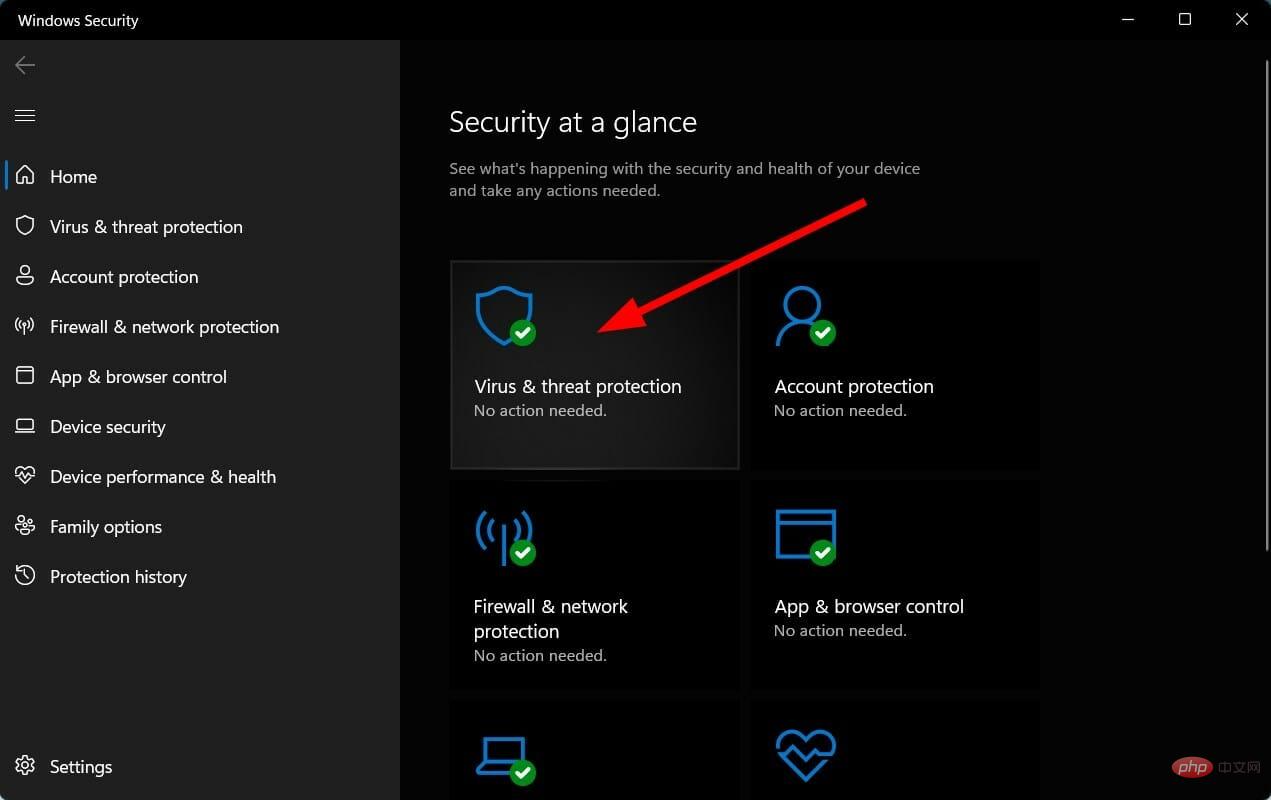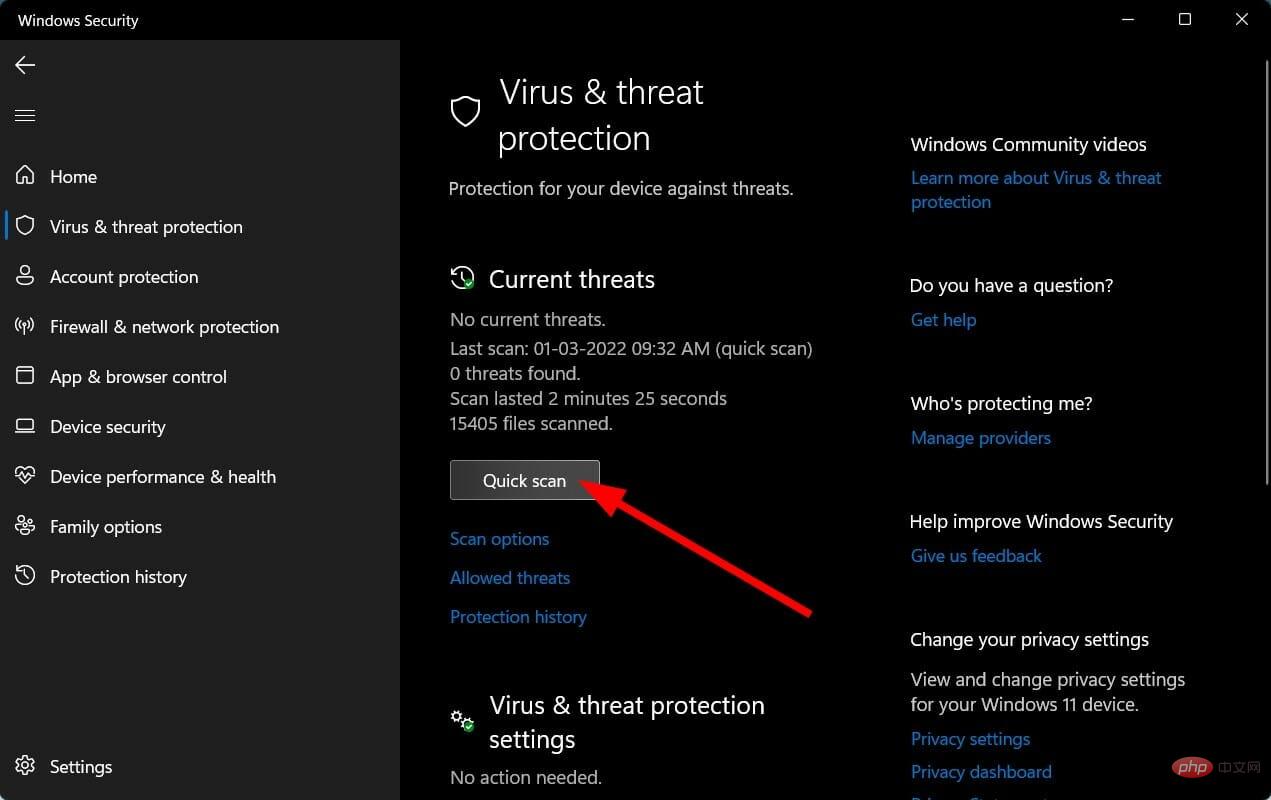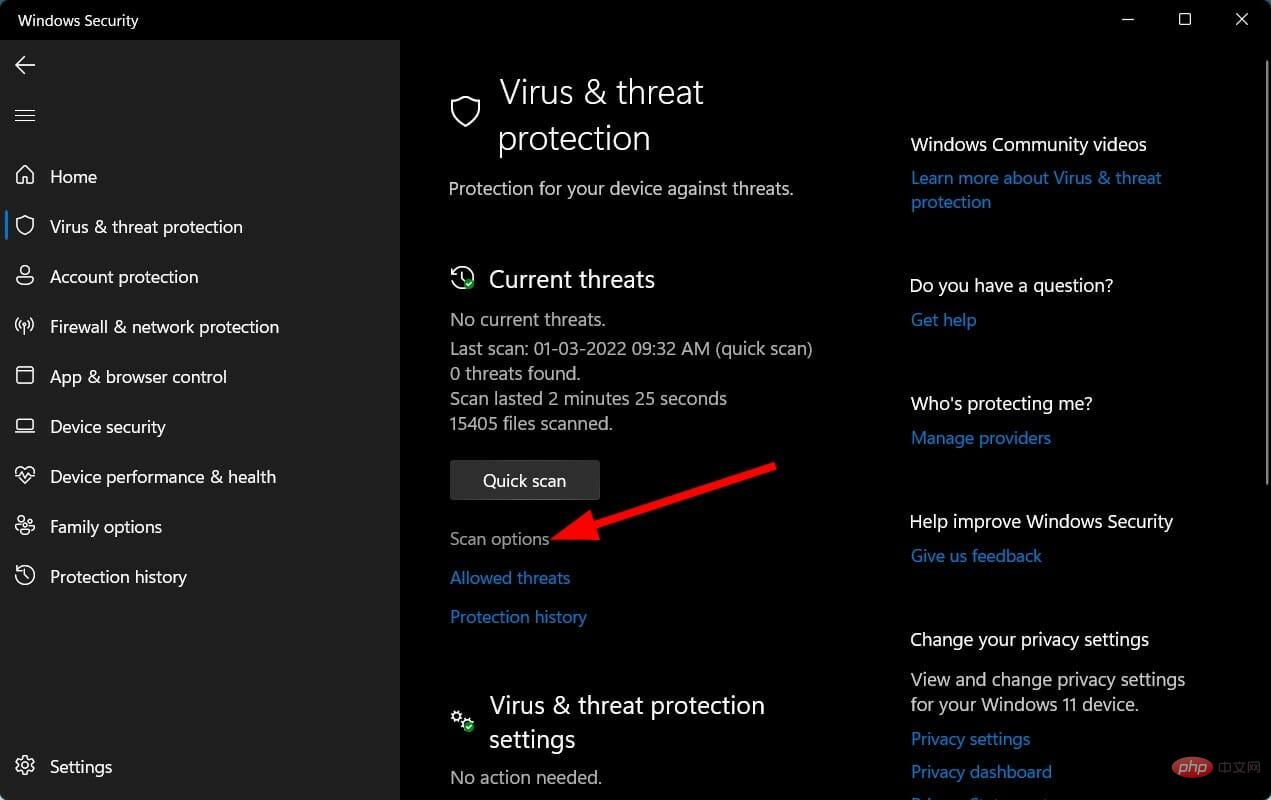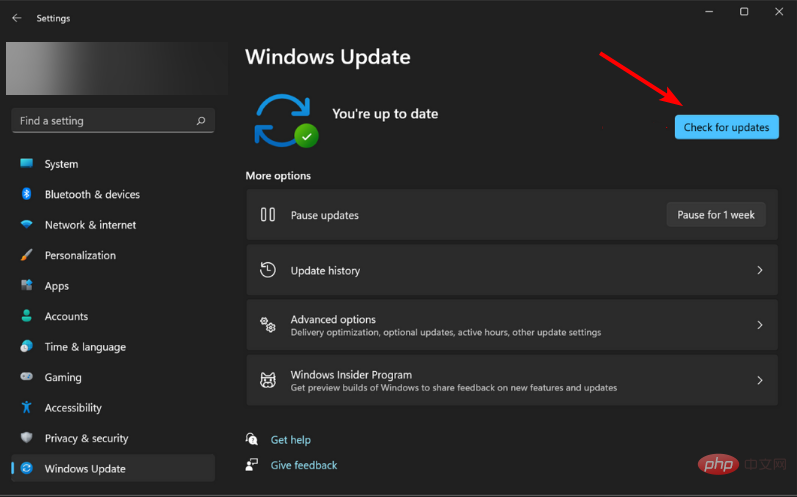如何在 Windows 11 上修复 Epson 扫描仪无法运行的问题?
- PHPz转载
- 2023-04-25 19:25:167588浏览
如果您的 Epson 打印机或扫描仪无法在您的Windows 11 PC上运行,而您正在寻找解决方案,那么您来对地方了。
因为在本教程中,我们将为您提供多种解决方案,帮助您解决 Epson 扫描无法在 Windows 11 中运行的错误。
从 Windows 10 升级到 Windows 11 后,一些用户报告说他们的Epson 扫描仪无法正常工作,并且他们面临着 Epson 扫描无法在 Windows 11 PC 上工作。
如果您遇到此问题,那么您可能会遇到一条错误消息,指出连接到扫描仪时出现问题。
从 Windows 10 升级到 Windows 11时,某些文件可能会损坏、替换或丢失。
否则,病毒或恶意软件的存在也可能是原因之一。如果驱动程序不是最新的,那么您还将面临无法在 Windows 11 上运行的 Epson 扫描。
但是您不必太担心,因为在本教程中,我们将与您分享一些有效的解决方案,以帮助您解决问题。让我们检查一下。
为什么 Epson 扫描无法在 Windows 11 上运行?
虽然几乎所有打印机或扫描仪在您即插即用时都可以正常运行,但如果您遇到 Epson 扫描无法在 Windows 11 上运行的错误,那么此问题背后可能有多种原因。
如果您在使用不同品牌的扫描仪时遇到问题,则可以查看我们的专用教程,了解如何对 Windows 11 中未检测到的扫描仪进行故障排除。
以下是导致此问题的最常见原因的一些原因:
- 爱普生扫描仪设置为兼容模式。
- 安装了 Epson 扫描仪的过时驱动程序。
- 基本 Windows 服务无法正常运行。
- 存在阻止 Epson 扫描仪正常工作的错误。
- 未向 Epson 扫描仪授予所需的管理员权限或权限。
- 存在损坏的 Windows 11 系统文件。
- USB 端口损坏。
- 由于病毒或恶意软件。
- 第三方应用程序与扫描仪驱动程序冲突。
- 注册表问题
上面列出的原因几乎是所有可能触发 Epson 扫描无法在 Windows 11 上运行的原因。
好消息是,本教程将帮助您解决所有列出的原因,并可能解决手头的问题。
如何解决 Epson 扫描无法在 Windows 11 上运行的问题?
1.重启你的电脑
- 打开 开始 菜单。
- 点击电源。
- 选择 重新启动。

一个简单的重启可以创造奇迹。重新启动 PC 后,所有不必要的文件和进程都会进入睡眠状态。当系统再次启动时,重要的系统文件会从头开始重新加载。
在上一个会话期间,某些与扫描仪相关的重要文件可能无法加载。因此,我们建议您重新启动 PC,尝试使用扫描仪并检查这是否可以解决问题。
2.检查兼容模式
- 右键单击桌面上的Epson 扫描图标。
- 选择属性。
- 前往兼容模式。
-
取消选中以兼容模式运行此程序旁边的框。

- 点击确定按钮。
3.重启Shell硬件检测服务
- 按Win R键打开运行命令。
- 键入以下命令,然后按Enter。
services.msc
- 在右侧,找到Shell Hardware Detection。
- 右键单击它并选择Properties。

- 确保启动类型设置为自动。

- 点击OK并应用。
- 关闭窗口。
- 重新启动您的电脑。
Shell 硬件检测服务是一项重要的系统服务,负责检测插入系统的已连接硬件。
如果该服务有问题,或者它没有设置为自动启动,那么您可能会遇到诸如 Epson scan 无法在 Windows 11 上运行的问题。
按照上述步骤将其设置为自动,看看这是否解决了问题。
4.检查Windows Image Acquisition服务的状态
- 按Win R键打开运行命令。
- 键入以下命令,然后按Enter。
services.msc
- 在右侧,找到Windows Image Acquisition服务。
- 右键单击它并选择Properties。
- 确保Startup type设置为Automatic并且Service Status设置为Running。

5.更新扫描仪驱动程序
- 右键单击 开始 菜单图标。
- 选择 设备管理器。

- 展开 成像设备 部分。
- 右键单击Epson 扫描仪并选择 更新驱动程序。
- 选择自动搜索更新的驱动程序软件选项。
- 重新启动 您的电脑。
硬件驱动程序是一个重要组件,因为它们充当 PC 和硬件之间的通信通道。
因此,您必须使 PC 上安装的驱动程序保持最新,以避免此类问题。解决此问题的一个简单解决方案是更新 PC 上安装的当前扫描仪驱动程序。
但是,如果您不想执行上面列出的步骤,并且想要一个简单的替代方法,那么您可以使用高度推荐的名为 DriverFix的软件。
DriverFix 是满足您所有与驱动程序相关的需求的一站式解决方案。您需要做的就是安装软件,然后执行简单的单击操作。这将允许 DriverFix 扫描所有过时的驱动程序,显示结果,并提示您安装所有更新。所有这些都是在软件本身内完成的。
⇒ 获取驱动修复
6.修复损坏的系统文件
- 打开开始 菜单。
- 搜索 命令提示符并选择以管理员身份运行。

- 键入以下命令,然后按 Enter。
<code><strong>sfc /scanow</strong>sfc /scanow
- 您的 PC 将开始扫描并可能解决问题。
- 重新启动 您的电脑。
为了简化流程,我们建议您使用名为Restoro
的可信第三方软件 。这是一个简单的工具,可帮助您修复 PC 上的多个与系统相关的错误。该工具包括检测和修复系统相关错误所需的所有必要功能。试一试,看看它是否解决了 Epson 扫描无法在 Windows 11 上运行的问题。7.运行疑难解答- 按Win I按钮打开设置 。
-
选择疑难解答
 。
。 -
单击其他疑难解答
 。
。 -
单击打印机
 旁边的运行按钮。
旁边的运行按钮。
8.扫描你的电脑病毒
- 单击 右下角任务栏上的向上箭头 。
- 选择 Windows 安全性。

- 点击 病毒和威胁防护。

- 选择 快速扫描 以允许 Windows 安全中心扫描您的 PC 以查找病毒和恶意软件。

- 您也可以选择 扫描选项 按钮。

- 在 扫描选项下,您可以选择全面扫描 以深入扫描您的 PC 以查找病毒或恶意软件。
虽然我们使用 Windows Defender 扫描我们的 PC 以查找病毒或恶意软件,但您可以使用任何第三方防病毒软件来执行此操作。
病毒或恶意软件的存在不仅会导致几个问题,例如 Epson 扫描无法在 Windows 11 上运行的问题。此外,PC 的整体流畅运行也会受到影响。
病毒和恶意软件属于不同类型。我们建议您执行病毒或恶意软件检查,以确保您的 PC 受到良好保护。
9. 检查 Windows 更新
- 按Win I 按钮打开 设置。
- 从左侧窗格中选择 Windows 更新。
- 单击 检查更新 按钮。

以前版本的 Windows 更新中存在的错误可能会导致您的 PC 出现问题。相关功能将无法正常工作,您还会遇到诸如 Epson 扫描无法在 Windows 11 上运行的问题。
我们建议您让您的 Windows 11 PC 保持最新状态。最新更新不仅添加了新功能,而且还解决了几个现有问题。
10. 检查有故障的电缆
您可以尝试将您的 Epson 扫描仪连接到另一台 PC,看看它是否在那里正常工作。如果扫描仪无法与另一台 PC 配合使用,则连接到它的电缆可能有问题。
一些硬件问题不仅仅因为驱动程序或系统文件错误而出现,而且如果将硬件连接到 PC 的电线损坏或损坏也会引起。
检查爱普生扫描仪电缆是否完好无损,如果损坏,则需要购买另一条电缆或更换。
以上解决方案足以解决 Epson 扫描无法在 Windows 11 上运行的问题。
但是,如果这些都不能帮助您解决问题,那么我们建议您联系客户支持并从那里着手处理。您拥有的爱普生扫描仪有可能出现故障。
以上是如何在 Windows 11 上修复 Epson 扫描仪无法运行的问题?的详细内容。更多信息请关注PHP中文网其他相关文章!


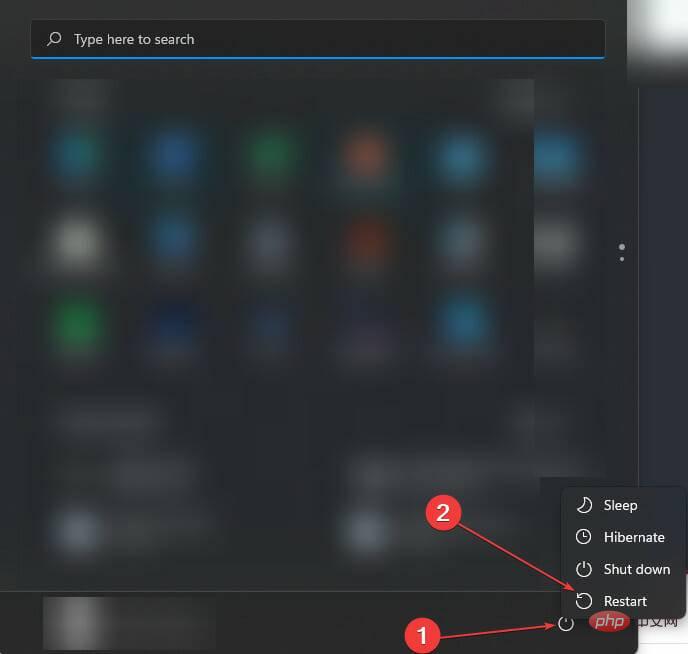
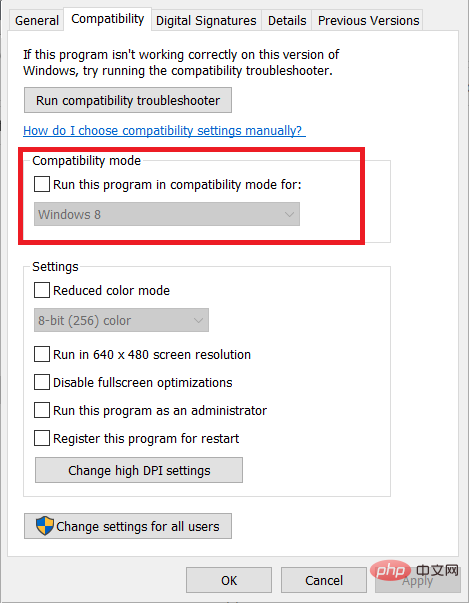

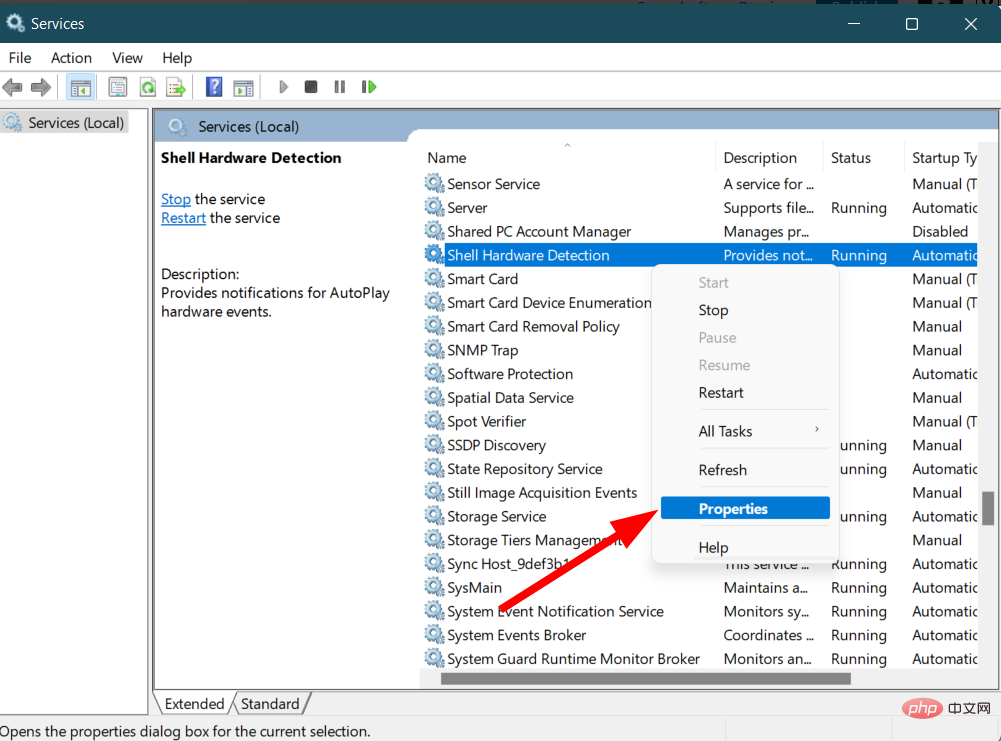
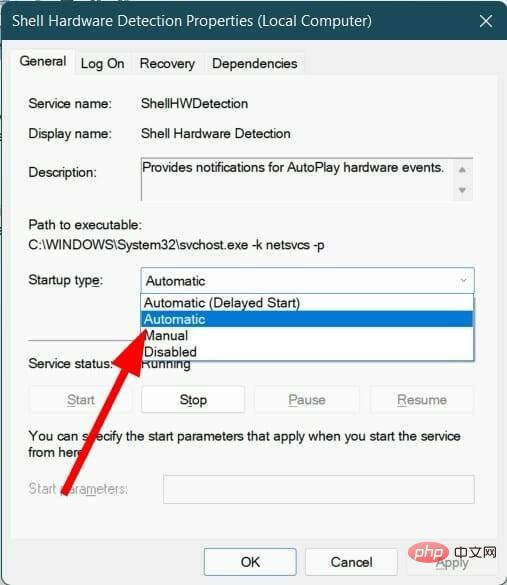
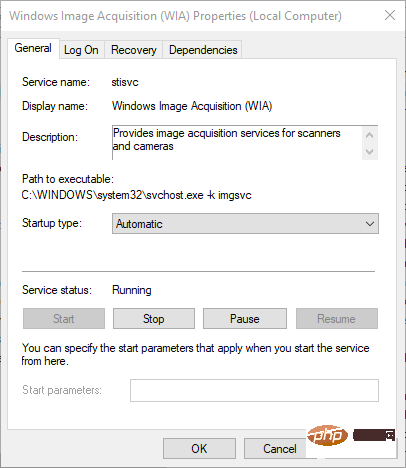


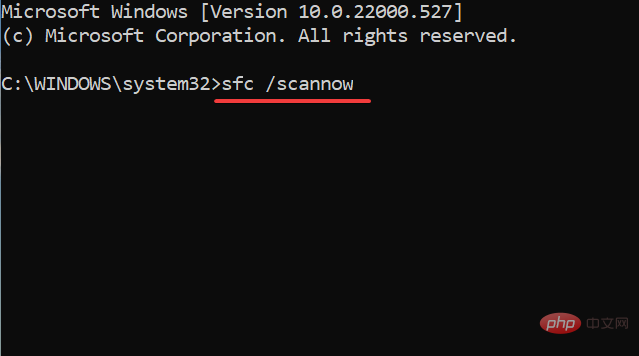
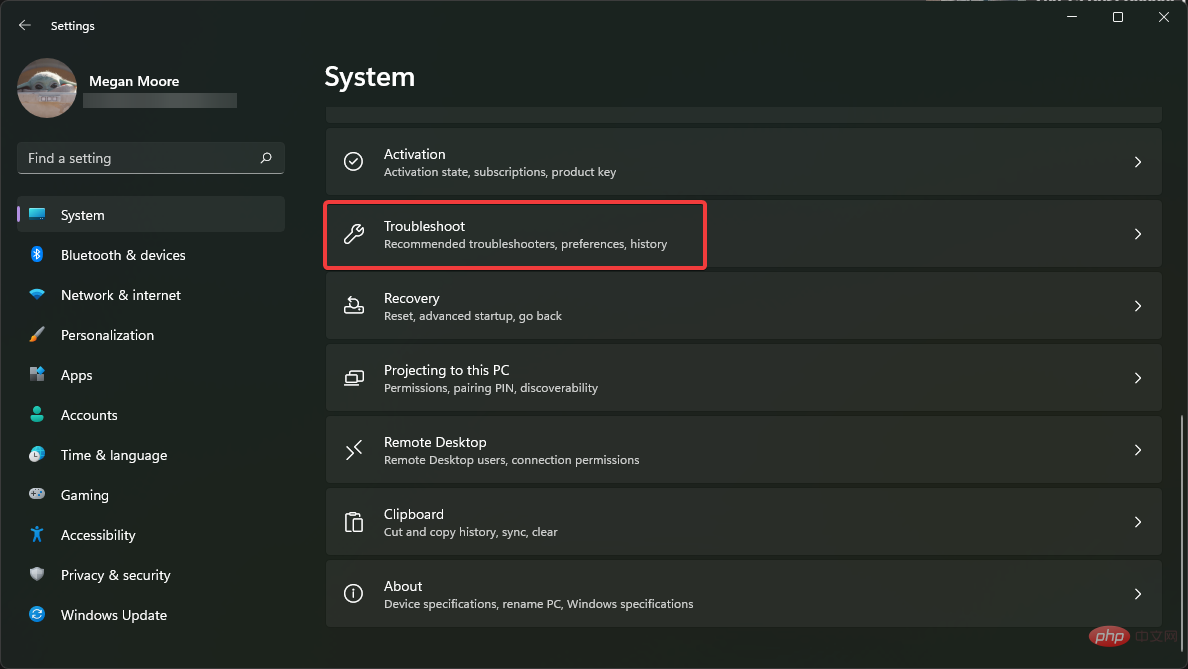 。
。 。
。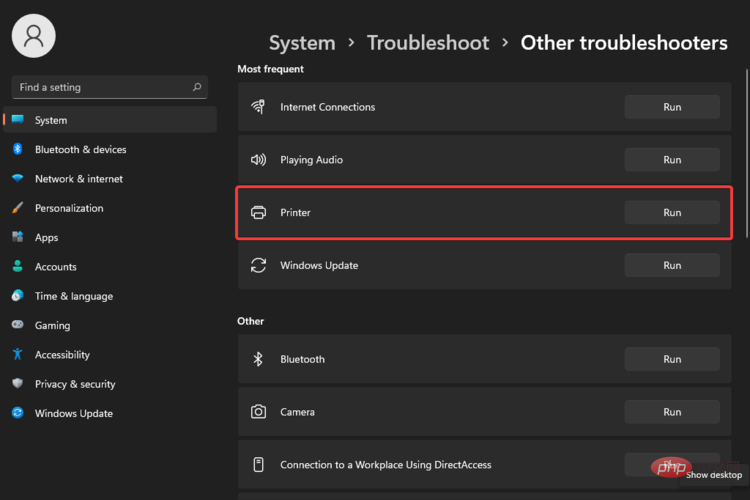 旁边的运行按钮。
旁边的运行按钮。