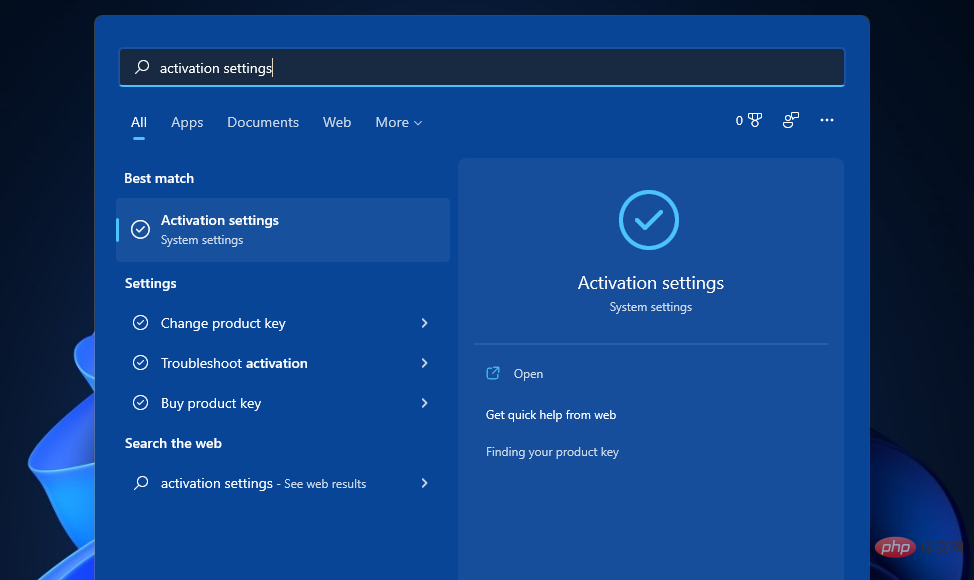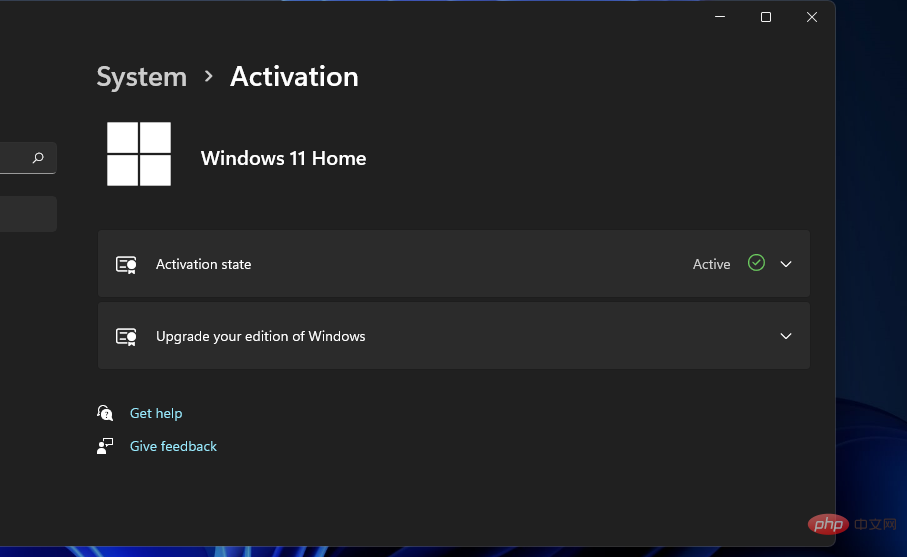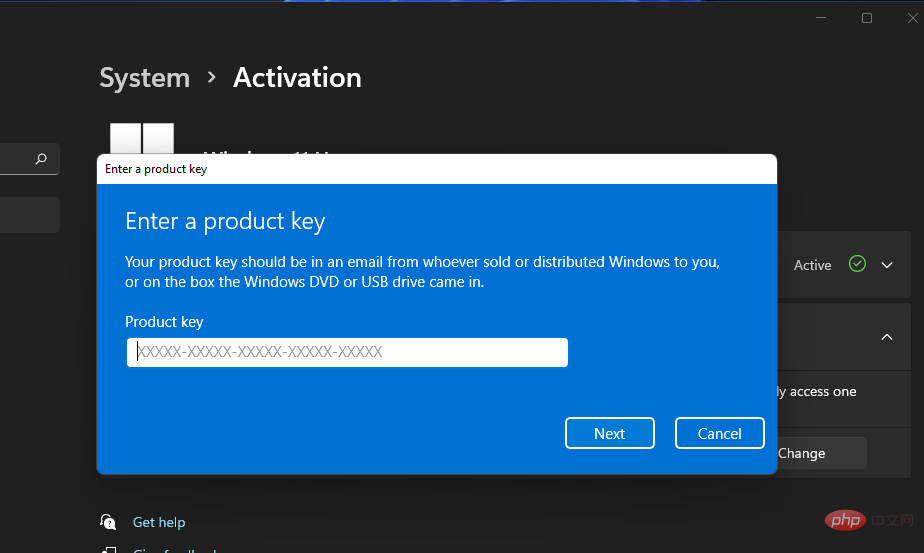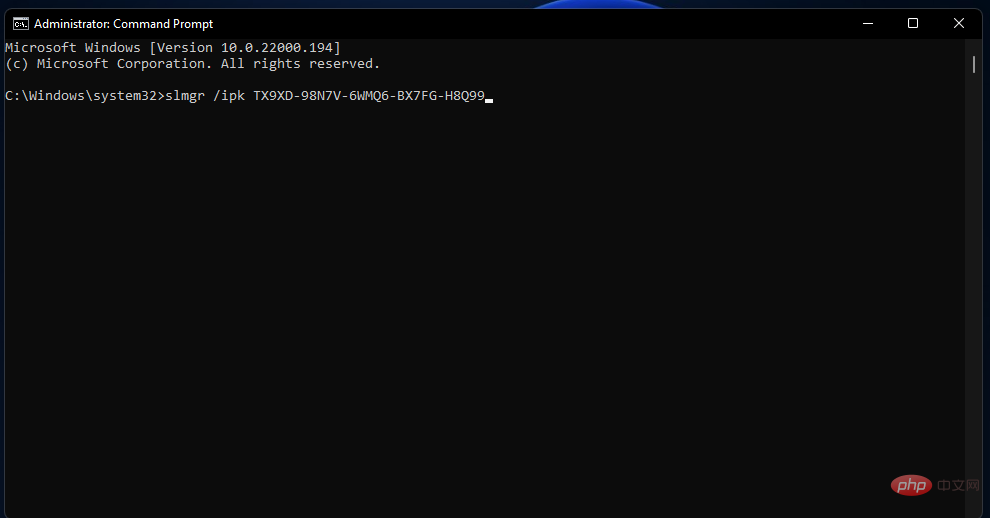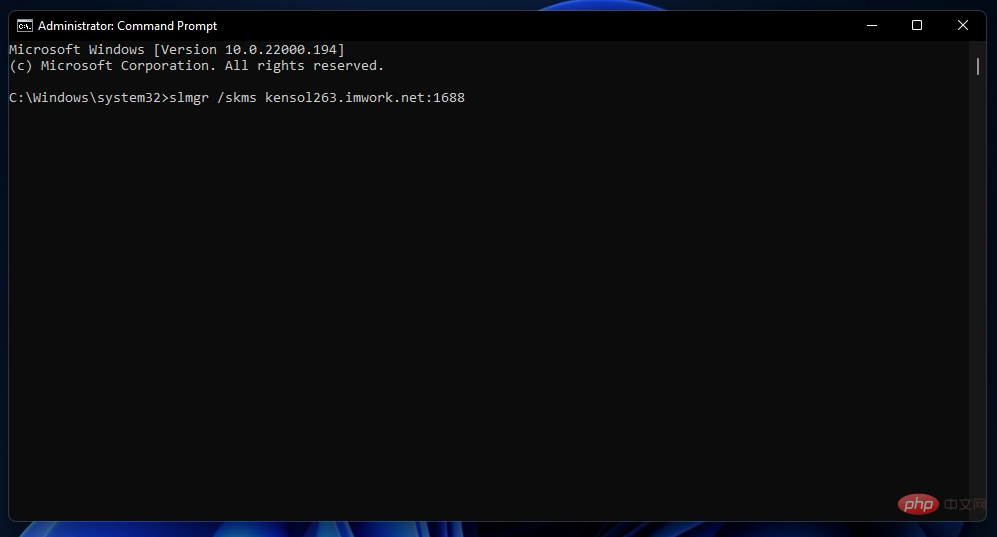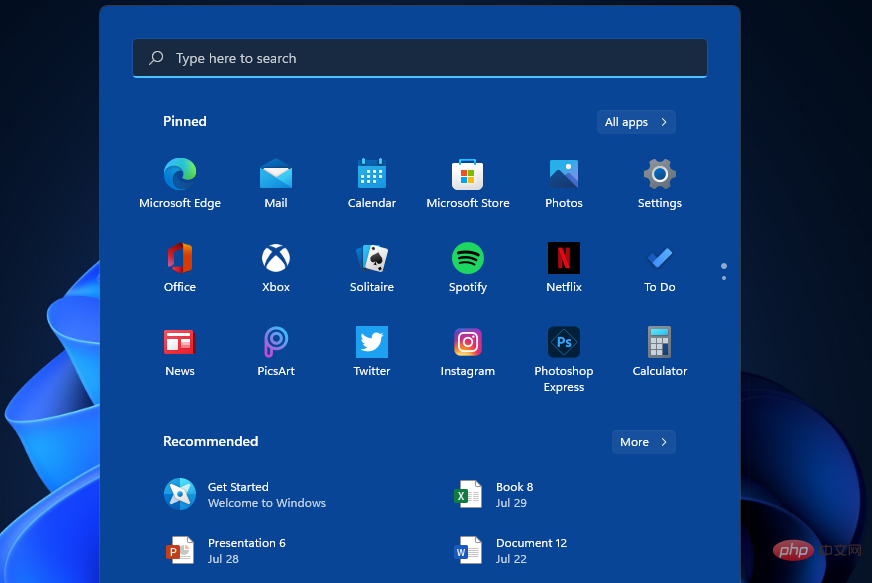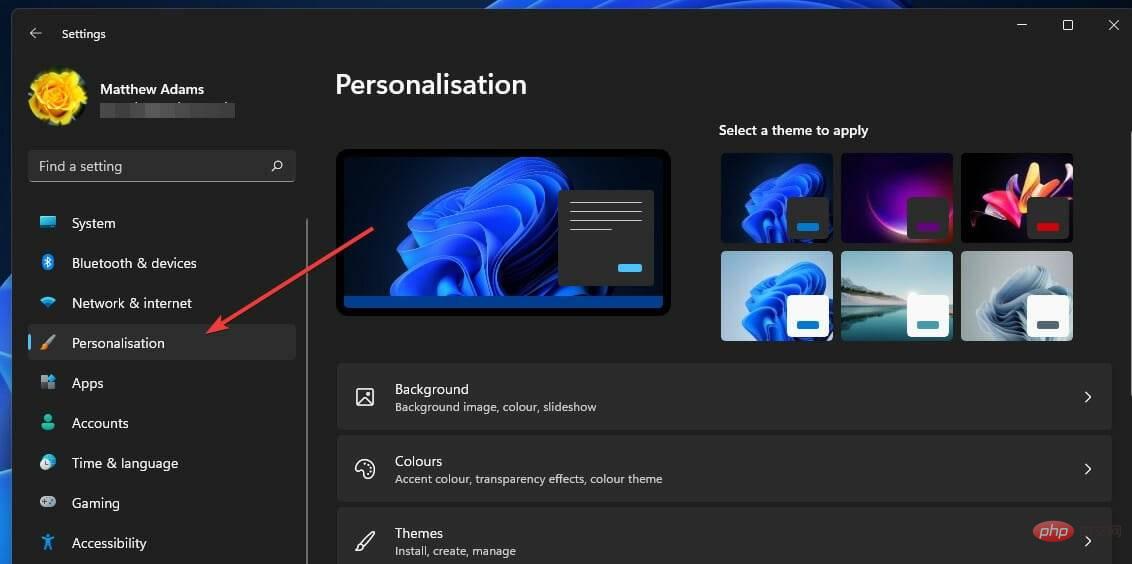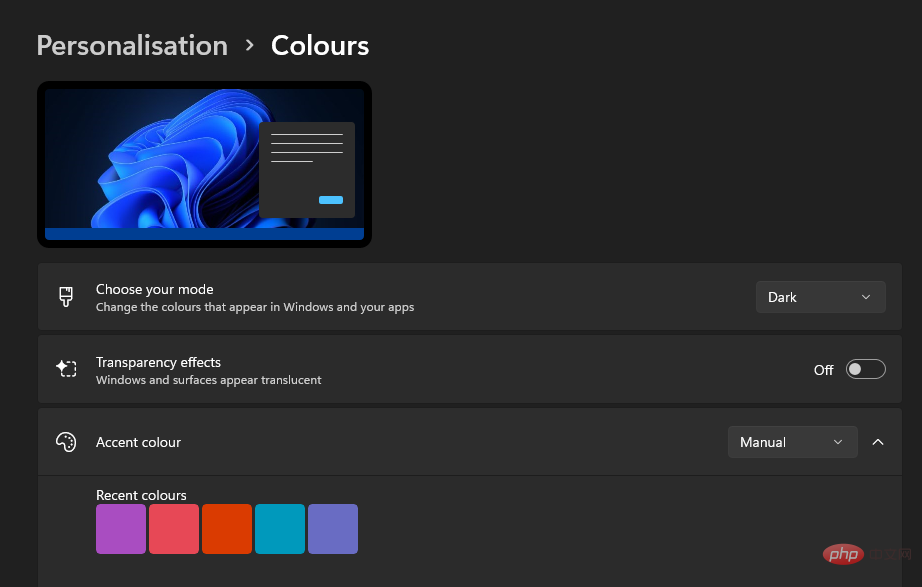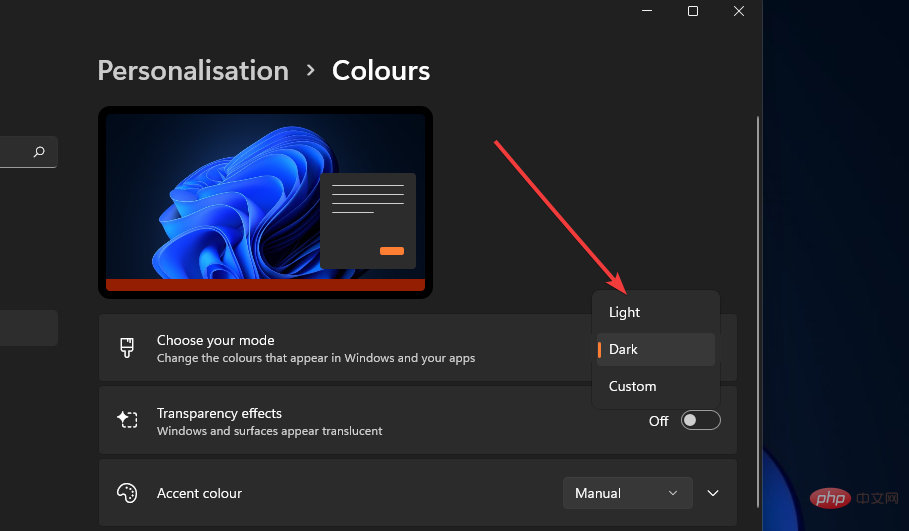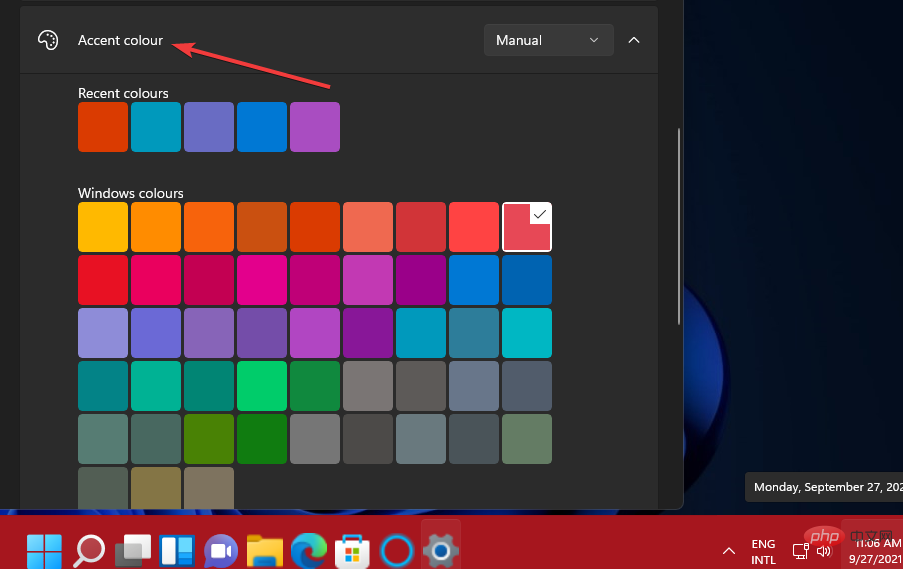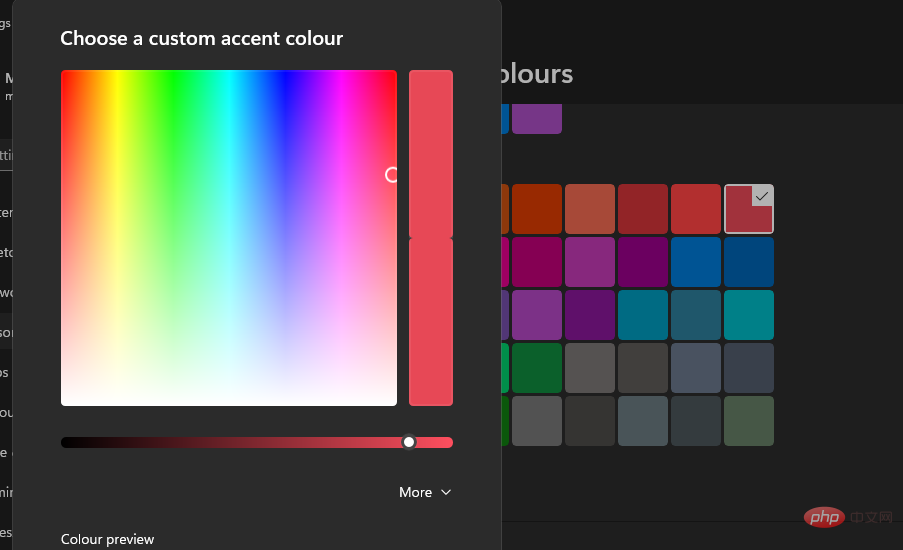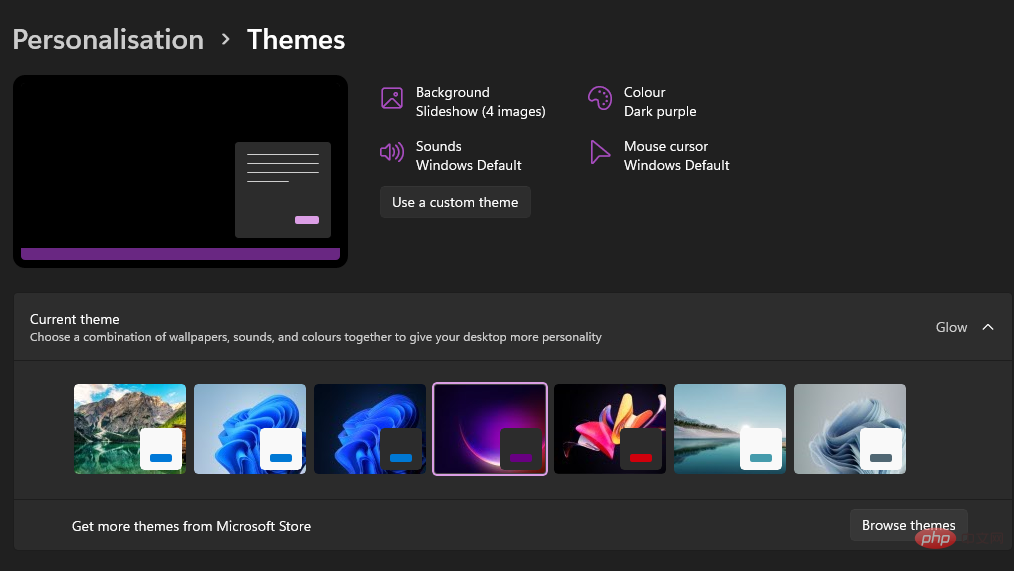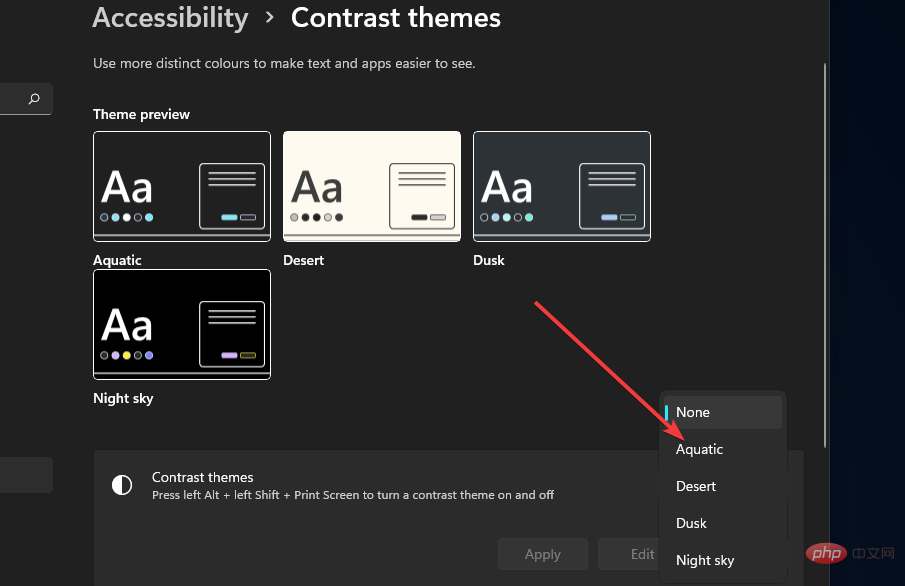任务栏是 Windows 11 不可分割的一部分。它的任务栏看起来和它的前辈有点不同,因为它的图标是居中的。但是,Windows 11 的任务栏颜色自定义设置与 10 中的并没有太大区别。
您可以通过设置自定义任务栏的颜色,这与在 Windows 10 中为任务栏和开始菜单设置自定义颜色的方式非常相似。
Windows 11 保留了之前操作系统中引入的深色和浅色主题。选择深色或浅色选项会将任务栏的颜色从黑色切换为白色。
然而,许多用户会更喜欢任务栏的不同颜色。幸运的是,Windows 11 包含大量可供选择的强调色。您也可以选择自定义强调色。
如何激活 Windows 11?
笔记自定义任务栏颜色的唯一障碍是您需要激活 Windows 11 才能执行此操作。Windows 11 的颜色设置在未激活时显示为灰色。- 首先,单击任务栏上的 Windows 11 的搜索(放大镜)按钮。
- 在搜索文本框中键入关键字激活设置。

- 然后单击激活设置以打开设置窗口。

- 单击升级您的 Windows 版本以展开该类别。
- 按更改产品密钥选项的更改按钮。
-
然后在输入产品密钥窗口中键入有效密钥。

- 输入产品密钥后单击下一步按钮。
如果您碰巧没有 Windows 11 的产品密钥,请忘记上述方法!但是,您仍然可以改为使用 KMS 客户端密钥激活该平台。为此,请按照以下步骤操作:
- 首先,通过单击放大镜任务栏图标来调出 Windows 11 中的搜索工具。
- 接下来,在 Windows 11 的搜索框中输入命令提示符。
- 单击命令提示符搜索结果的以管理员身份运行选项。
-
在命令提示符中键入此命令并点击Enter:
<strong>slmgr /ipk kmsclientkey</strong>
- 接下来,输入此命令并按Enter:
<strong>slmgr /skms yourserver</strong>
- 最后,输入此命令并按Return:
<strong>slmgr /ato</strong>
您需要将第四步指定的命令中的kmsclientkey替换为您的 Windows 11 版本的 KMS 客户端密钥代码。这些是 Windows 11 家庭版、企业版、专业版和教育版的 KMS 客户端密钥:
- 家庭版:TX9XD-98N7V-6WMQ6-BX7FG-H8Q99
- 教育:NW6C2-QMPVW-D7KKK-3GKT6-VCFB2
- 专业:W269N-WFGWX-YVC9B-4J6C9-T83GX
- 企业:NPPR9-FWDCX-D2C8J-H872K-2YT43
您还需要将<strong>slmgr /skms</strong>命令中的服务器替换为 kms 主机地址。这些是您可以在该命令中包含的一些在线 kms 主机地址:
- kms.shuax.com
- kensol263.imwork.net:1688
- k.zpale.com
- m.zpale.com
- mvg.zpale.com
- kms.digiboy.ir
- 54.223.212.31
- kms.cnlic.com
- kms.chinancce.com
- kms.ddns.net
- franklv.ddns.net
另外,请注意,并非所有这些主机地址都必须有效。如果您收到使用此方法激活 Windows 11 的错误消息,请尝试输入不同的在线 kms 主机地址。
如何在 Windows 11 中更改任务栏的颜色?
1.在任务栏颜色主题的深色和浅色之间切换
- 按任务栏上的开始按钮打开菜单,您可以在下面看到:

- 单击该菜单上的设置。
- 选择Settings左侧的Personalization。

- 然后选择颜色以打开以下选项:

- 单击选择您的模式下拉菜单。

- 然后,您可以选择相应地更改任务栏颜色的替代Light和Dark选项。
- 如果选择“自定义”选项,则可以为 Windows 和应用程序选择其他颜色模式。
2.选择自定义强调色
- 要为 Windows 11 任务栏选择不同的强调色,您需要为选择您的模式设置选择深色。
- 切换在开始和任务栏上显示强调色选项On。选择Light选项后,该选项将显示为灰色。
- 现在单击强调颜色以选择一种颜色。然后,您的任务栏将更改为您选择的颜色。

- 要自定义您选择的颜色,请单击查看颜色按钮以调出您可以在下面看到的工具:

- 然后,您可以通过将圆圈拖动到调色板上的不同位置来更改您选择的颜色。
- 您还可以左右拖动值栏以进一步调整任务栏的颜色。
- 单击更多按钮以显示 RGB 和 HSV 颜色细节。在那里,您可以在文本框中输入颜色代码。
- 按完成按钮关闭颜色实用程序。
- 作为额外的奖励,您可以通过单击颜色设置中的透明效果切换按钮将时髦的透明效果应用于任务栏。
要查找有关此主题的更多详细信息,请随时查看有关如何在 Windows 11 中使任务栏透明的文章。
3.使用不同的主题
- 选择不同的 Windows 11 主题也会改变任务栏的颜色。为此,请按照方法一中的说明打开设置中的个性化选项卡。
- 单击主题。
- 然后单击 Windows 11 附带的六个替代默认主题以选择一个。

- 或者,单击浏览主题以从Microsoft Store获取一个。
- 在打开的Microsoft Store窗口中选择一个主题,然后单击免费按钮进行下载。
Windows 11 中还有其他有用的颜色设置吗?
“设置”中的“辅助功能”选项卡包括一些通用的对比主题选项,这些选项也会更改任务栏的颜色。这些颜色选项应该使应用程序和文本更清晰。请按照以下步骤修改这些选项:
- 要打开设置,请按住Windows键并同时按下I。
- 接下来,单击Settings左侧的Accessibility。
- 然后单击对比度主题下拉菜单。

- 在下拉菜单中选择对比主题。
- 单击应用以查看您选择的对比主题是什么样的。
总体而言,在 Windows 11 中更改任务栏的颜色非常简单。通过操作系统的个性化设置,您可以将任务栏的颜色调整为您喜欢的任何颜色。
更改任务栏的颜色是自定义 Windows 11 的好方法。通过为任务栏和“开始”菜单选择更鲜艳的强调色,您可以真正让 PC 桌面充满活力。
更重要的是,您可以通过编辑注册表或调整缩放设置来更改 Windows 11 中的任务栏大小。如果结果与您的期望不符,可以应用一些简单的技巧来让 Windows 11 再次看起来像 Windows 10。
以上是如何在 Windows 11 中更改任务栏的颜色?的详细内容。更多信息请关注PHP中文网其他相关文章!
 deepseek网页版官方入口Mar 12, 2025 pm 01:42 PM
deepseek网页版官方入口Mar 12, 2025 pm 01:42 PM国产AI黑马DeepSeek强势崛起,震撼全球AI界!这家成立仅一年半的中国人工智能公司,凭借其免费开源的大模型DeepSeek-V3和DeepSeek-R1,在性能上与OpenAI等国际巨头比肩,甚至在成本控制方面实现了突破性进展,赢得了全球用户的广泛赞誉。DeepSeek-R1现已全面上线,性能媲美OpenAIo1正式版!您可以在网页端、APP以及API接口体验其强大的功能。下载方式:支持iOS和安卓系统,用户可通过应用商店下载;网页版也已正式开放!DeepSeek网页版官方入口:ht
 deepseek服务器繁忙怎么解决Mar 12, 2025 pm 01:39 PM
deepseek服务器繁忙怎么解决Mar 12, 2025 pm 01:39 PMDeepSeek:火爆AI遭遇服务器拥堵,如何应对?DeepSeek作为2025年开年爆款AI,免费开源且性能媲美OpenAIo1正式版,其受欢迎程度可见一斑。然而,高并发也带来了服务器繁忙的问题。本文将分析原因并提供应对策略。DeepSeek网页版入口:https://www.deepseek.com/DeepSeek服务器繁忙的原因:高并发访问:DeepSeek的免费和强大功能吸引了大量用户同时使用,导致服务器负载过高。网络攻击:据悉,DeepSeek对美国金融界造成冲击,
 深度求索deepseek官网入口Mar 12, 2025 pm 01:33 PM
深度求索deepseek官网入口Mar 12, 2025 pm 01:33 PM2025年开年,国产AI“深度求索”(deepseek)惊艳亮相!这款免费开源的AI模型,性能堪比OpenAI的o1正式版,并已在网页端、APP和API全面上线,支持iOS、安卓和网页版多端同步使用。深度求索deepseek官网及使用指南:官网地址:https://www.deepseek.com/网页版使用步骤:点击上方链接进入deepseek官网。点击首页的“开始对话”按钮。首次使用需进行手机验证码登录。登录后即可进入对话界面。deepseek功能强大,可进行代码编写、文件读取、创

热AI工具

Undresser.AI Undress
人工智能驱动的应用程序,用于创建逼真的裸体照片

AI Clothes Remover
用于从照片中去除衣服的在线人工智能工具。

Undress AI Tool
免费脱衣服图片

Clothoff.io
AI脱衣机

AI Hentai Generator
免费生成ai无尽的。

热门文章

热工具

SublimeText3 英文版
推荐:为Win版本,支持代码提示!

Atom编辑器mac版下载
最流行的的开源编辑器

WebStorm Mac版
好用的JavaScript开发工具

VSCode Windows 64位 下载
微软推出的免费、功能强大的一款IDE编辑器

MinGW - 适用于 Windows 的极简 GNU
这个项目正在迁移到osdn.net/projects/mingw的过程中,你可以继续在那里关注我们。MinGW:GNU编译器集合(GCC)的本地Windows移植版本,可自由分发的导入库和用于构建本地Windows应用程序的头文件;包括对MSVC运行时的扩展,以支持C99功能。MinGW的所有软件都可以在64位Windows平台上运行。