在 Excel 中如何创建自定义列表
- WBOY转载
- 2023-04-25 15:58:076288浏览
列表是特定类别下的项目的集合。Excel 有四个内置列表,如月份缩写、月份全名、星期几缩写和星期全名。在某些情况下,可用的内置列表是不够的。Excel 支持我们根据我们的要求创建自己的列表,称为自定义列表。您可以键入单元格详细信息并水平或垂直拖动,以便自动填充序列。您甚至可以跨多个工作簿或工作表导入自定义列表。以下是在 Excel 中创建自定义列表的步骤。
方法一:创建自定义列表
第 1 步:通过在左侧角落的搜索空间中键入Excel打开 MS Excel。
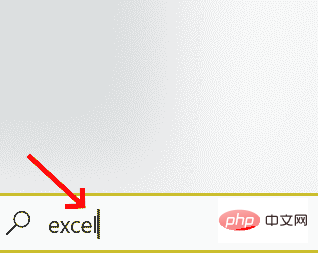
第二步:双击Excel打开。
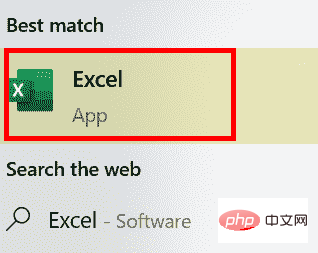
第 3 步:单击文件。
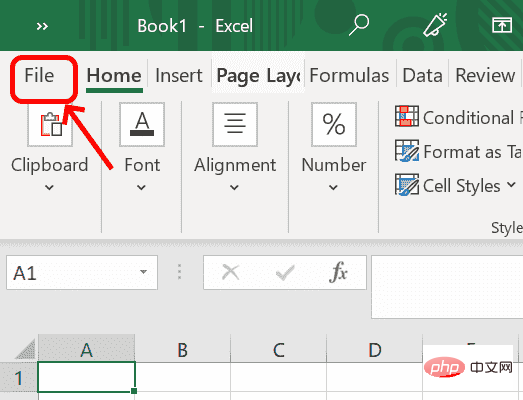
第 4 步:转到选项
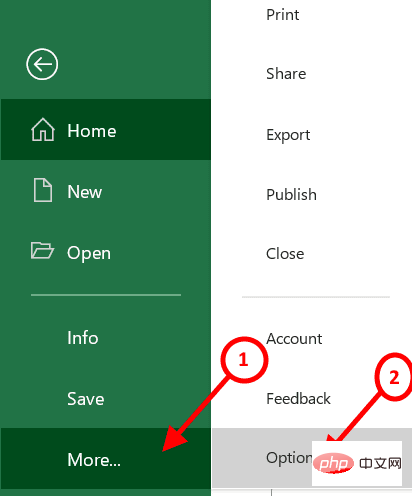
第 5 步:在Excel 选项中,扫描到高级并找到常规部分。
第 6 步:在 General 部分,我们需要通过单击Edit Custom Lists 创建自己的列表。
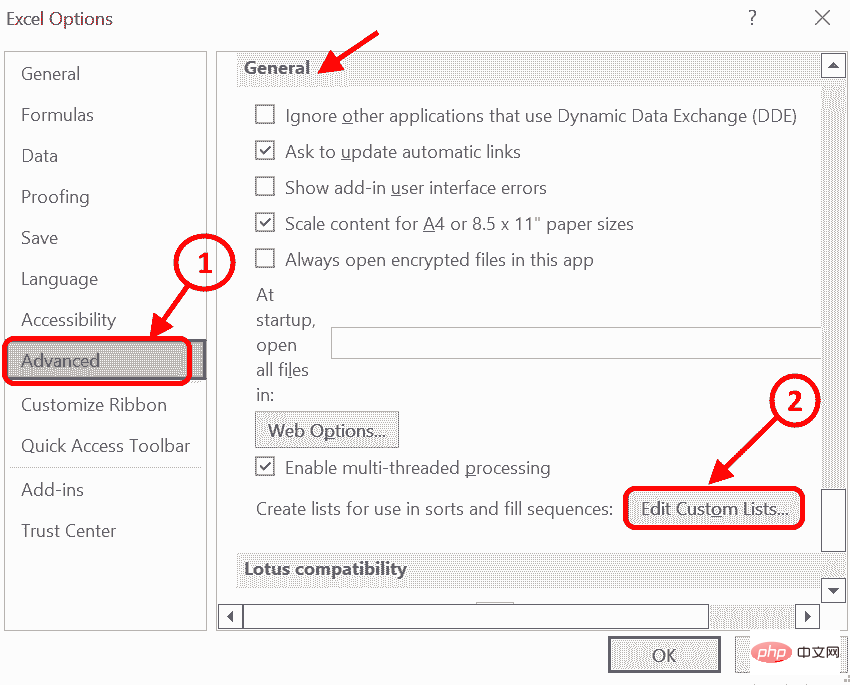
第 7 步:单击“编辑自定义列表”按钮后,将打开“自定义列表”屏幕,可以根据需要添加列表。
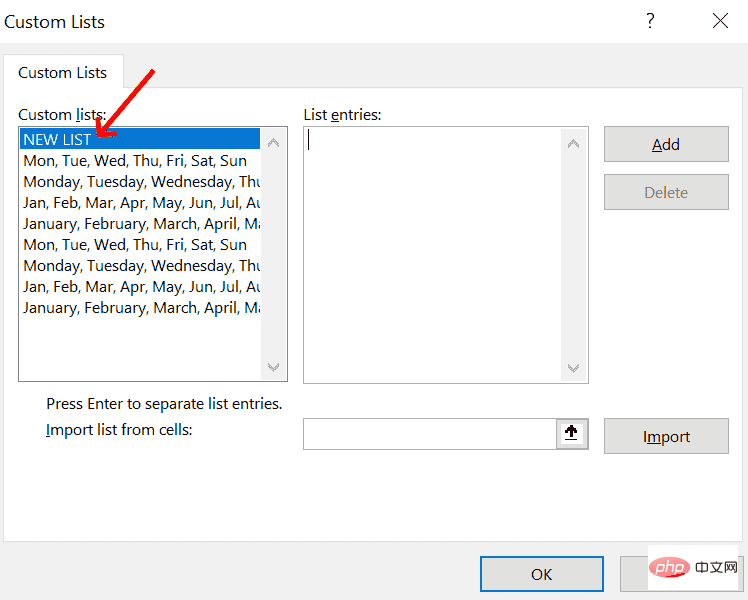
第 8 步:单击新建列表并将列表写入列表条目框中。列表项可以用逗号分隔或按回车键。完成列表条目后,单击添加。
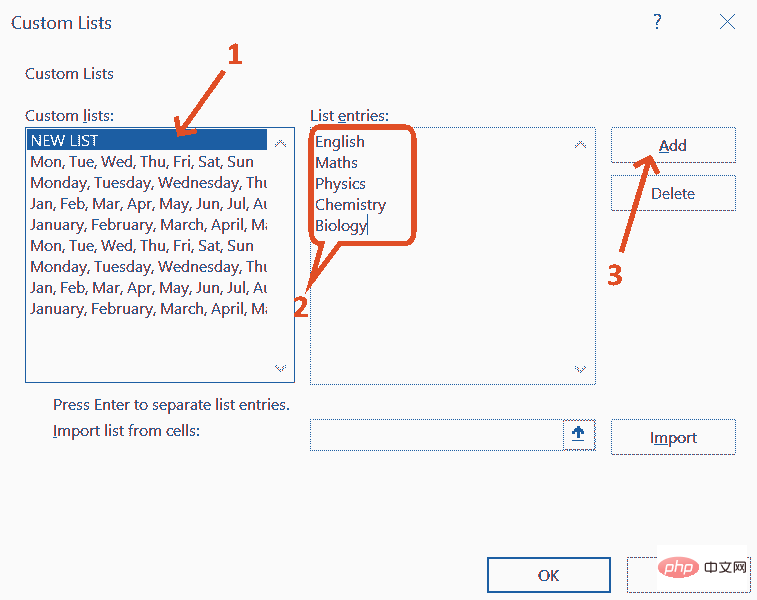
第 9 步:单击添加后,列表条目将添加到自定义列表框中。单击确定。
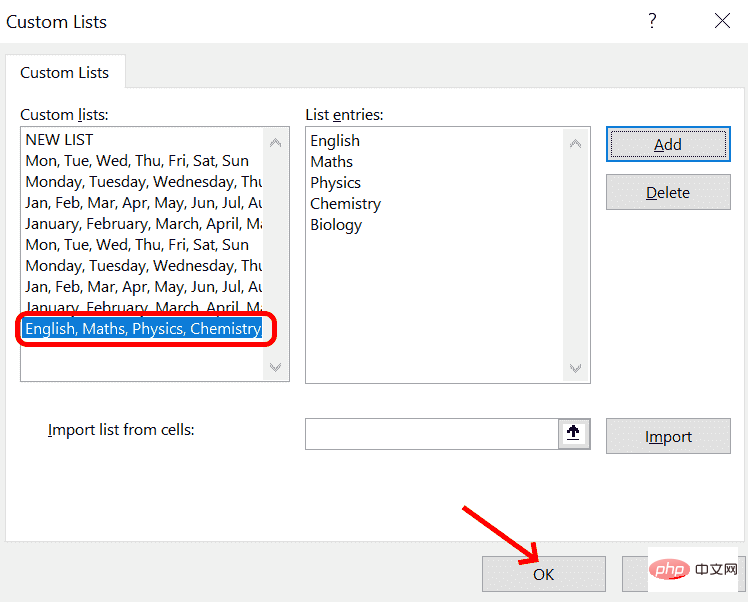
第 10 步:现在自定义列表已添加到 Excel 工作表中。您只需输入列表中的第一个单词(根据上述自定义列表中的示例为英语),然后拖动填充手柄即可完成列表。
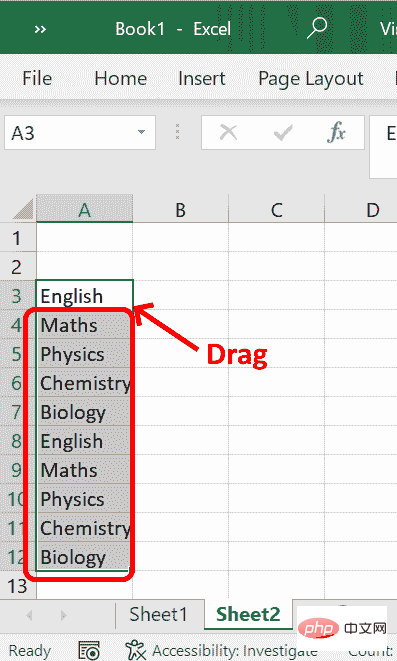
在单元格中键入第一个单词并水平或垂直拖动以自动填充行或列。
方法 2:如何将工作表中的项目列表导入自定义列表
可以从电子表格中的详细信息创建自定义列表,然后可以按如下方式导入
如果电子表格中已经存在大量项目,则可以使用导入功能创建新的自定义列表。创建的列表可以在任何地方重复使用,而无需重新输入项目列表。
第 1 步:要打开自定义列表屏幕,请转到选项,选择高级。在常规部分中,单击编辑自定义列表。
第 2 步:在“从单元格导入列表”框中输入必须导入的列表的单元格范围。如果您无法提供单元格范围详细信息,则可以使用光标拖动单元格列表以获取必须自动填充的范围详细信息。
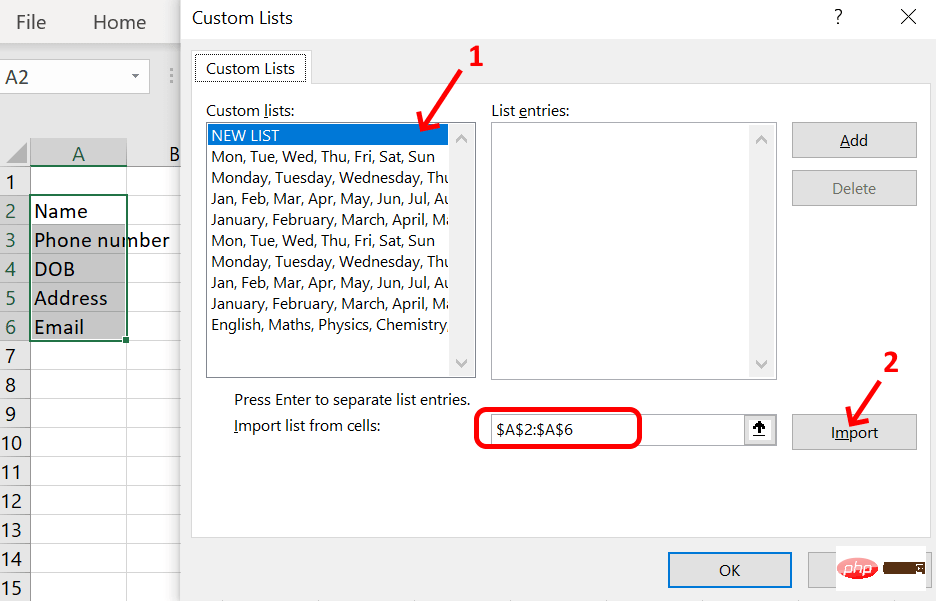
在上面的示例中,单元格范围是 A 列,行从 2 到 6 开始,因此表示为 $A$2:$A$6。
第三步:点击导入
第 4 步:导入完成后,我们可以在List Entries中查看详细信息。
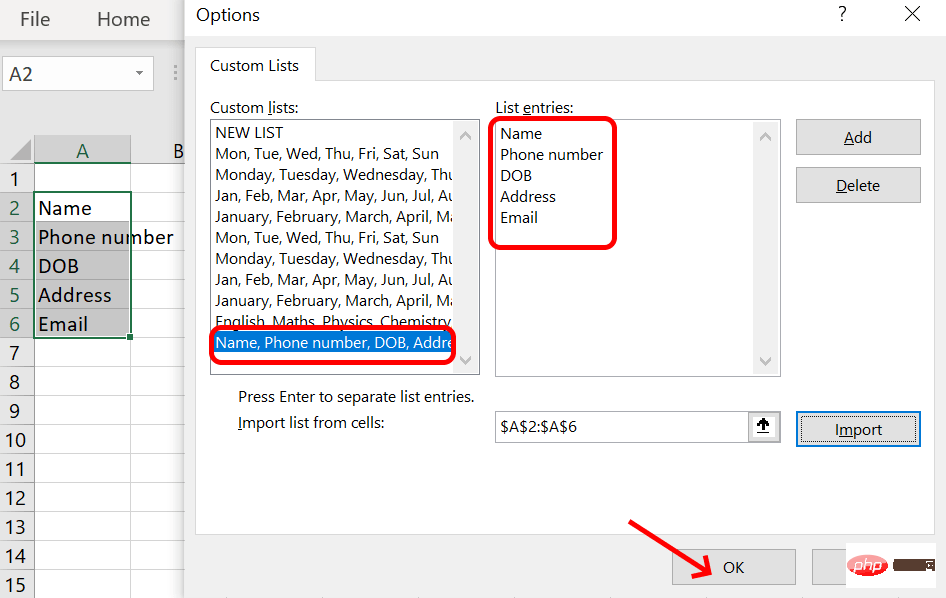
第 5 步:现在创建了自定义列表。您可以在需要的地方使用。
第 6 步:您可以键入第一个单元格详细信息并垂直拖动以自动填充到列中。
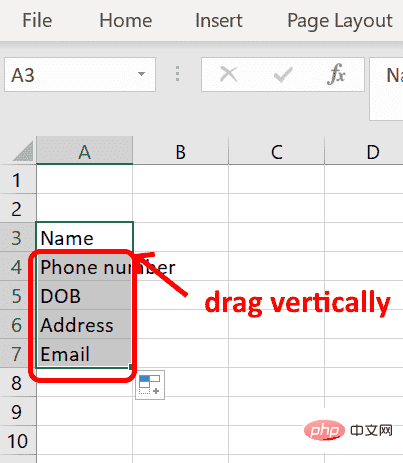
第 7 步:如果要逐行填充单元格,请水平拖动。
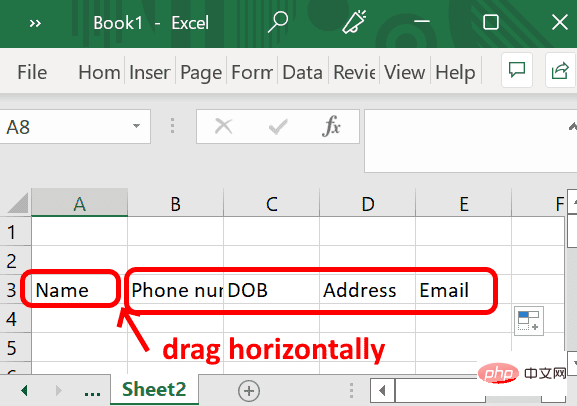
方法三:编辑或删除自定义列表
如果现有列表中有任何更改,例如添加或删除,请从自定义列表框中选择并在列表条目中进行更改,然后单击添加。通过这样做,我们不会创建一个新列表,只是更新现有列表。
在示例中,我们从列表条目中删除 2 个条目。
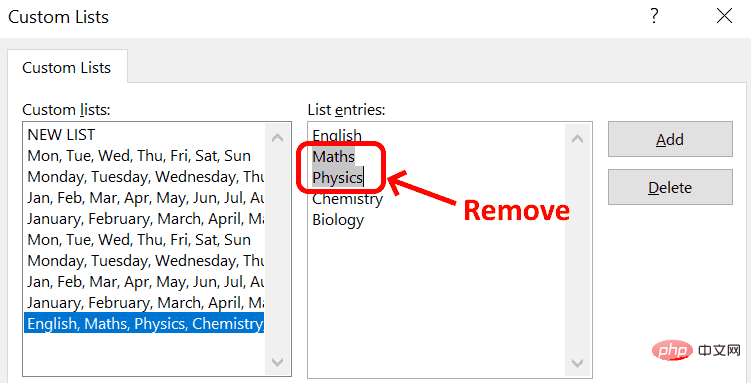
删除不需要的条目后,单击添加以更新列表。
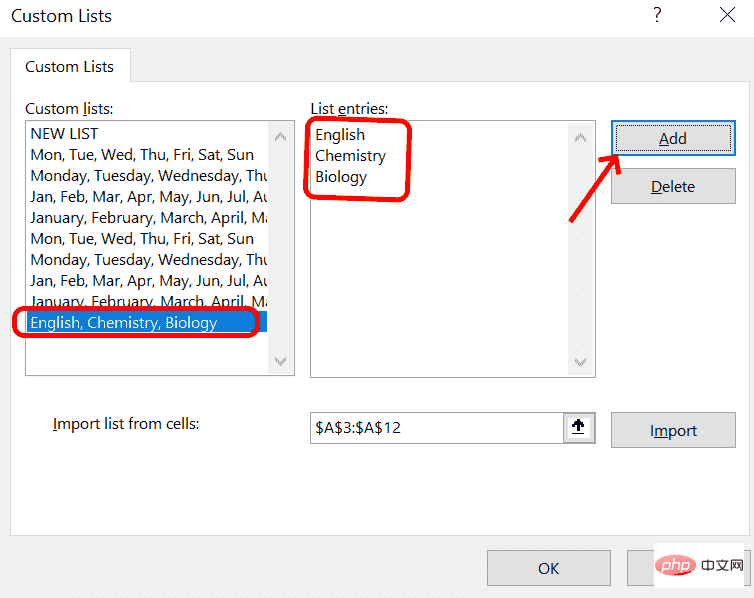
自定义列表更新后,自动填充将相应更新。
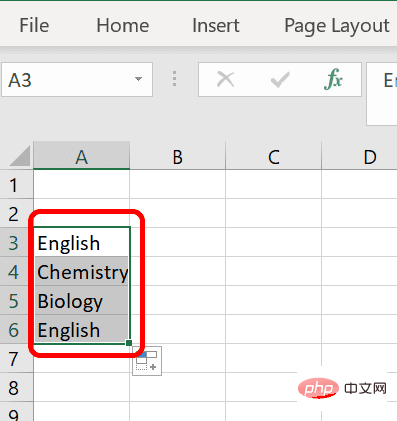
通过从自定义列表框中选择并单击删除来执行整个列表的删除。
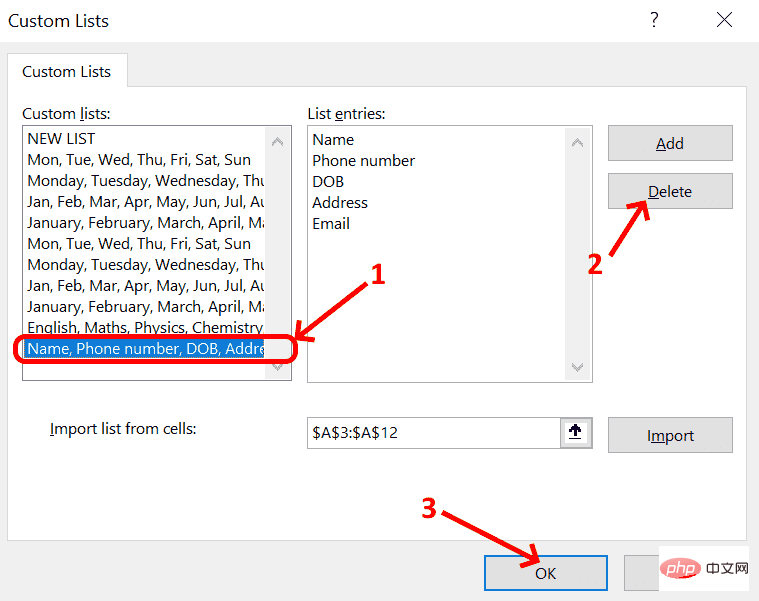
单击“确定”从自定义列表中永久确认删除。
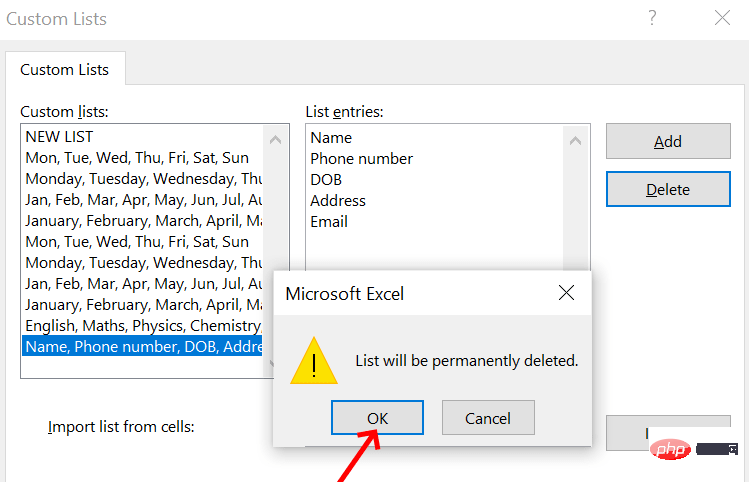
以上是在 Excel 中如何创建自定义列表的详细内容。更多信息请关注PHP中文网其他相关文章!

