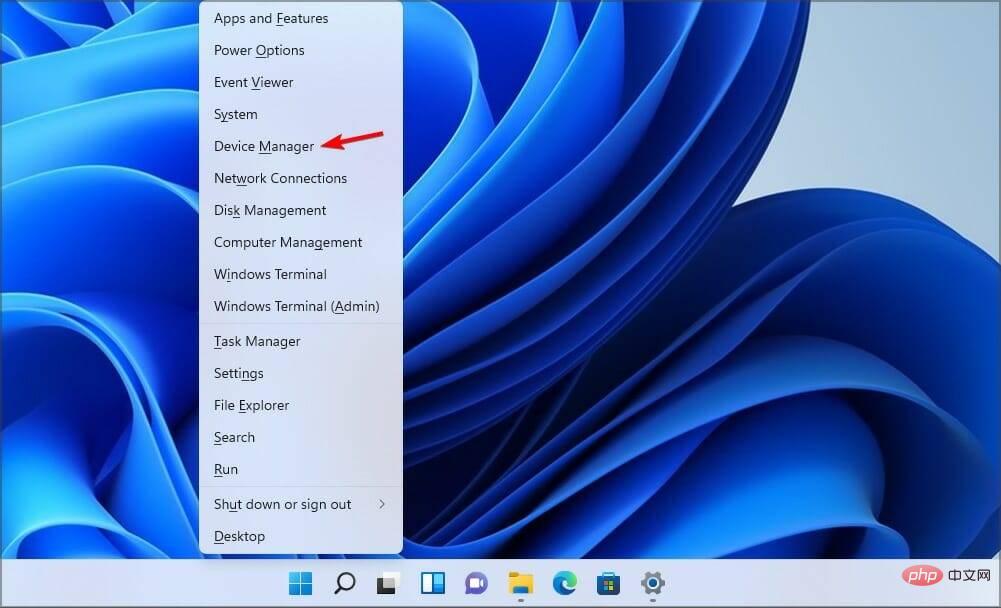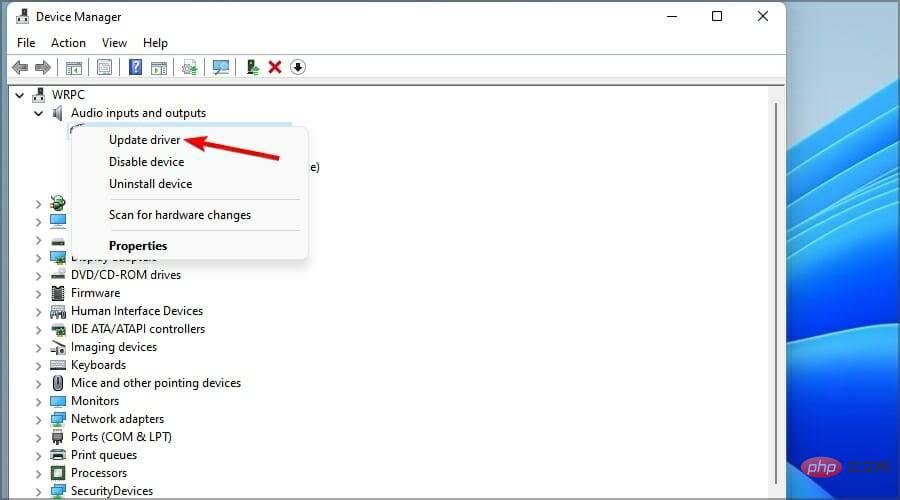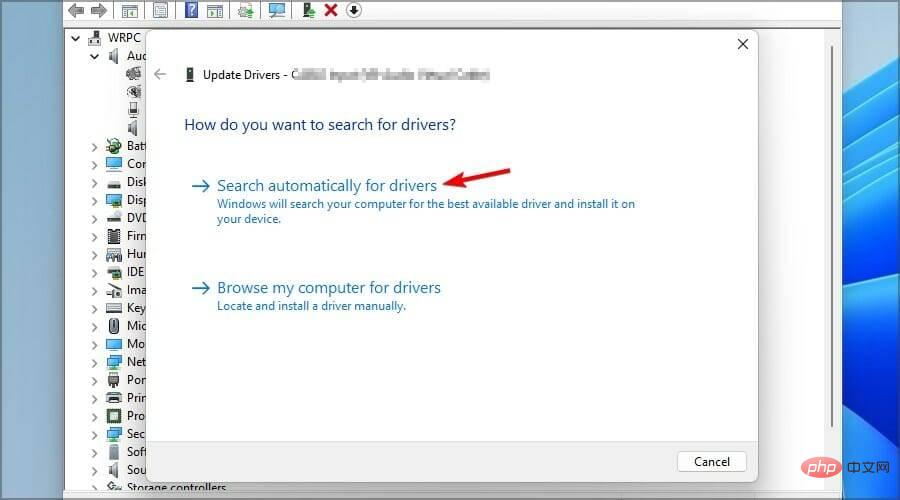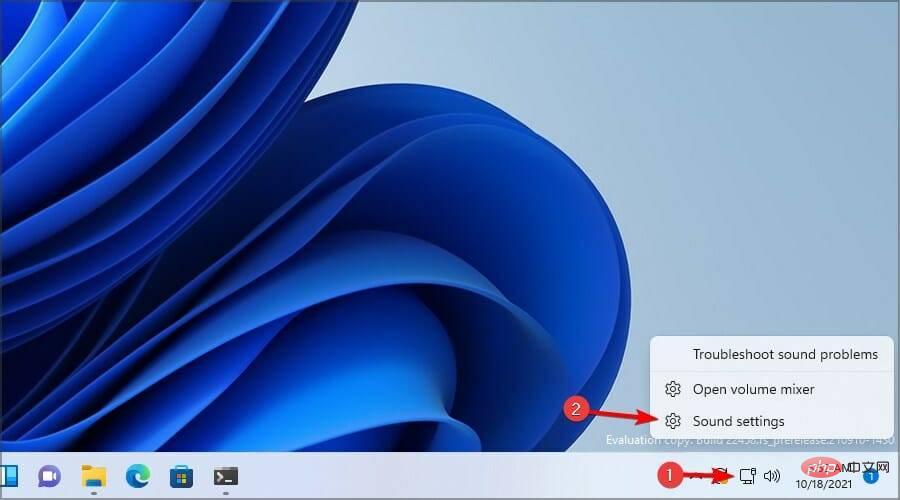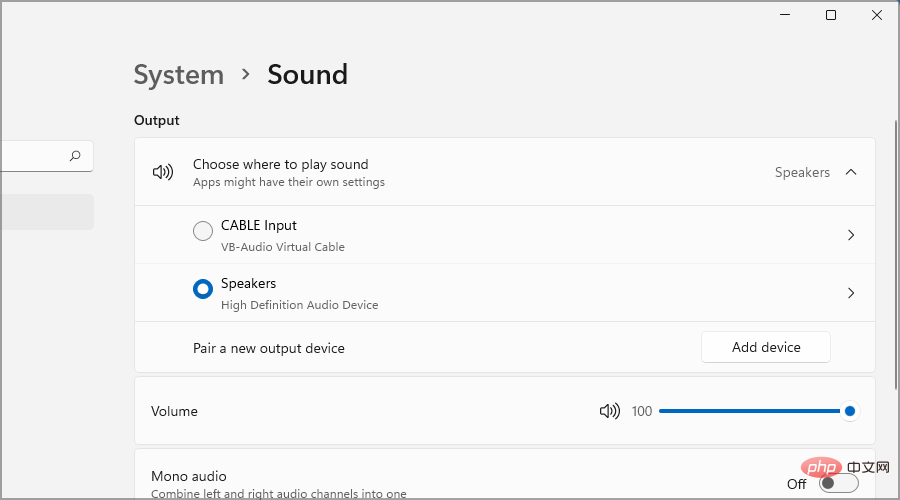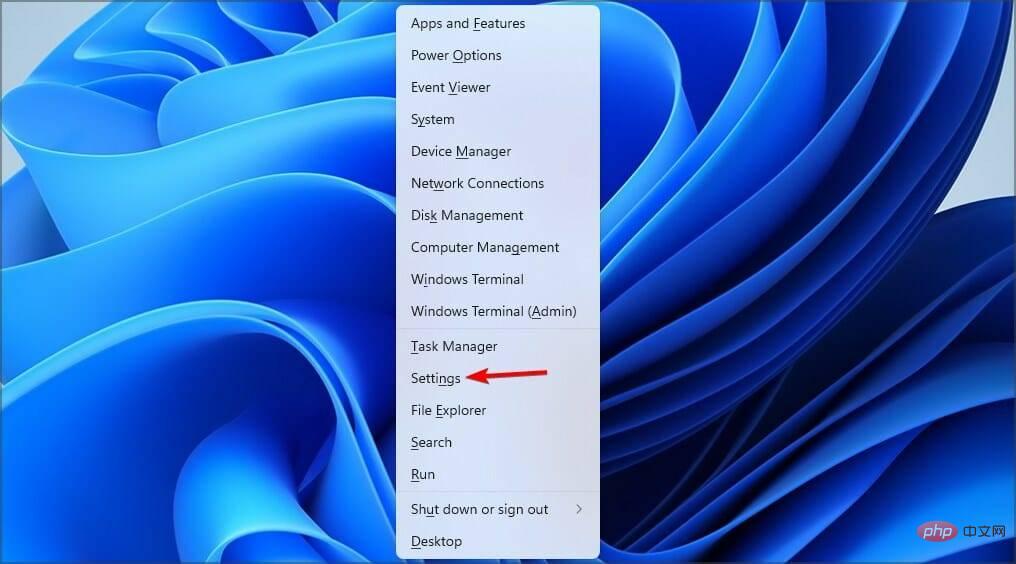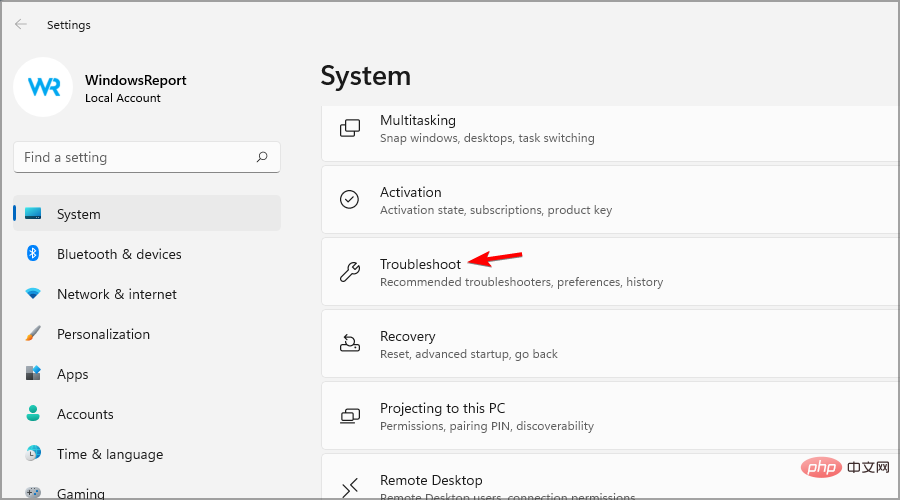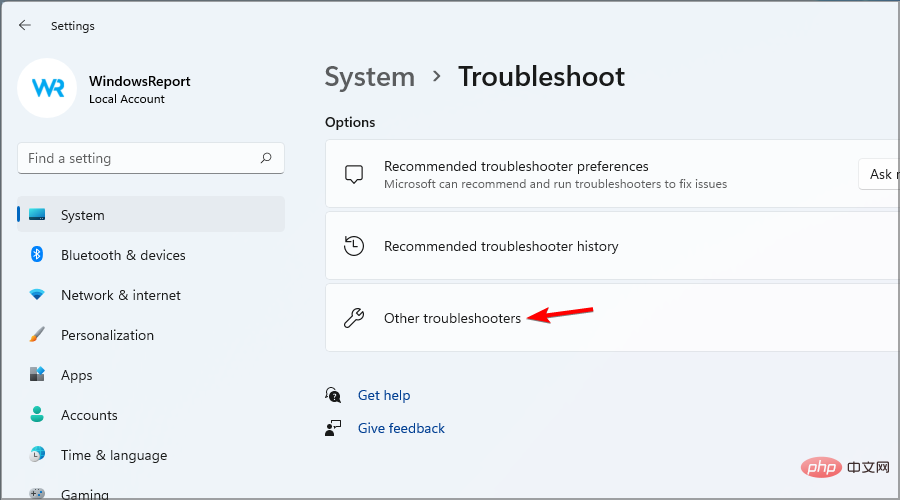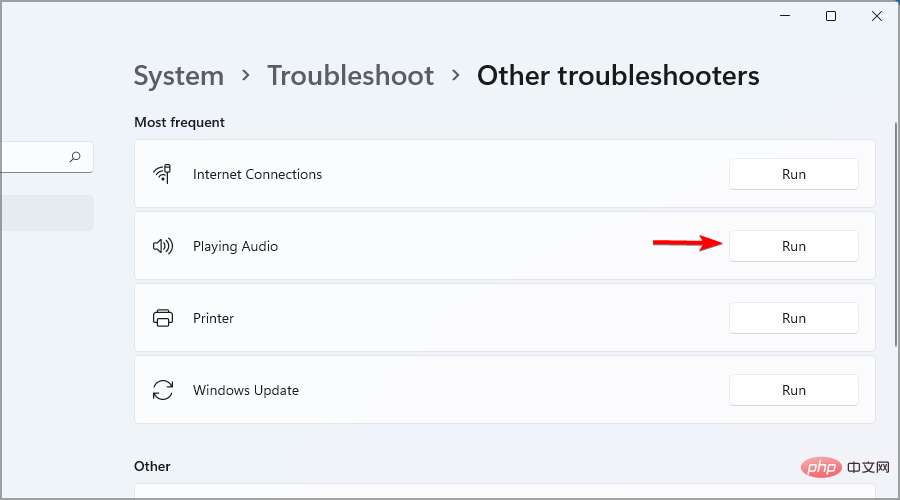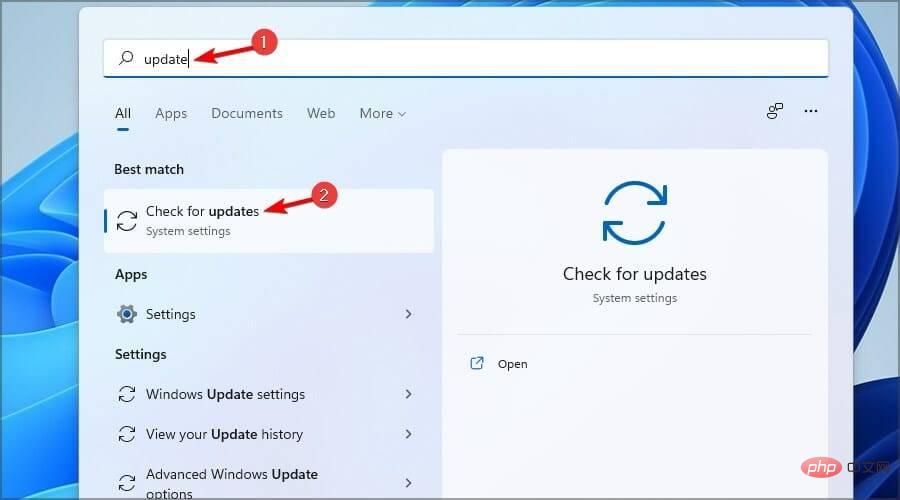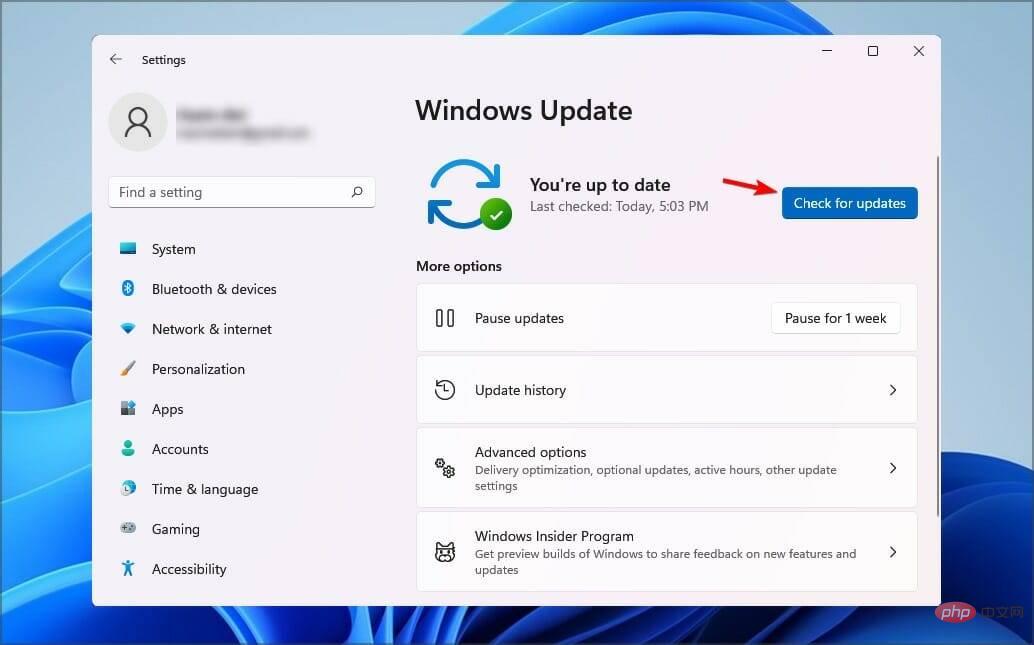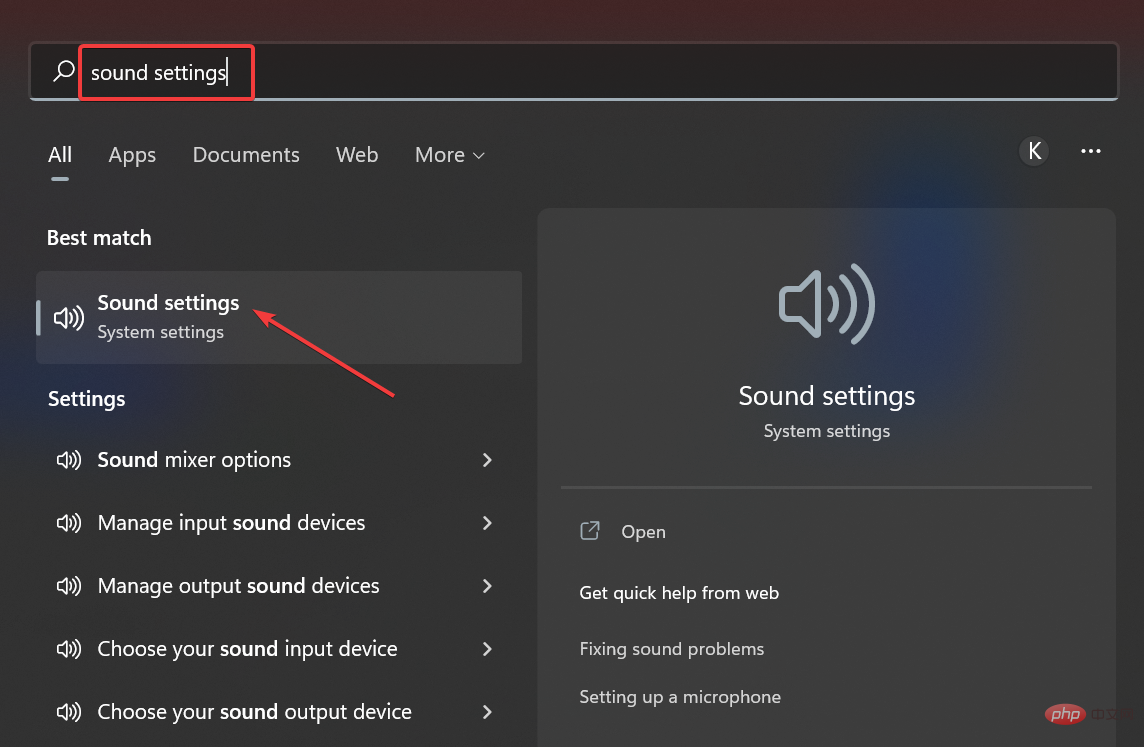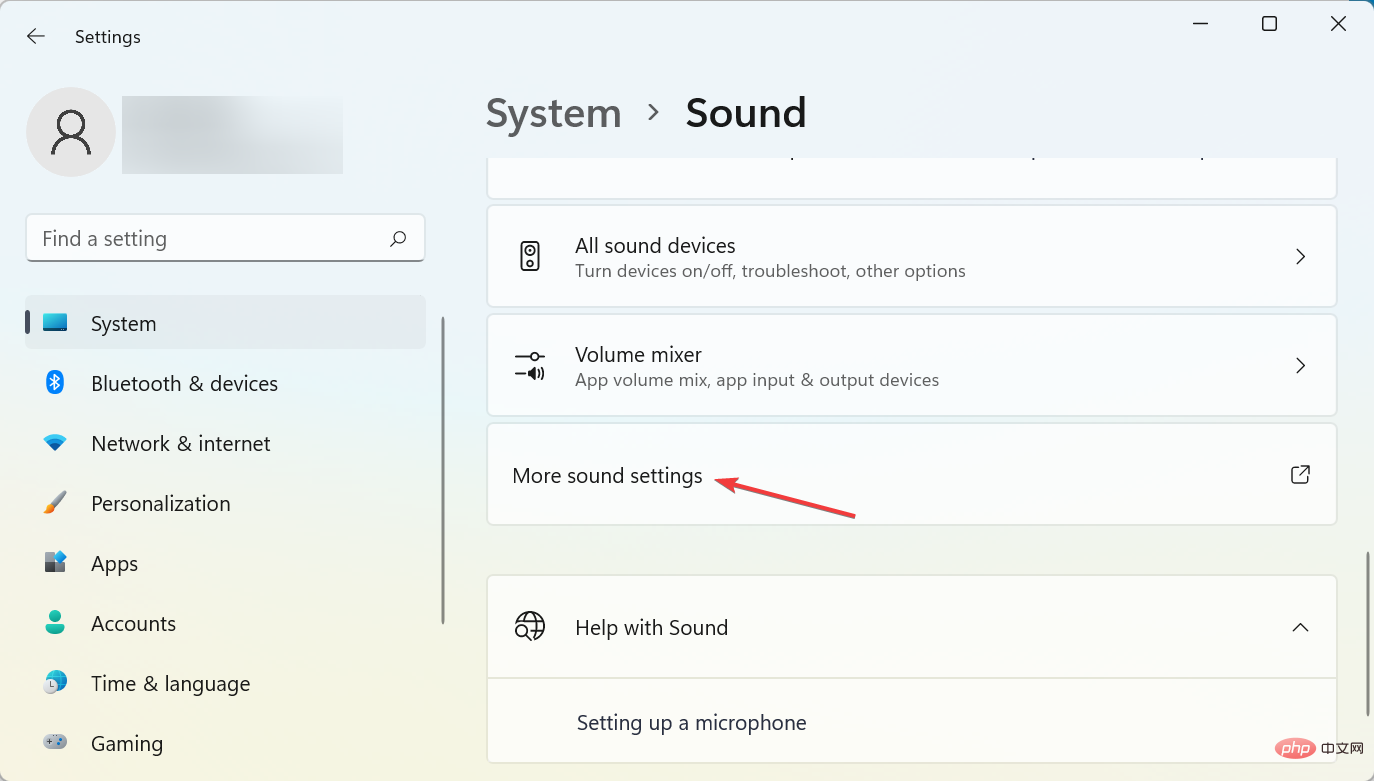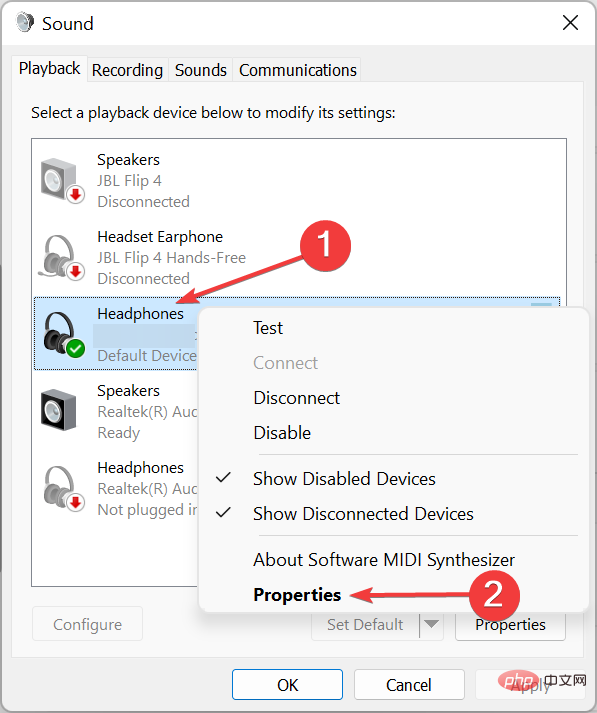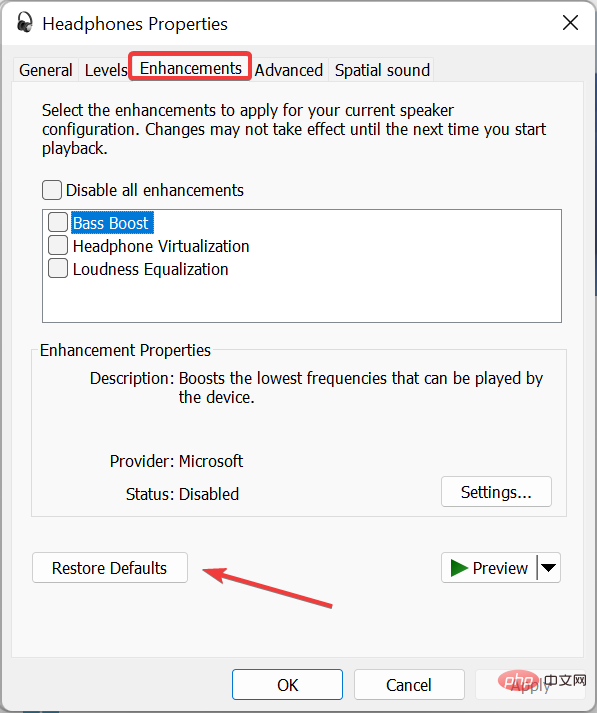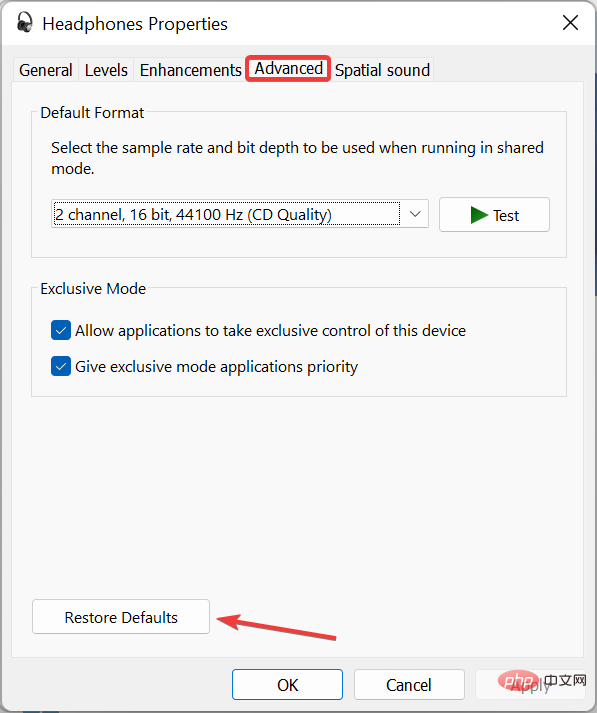要获得完整的 PC 体验,最好使用耳机,但许多人报告说耳机在 Windows 11 中不起作用。
由于并非所有设备都是完美的,因此您在使用它们时一定会发现一些问题,具有不同程度的复杂性。
有时,它可能只是耳机连接问题,或者耳机在其他人中无法正常工作。此问题可能出现在任何操作系统上,许多人报告说在 Windows 10 上也未检测到耳机。
话虽如此,一般来说,耳机问题可以分为两类:
- 物理伤害
- 软件相关问题
耳机的物理损坏可能会有所不同,从掉落到地板上到损坏电缆连接或将它们浸入水中。
为避免与水有关的问题,建议您购买一套好的防汗防水耳机。
在某些情况下,不便是由您在设备上运行的操作系统引起的,因此,一些用户抱怨在他们的 Windows 11 设备上遇到这些不便。
为什么将耳机插入 Windows 11 时耳机无法正常工作?
当您的耳机在 Windows 11 中无法正常工作时,这是与软件相关的问题。例如,可能是由于 Windows 11 耳机驱动程序过时或损坏、声音设置配置错误或耳机未设置为主输出设备。
此外,您不能完全排除硬件方面。如果是旧的有线耳机,请检查电缆是否损坏,尤其是在带有插孔或 USB 的部分附近。由于过度弯曲,线路在该端容易损坏。
您可以将耳机连接到另一台计算机,以验证问题是否出在它或之前连接的系统上。
使用耳机时可能会遇到哪些问题?
- 损坏电缆
错误使用耳机的最常见迹象之一是没有保养好线缆。这可能会导致音频失真、音频嗡嗡声或噼啪声,从而导致糟糕的音频体验。
- 过度使用音量
驱动程序有时会失败,无论是谈论无线入耳式还是其他类型的耳机。由于驱动程序设置的设计寿命不长,可能会出现此问题。
- 不遵守入口保护代码(IP 等级)
一些用户误解了他们耳机的 IP 等级。入口防护等级会告诉您您的设备是否能够抵抗交互。
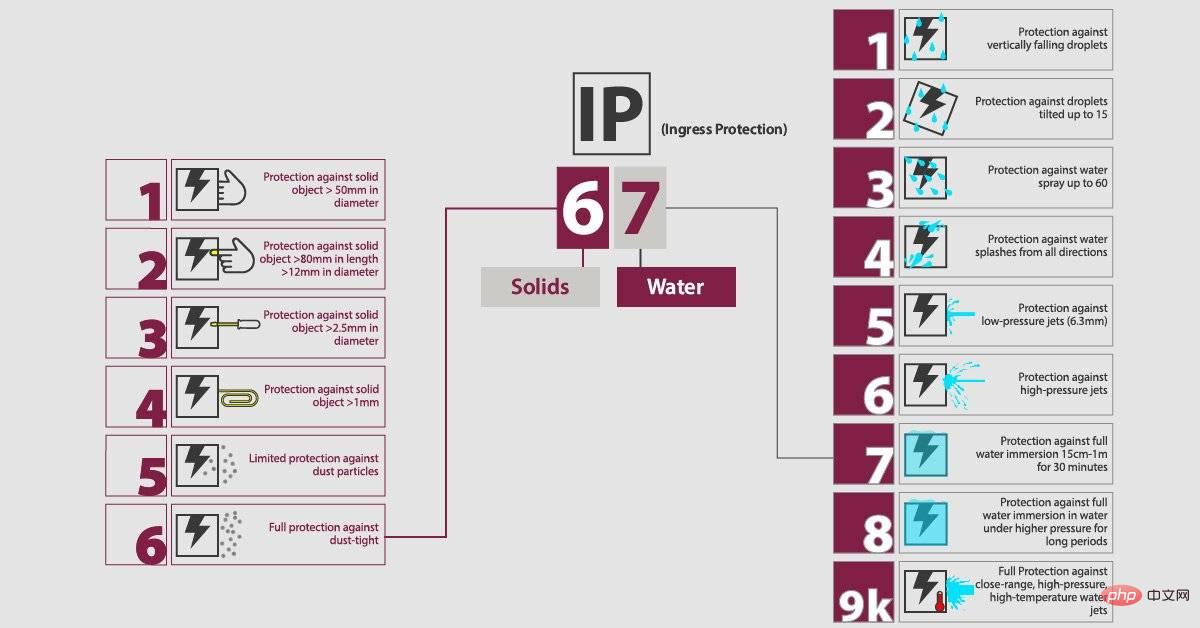
从上图可以看出,IP 等级由两位数组成:
- 第一个数字代表对固体(如灰尘)的防护,我们注意到以下方面:
- 0 表示无保护
- 6 表示全面保护
- X 通常表示生产商未测试固体防护
- 第二个数字是指对液体的保护,我们考虑这些:
- 0 再次代表没有保护
- 8 表示出色的保护
如果存在硬件问题,您可能会在 Windows 11 上收到没有可用的插孔信息消息。
有线耳机比蓝牙耳机好吗?
有线耳机通常提供更好的音质和更少的延迟。此外,它们更易于设置,因为您只需将它们连接到 PC 上的音频端口即可。
另一方面,无线型号更方便,您不必担心电缆卡住;此外,您无需取下耳机即可在房间内四处走动。
在大多数情况下,如果您不想处理电线,蓝牙耳机会很有帮助,但在大多数情况下,我们会选择有线型号。
Windows 11 无法识别有线耳机怎么办?
1.更新您的音频驱动程序
- 按Windows+ 键并从弹出窗口中X 选择设备管理器。

- 展开音频输入和输出,右键单击您的耳机,然后选择更新驱动程序。

- 单击自动搜索驱动程序。

使用此选项,Windows 将在您的 PC 中搜索最佳可用驱动程序并将其安装到计算机上。如果播放设备丢失,您可能还需要更新芯片组驱动程序。
为了消除导致更多问题的可能性,解决此问题的更直接方法是使用专用软件,例如DriverFix。
2.确保耳机连接正确
一些用户忘记检查电缆连接,这有时会导致Windows 没有声音.
当耳机在 Windows 11 中不工作时,您应确保线缆已正确连接到您的 PC。
如果这不起作用,您还应该考虑重新启动耳机和计算机。这样,您将能够注意到音频插孔是否停止工作,并且如果耳机插孔在戴尔的 Windows 11 中无法正常工作,它将有助于解决问题。
3.将耳机设置为默认声音输出
- 右键单击任务栏中的声音图标,然后选择声音设置。

- 在输出部分,选择耳机选项。

- 测试您的耳机是否正常工作,如果没有,请按照下一个方法。
这是一个简单的解决方案,但如果 Corsair 耳机不适用于 Windows 11 和其他耳机制造商,它可以工作。
4.运行声音疑难解答
- 按Windows+ 键并从出现的弹出窗口中X选择设置。

- 选择系统,然后单击疑难解答。

- 选择其他疑难解答。

- 搜索Playing Audio,然后单击Run按钮。

如果在戴尔设备上的 Windows 11 中未检测到耳机,有时只需一个简单的解决方案即可。请记住,此解决方案也适用于其他品牌。
5. 更新你的操作系统
- 单击Windows任务栏中的搜索图标。

- 键入更新并从列表中选择检查更新选项。

- 设置应用程序打开后,单击蓝色的检查更新按钮。

- 等待该过程完成并安装更新。
- 安装完成后,重新启动计算机以应用更改。
而已!到目前为止,您的耳机在 Windows 11 上可以正常工作。
如何在 Windows 11 上重置耳机?
- 按Windows+S打开搜索菜单,在文本字段中输入声音设置,然后单击相关搜索结果。

- 向下滚动并单击更多声音设置。

- 右键单击要重置的耳机,然后选择Properties。

- 导航到增强选项卡,然后单击恢复默认值按钮。

- 同样,使用“恢复默认值”按钮前往其他选项卡,然后单击它以重置耳机。

耳机需要特殊的驱动程序才能工作吗?
大多数耳机都是即插即用的,这意味着您只需将它们连接到您的 PC,它们就会自动开始工作。
但是,高端型号、USB 或蓝牙耳机可能需要特殊的驱动程序才能正常工作。
如果您的 Windows 11 未检测到耳机麦克风,则可能存在硬件问题。
USB 耳机比 3.5 毫米音频插孔的耳机好吗?
3.5 毫米耳机是通用的,可以与任何带有 AUX 端口的音频设备配合使用。
为了产生声音,这些设备将音频从数字信号转换为模拟信号,有时会导致质量下降。
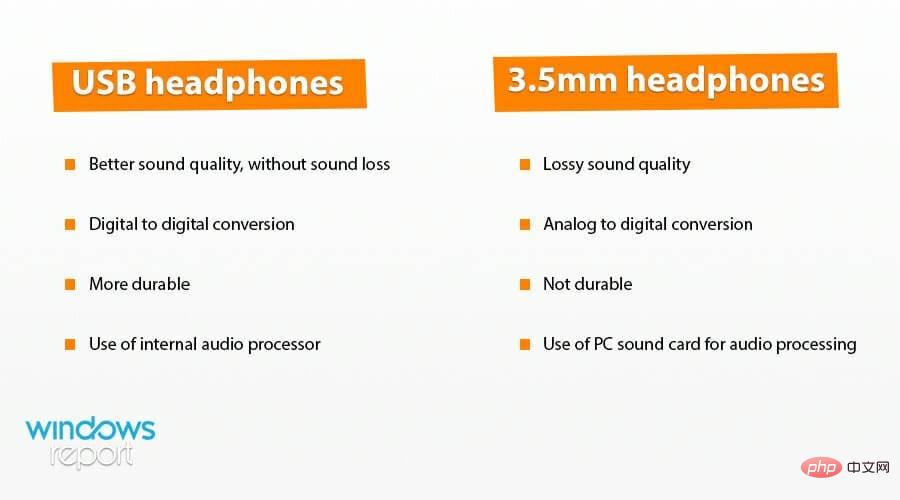
磨损也是一个常见问题,会导致噪音和其他与音频相关的问题。
另一方面,USB 耳机提供更好的音质而不会丢失信息。这是通过数字转换实现的。
我们还必须提到,这些耳机有自己的音频处理系统,可以带来更高的音频质量。
如您所见,如果您的耳机无法在 Windows 11 设备上运行,您可以选择多种解决方案。由于这些是可用的最佳选项,因此我们的文章应该会有所帮助。
在大多数情况下,问题与您的配置或驱动程序有关,但有时您的声卡可能是问题的根源。
如果您设法解决了问题,为什么不考虑使用耳机软件来提高您的音频质量呢?
此外,了解如果蓝牙耳机在 Windows 11 中无法正常工作或不断断开连接该怎么办。
以上是Windows 11 无法识别有线耳机的 5 个简单修复的详细内容。更多信息请关注PHP中文网其他相关文章!

热AI工具

Undresser.AI Undress
人工智能驱动的应用程序,用于创建逼真的裸体照片

AI Clothes Remover
用于从照片中去除衣服的在线人工智能工具。

Undress AI Tool
免费脱衣服图片

Clothoff.io
AI脱衣机

Video Face Swap
使用我们完全免费的人工智能换脸工具轻松在任何视频中换脸!

热门文章

热工具

记事本++7.3.1
好用且免费的代码编辑器

安全考试浏览器
Safe Exam Browser是一个安全的浏览器环境,用于安全地进行在线考试。该软件将任何计算机变成一个安全的工作站。它控制对任何实用工具的访问,并防止学生使用未经授权的资源。

VSCode Windows 64位 下载
微软推出的免费、功能强大的一款IDE编辑器

WebStorm Mac版
好用的JavaScript开发工具

PhpStorm Mac 版本
最新(2018.2.1 )专业的PHP集成开发工具