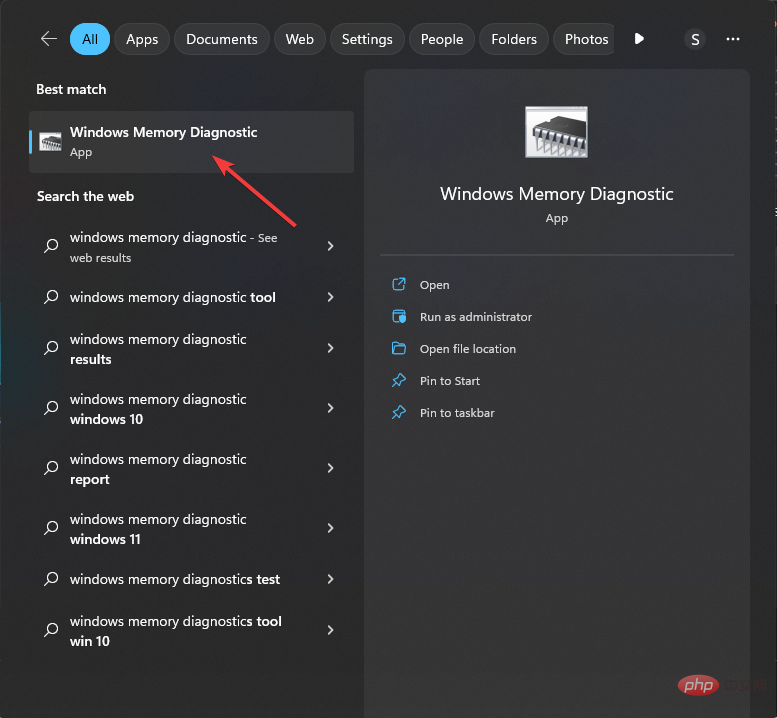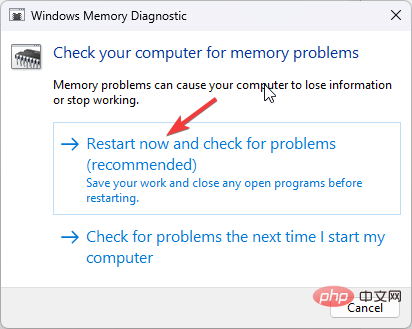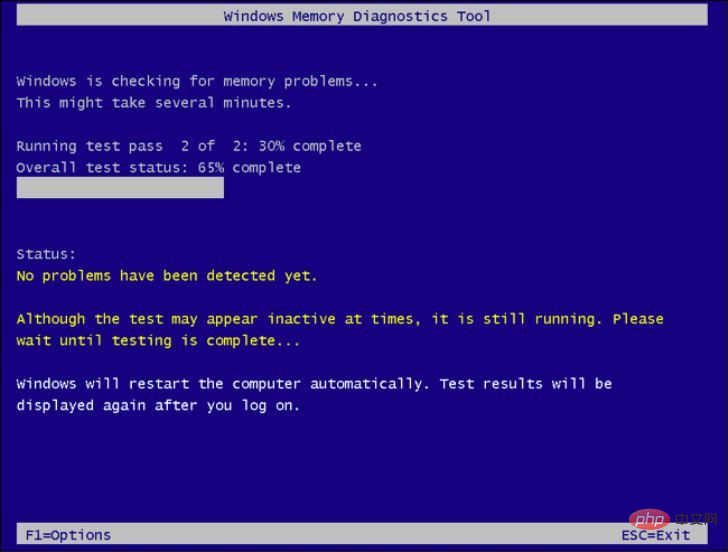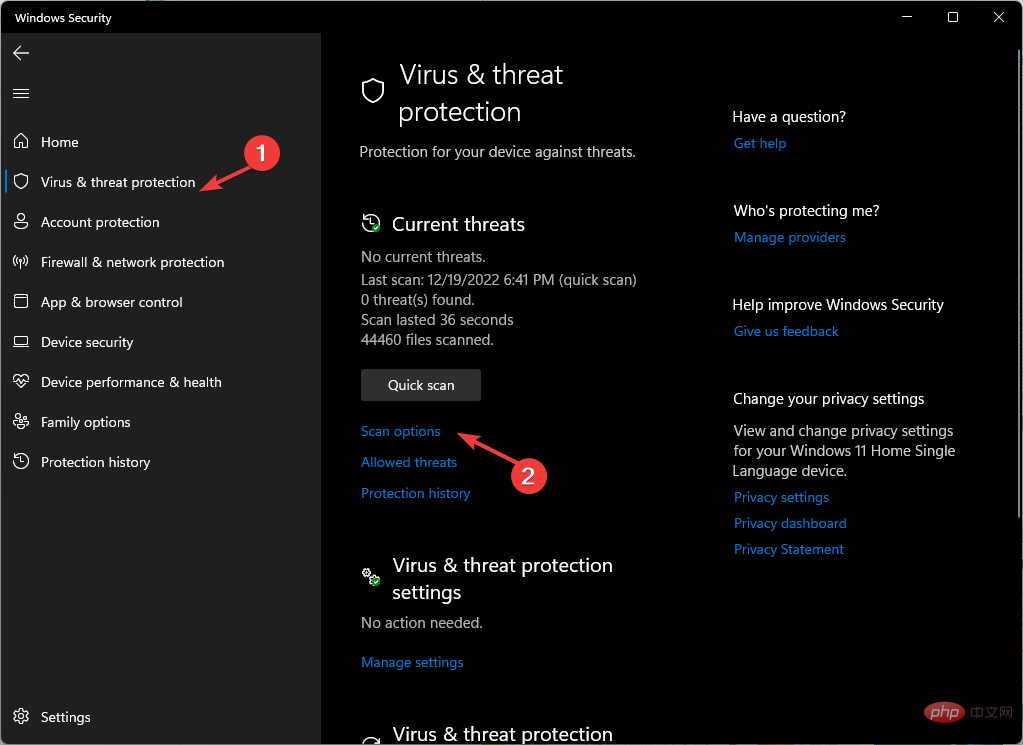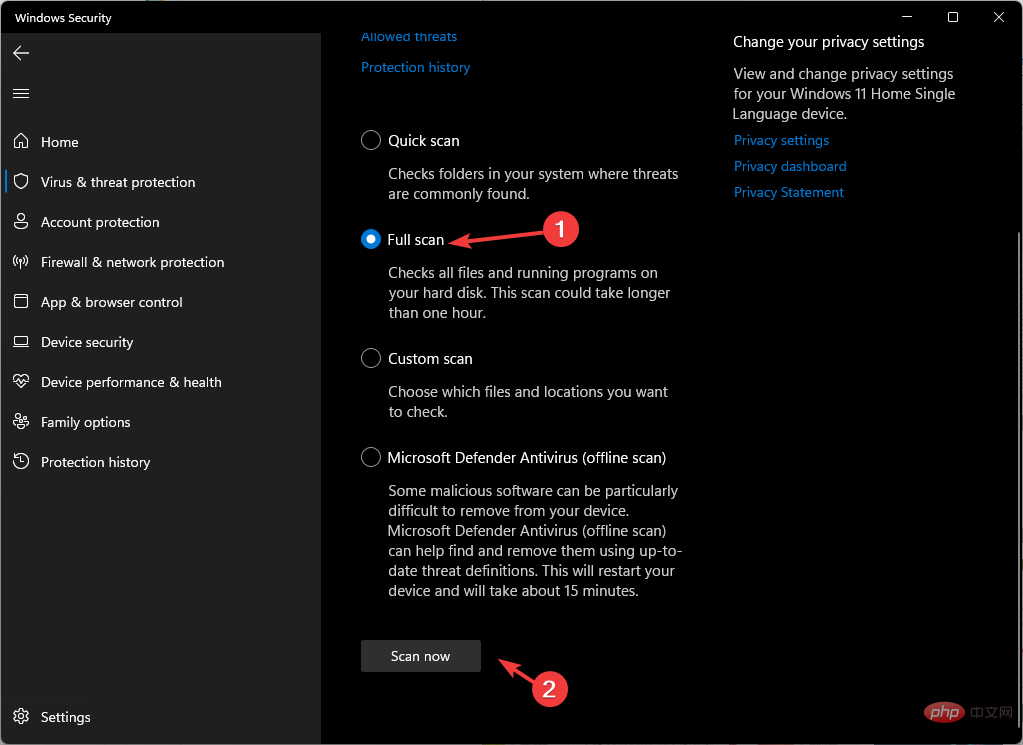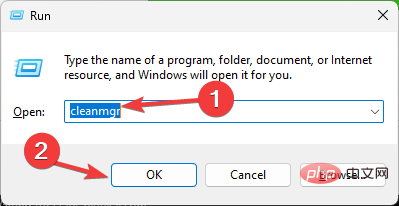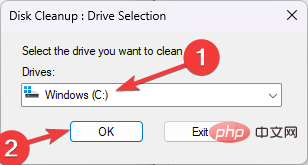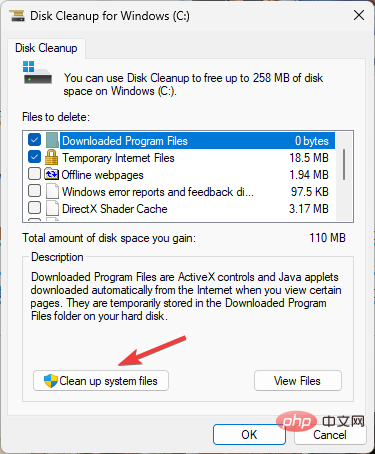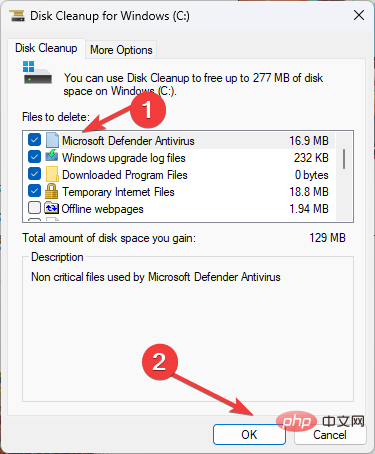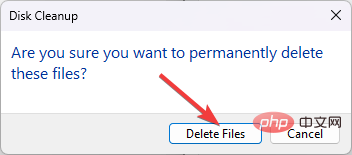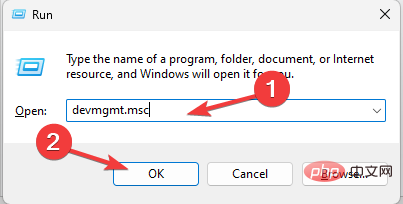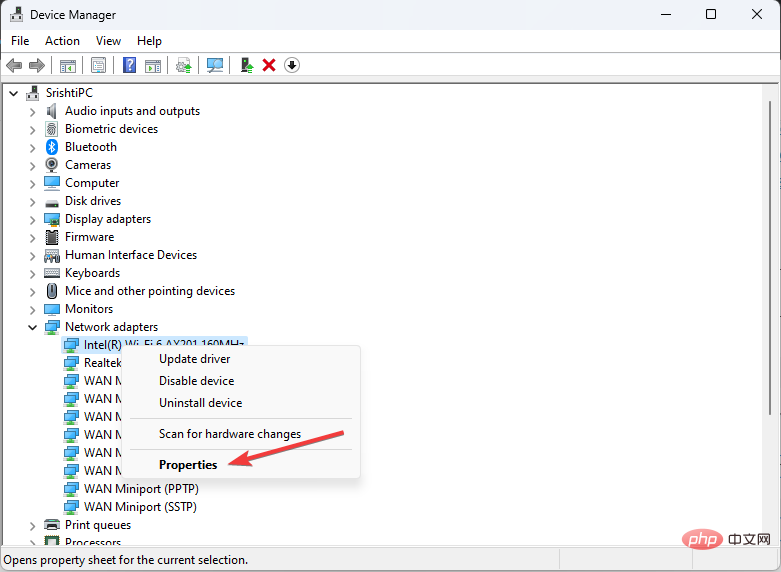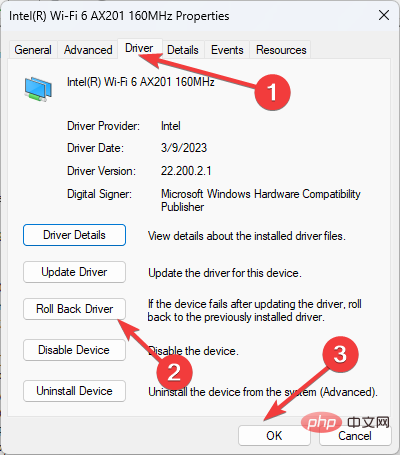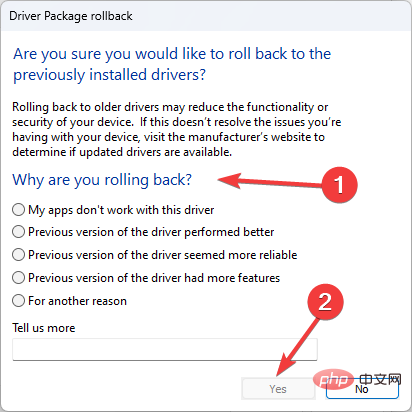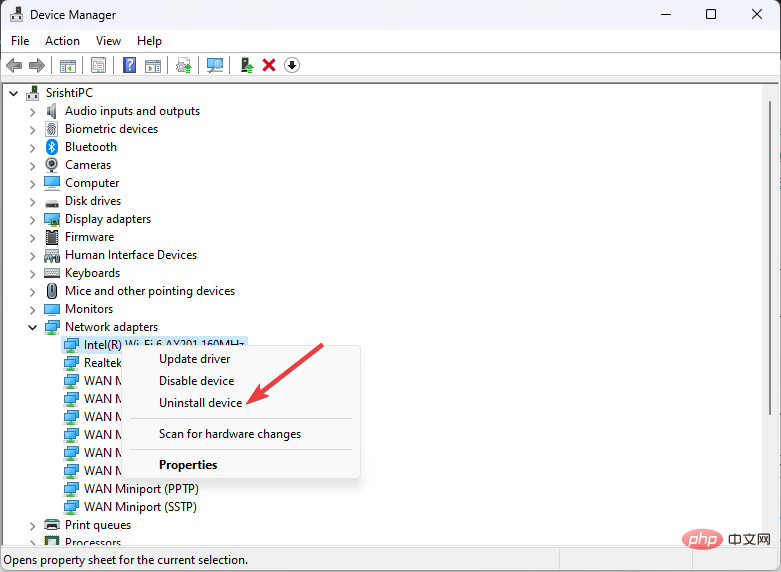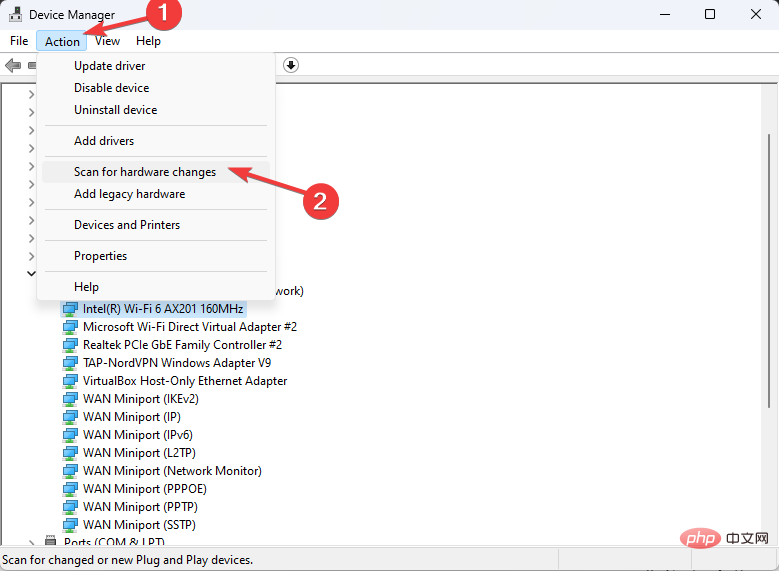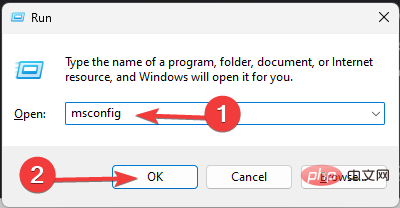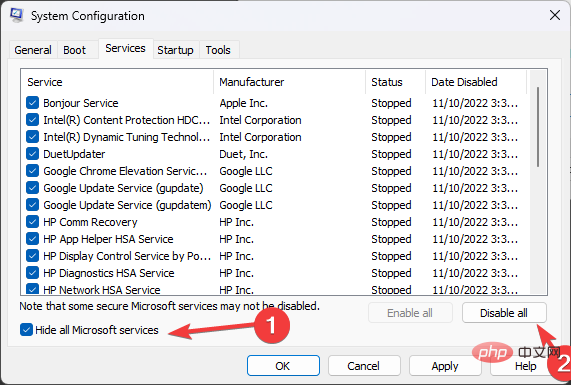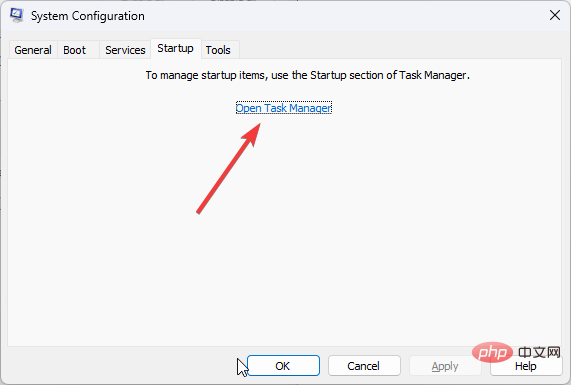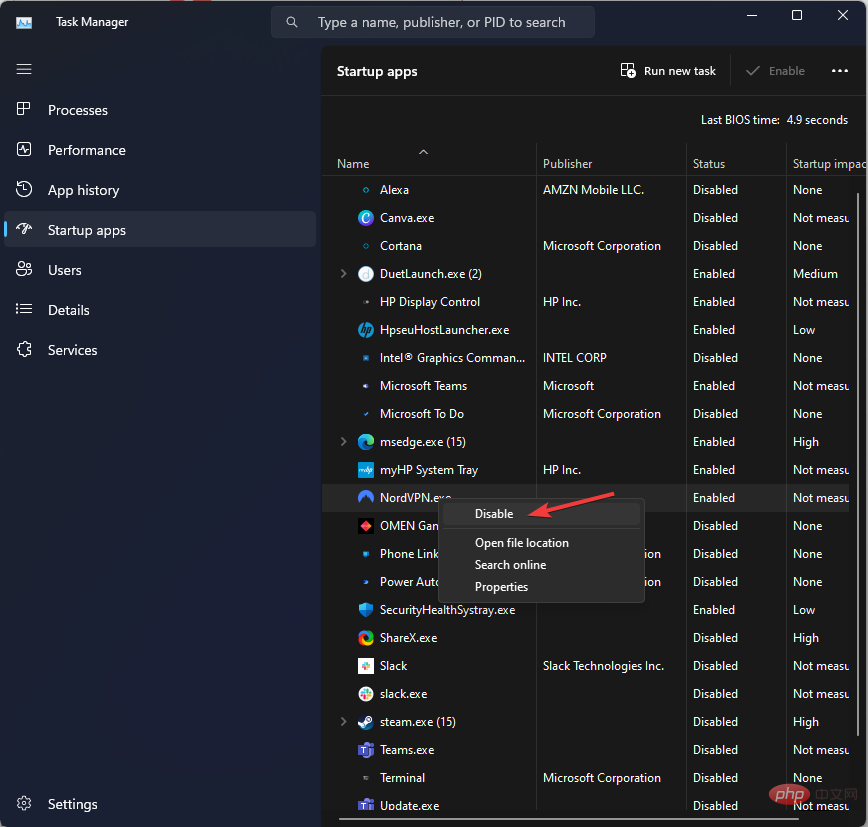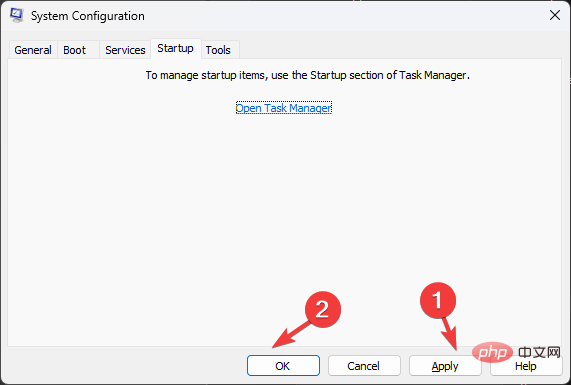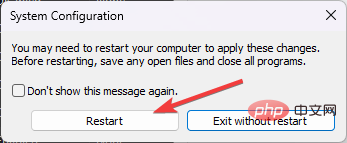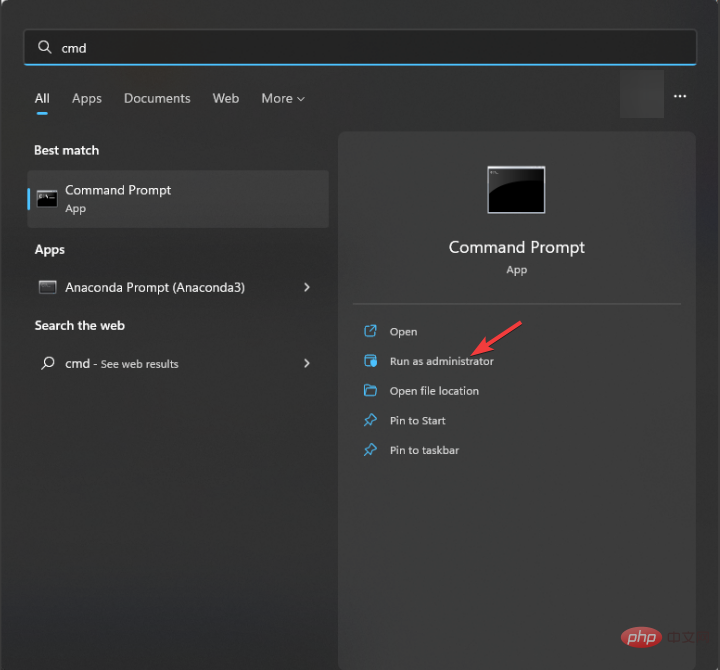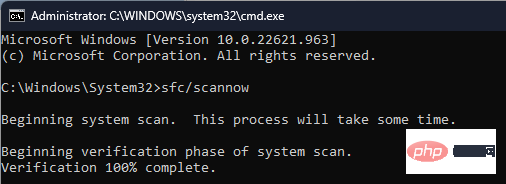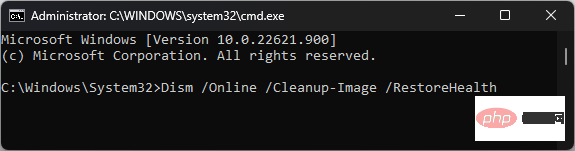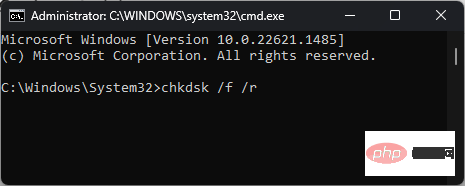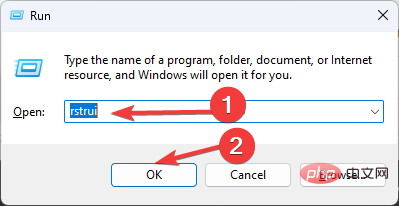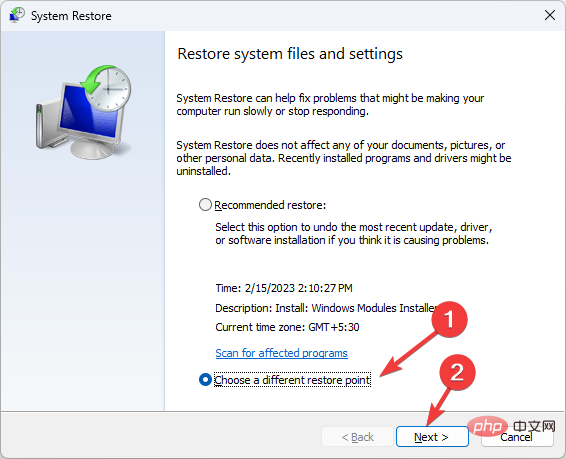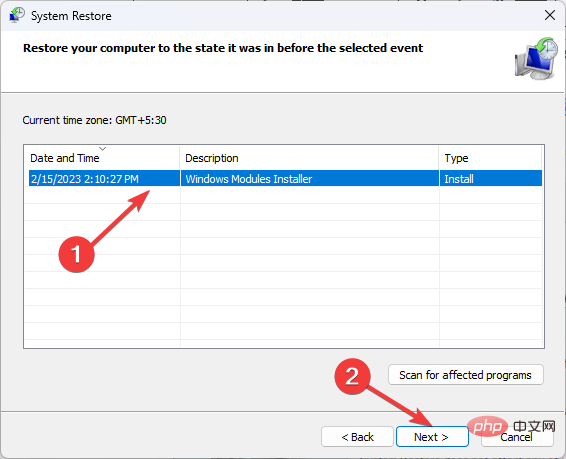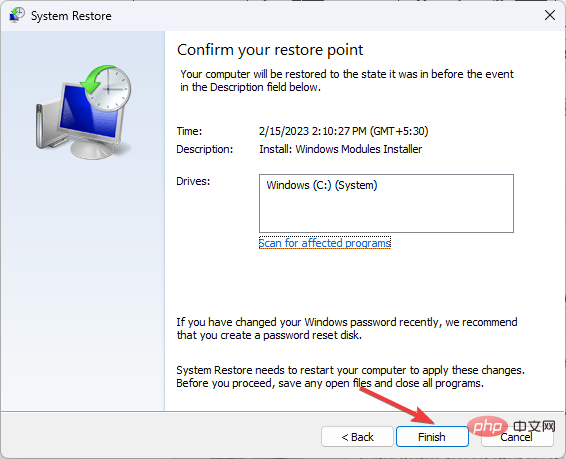如果您遇到带有停止代码 ndis.sys 的蓝屏死机,那么本指南可以提供帮助!在解释ndis.sys是什么并讨论此错误的原因之后,我们将介绍所有故障排除方法,以修复此烦人的BSoD错误。
什么是 ndis.sys?
NDIS (网络驱动程序接口规范) 是网络接口控制器的合法系统驱动程序。它处理计算机网络上所有连接的设备和组件之间的通信和连接。
该ndis.sys文件是由微软开发的基本系统文件。它与 NDIS 相关,并充当 Windows 用于与硬件和连接的设备建立通信的系统驱动程序配置的集合。该文件通常位于 C:\Windows\System32\drivers 文件夹中。
是什么导致Windows 11和10上的ndis.sys BSoD错误?
此蓝屏死机错误可能有多种原因;这里提到了一些常见的:
- 损坏的设备驱动程序 - 如果您的网络驱动程序损坏或损坏,则可能会导致此BSoD错误。您必须更新、重新安装或回滚驱动程序才能解决此问题。
- 恶意软件感染 – 计算机上的病毒可以破坏基本的系统文件,这可能会导致各种麻烦,包括这个。要修复此问题,请运行恶意软件扫描。
- 损坏的系统文件 – 如果系统文件已损坏,则在计算机上执行正常功能时可能会导致问题,包括此错误。要修复它,您需要修复系统文件。
- 硬盘问题 – 如果任何硬件未正确安装在主板上或损坏,您可能会遇到此错误。检查组件是否全部放置完美。
现在我们知道为什么会发生这种情况,让我们转到实际解决方案来修复 Windows 11 和 10 上的 BSoD 错误。
我该怎么做才能修复 ndis.sys BSoD 在 Windows 11 上的错误?
在执行高级故障排除步骤之前,应考虑执行以下检查:
- 检查窗口更新。
- 检查您的 BIOS 和固件是否为最新版本。
- 暂时禁用防病毒软件。
如果这些快速修复对您不起作用,让我们转到下面的解决方案。
1. 运行 Windows 内存诊断工具
- 按键,键入 Windows 内存诊断程序,然后单击“打开”。Windows

- 在“Windows 内存诊断”工具窗口中,单击“立即重新启动并检查问题(推荐)”。

- Windows 内存诊断工具会扫描您的内存以查找任何问题。您的计算机将重新启动,该工具将验证并测试 RAM。

完成后,您的 PC 将再次重新启动。您可以在 Windows 内存诊断通知中查看结果。如果检测到某个内存模块出现故障,请再次执行测试。查看内存模块是否正确连接。如果是这样,您可能需要更换它。
2.扫描计算机中的恶意软件和病毒
- 按键,键入 Windows 安全性,然后单击“打开”。Windows
- 转到病毒和威胁防护,然后单击扫描选项。

- 现在选择完全扫描,然后单击立即扫描。

- 该工具将扫描您的计算机以查找感染。扫描完成后,它将显示恶意文件。在系统提示修复问题时将其删除。
Microsoft Defender是Windows 10和11中的内置防病毒软件,但并非万无一失。如果可以选择,也可以使用第三方防病毒软件扫描PC。
3.运行磁盘清理
- 按 + 打开“运行”对话框。WindowsR

- 键入 cleanmgr,然后单击确定以打开磁盘清理。
- 在“磁盘清理:驱动器选择”窗口中,选择“C 驱动器”,然后单击“确定”。

- 现在单击清理系统文件。

- 再次在磁盘清理:驱动器选择窗口中,选择 C 驱动器并单击确定。
- 在“要删除的文件”部分下,选择所有条目,然后单击“确定”。

- 接下来,单击删除文件。

4. 排查网络驱动程序问题
4.1 回滚驱动程序
- 按 + 打开“运行”命令框。WindowsR

- 键入 devmgmt.msc,然后单击“确定”以打开设备管理器。
- 转到网络适配器并将其展开。
- 右键单击列出的驱动程序,然后从上下文菜单中选择“属性”。

- 转到“属性”窗口上的“驱动程序”选项卡,然后单击“回滚驱动程序”。

- 在下一个窗口中选择回滚的原因,然后单击“是”。

网络驱动器将回滚到以前的版本。如果“回滚驱动程序”选项灰显,则表示您没有要还原的旧驱动程序,您应该转到下面的下一个解决方案。
4.2 重新安装网络驱动程序
- 使用上述步骤打开设备管理器。
- 转到网络适配器并将其展开。
- 右键单击列出的驱动程序,然后从上下文菜单中选择卸载驱动程序。

- 单击操作,然后选择扫描硬件更改以重新安装驱动程序。

5. 执行干净启动
- 按 + 打开运行控制台。WindowsR

- 键入 msconfig 并单击确定以打开系统配置窗口。
- 转到“服务”选项卡,在“隐藏所有 Microsoft 服务”旁边打勾,然后单击“全部禁用”。

- 切换到“启动”选项卡,然后单击“打开任务管理器”。

- 逐个右键单击所有已启用的项目,然后选择禁用。关闭任务管理器。

- 接下来,在“系统配置”窗口中,单击“应用”和“确定”。

- 单击重新启动。

现在,您的计算机将使用最少的驱动程序和启动程序重新启动。如果问题未出现,则由后台或第三方应用导致。请将其删除。
6. 执行 SFC 和 DISM 扫描
- 按键,键入 cmd,然后单击以管理员身份运行。Windows

- 键入以下命令以修复系统文件并点击:Enter
<strong>sfc/scannow</strong>
- 复制并粘贴以下命令以修复Windows操作系统映像,然后按:Enter
<strong>DISM /Online /Cleanup-Image /RestoreHealth</strong>
- 重新启动计算机以使更改生效。
专家提示:
某些PC问题很难解决,尤其是在Windows的系统文件和存储库丢失或损坏时。
请务必使用专用工具,例如 Fortect,它将扫描损坏的文件并将其替换为其存储库中的新版本。
除了这些步骤之外,您还可以选择能够在短时间内检测损坏文件,Windows错误和BSoD错误的自动工具。
更确切地说,您可以启动该软件以开始完整扫描,找出系统问题并通过单击进行修复。
⇒ 获得堡垒
7. 检查磁盘是否有错误
- 按键,键入 cmd,然后单击以管理员身份运行。Windows
- 键入以下命令以检查硬盘是否有坏扇区,并尝试修复它们以使其在文件系统中可读并点击:Enter
<strong>chkdsk /f /r</strong>
- 重新启动计算机。
8.执行系统还原
- 按 + 打开运行控制台。WindowsR

- 键入 rstrui 并单击确定以打开系统还原向导。
- 在“系统还原”窗口中选择“选择其他还原 点”,然后单击“下一步”。

- 选择还原点,然后单击下一步。

- 单击“完成”以启动还原过程。

如果该过程不成功,您可以阅读我们的指南,了解如果系统还原在 Windows 11 上不起作用该怎么办。
我该怎么做才能修复 ndis.sys BSoD 在 Windows 10 上的错误?
要修复Windows 10上的蓝屏死机错误,您可以按照上述适用于Windows 11的方法进行操作。
如果这些方法不适合你,你可以使用本指南重置你的电脑,以解决 Windows 计算机上的此问题。
因此,这些是可用于修复Windows 10和11上的ndis.sys BSoD错误的方法。如果没有任何效果,则需要执行Windows的全新安装。
以上是Ndis.sys BSoD:如何在Windows 11和10中修复它的详细内容。更多信息请关注PHP中文网其他相关文章!

热AI工具

Undresser.AI Undress
人工智能驱动的应用程序,用于创建逼真的裸体照片

AI Clothes Remover
用于从照片中去除衣服的在线人工智能工具。

Undress AI Tool
免费脱衣服图片

Clothoff.io
AI脱衣机

AI Hentai Generator
免费生成ai无尽的。

热门文章

热工具

SublimeText3 英文版
推荐:为Win版本,支持代码提示!

SecLists
SecLists是最终安全测试人员的伙伴。它是一个包含各种类型列表的集合,这些列表在安全评估过程中经常使用,都在一个地方。SecLists通过方便地提供安全测试人员可能需要的所有列表,帮助提高安全测试的效率和生产力。列表类型包括用户名、密码、URL、模糊测试有效载荷、敏感数据模式、Web shell等等。测试人员只需将此存储库拉到新的测试机上,他就可以访问到所需的每种类型的列表。

适用于 Eclipse 的 SAP NetWeaver 服务器适配器
将Eclipse与SAP NetWeaver应用服务器集成。

VSCode Windows 64位 下载
微软推出的免费、功能强大的一款IDE编辑器

EditPlus 中文破解版
体积小,语法高亮,不支持代码提示功能