修复Windows 11中缺少蓝牙设备管理器问题
- WBOYWBOYWBOYWBOYWBOYWBOYWBOYWBOYWBOYWBOYWBOYWBOYWB转载
- 2023-04-24 20:40:062314浏览
我们在计算机上使用蓝牙的频率比我们意识到的要多。无论是连接无线扬声器、耳机还是任何其他设备。但是,如果 Windows 11 的设备管理器中缺少蓝牙怎么办?
这是让用户感到困惑的问题之一。虽然他们一直在运行它,但它突然消失了,用户无法将他们以前连接的任何设备连接到计算机。
在以下部分中,我们将详细讨论此特定问题并列出其原因,并在 Windows 11 的设备管理器中缺少蓝牙时引导您完成最有效的修复。
为什么 Windows 11 的设备管理器中缺少蓝牙?
您首先要确定的是您的计算机是否具有内置蓝牙功能,或者它是否是您一直在使用的外部适配器。如果是后者,请确保它已正确插入并且 USB 端口工作正常。
除此之外,它还可能是应用程序冲突、驱动程序问题、配置错误以及许多其他问题。但是,只要您快速确定根本原因,它们中的大多数都很容易修复。
如果您无法查明特定问题,只需执行此处列出的方法即可修复 Windows 11 错误中设备管理器中缺少的蓝牙。
如果 Windows 11 的设备管理器中缺少蓝牙怎么办?
1.一些基本检查
如前所述,如果您使用的是外部蓝牙适配器,请将其拔下,然后将其重新连接到计算机上的另一个 USB 端口,因为它当前插入的端口有可能出现故障。

此外,请确保通过操作中心或设置禁用飞行模式。虽然这不应该是 Windows 11 的设备管理器中缺少蓝牙的原因,但检查它并没有什么坏处。
此外,一些计算机有一个物理按钮来启用/禁用蓝牙。它可以是键盘上的一个键,也可以是一个单独的键。寻找它并确保它没有被禁用。
如果这些都不能为您解决问题,请转到下面列出的方法。
2. 将 Windows 11 启动到安全模式,然后再回到正常模式
- 按Windows+S启动搜索菜单,在文本字段中输入系统配置,然后单击出现的相关搜索结果。
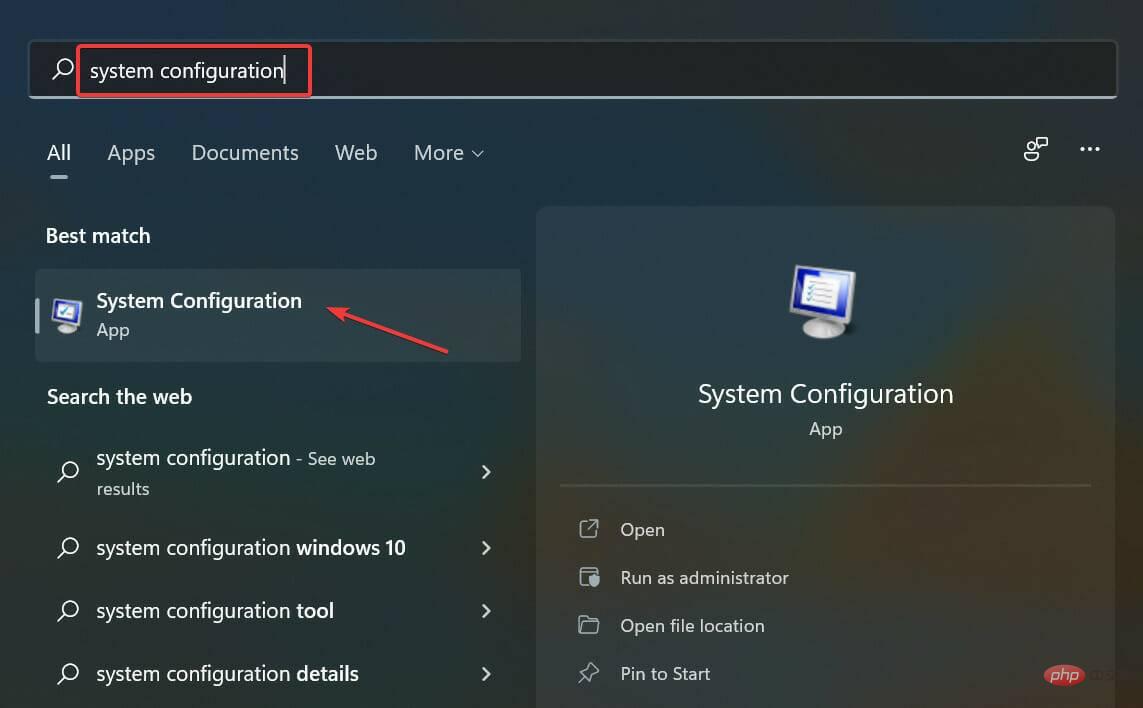
- 导航到引导选项卡。
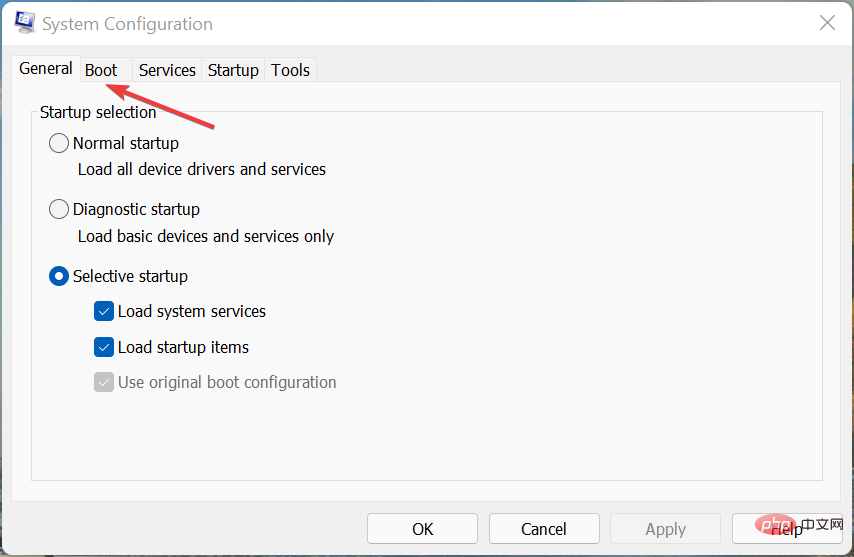
- 选择Safe Mode,勾选其下方的Minimal复选框,然后单击底部的OK 。
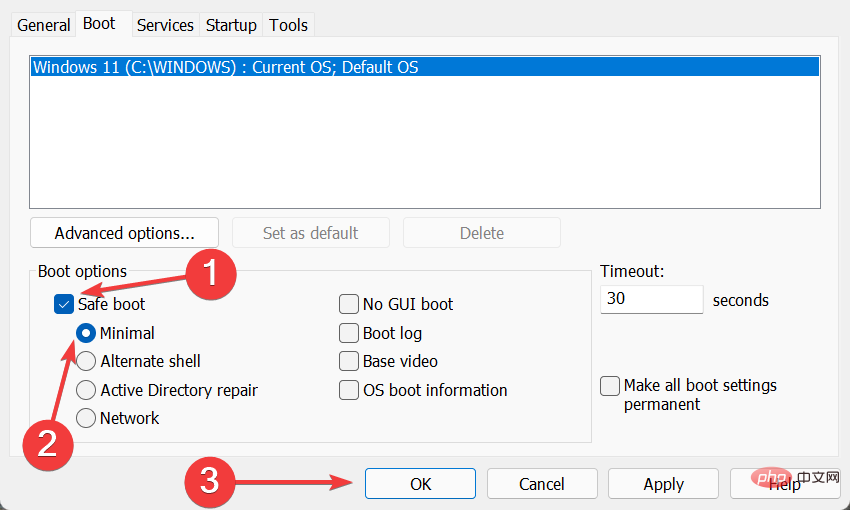
- 在弹出的提示中单击重新启动。
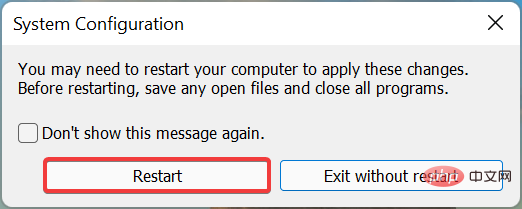
- 系统重新启动后,等待几分钟,然后再次启动System Configuration,取消选中Safe Mode选项,然后重新启动计算机。
在某些情况下,它是导致安装驱动程序出现问题的进程或服务,但是当您将 Windows 启动到安全模式时,可以在没有冲突进程的情况下轻松安装驱动程序。
执行完这些步骤后,检查 Windows 11 设备管理器中缺少蓝牙的问题是否已解决。
3.运行蓝牙疑难解答
- 按Windows+I启动设置,然后单击系统选项卡中的疑难解答。
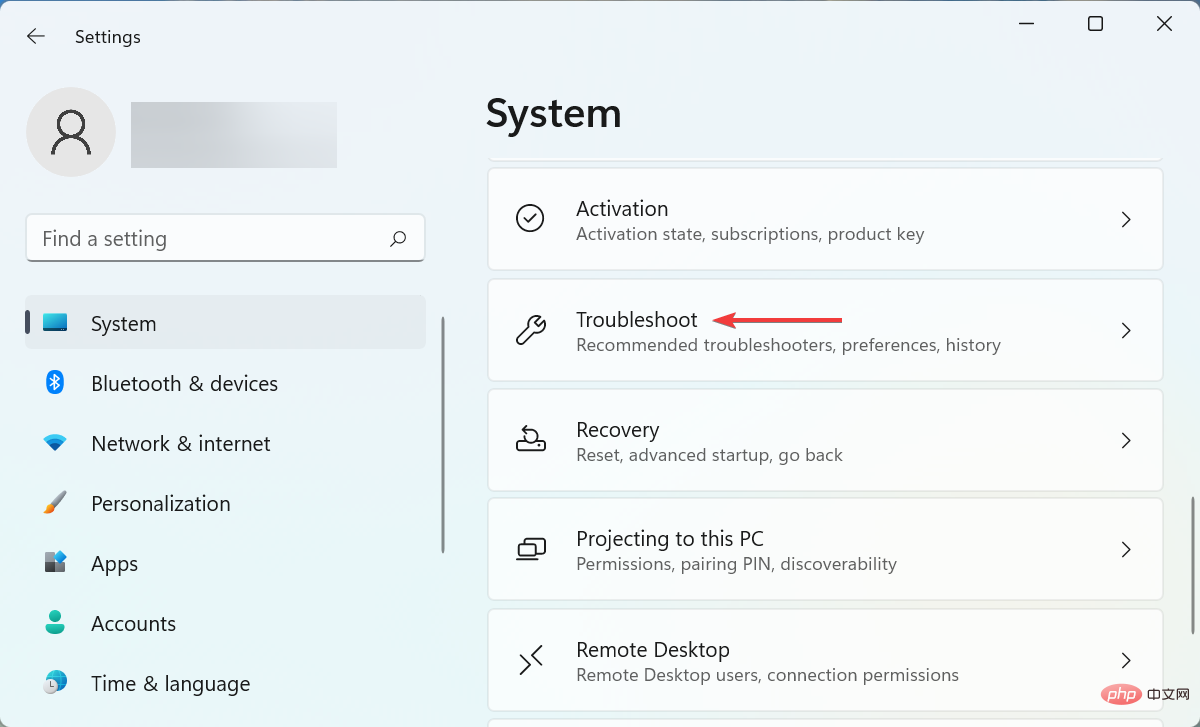
- 接下来,单击右侧的其他疑难解答。
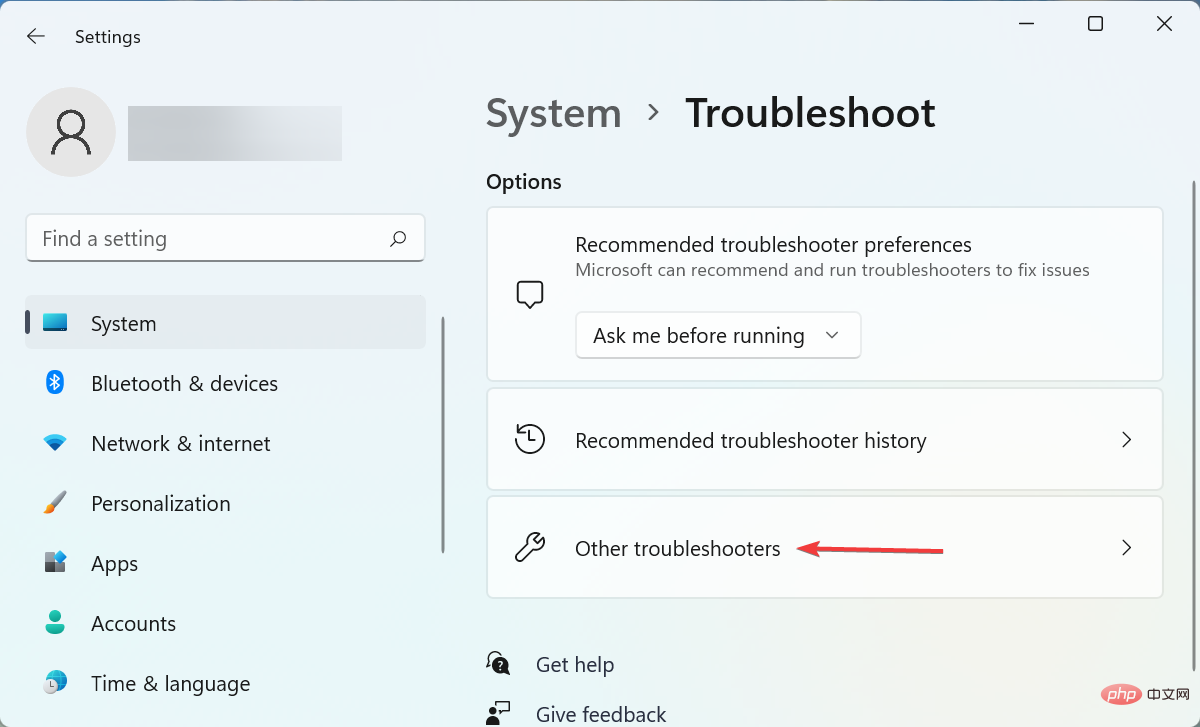
- 找到蓝牙疑难解答,然后单击旁边的“运行”按钮。
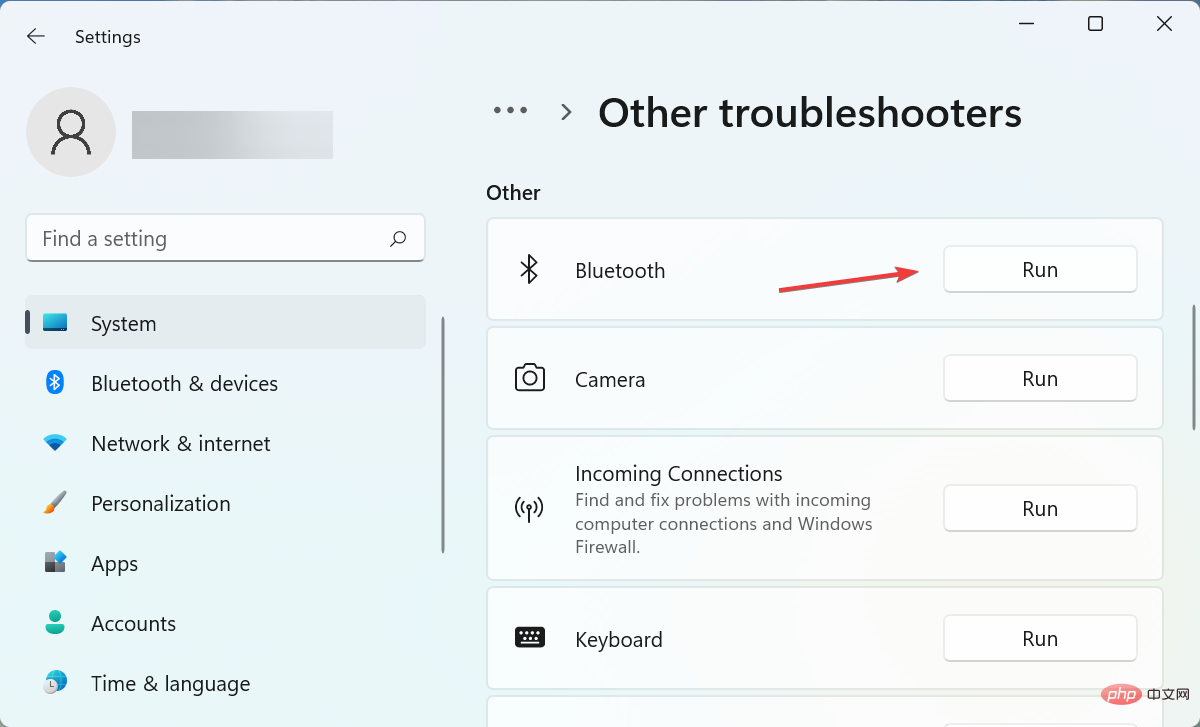
- 按照屏幕上的说明并在提示完成故障排除过程时选择相关响应。
4.检查蓝牙是否在隐藏设备下并更新其驱动程序
- 按Windows+S启动搜索菜单,在顶部的文本字段中输入设备管理器,然后单击出现的相关搜索结果。
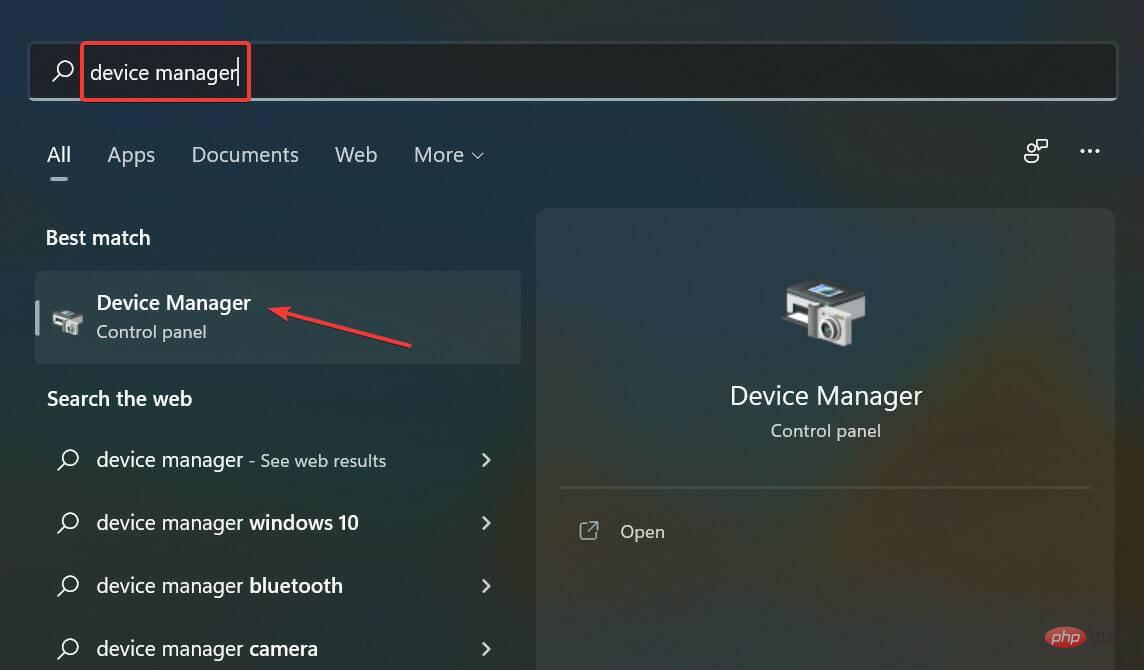
- 接下来,单击顶部的查看菜单,然后从下拉菜单中选择显示隐藏的设备。
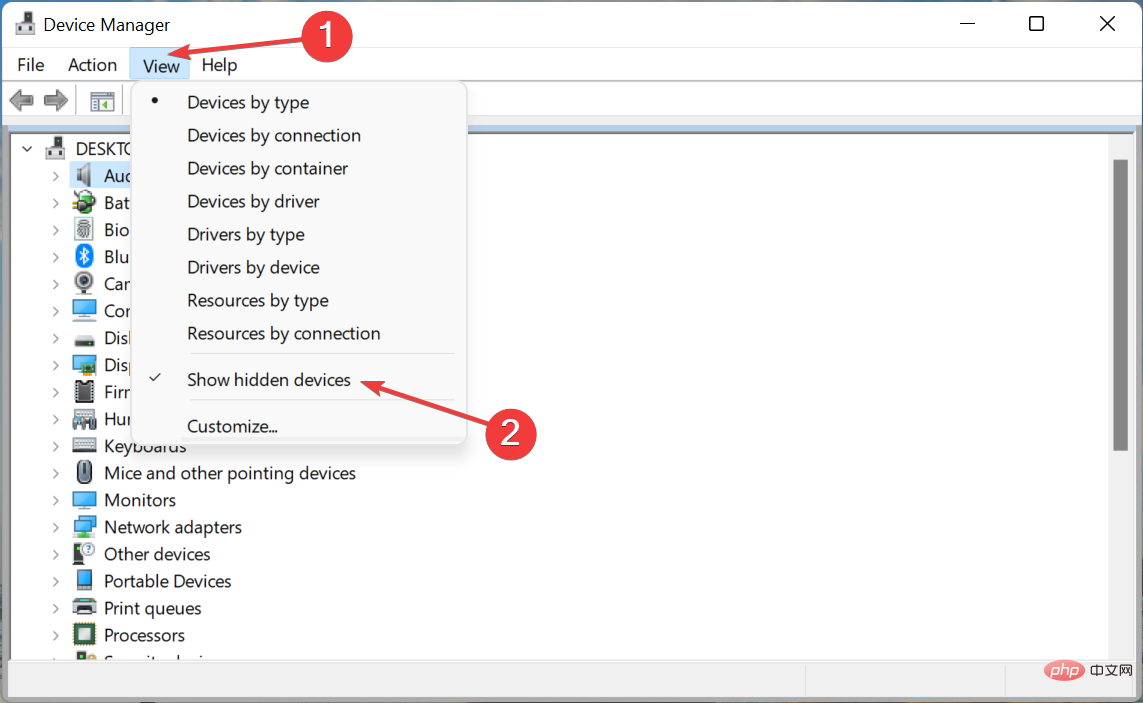
- 如果现在出现蓝牙条目,请右键单击它,然后从上下文菜单中选择更新驱动程序。
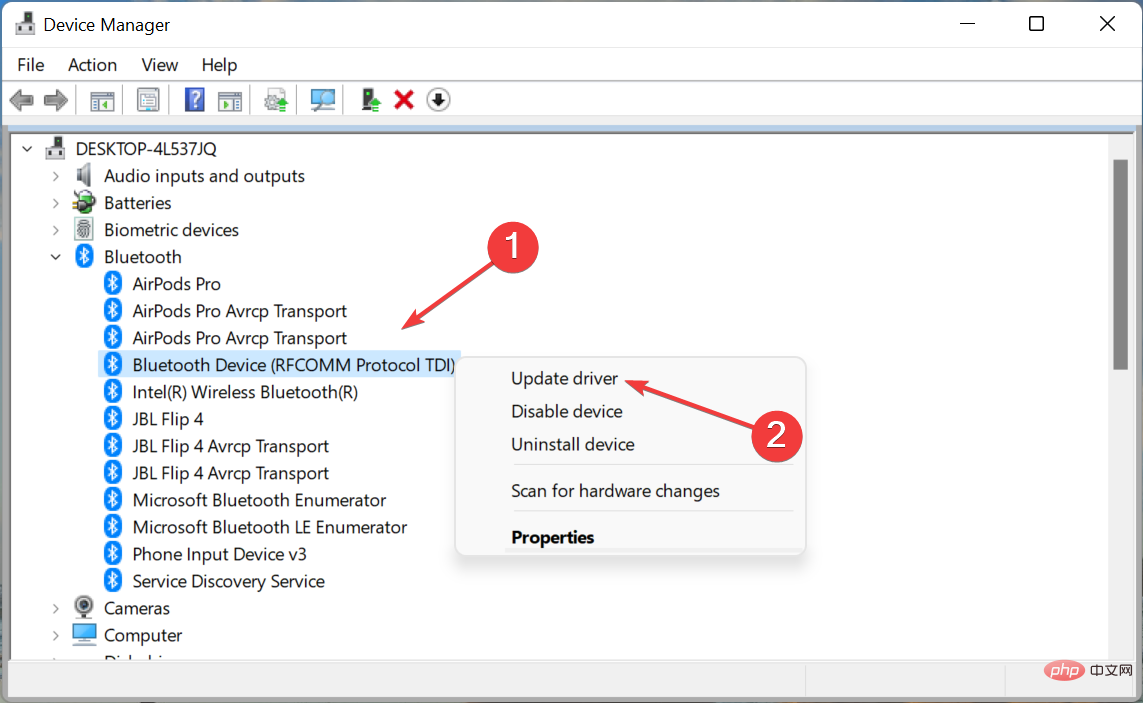
- 接下来,从更新驱动程序窗口的两个选项中选择自动搜索驱动程序。
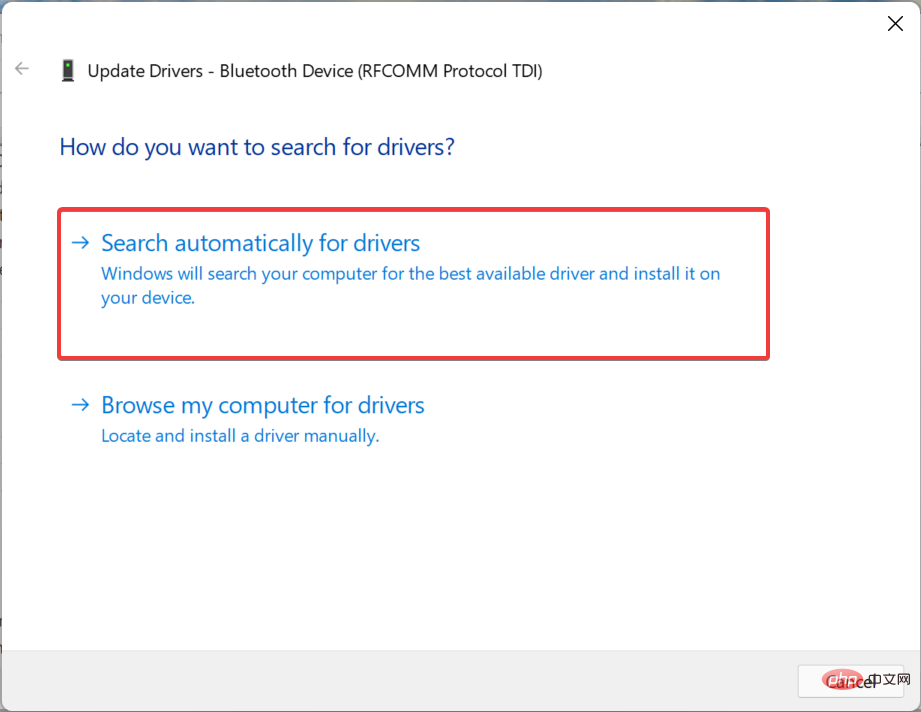
- 操作系统现在将自动搜索可用的最佳驱动程序并为蓝牙设备安装它。
大多数情况下,它是一个过时的驱动程序,会导致问题并导致 Windows 11 的设备管理器中缺少蓝牙。如果是这种情况,更新驱动程序应该可以修复错误。
此处列出的设备管理器方法仅扫描已下载到系统的更新。如果这不起作用,您可以尝试其他方法来更新驱动程序。
5.运行蓝牙支持服务
- 按Windows+R启动“运行”命令,在文本字段中输入services.msc ,然后单击“确定”或单击Enter启动“服务”窗口。
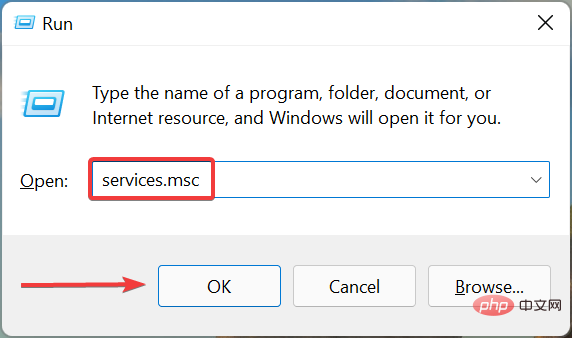
- 现在,找到蓝牙支持服务,右键单击它,然后从上下文菜单中选择属性。或者,您可以双击该服务。
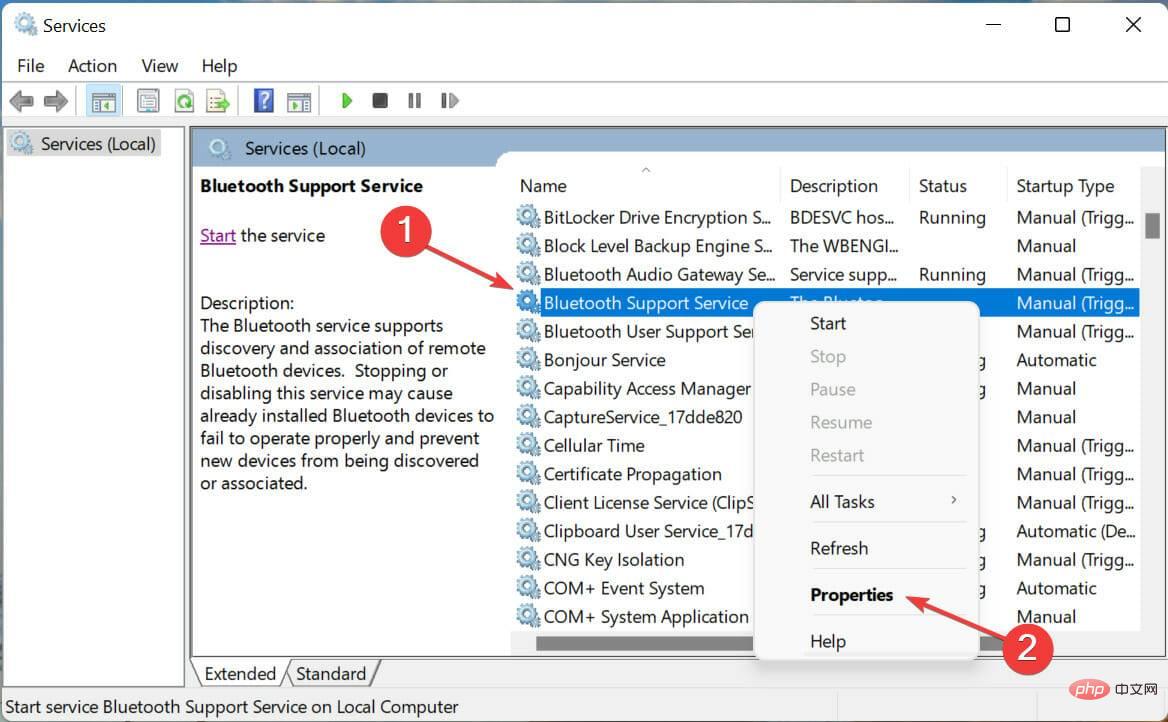
- 单击启动类型下拉菜单,然后从选项列表中选择自动。
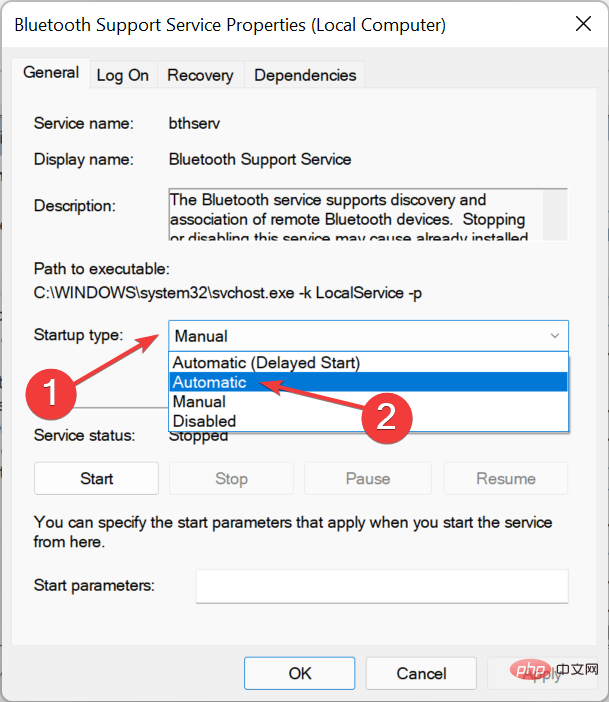
- 如果服务没有运行,点击服务状态下的开始按钮,等待服务开始运行,然后点击底部的确定保存更改。
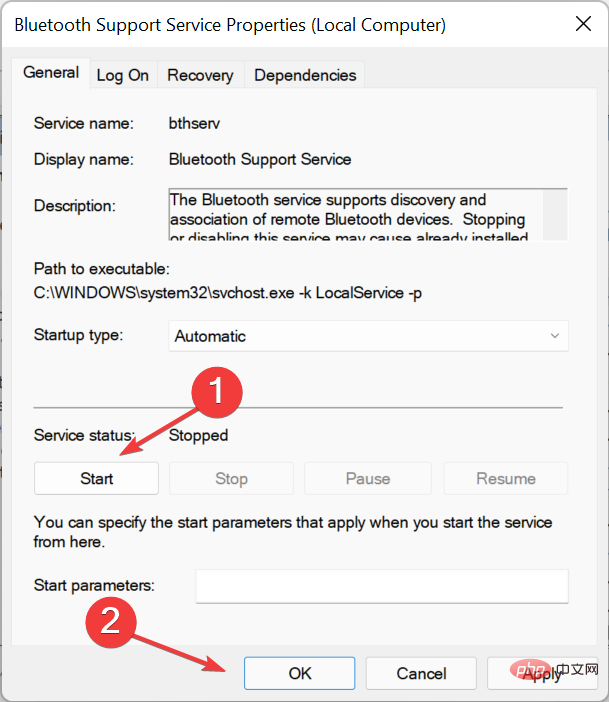
- 完成后,重新启动计算机以使这些更改完全生效。
6.更新Windows 11
- 按Windows+I启动“设置”应用,然后从左侧导航窗格的选项卡列表中选择Windows 更新。
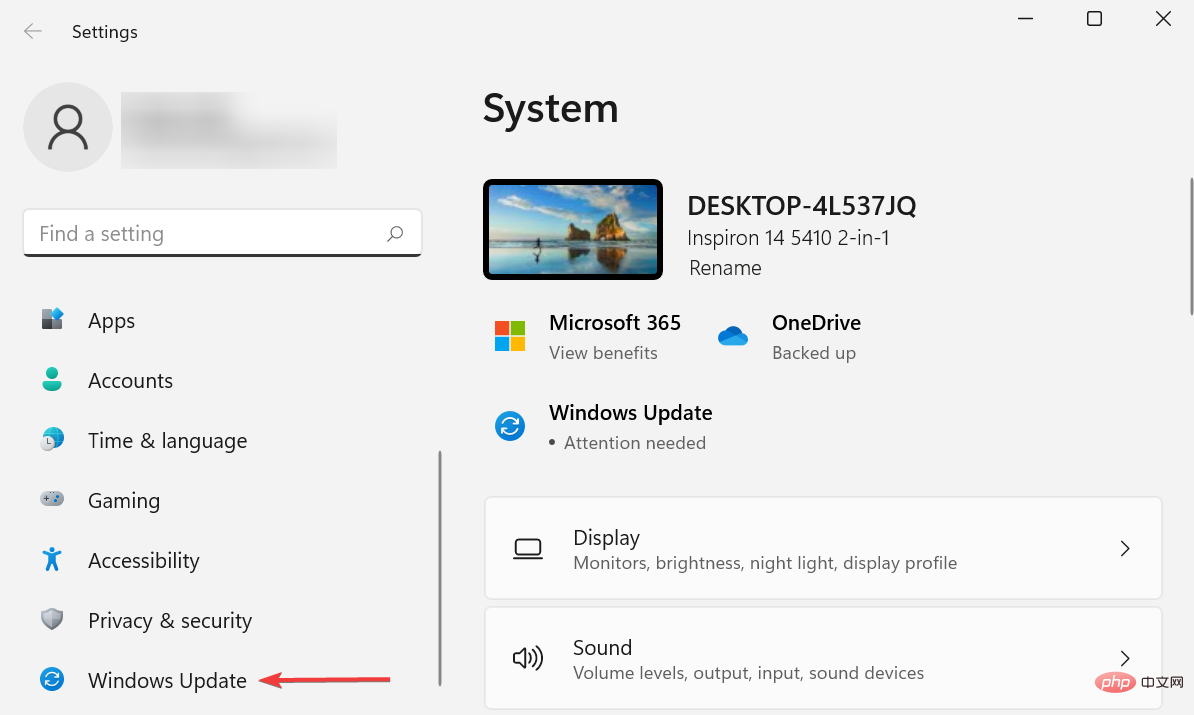
- 接下来,单击右侧的检查更新。
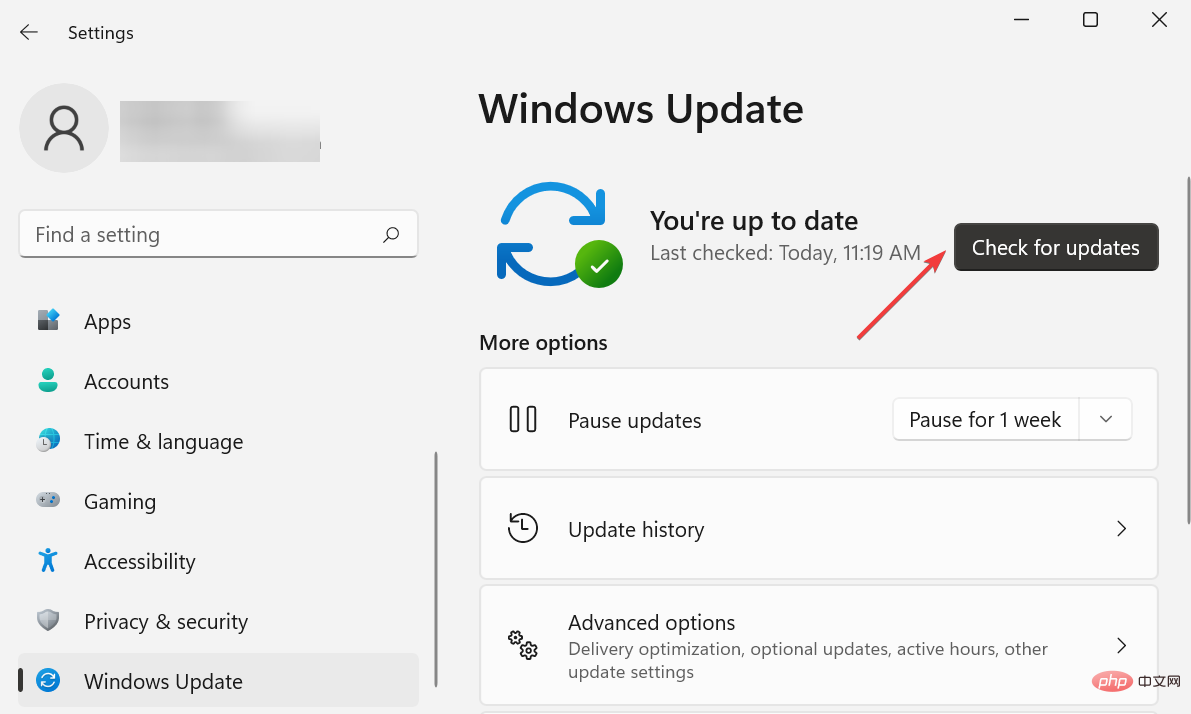
- 如果扫描后列出了任何较新的版本,请单击下载并安装。
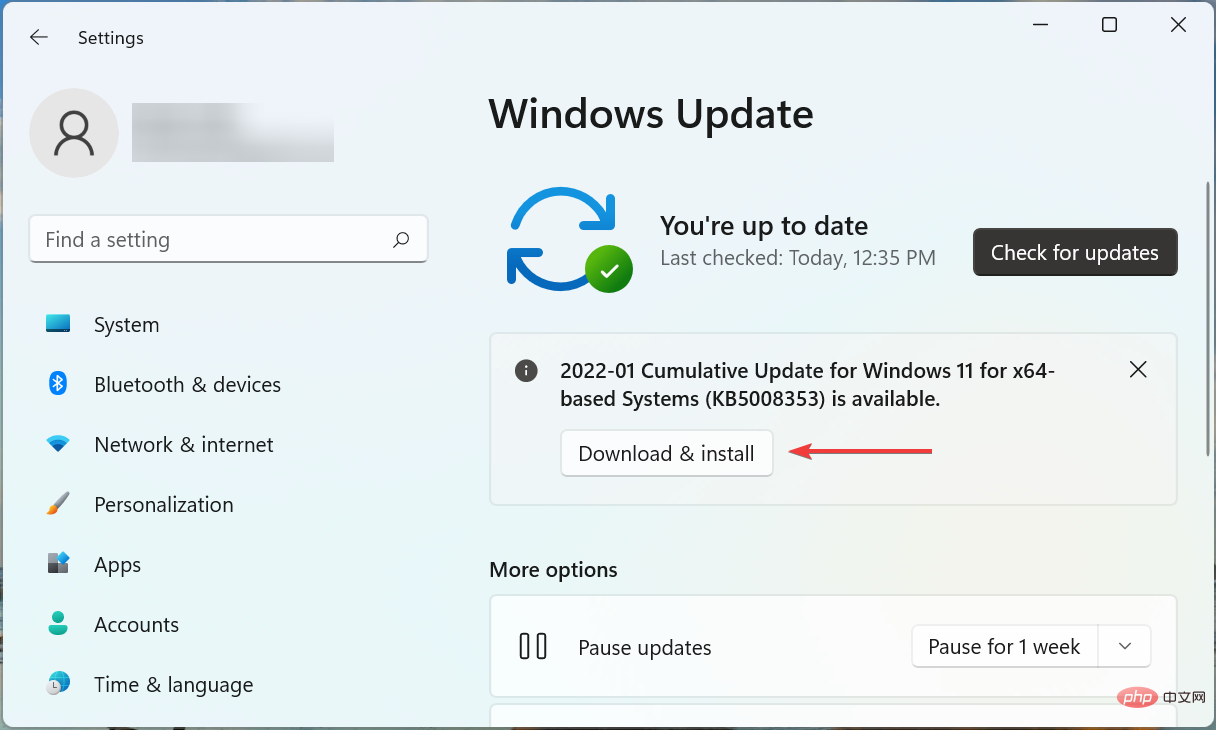
如果您运行的是旧版本的 Windows,则可能会导致一些错误。因此,建议您及时了解最新版本。
更新操作系统后,请确保重新启动操作系统以使更改完全生效,然后检查 Windows 11 中设备管理器中的蓝牙是否丢失错误已修复。
7.运行SFC和DISM扫描
- 按Windows+S启动搜索菜单,在顶部的文本字段中输入Windows 终端,右键单击相关搜索结果,然后从上下文菜单中选择以管理员身份运行。
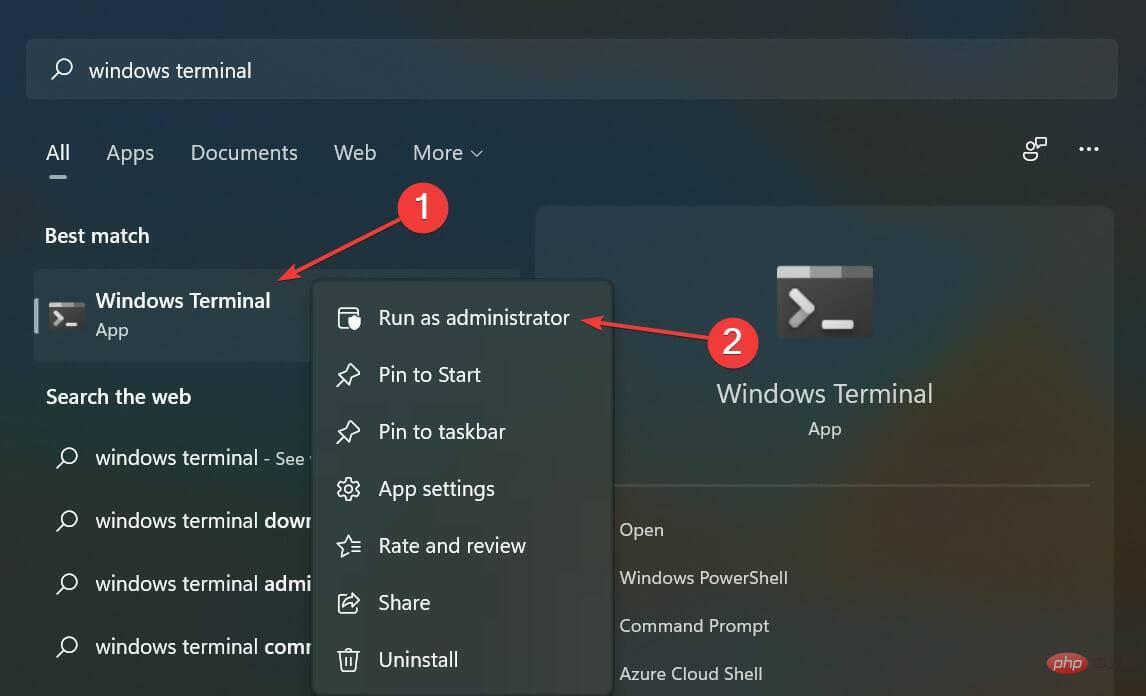
- 在弹出的UAC(用户帐户控制)提示中单击是。
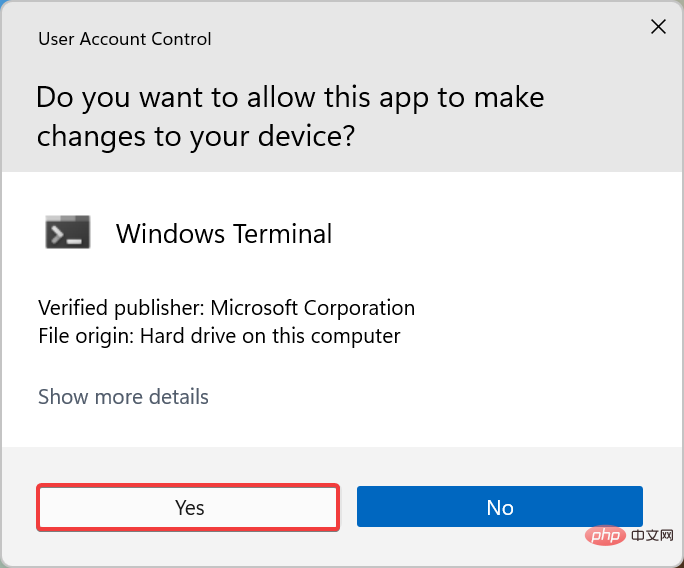
- 现在,单击顶部的向下箭头,然后从选项列表中选择命令提示符。或者,您可以点击Ctrl++在新选项卡Shift中2启动命令提示符。
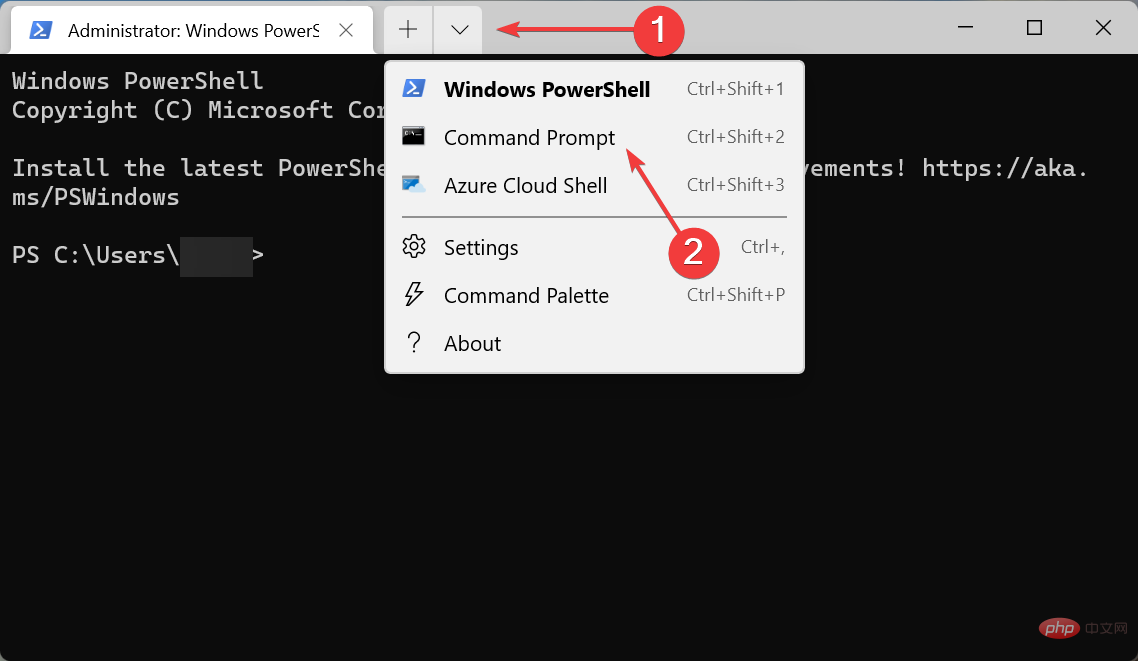
- 分别键入/粘贴以下三个命令,并Enter在每个命令后单击以运行DISM工具。
<strong>DISM /Online /Cleanup-Image /CheckHealth</strong><strong>DISM /Online /Cleanup-Image /ScanHealth</strong><strong>DISM /Online /Cleanup-Image /RestoreHealth</strong> - 运行这三个后,执行以下命令运行SFC扫描。
<strong>sfc /scannow</strong>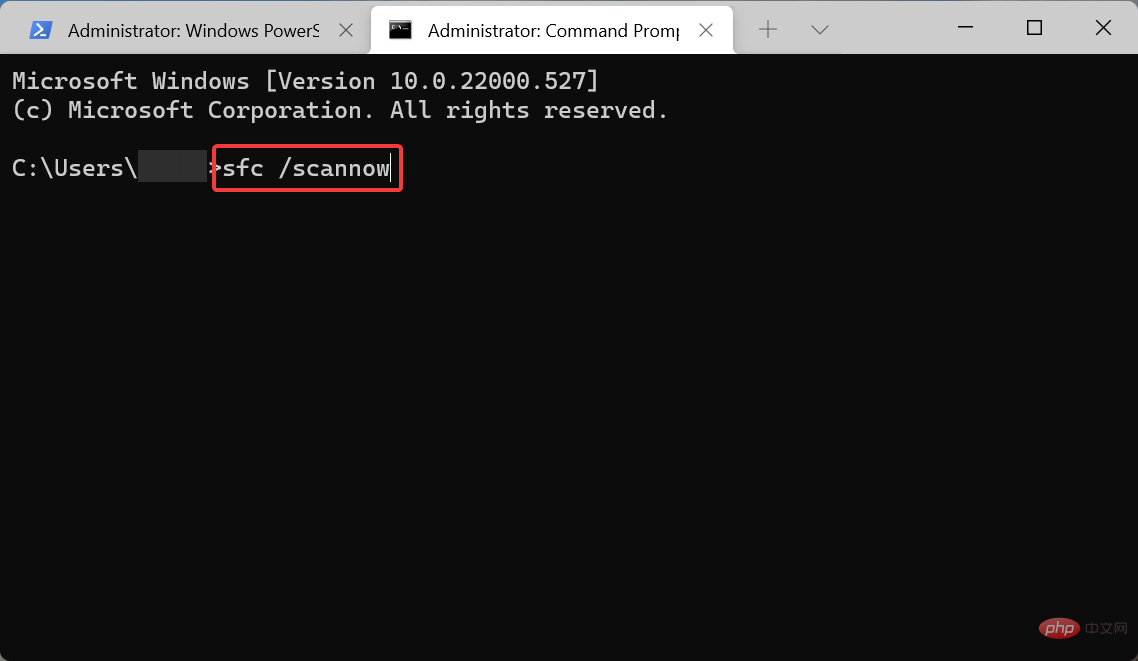
如果上面列出的方法不起作用,则可能是错误背后的系统文件损坏。而且,运行 DISM 工具和 SFC 扫描是消除这些问题的最佳方法。
SFC (系统文件检查器)扫描会查找损坏的系统文件,如果找到,则将其替换为存储在计算机上的缓存副本。
DISM 工具会查找 Windows 映像的问题,并且可以修改 Windows 安装介质以修复任何问题。
8.执行系统还原
如果上面列出的修复都不起作用,则可能是另一个问题。但无论它是什么,执行系统还原应该有助于轻松消除它。
当您恢复系统时,究竟会发生什么是系统被带回到以前的点。这是通过重新配置设置、删除最近安装的应用程序和撤消某些其他更改来实现的。
因此,如果您在第一次遇到错误之前创建了一个还原点,选择它应该可以解决问题。如果事情没有按预期进行,您可以随时撤消系统还原。
此外,如果执行还原不起作用,您可以将 Windows 11 重置为出厂设置。这肯定会启动并运行,并且 Windows 11 错误中设备管理器中缺少的蓝牙将得到修复。
如何在 Windows 11 中添加蓝牙设备?
在继续执行下面列出的步骤之前,请确保您正在连接的设备上启用了蓝牙,并且它处于配对模式。- 按Windows+I启动设置应用程序,然后从左侧列出的选项卡中选择蓝牙和设备。
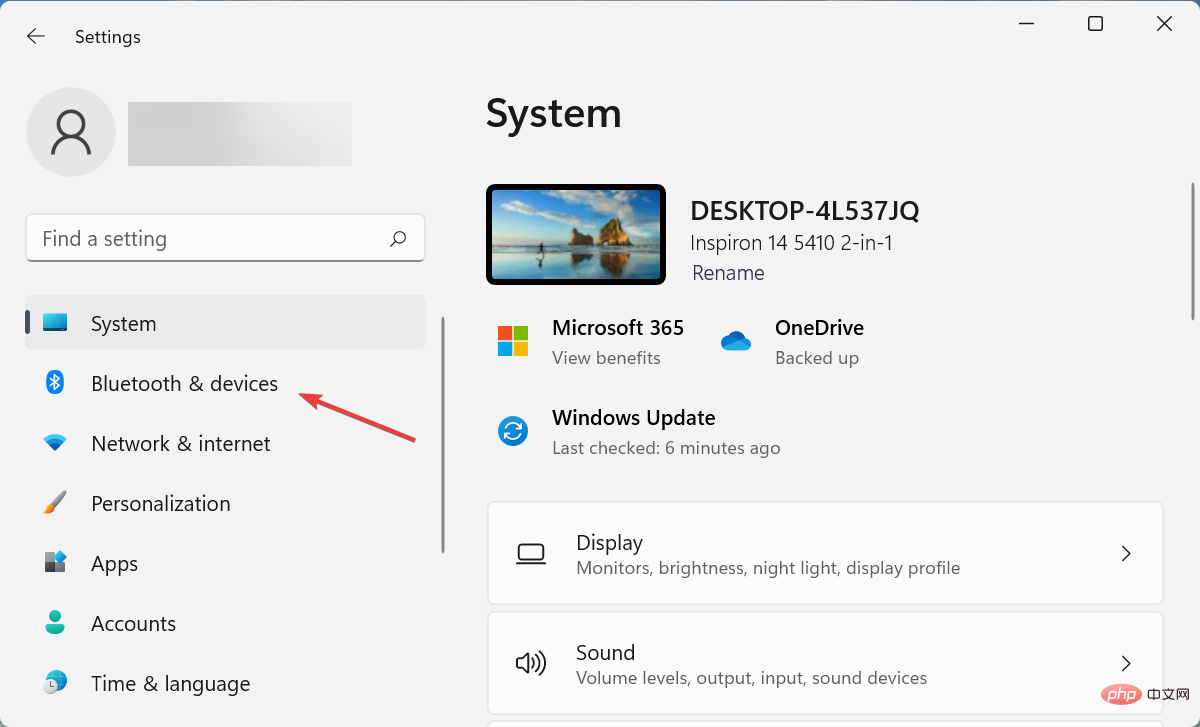
- 现在,启用蓝牙切换后,单击添加设备选项。
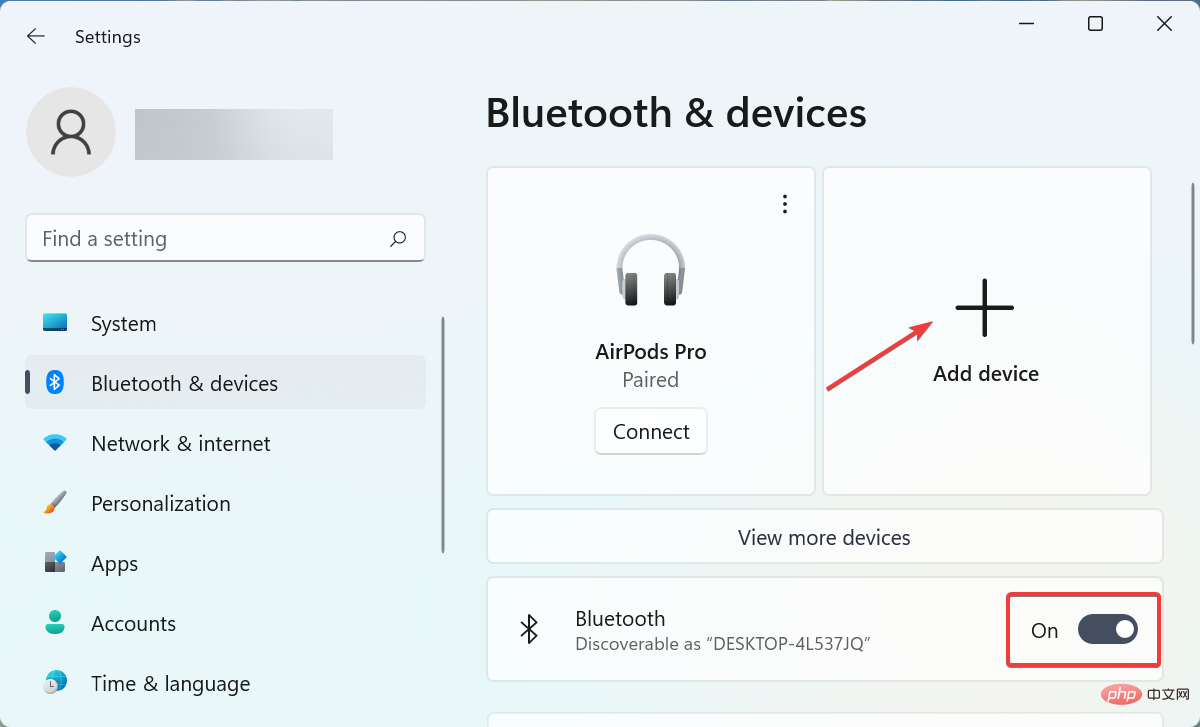
- 根据您要连接的设备选择相关类别。
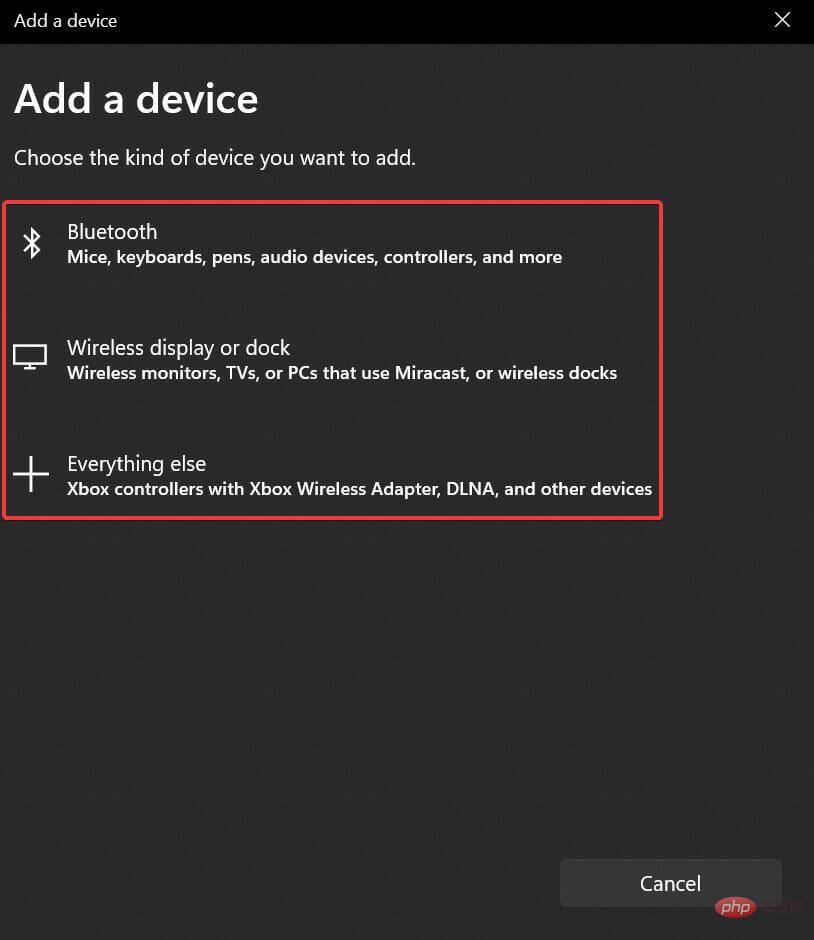
- 等待设备出现在这里,然后单击它。对于大多数设备,应在几秒钟内建立连接。
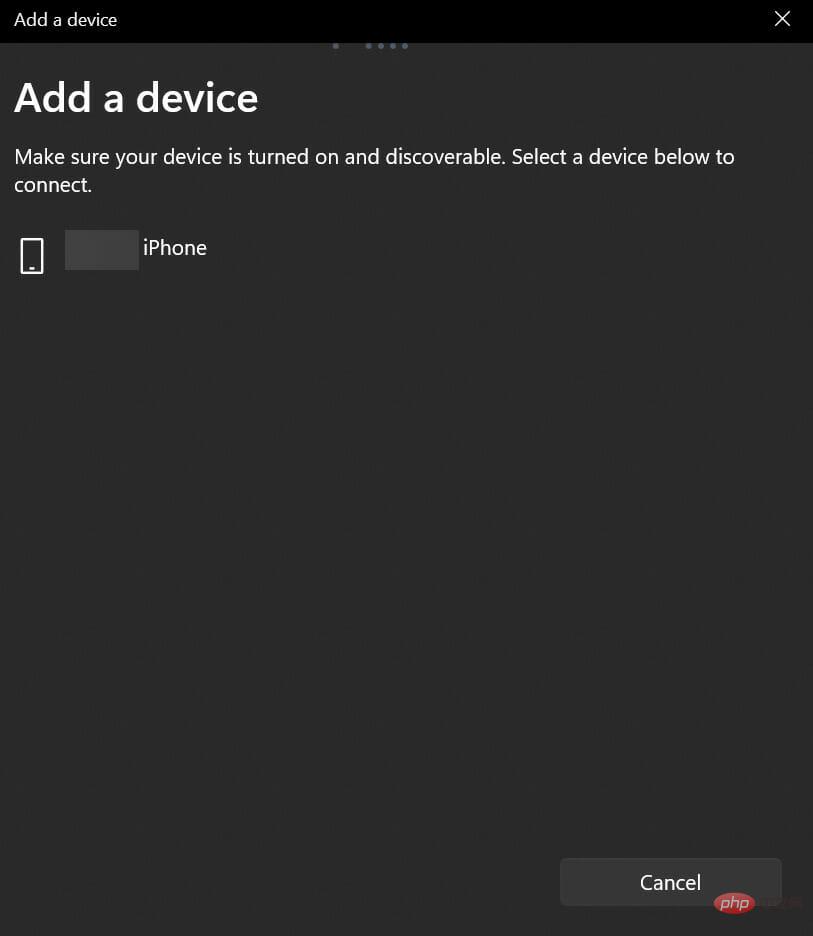
- 如果您正在连接手机或其他类似设备,它会要求确认两个设备屏幕上显示的代码是否相同。如果是,请在设备上确认,然后单击连接。
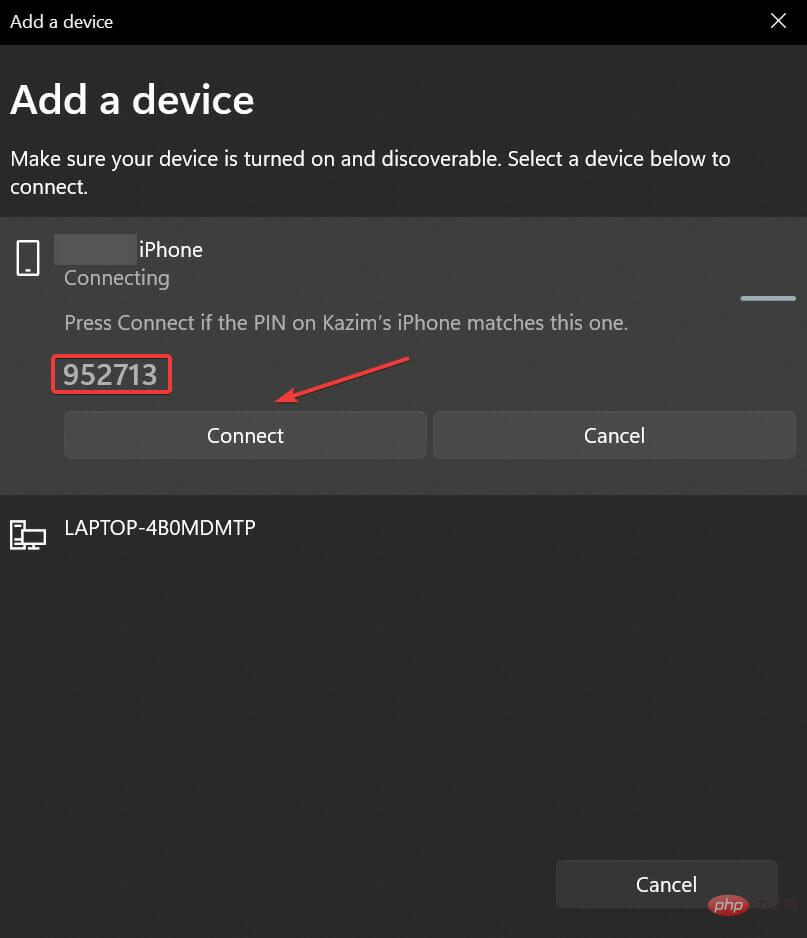
完成后,现在应该连接两个设备。此外,这是一个一次性的过程,并且设备将在下次进入范围内时自动连接,前提是两者都启用了蓝牙。
这就是 Windows 11 错误中设备管理器中缺少蓝牙的全部内容,以及最相关的修复。此外,您现在知道如何通过蓝牙将任何设备连接到您的计算机。
以上是修复Windows 11中缺少蓝牙设备管理器问题的详细内容。更多信息请关注PHP中文网其他相关文章!

