许多用户报告了 Windows PowerShell 停止工作或根本无法打开的问题。看到PowerShell 已停止工作消息的最常见原因之一是您的计算机上存在隐藏病毒。这反过来会减慢您的系统速度,并且系统上的其他进程将停止运行。该错误消息未提供有关此问题原因的任何信息,因此难以解决。
如果您对 PowerShell 无法在您的 PC 上运行或打开问题感到恼火,那么本文适合您。在本文中,我们讨论了一些可用于修复此错误的解决方案。
修复 1 – 禁用和重新启用 Windows PowerShell
1.使用Ctrl + Shift + Es c 组合键打开任务管理器。
2. 在当前运行的进程列表中找到PowerShell条目。
3. 选择PowerShell并单击结束任务按钮以结束正在运行的进程,然后再继续执行后续步骤。
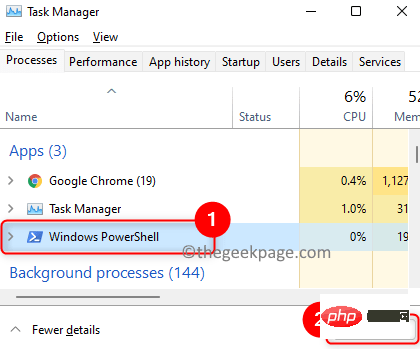
4. 按Windows 和 R键打开运行对话框。
5. 键入optionalfeatures并按Enter打开Windows Features以打开或关闭 Windows 功能。
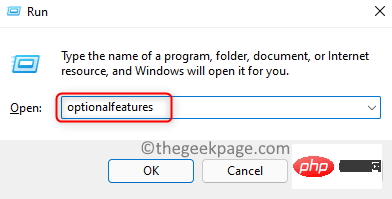
6. 在列表中向下滚动并找到Windows PowerShell。
7.取消选中Windows PowerShell旁边的框,然后单击确定。
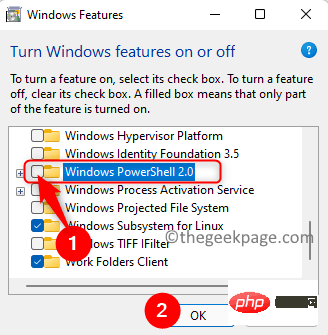
8.应用请求的更改后重新启动系统。
9. 重复上述步骤,但现在选中步骤 7中Windows PowerShell旁边的框以启用它。
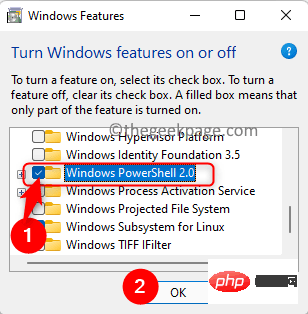
10. 尝试打开 PowerShell 检查问题是否已解决。
修复 2 – 运行完整的系统防病毒扫描
1.首先,将您的系统引导至网络安全模式。
2. 使用任何防病毒软件并运行完整的系统扫描。
3. 如果有任何恶意软件攻击,则扫描会自动从您的系统中删除病毒。
4. 检查这是否解决了 PowerShell 的问题。
修复 3 – 执行 SFC 扫描
1. 按Windows + S并在 Windows 搜索框中键入命令提示符 。
2.右键单击搜索结果中的命令提示符并选择以管理员身份运行。
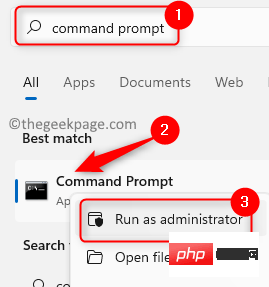
3. 键入下面的命令,然后按 Enter。
sfc /scannow
4. 等待扫描过程完成并修复任何问题(如果存在)。
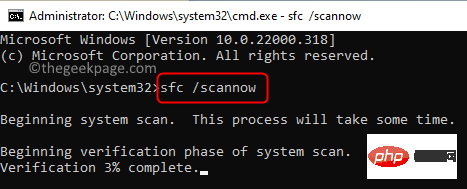
5.重新启动您的计算机。
检查 PowerShell 的问题是否已解决。
修复 4 – 执行干净启动
1. 按Windows + R启动“运行”对话框。
2. 键入msconfig并按Enter打开系统配置。
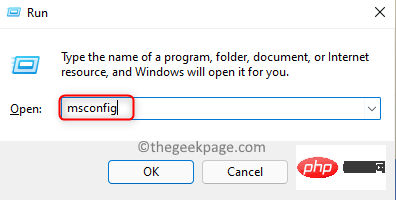
3. 转到常规选项卡。
4.取消选中选择性启动下的加载启动项选项。
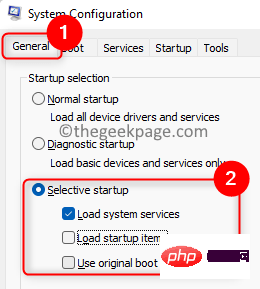
5. 选择服务选项卡。
6.勾选隐藏 所有微软服务选项。
7. 然后,单击全部禁用。
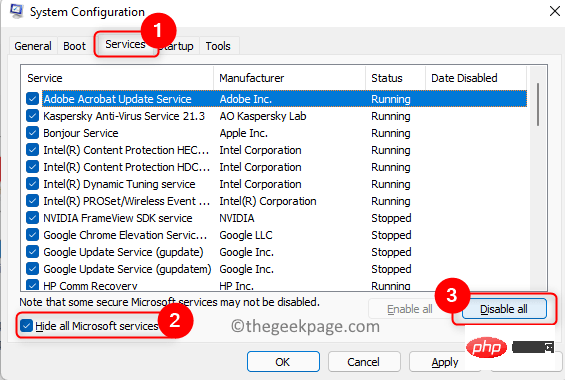
8. 转到启动选项卡。
9. 点击链接在此处打开任务管理器。
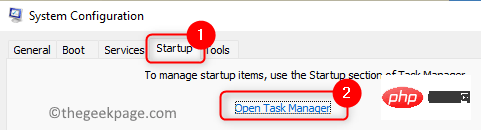
10.一次禁用任务管理器中的所有启动程序。右键单击该程序并选择禁用选项。
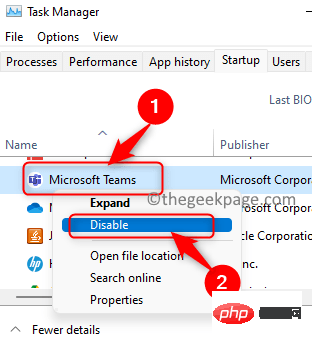
11.保存所有这些更改并关闭打开的窗口。
12.重新启动您的 PC 并检查 PowerShell 是否打开且没有任何错误。
以上是修复:Windows 11/10 中无法打开 PowerShell 或 PowerShell 已停止工作问题的详细内容。更多信息请关注PHP中文网其他相关文章!

热AI工具

Undresser.AI Undress
人工智能驱动的应用程序,用于创建逼真的裸体照片

AI Clothes Remover
用于从照片中去除衣服的在线人工智能工具。

Undress AI Tool
免费脱衣服图片

Clothoff.io
AI脱衣机

AI Hentai Generator
免费生成ai无尽的。

热门文章

热工具

SublimeText3 Linux新版
SublimeText3 Linux最新版

EditPlus 中文破解版
体积小,语法高亮,不支持代码提示功能

PhpStorm Mac 版本
最新(2018.2.1 )专业的PHP集成开发工具

SublimeText3 Mac版
神级代码编辑软件(SublimeText3)

记事本++7.3.1
好用且免费的代码编辑器





