如何在 iPhone 上删除单个联系人
如果您想从 iPhone 中删除某个联系人,iOS 允许您通过多种方式执行此操作。您可以使用联系人应用程序或 iOS 上的电话应用程序从设备中删除单个联系人。
方法 #1:从联系人屏幕
从 iPhone 中删除联系人的最简单方法是访问联系人应用程序或电话应用程序上的联系人列表。您可以通过打开iPhone 上的“通讯录”应用来访问您的联系人列表。
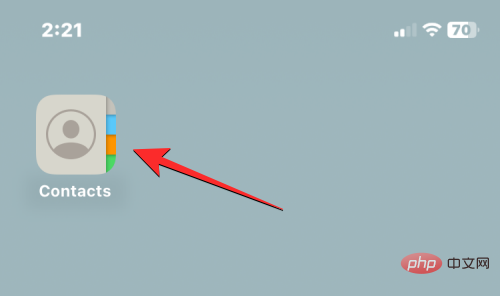
您还可以通过打开设备上的电话应用程序来访问此屏幕。
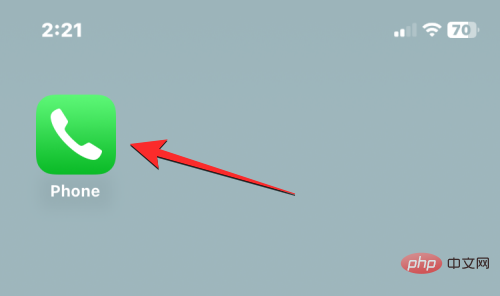
当电话应用程序打开时,点击底部 的联系人选项卡。
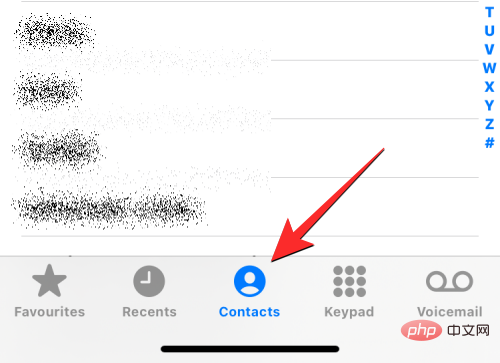
在“联系人”屏幕中,您需要确保您正在查看所有联系人。否则,您要删除的联系人将不会显示在此屏幕上。要确保您正在查看所有联系人,请点击屏幕左上角的 列表。
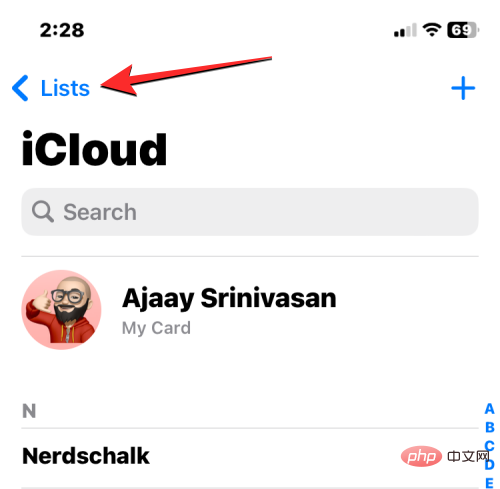
在列表中,选择所有联系人。
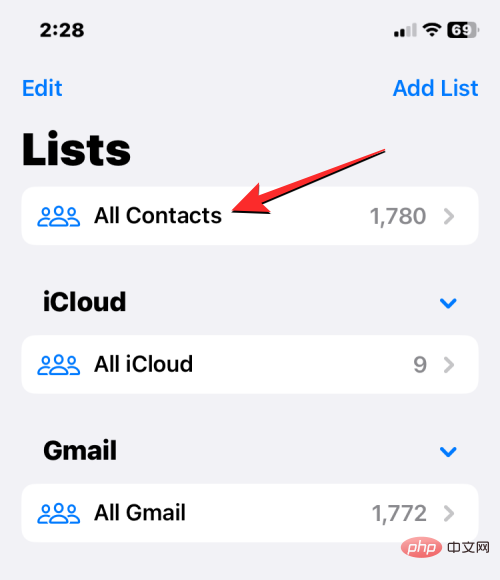
您现在将在此屏幕上看到来自各个帐户的所有联系人。在此处,使用右侧的字母滚动条或顶部的搜索栏找到您要从此列表中删除的联系人。
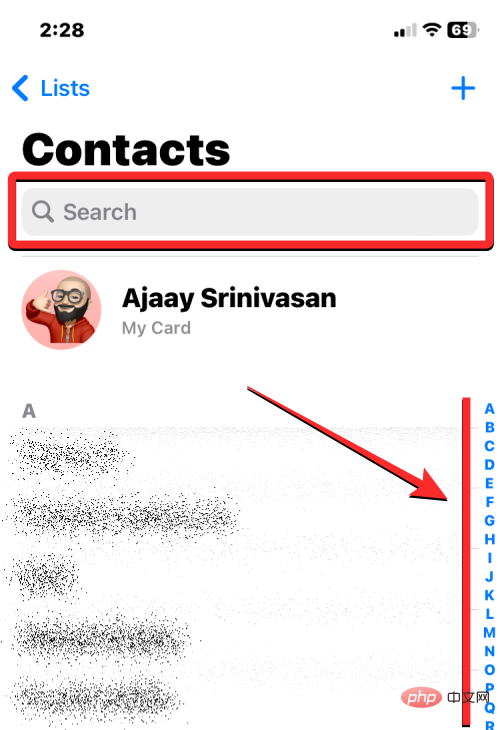
当您找到要删除的联系人时,点击并按住它。
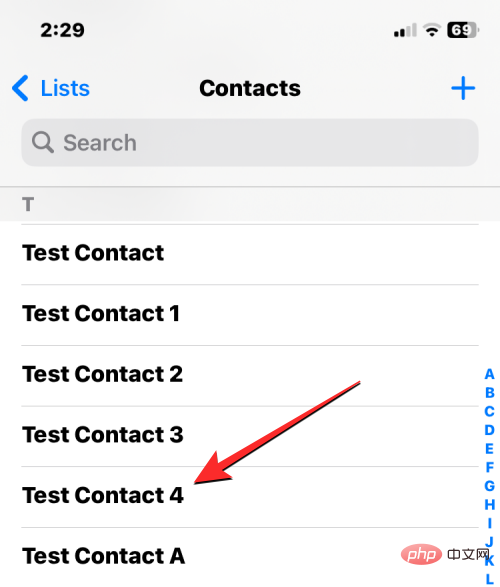
在出现的溢出菜单中,选择删除联系人。
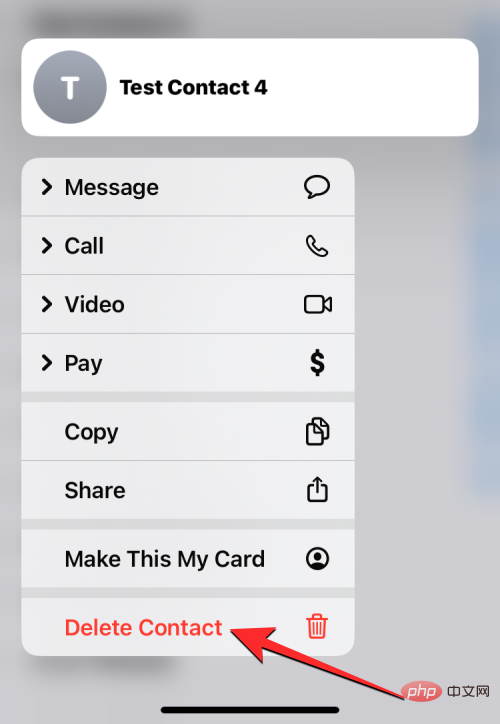
您现在将在屏幕上看到一个提示,要求您确认您的操作。在这里,点击删除联系人以从您的 iPhone 中删除选定的联系人。
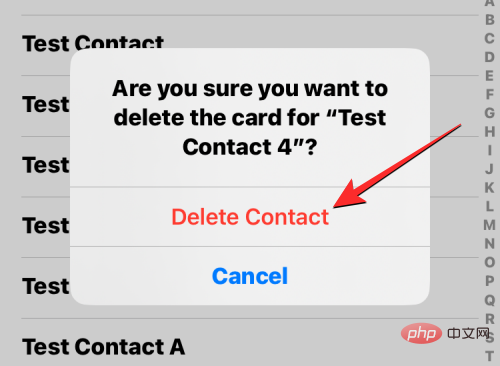
您还可以通过打开此屏幕来删除联系人。当联系人的详细信息打开时,点击右上角 的编辑。
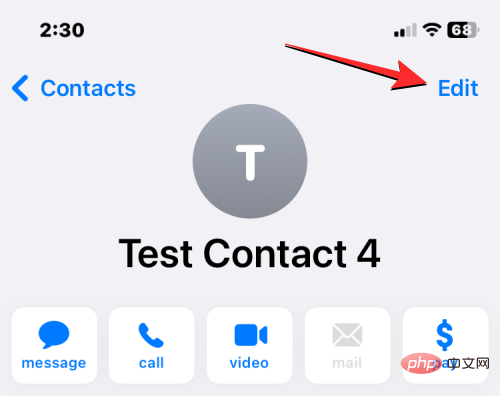
在下一个屏幕上,向下滚动并点击底部 的删除联系人。
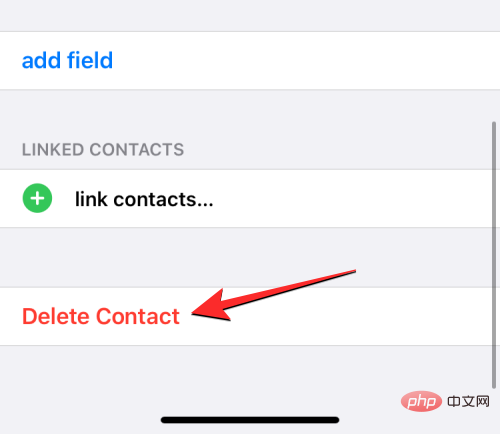
在下面出现的提示中,选择删除联系人以确认操作。
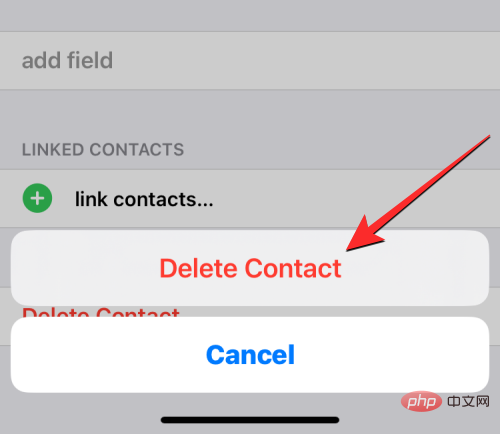
所选联系人将从您的 iPhone 中删除。
方法#2:从收藏夹/最近的屏幕
如果您最近在 iPhone 上拨打或接听了某人的电话,您可以从“电话”应用程序的“最近”或“收藏夹”屏幕中删除他们的联系人。为此,请在 iPhone 上打开电话应用程序。
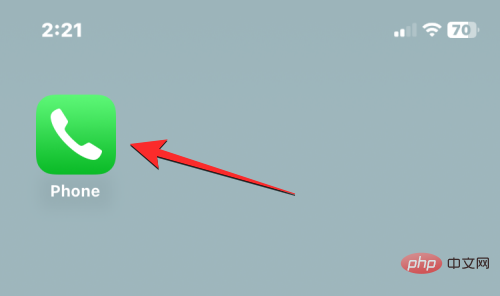
在手机内部,点击底部的收藏夹标签或最近的标签。
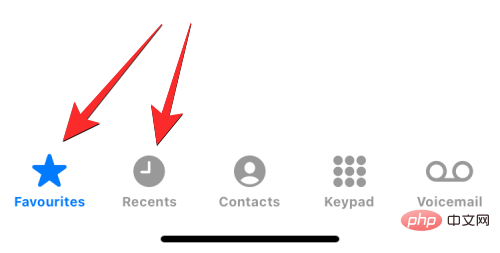
当您到达“收藏夹”或“最近”屏幕时,找到要删除的联系人。找到联系人后,点击其右侧 的i 图标。
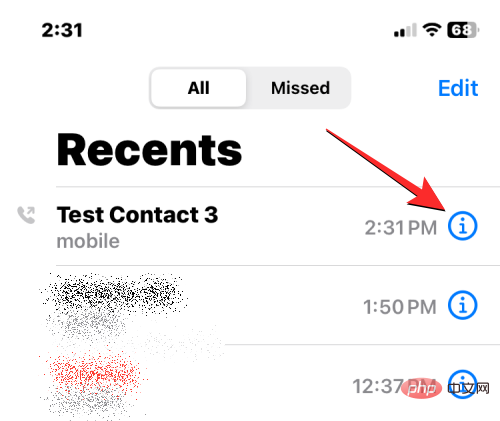
这将在下一个屏幕上打开联系人的详细信息。在这里,点击编辑。
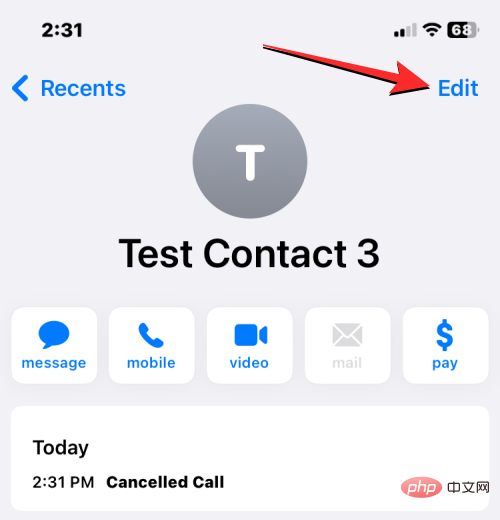
现在,清除联系人的名字和姓氏部分。如果有任何已填满,您可以清空其他部分。
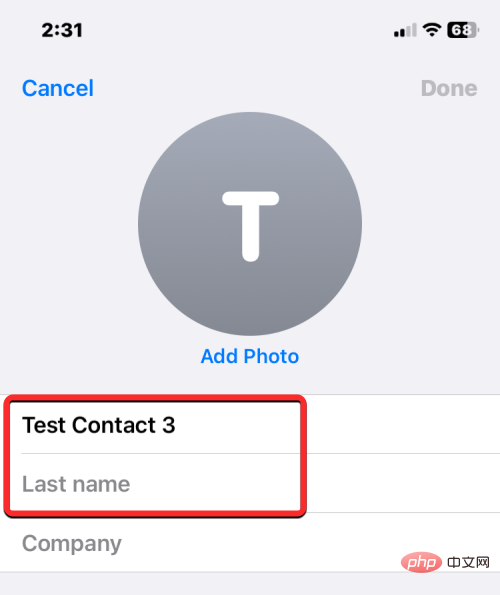
一种简单的方法是选择任一文本字段,然后点击右侧 的x 图标。
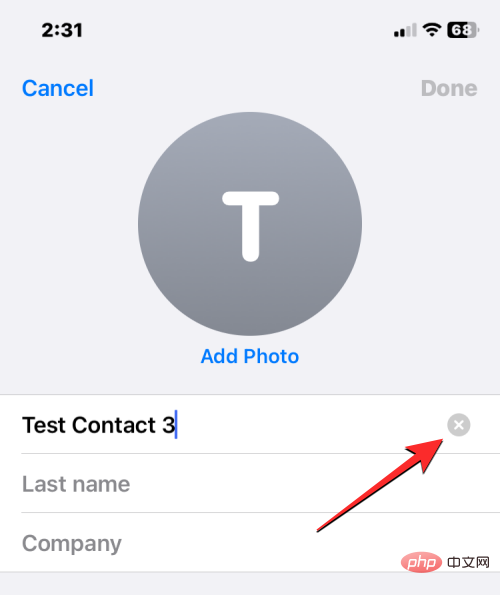
当所有部分都为空时,点击右上角 的完成。
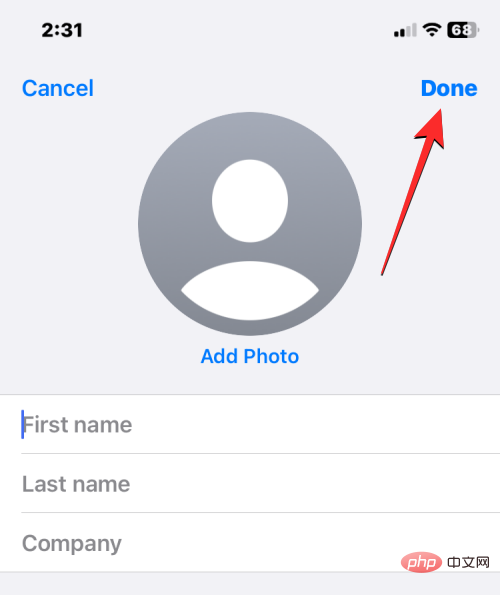
由于电话号码是无名的,因此所选联系人现在将从您的 iPhone 中删除。
如何从 iPhone 中删除多个联系人
iOS 不允许您在 iPhone 上同时删除多个联系人。您不能使用电话应用程序或联系人应用程序来删除多个联系人。此操作只能通过 iCloud.com 或使用为您提供此功能的第三方应用程序之一本地完成。
方法 #1:使用 iCloud.com
如果您希望从 iPhone 中删除多个联系人,则需要使用计算机并使用 Safari 或任何其他网络浏览器访问 iCloud.com。在 iCloud.com 中,使用您的 Apple ID 密码登录以访问您的 iCloud 帐户。
登录后,选择联系人。
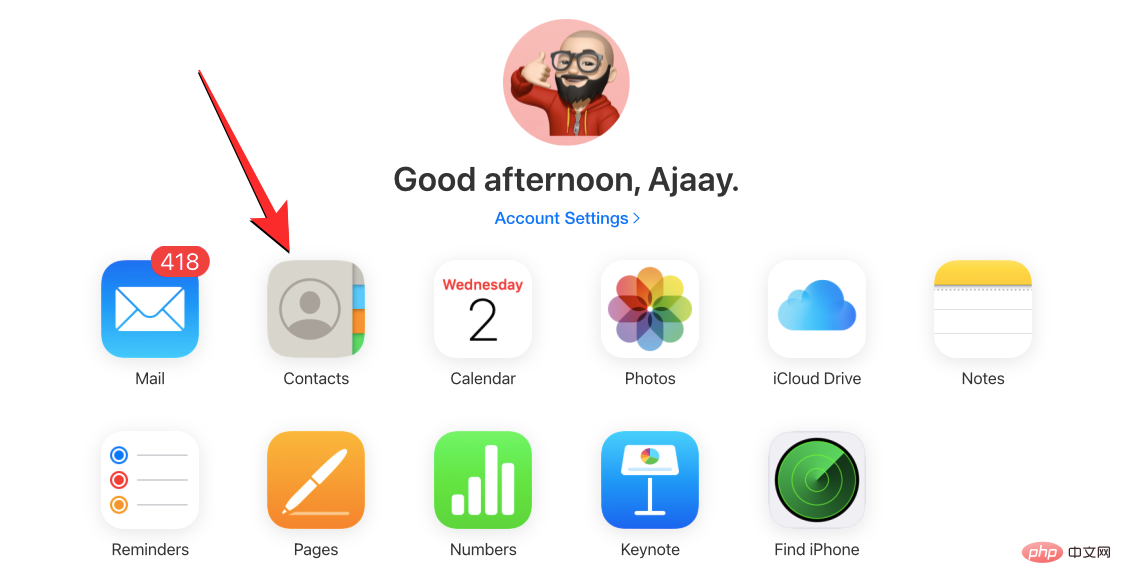
当您帐户中的联系人加载时,按住Command键(在 Mac 上)或Ctrl键(在 Windows 上)选择要删除的联系人,然后单击联系人以选择它们。
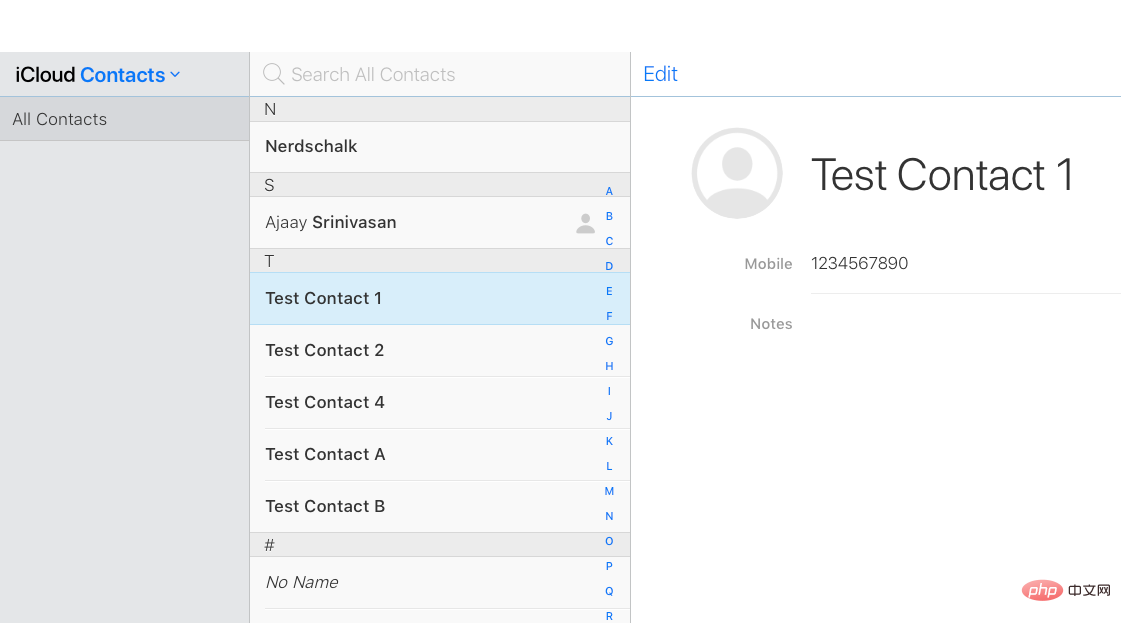
您还可以使用 Shift 键选择一组连续的联系人。当您选择多个联系人时,它们将以蓝色突出显示。
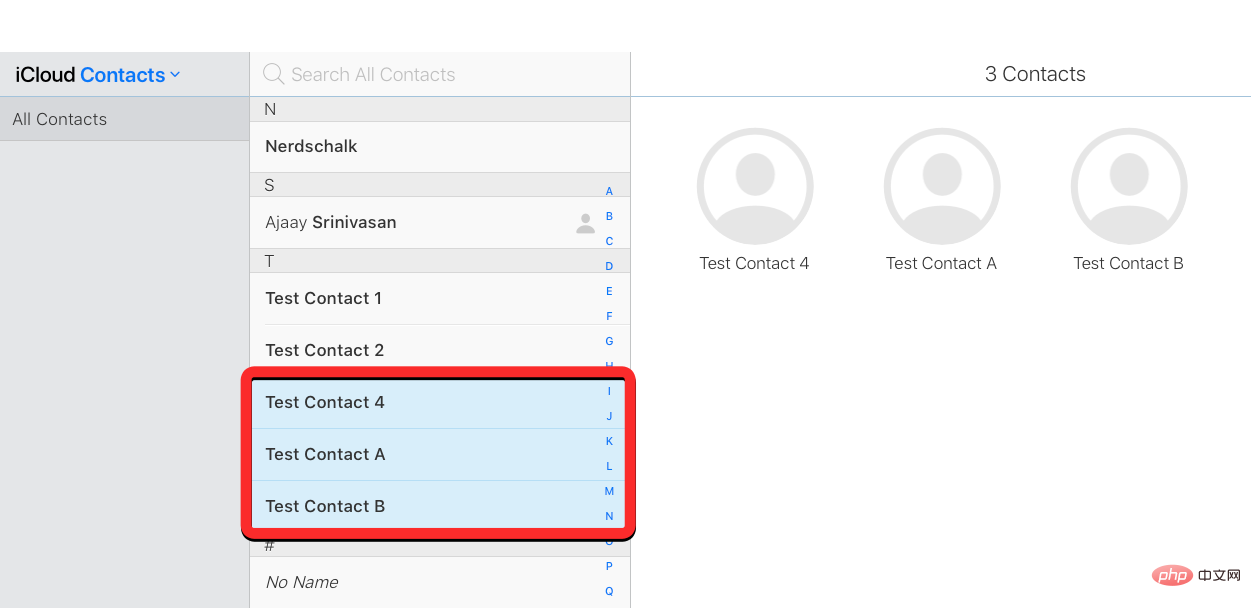
选择完要删除的联系人后,单击左下角的齿轮图标。
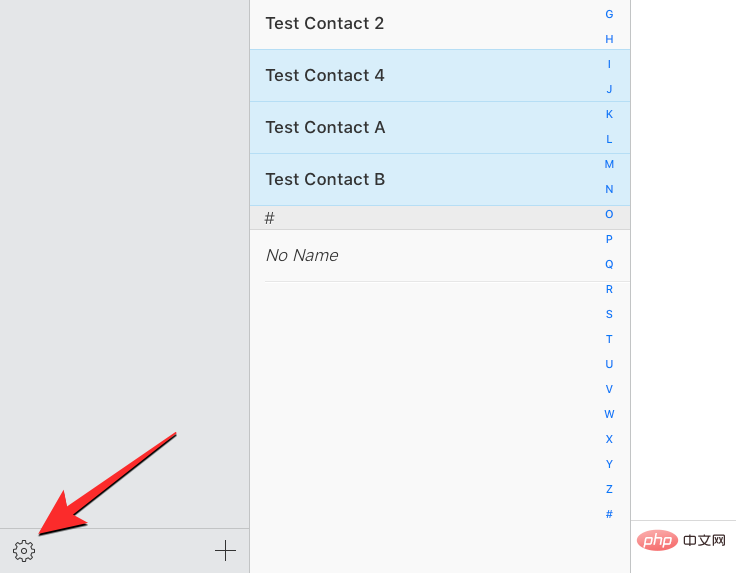
当溢出菜单出现时,从选项列表中 选择删除。
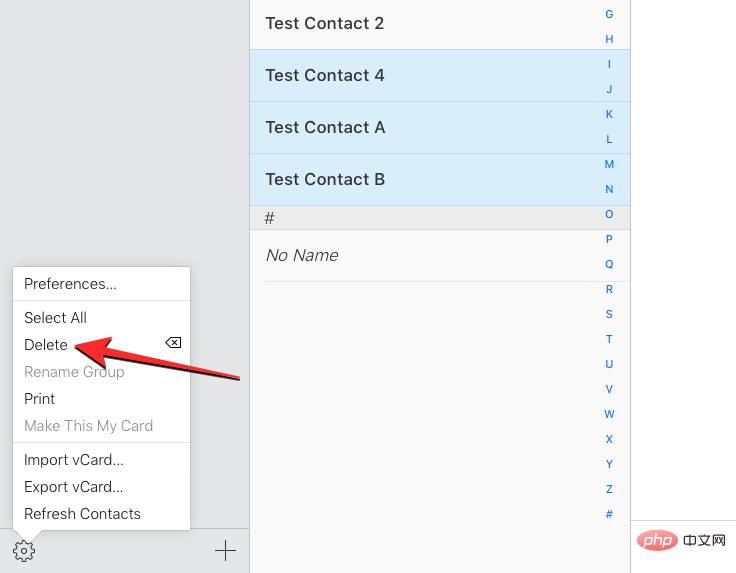
系统将提示您确认操作。要继续删除,请单击删除。
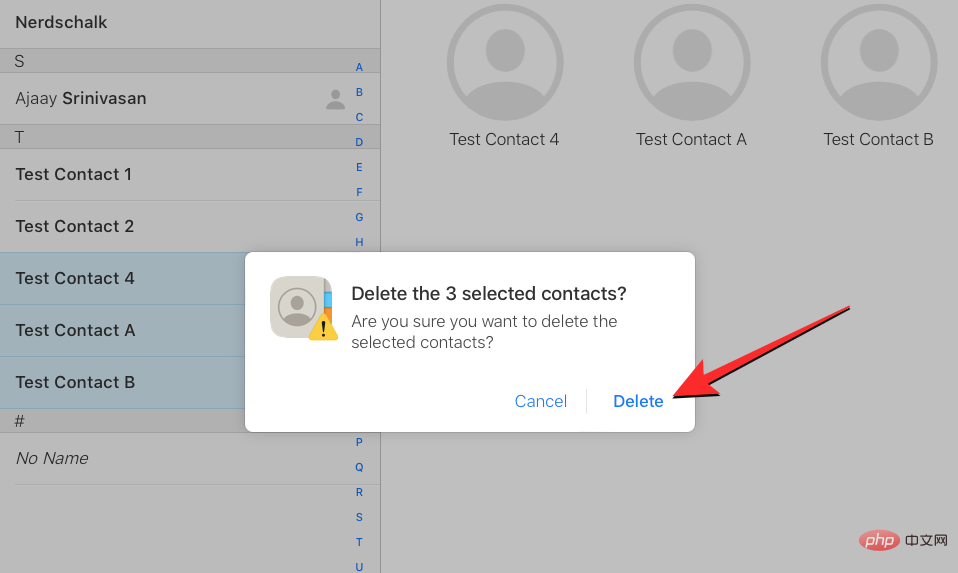
所选联系人将从 iCloud 以及您的 iPhone 中删除。
方法 #2:使用删除联系人+ 应用程序
由于您无法使用本机联系人应用程序删除 iPhone 上的多个联系人,因此在不访问 iCloud 的情况下在您的设备上执行此操作的唯一方法是使用第三方应用程序。在 iPhone 上有很多应用程序提供此功能,但这两个应用程序(删除联系人+和群组)是值得信赖的,并且在 App Store 上得到了多个用户的高度评价。在这种情况下,我们将使用 Delete Contacts+,但即使在 Groups 应用程序上,该过程也应该或多或少相同。
要开始使用,请在您的 iPhone 上打开Delete Contacts+应用程序(由于某种原因,它在安装该应用程序后已将自身重命名为MultiDelete )。
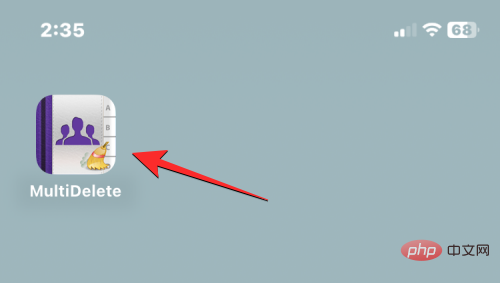
当应用程序打开时,系统会提示您共享对应用程序的联系人访问权限。要继续,请点击OK。
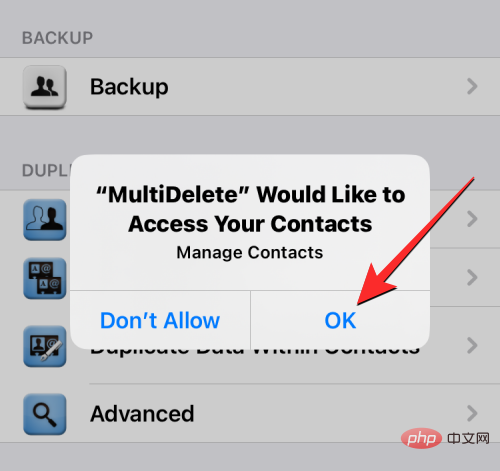
现在,点击顶部 的所有联系人。
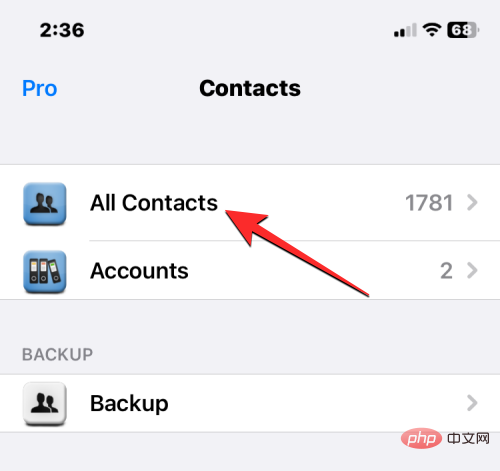
下一个屏幕将向您显示保存在 iPhone 上的所有联系人的列表。您可以通过滚动此列表或使用顶部的搜索栏找到要删除的联系人。
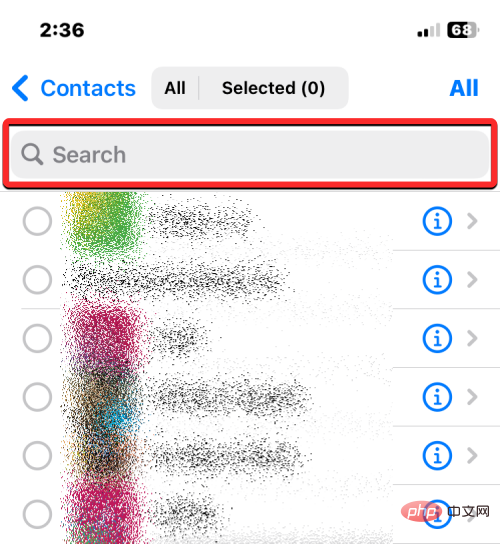
当您找到要删除的联系人时,点击它们进行选择。您可以从此列表中选择要删除的任意数量的联系人。
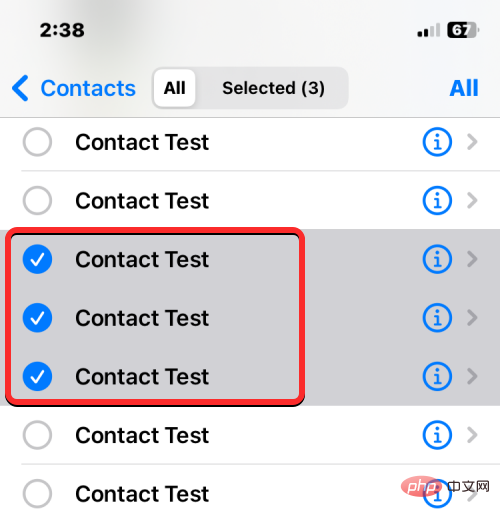
做出选择后,点击底部 的删除。
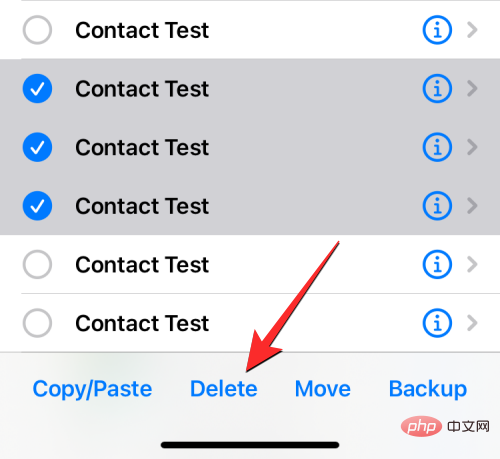
在出现的提示中,选择删除以确认您的操作。
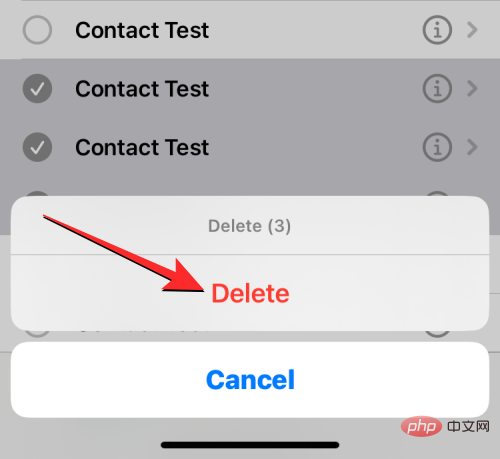
从 iPhone 中删除选定的联系人后,您应该会在屏幕上看到“成功”横幅。
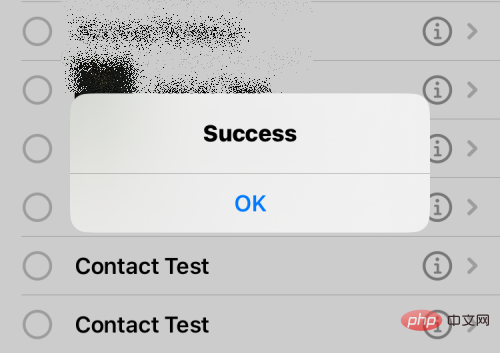
此方法将从您的 iPhone 中删除多个联系人,但这些联系人可能仍存储在您的 iCloud 帐户中。
如何删除 iPhone 上的重复联系人
当您处理多个帐户时,您的联系人列表很可能多年来积累了大量信息。您可能还拥有您可能从未注意到的重复联系人。幸运的是,在 iOS 16 上,您的 iPhone 可以自动检测 iCloud 或任何其他列表中重复的联系人卡片,并建议您合并它们(如果您愿意)。
要从 iPhone 中删除重复的联系人,请打开 联系人应用程序。
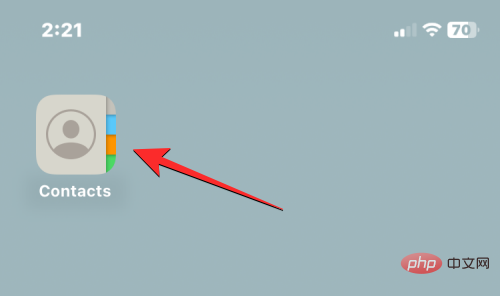
当应用程序打开时,点击左上角的列表。
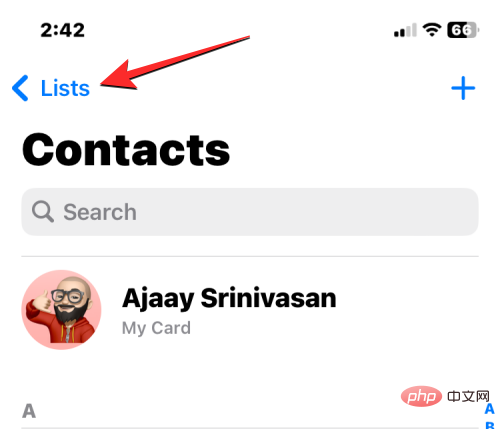
在列表屏幕中,选择All iCloud或All iPhone。iOS 可能无法从 Gmail 等第三方帐户创建的列表中检测或删除重复项。
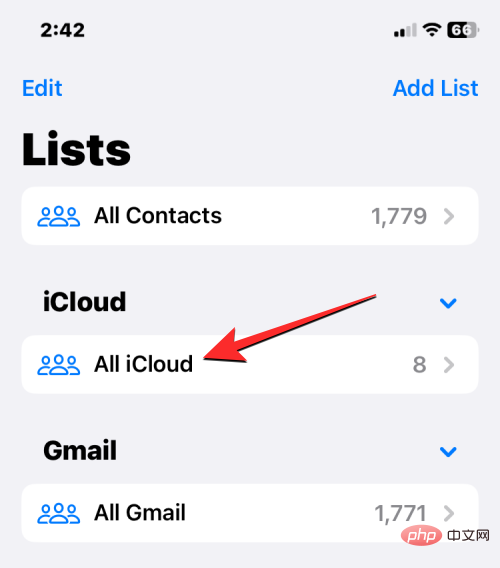
当 iCloud 或 iPhone 列表打开时,如果您有任何重复的联系人,您可能会在顶部看到“发现重复”横幅。要删除或合并这些联系人,请点击Duplicates Found。
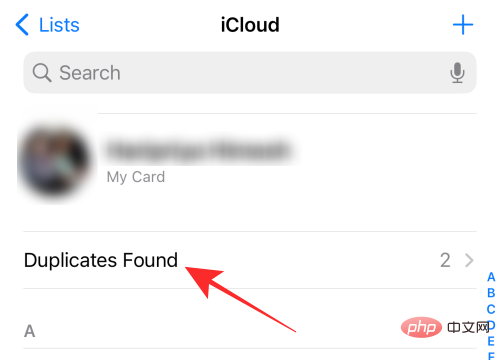
在出现的“发现重复项”菜单中,点击任一列出的联系人以查看其详细信息。
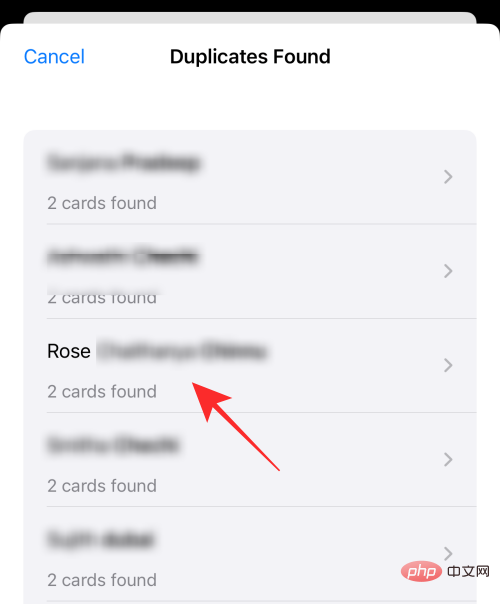
然后,您可以通过将信息合并到一个联系人中来删除重复的联系人。为此,点击底部 的合并。
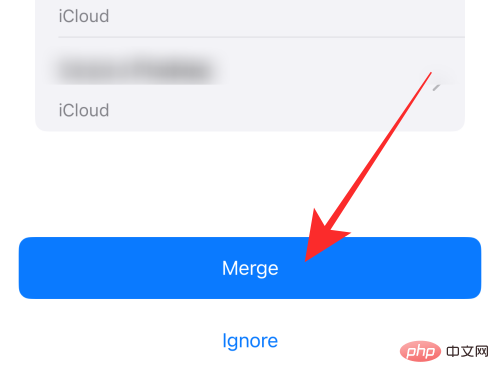
您可以对要合并的其他联系人重复上述步骤。要删除所有重复的联系人,请点击屏幕底部的合并,您可以在其中看到所有重复的联系人。
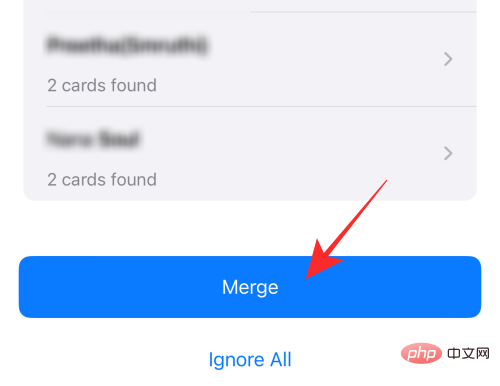
当你这样做时,iOS 会将联系人的所有详细信息合并到一张卡片中,并从你的 iPhone 中删除其余的卡片。
如何从 iPhone 中删除所有 iCloud 联系人
如果您已将联系人保存在多个列表中,并且不希望将您保存在 iCloud 上的联系人存储在您的 iPhone 上,您可以随时将其删除。拥有 iCloud 联系人可以让您轻松选择哪些联系人在您的 Apple 设备上同步,并让您控制联系人列表的外观。
如果您有从其他帐户保存的联系人,并且您不想让这些联系人与 iCloud 保持同步,您可以先在 iPhone 上 打开“设置”应用程序来删除后者。
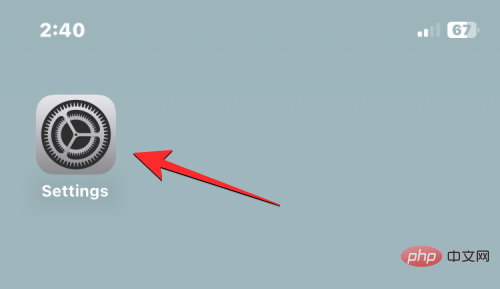
在“设置”中,点击顶部 的 Apple ID 卡。
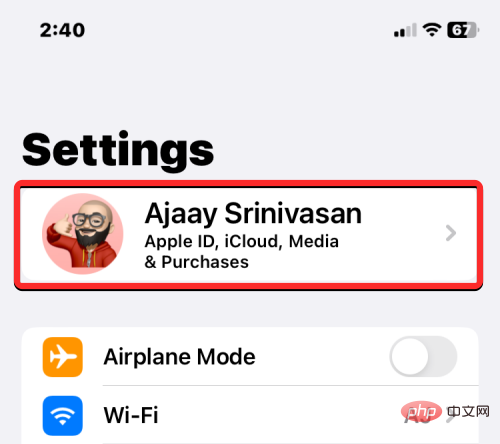
当 Apple ID 屏幕出现时,选择iCloud。
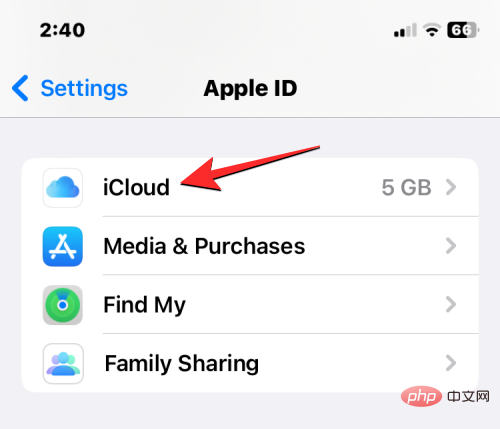
在下一个屏幕上,点击“使用 iCloud 的应用程序”下的全部显示。
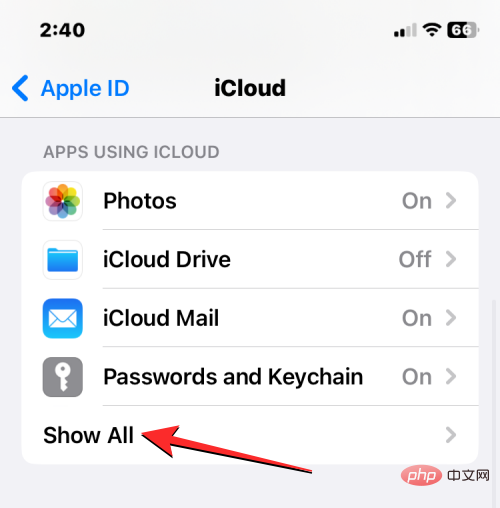
在使用 iCloud 屏幕的应用程序中,关闭联系人切换。
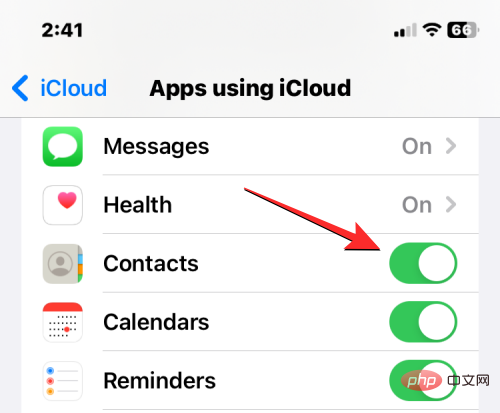
现在,您将在底部看到一个提示,要求您决定是否将您的联系人与 iCloud 保持同步。由于您在这里是为了从手机中删除 iCloud 联系人,因此请选择从我的 iPhone 中删除。
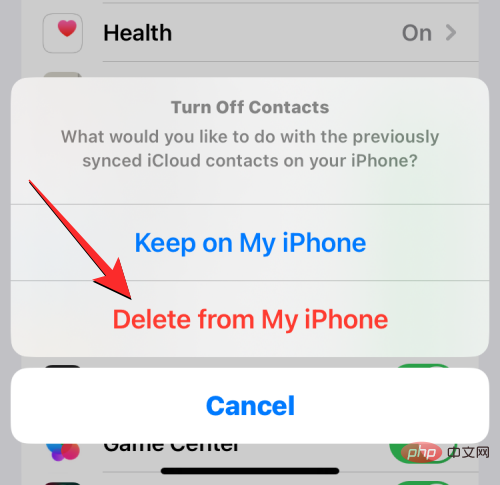
此操作将从您当前的 iPhone 中删除 iCloud 联系人,但这些联系人将保留在 iCloud 以及您已将联系人与 iCloud 同步的其他 Apple 设备上。
如何从 iPhone 上的 Gmail 或其他帐户中删除所有联系人
iOS 允许您导入从您的 Gmail 帐户或已添加到 iPhone 的其他第三方帐户中保存的联系人。但是,您可以随时删除从 Gmail 或其他服务导入的所有联系人。为此,请打开iPhone 上 的“设置”应用。
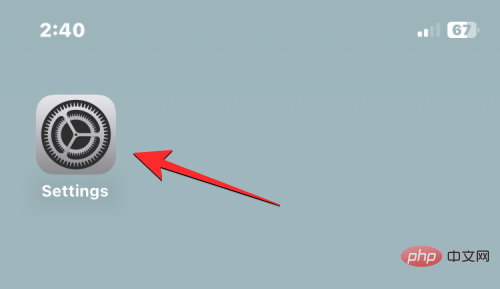
在 Settings 中,向下滚动并选择Contacts。
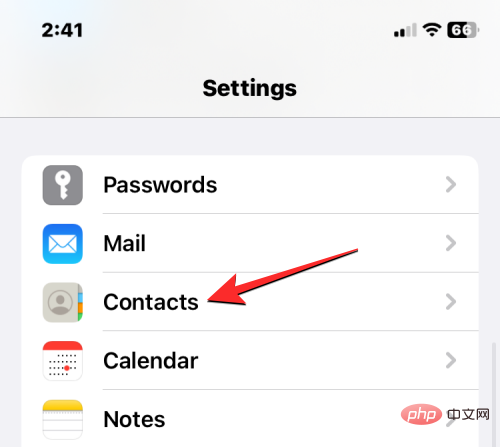
在下一个屏幕上,点击Accounts。
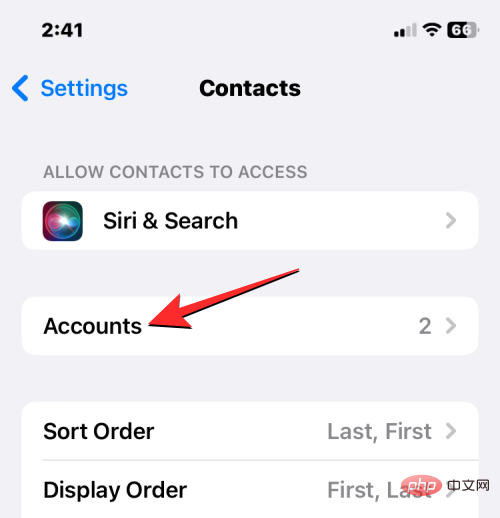
在“帐户”屏幕中,选择Gmail或您要从中删除联系人的帐户。
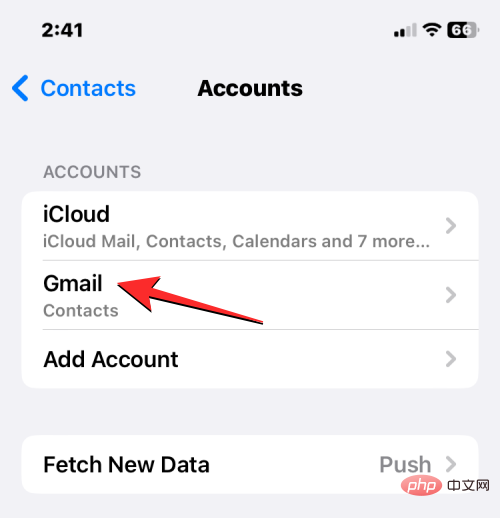
在这里,关闭联系人切换。
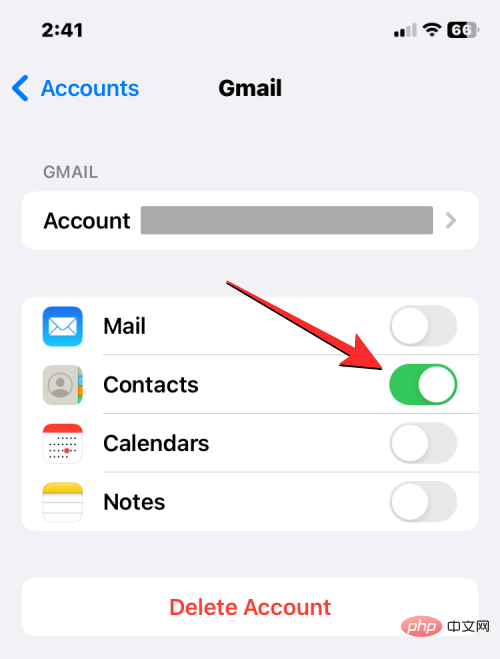
iOS 现在将提示您确认您的操作。要确认,请点击从我的 iPhone 中删除。
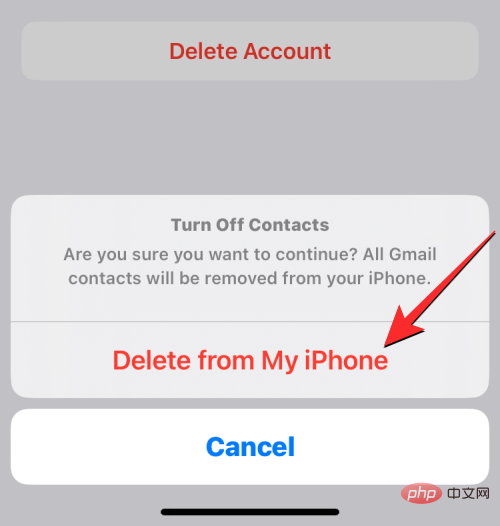
从 Gmail 或所选帐户保存的所有联系人现在将从您的 iPhone 中删除。
如何隐藏列表中的联系人而不删除它们
如果您不想从 iPhone 中删除联系人,而只想从特定列表中隐藏联系人,您可以通过选择一个列表来查看其联系人,而不是在 iPhone 上查看整个联系人列表。要查看特定列表中的联系人,请打开 iPhone 上的联系人应用程序。
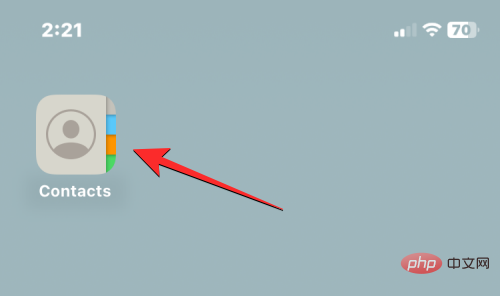
当应用程序打开时,点击左上角的列表。
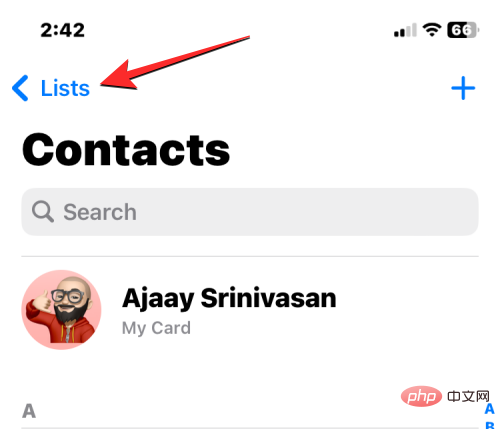
您将看到已添加联系人的不同帐户的所有列表。从这里,您可以选择要查看联系人的列表。如果您有多个 iCloud 或 Gmail 帐户,请选择要从中删除联系人的帐户。如果您只有一个 iCloud 或 Gmail 帐户,或者想要查看所有 iCloud 或 Gmail 帐户中的联系人,请从此屏幕中选择所有 iCloud或所有 Gmail 。如果您添加了来自其他第三方帐户的联系人列表,您可能会在此屏幕上看到更多联系人列表。
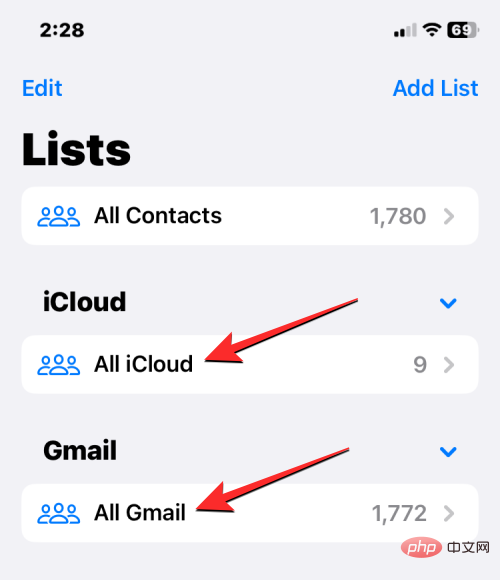
选择首选列表后,您将在下一个屏幕上看到该列表中的联系人。
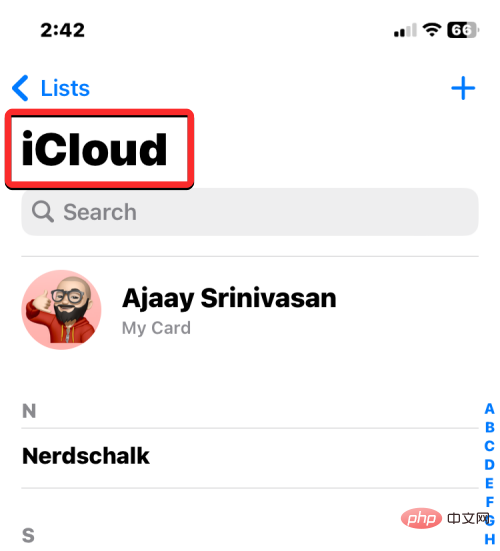
这样,您可以避免从帐户中完全删除联系人,并且可以随时在联系人应用程序内的不同列表之间轻松切换。
以上是iPhone上删除联系人的完整指南的详细内容。更多信息请关注PHP中文网其他相关文章!

热AI工具

Undresser.AI Undress
人工智能驱动的应用程序,用于创建逼真的裸体照片

AI Clothes Remover
用于从照片中去除衣服的在线人工智能工具。

Undress AI Tool
免费脱衣服图片

Clothoff.io
AI脱衣机

AI Hentai Generator
免费生成ai无尽的。

热门文章

热工具

mPDF
mPDF是一个PHP库,可以从UTF-8编码的HTML生成PDF文件。原作者Ian Back编写mPDF以从他的网站上“即时”输出PDF文件,并处理不同的语言。与原始脚本如HTML2FPDF相比,它的速度较慢,并且在使用Unicode字体时生成的文件较大,但支持CSS样式等,并进行了大量增强。支持几乎所有语言,包括RTL(阿拉伯语和希伯来语)和CJK(中日韩)。支持嵌套的块级元素(如P、DIV),

SecLists
SecLists是最终安全测试人员的伙伴。它是一个包含各种类型列表的集合,这些列表在安全评估过程中经常使用,都在一个地方。SecLists通过方便地提供安全测试人员可能需要的所有列表,帮助提高安全测试的效率和生产力。列表类型包括用户名、密码、URL、模糊测试有效载荷、敏感数据模式、Web shell等等。测试人员只需将此存储库拉到新的测试机上,他就可以访问到所需的每种类型的列表。

EditPlus 中文破解版
体积小,语法高亮,不支持代码提示功能

SublimeText3 Linux新版
SublimeText3 Linux最新版

Dreamweaver Mac版
视觉化网页开发工具





