Windows 会自动为您的设备安装大多数驱动程序,无需用户干预。但是,在使用设备管理器手动更新特定驱动程序时,您可能会看到“ Windows 找到了您的设备的驱动程序,但在尝试安装它时遇到了错误。” 通常,当 Windows 发现您刚刚插入系统的特定设备的驱动程序不兼容时,就会发生这种情况。
解决方法——
解决此问题的最快方法之一是重新启动系统。重新启动系统后,请尝试再次更新设备驱动程序。
修复 1 – 手动更新驱动程序
您可以使用设备管理器手动更新驱动程序。
方法一
1. 按Win 键并写入“设备”。
2.接下来,当您在搜索结果中看到“设备管理器”时,点击它。
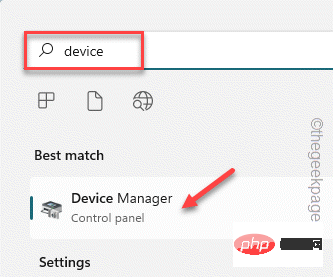
3.当您看到设备管理器已打开时,请转到有问题的设备驱动程序。
4. 现在,右键点击该设备并单击“更新驱动程序”。

5. 之后,单击“自动搜索驱动程序”选项,让 Windows 自己在您的系统中搜索该设备的最佳可用驱动程序并安装它。
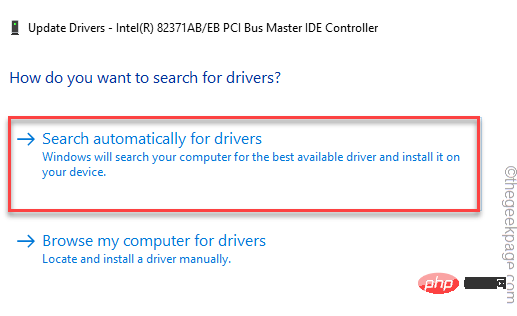
如果这导致相同的错误消息,请按照第二种方法。
方法二
如果前一种方法未能解决问题,请尝试此方法。
1. 打开设备管理器,再次进入设备驱动。
2. 现在,右键单击驱动程序并再次点击“更新驱动程序”。

3. 但是,这一次,选择第二个选项“浏览我的计算机以查找驱动程序。“。
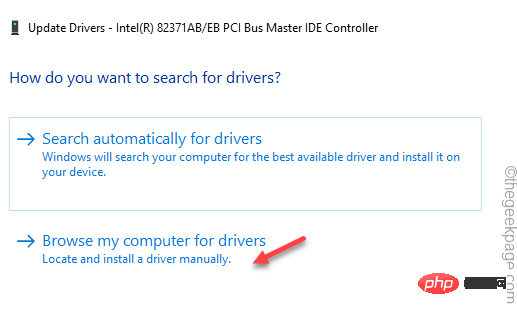
4. 在下一页上,将此地址粘贴到“在此位置搜索驱动程序”框中。
C:\Windows\WinSxS
5. 然后,单击“下一步”。
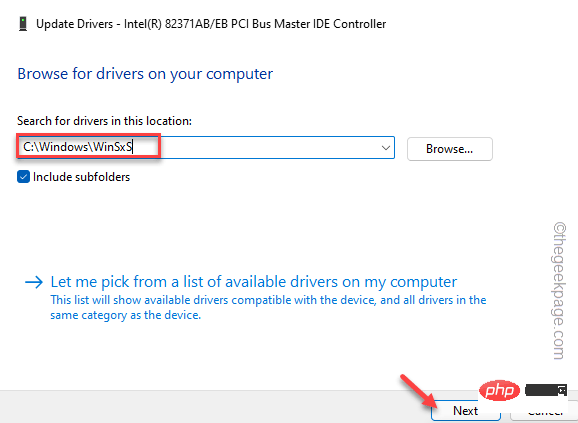
Windows 将在 WinSxS 文件夹中执行搜索(该文件夹包含本地的所有设备驱动程序)并安装最合适的驱动程序。
更新驱动程序后,您可以关闭设备管理器页面,然后重新启动系统。
否则,如果再次出现相同的错误消息,请使用下一个注册表方法。
修复 2 – 按照注册表方法
有一个注册表值可能会影响驱动程序安装过程。
步骤1
您必须知道有问题的设备驱动程序的硬件 ID。
1. 同时按下Win键+R键。
2. 然后,键入此内容并单击“确定”以打开设备上的设备管理器。
devmgmt.msc
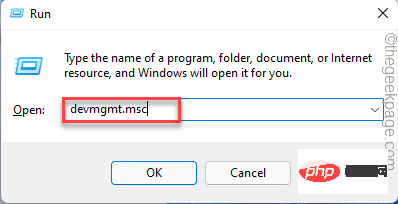
3. 现在,右键点击设备驱动程序并进一步点击“属性”。
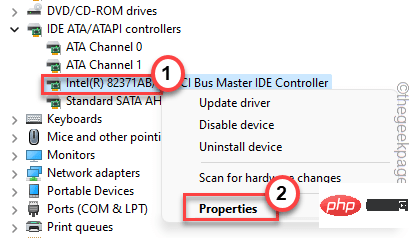
4. 转到“详细信息”选项卡。
5. 在这里,您会发现“属性”的不同参数。从下拉菜单中选择“ Class Guid ”。
6. 你可以找到一个Value。仔细记下这个值。
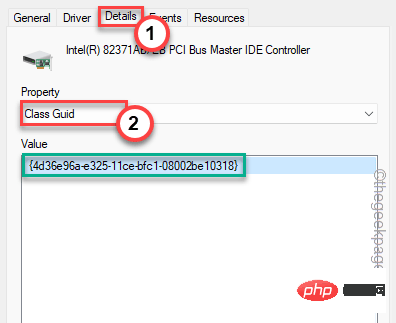
记下该值后,您可以最小化设备管理器屏幕。
第2步
1. 单击 Windows 图标旁边的搜索图标以调用搜索框。
2.在这里,写“注册表”。接下来,单击“注册表编辑器”以访问它。
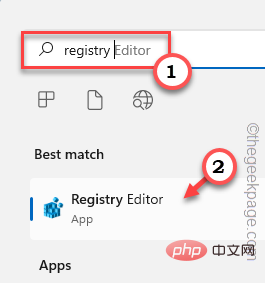
注意——
此修复程序非常先进,因为您应该在注册表编辑器中找到设备驱动程序的类 Guid 并删除一个值。强烈建议您在执行任何操作之前创建注册表备份。这些是这样做的步骤 -
A. 打开实用程序后,单击菜单栏上的“文件”,然后单击“导出”。
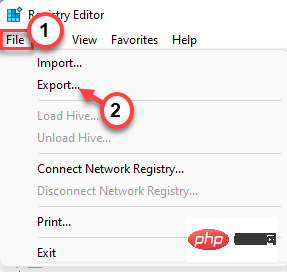
B. 现在,将备份命名为您想要的任何名称,并将其保存在系统上的一个独立位置。
3.备份完成后,转到此关键位置-
计算机\HKEY_LOCAL_MACHINE\SYSTEM\CurrentControlSet\Control\Class
4. 现在,在左侧窗格中缓慢向下滚动并查找您在设备管理器页面上记下的特定类 Guid值。
5. 找到完全匹配后,选择该键。
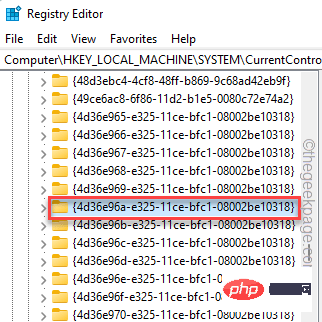
6. 在右侧窗格中,查找“ UpperFilters ”或“ LowerFilters ”多字符串值。
7. 如果您可以看到任何此类值,请点击“删除”。
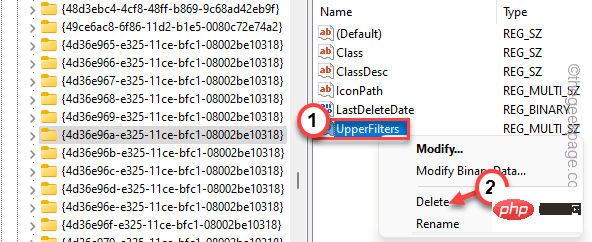
8. 您将收到提示警告。点击“是”以确认您的步骤。
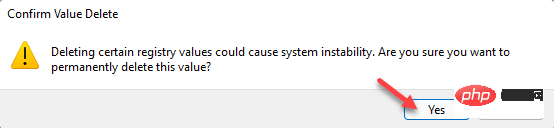
删除该值后,重新启动机器。
设备重新启动后,转到设备管理器并再次检查该驱动程序。这一次,它不会通过任何错误消息。
修复 3 – 卸载并重新安装驱动程序
如果直接更新驱动不起作用,请尝试卸载有故障的驱动并重新安装。
1. 按Win 键+X组合键调出上下文菜单。
2. 然后,点击“设备管理器”进入设备管理器页面。
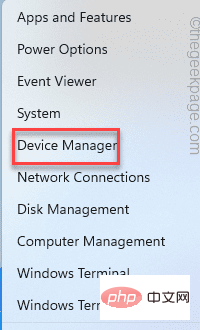
3. 在设备管理器页面上,找到有问题的驱动程序。
4. 现在,右键点击它并单击“卸载设备”从您的系统中卸载它。
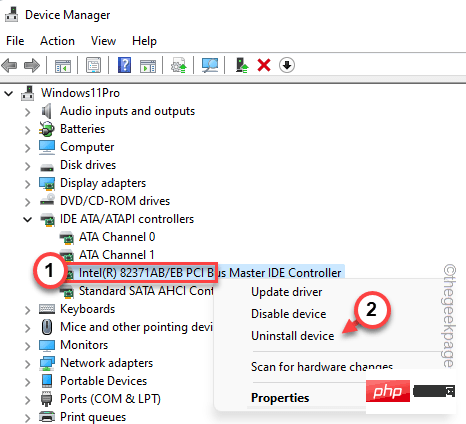
5.接下来,点击“卸载”确认卸载。
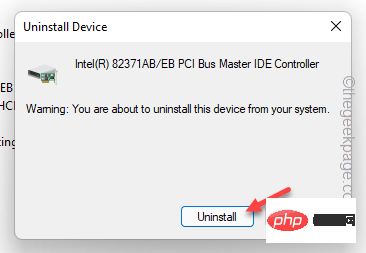
卸载后,您应该关闭设备管理器。
之后,重新启动计算机。在系统启动过程中,Windows 会找到设备的默认驱动程序。这样,它应该可以正常工作。
修复 4 – 使用硬件和设备疑难解答
您可以利用硬件和设备疑难解答来解决问题。
1. 同时按下 Win键+R 键。
2. 接下来,在“运行”框中记下这一行,然后单击“确定”。
msdt.exe -id DeviceDiagnostic
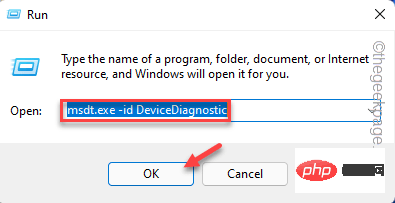
这将打开硬件和设备页面。
4.您可以在左下角找到“高级”选项。单击它一次。
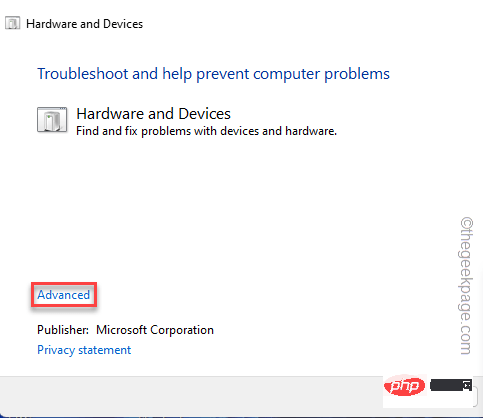
现在,只需按照屏幕上的步骤解决问题。测试这是否适合您。
修复 5 – 完全控制 TrustedInstaller
Trustedinstaller 需要完全控制才能完成安装过程。
1. 同时按下Windows 键+R键打开运行窗口。
2. 然后,写下这个地址并点击“ OK ”。
C:/Windows/
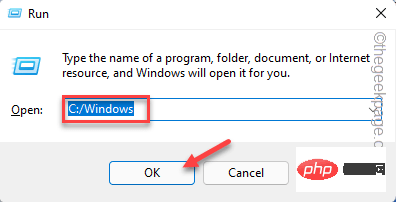
3. 现在,检查是否可以找到“ System32 ”文件夹。
4. 然后,右键点击“ System32 ”并单击“属性”。
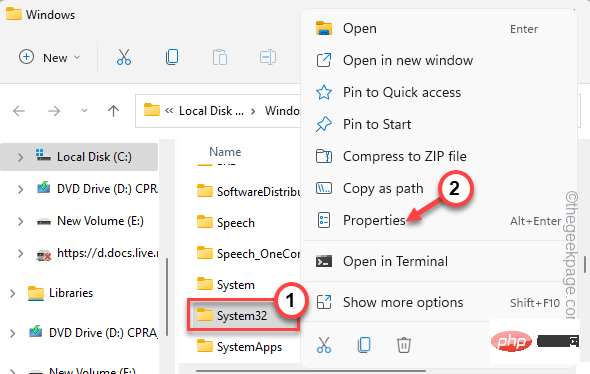
5. 当您可以访问“属性”页面时,转到“安全”选项卡并单击“编辑... ”选项。
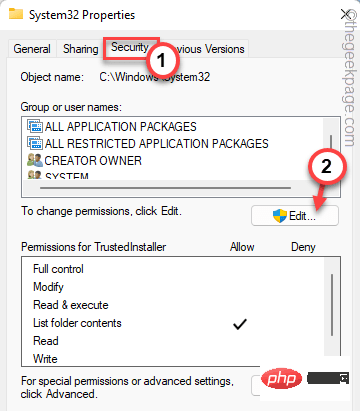
6. 现在,选择“ TrustedInstaller ”组。
7. 接下来,您只需选中“完全控制”框旁边的“允许”框。
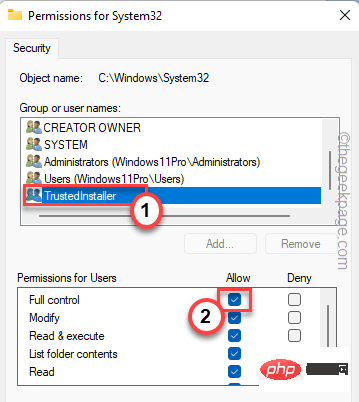
8. 之后,点击“应用”和“确定”。
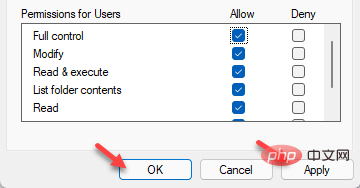
9. 现在,回到主 Windows 文件夹后,找到“ SysWOW64 ”文件夹。
10. 只需对“ SysWOW64 ”文件夹重复相同的步骤(步骤 4到步骤 8),即可完全控制 TrustedInstaller 文件夹。
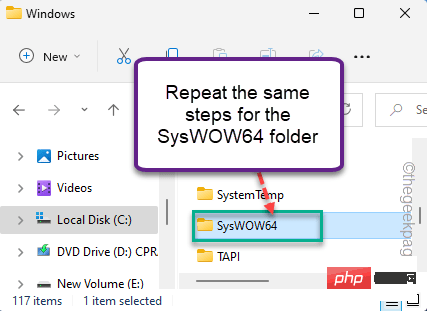
完全控制 TrustedInstaller 后,您可以轻松安装驱动程序。
打开设备管理器并再次尝试。你的问题应该得到解决。
以上是如何修复在Windows中找到设备驱动程序时遇到的错误?的详细内容。更多信息请关注PHP中文网其他相关文章!

热AI工具

Undresser.AI Undress
人工智能驱动的应用程序,用于创建逼真的裸体照片

AI Clothes Remover
用于从照片中去除衣服的在线人工智能工具。

Undress AI Tool
免费脱衣服图片

Clothoff.io
AI脱衣机

AI Hentai Generator
免费生成ai无尽的。

热门文章

热工具

mPDF
mPDF是一个PHP库,可以从UTF-8编码的HTML生成PDF文件。原作者Ian Back编写mPDF以从他的网站上“即时”输出PDF文件,并处理不同的语言。与原始脚本如HTML2FPDF相比,它的速度较慢,并且在使用Unicode字体时生成的文件较大,但支持CSS样式等,并进行了大量增强。支持几乎所有语言,包括RTL(阿拉伯语和希伯来语)和CJK(中日韩)。支持嵌套的块级元素(如P、DIV),

SecLists
SecLists是最终安全测试人员的伙伴。它是一个包含各种类型列表的集合,这些列表在安全评估过程中经常使用,都在一个地方。SecLists通过方便地提供安全测试人员可能需要的所有列表,帮助提高安全测试的效率和生产力。列表类型包括用户名、密码、URL、模糊测试有效载荷、敏感数据模式、Web shell等等。测试人员只需将此存储库拉到新的测试机上,他就可以访问到所需的每种类型的列表。

EditPlus 中文破解版
体积小,语法高亮,不支持代码提示功能

SublimeText3 Linux新版
SublimeText3 Linux最新版

Dreamweaver Mac版
视觉化网页开发工具





