您是否遇到过在硬盘未初始化时必须恢复数据的情况?想象一下这种情况,您插入硬盘驱动器,您会看到硬盘驱动器已初始化,但未显示在“我的电脑”中。现在,您打开磁盘管理器检查出了什么问题并看到消息磁盘 1 未知,未初始化。
导致此问题的潜在原因是:
- 过时的驱动程序
- 坏扇区
- 分区丢失
- 病毒攻击
- MBR 损坏
在本文中,我们整理了一系列修复程序,以帮助您克服磁盘未知、未初始化错误。
修复1:检查磁盘是否有问题
如果您看到这三个消息- 磁盘未知、未初始化、无磁盘空间,请按照以下步骤操作。
尝试打开外置硬盘并检查是否有物理损坏。如果您发现部件损坏,除了用新硬盘更换硬盘之外别无他法。
如果硬件看起来不错,那么可能存在一些主板问题。请仔细按照以下步骤进行修复:
步骤 1:关闭系统,然后拔下系统。
步骤 2:断开硬盘驱动器。
第 3 步:现在,小心地取出电池。
第 4 步:将其关闭 10 秒钟。
步骤 5:插入电池并打开系统。
第 6 步:再次重新连接硬盘驱动器并重新启动 PC。现在,检查它是否按预期工作。
修复 2:更新驱动程序
第 1 步:在键盘上同时按住 Windows+R 键。
第 2 步:在打开的“运行”对话框中,输入以下命令并按 Enter。
devmgmt.msc
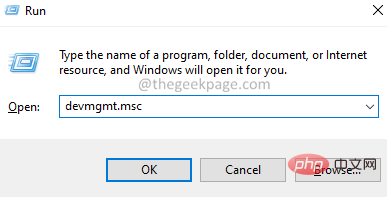
第3步:现在,双击磁盘驱动程序。
第 4 步:右键单击所需的驱动程序并选择更新驱动程序。
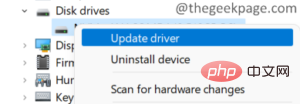
第 5 步:在打开的窗口中,单击自动搜索驱动程序。
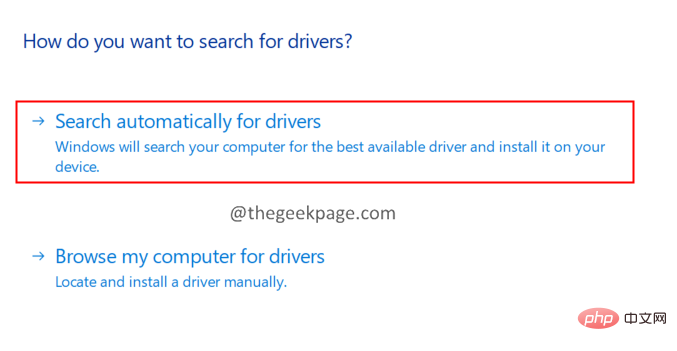
第 6 步:如果要更新驱动程序,您将收到通知。按照屏幕上的说明完成更新过程。
步骤 7:更新完成后,重新启动系统。
检查这是否有帮助,或者尝试下一个修复。
修复 3:初始化磁盘
如果您看到这三个消息 - 磁盘未知、未初始化、未分配空间,请按照以下步骤操作:
步骤 1:同时按住Windows和E键打开Windows 资源管理器。
第 2 步:在右侧面板中,右键单击此 PC
第 3 步:在上下文菜单中,单击“显示更多选项”。
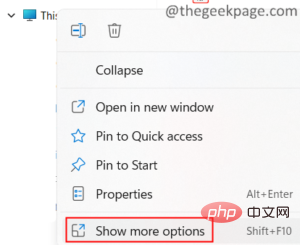
第 4 步:现在,选择管理。
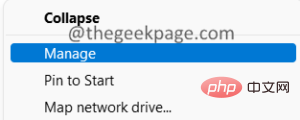
第 5 步:打开计算机管理窗口。双击磁盘管理。
第 6 步:您应该会看到Initialise Disk窗口自动弹出。
第 7 步:如果您没有看到 Initialize 窗口,请右键单击下图所示区域中的磁盘,然后选择转换为 MBR 磁盘或转换为动态磁盘。
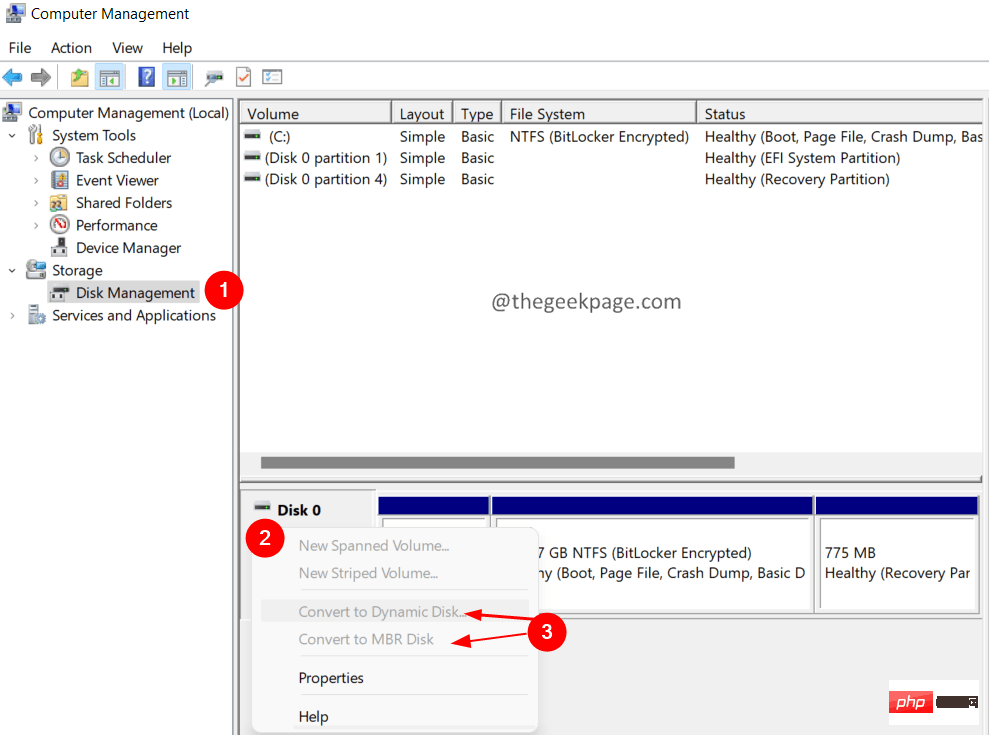
步骤 8:按照屏幕上的说明完成磁盘的初始化。
以上是如何修复在 Windows 11 中未初始化的磁盘1?的详细内容。更多信息请关注PHP中文网其他相关文章!
 Windows 10/11 上的病毒和威胁防护引擎不可用问题Apr 13, 2023 pm 02:01 PM
Windows 10/11 上的病毒和威胁防护引擎不可用问题Apr 13, 2023 pm 02:01 PMWindows Defender是一种保护系统免受病毒攻击的功能。尝试安装最新的安全更新时,一些用户收到一条错误消息,指出“病毒和威胁防护引擎不可用”。此错误主要是由于系统文件损坏,系统上的更新过时或Windows更新中的某些问题等。可以通过安装最新更新、重置 Windows 安全中心应用程序、调整注册表编辑器项等来解决。在本文中,我们提供了一些解决方案,可帮助您在Windows计算机上解决此问题。方法 1 – 运行 Windows 更新疑难解答步骤 1 –一起使用Windows + I键打开窗
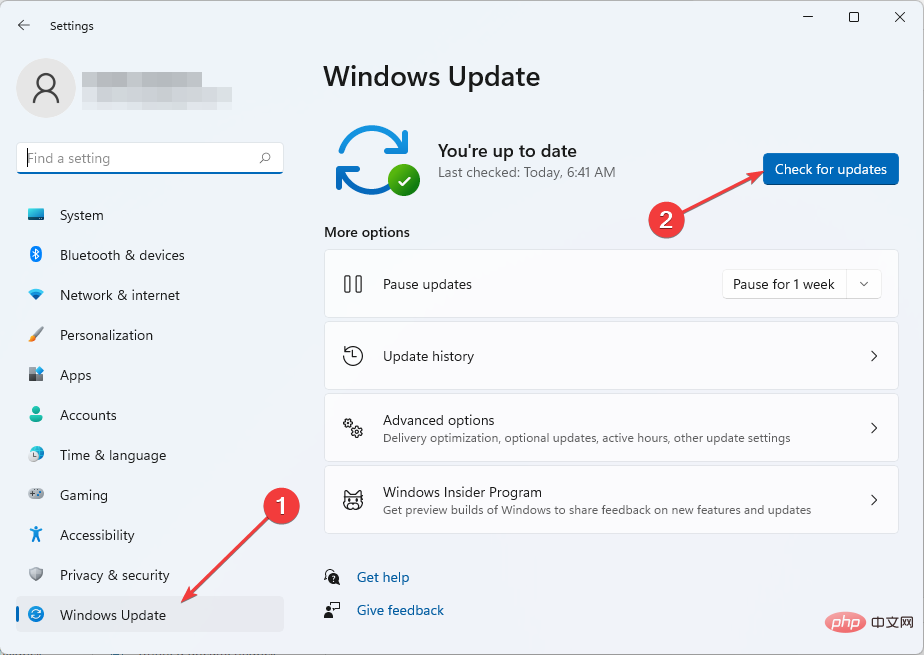 修复 Windows 11 中 Sxstrace.exe 运行时错误的 5 种方法Apr 13, 2023 pm 04:13 PM
修复 Windows 11 中 Sxstrace.exe 运行时错误的 5 种方法Apr 13, 2023 pm 04:13 PMWindows 用户有时会发现启动程序很困难,在这种情况下可能会收到一条错误消息,要求使用命令行 sxstrace.exe 工具了解更多详细信息。sxstrace.exe 由 Microsoft 于 2006 年 11 月首次为 Windows 引入,从那时起,它一直是 Windows 不可或缺的一部分。什么是sxstrace exe?sxstrace.exe 是 Windows 中的可执行应用程序文件。通常,这些类型的文件包含许多指令,这些指令在打开文件时由您的计算机执行。如果您一直在寻找解决
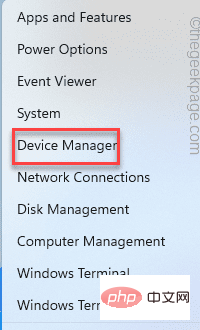 Windows 无法初始化此硬件的设备驱动程序(代码 37)修复Apr 14, 2023 pm 01:22 PM
Windows 无法初始化此硬件的设备驱动程序(代码 37)修复Apr 14, 2023 pm 01:22 PM当 Windows 检测到设备的驱动程序不兼容或损坏时,它无法对其进行初始化。设备停止工作,当用户调查时,“ Windows 无法为此硬件初始化设备驱动程序(代码 37) ”错误消息显示在“设备状态”窗格中。解决这个问题很容易,你可以很容易地做到这一点。修复 1 – 扫描计算机您可以扫描设备以查找任何硬件更改。Windows 最终将检查并检测任何驱动程序更改。1.您只需右键单击“ Windows键”并点击“设备管理器”。2. 当设备管理器出现在您的系统上时,单击菜单栏上的“操作”。3. 在这里,
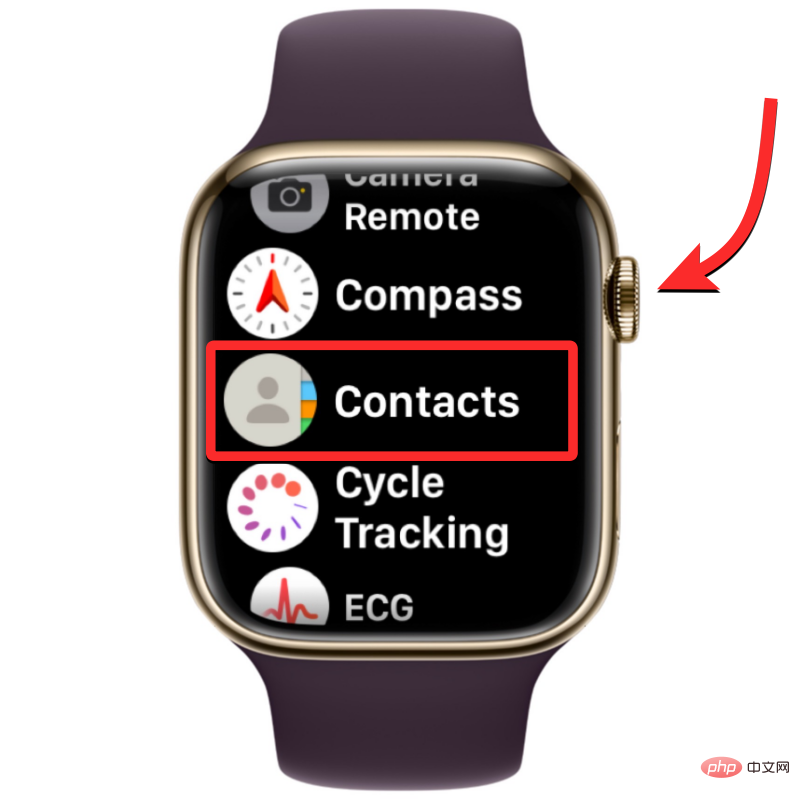 联系人未同步到 Apple Watch?怎么修Apr 13, 2023 pm 02:04 PM
联系人未同步到 Apple Watch?怎么修Apr 13, 2023 pm 02:04 PMApple Watch 让您可以轻松地直接从手腕上给某人打电话和发送消息,但如果您的手表上缺少联系人,您可能会遇到多个问题。识别出您是从谁那里接到电话或消息可能会很烦人,因此,您可能无法使用 Siri 给手表上不可用的联系人打电话或发短信。如果你的 iPhone 上有一堆联系人在你的 Apple Watch 上丢失了,下面的帖子应该可以帮助你解决这个问题,这样你就可以帮助你找回丢失的联系人。 为什么联系人没有同步到我的 Apple Watch?如果您的 Apple Watch 显示的联系人与您保
 修复: Windows 无法初始化此硬件的设备驱动程序Apr 13, 2023 pm 01:19 PM
修复: Windows 无法初始化此硬件的设备驱动程序Apr 13, 2023 pm 01:19 PM错误代码 37 表示 Windows 检测到设备驱动程序存在问题,无法启动硬件设备。这意味着您的系统上未正确安装软件设备驱动程序,或者您尝试使用的硬件与 Windows 不兼容。您已经知道驱动程序对于设备的平稳运行至关重要,因此如果您要使用硬件设备,则需要立即解决此错误。在本文中,我们将向您展示绕过此错误的各种方法。是什么原因导致 Windows 错误代码 37?当您得到 Windows 无法初始化此硬件的设备驱动程序时。(代码 37) 消息,它可能由几个问题引起,包括:兼容性问题 – 当您将硬
 动态链接库初始化例程失败什么办Dec 29, 2023 am 10:30 AM
动态链接库初始化例程失败什么办Dec 29, 2023 am 10:30 AM解决办法:1、重新安装应用程序;2、修复或重新安装DLL;3、系统还原或检查点恢复;4、使用系统文件检查器(SFC)扫描;5、检查启动项和服务;6、使用工具;7、查阅官方文档或论坛;8、考虑安全软件;9、查看事件查看器;10、寻求专家帮助等等。
 win7怎么初始化电脑Jan 07, 2024 am 11:53 AM
win7怎么初始化电脑Jan 07, 2024 am 11:53 AMwin7系统是一款非常优秀的高性能系统,在对win7的不断使用中有很多的朋友都在问win7怎么初始化电脑!今天小编为大家带来的就是win7电脑恢复出厂设置的操作方法。win7怎么初始化电脑的相关信息:图文详解操作步骤:1、打开“开始菜单”,然后进入。2、点击进入左侧底部的设置。3、在Win10更新和恢复设置的界面中,选择。4、点击“删除所有内容并重新安装Windows”下方的。5、可以看到如下“初始化”设置了,然后点击。6、进入“你的电脑有多个驱动器”设置选项,这里有和两个选项,可以根据情况选择
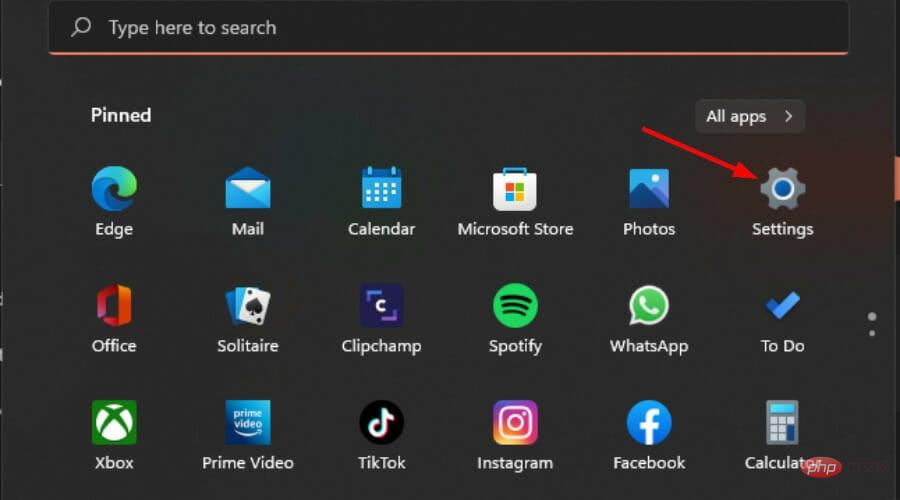 修复:您尝试安装的应用程序未通过微软验证Apr 13, 2023 pm 01:58 PM
修复:您尝试安装的应用程序未通过微软验证Apr 13, 2023 pm 01:58 PM在 Windows 11 上安装应用程序最常见的问题之一是您可能会收到一条错误消息,指出您尝试安装的应用程序不是 Microsoft 验证的应用程序。如果应用是从您的设备不信任的来源下载的,则可能会发生这种情况。从任何其他来源下载意味着这些应用程序可能与您的 Windows 版本不兼容。尽管如此,Microsoft Store 并没有您可能需要的所有应用程序,因此您需要绕过此错误,我们将在本文中向您展示如何操作。为什么我无法安装未经微软验证的应用?Microsoft 对可以在设备上安装哪些应用以

热AI工具

Undresser.AI Undress
人工智能驱动的应用程序,用于创建逼真的裸体照片

AI Clothes Remover
用于从照片中去除衣服的在线人工智能工具。

Undress AI Tool
免费脱衣服图片

Clothoff.io
AI脱衣机

AI Hentai Generator
免费生成ai无尽的。

热门文章

热工具

螳螂BT
Mantis是一个易于部署的基于Web的缺陷跟踪工具,用于帮助产品缺陷跟踪。它需要PHP、MySQL和一个Web服务器。请查看我们的演示和托管服务。

DVWA
Damn Vulnerable Web App (DVWA) 是一个PHP/MySQL的Web应用程序,非常容易受到攻击。它的主要目标是成为安全专业人员在合法环境中测试自己的技能和工具的辅助工具,帮助Web开发人员更好地理解保护Web应用程序的过程,并帮助教师/学生在课堂环境中教授/学习Web应用程序安全。DVWA的目标是通过简单直接的界面练习一些最常见的Web漏洞,难度各不相同。请注意,该软件中

SublimeText3 英文版
推荐:为Win版本,支持代码提示!

适用于 Eclipse 的 SAP NetWeaver 服务器适配器
将Eclipse与SAP NetWeaver应用服务器集成。

Dreamweaver Mac版
视觉化网页开发工具






