在 Windows 中打印文档非常容易,并且有很多可用的路径。但是,如果您看到“端口正在使用中。请稍候。错误信息?不用担心。通常,如果您使用一次连接到多台机器的办公室打印机,这是正常的。因此,在这种情况下,我们建议等待几分钟,然后重试该过程。如果错误消息仍然显示,请按照以下简单说明修复此打印机端口问题。
修复1 –断开并重新连接打印机
在跳转到基于软件的解决方案之前,我们建议您断开并重新连接打印机。
1. 检查是否有任何打印操作仍在进行中。
2.只需单击任务栏上的向上小箭头图标即可查看隐藏的图标。单击一次并检查您是否可以看到任何打印机图标。点击该图标。
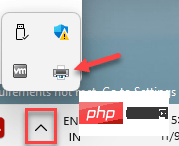
3.现在,如果打印机有任何打印作业,您可能会在“打印机”页面上看到它们。
4.如果有待处理的打印机操作,请逐个选择这些任务,然后点击“删除”以将其全部删除。
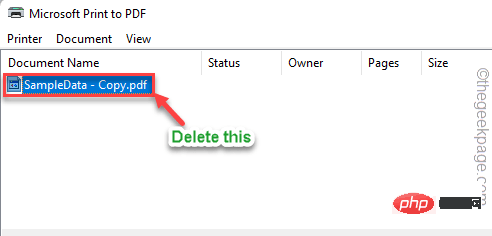
5.在此之后,关闭所有内容。
6.然后,关闭打印机并将其从计算机上拔下。
7.接下来,再次打开打印机并将其连接到PC。
尝试使用打印机打印测试文档。检查这是否有效。
修复2 –检查打印机端口
检查打印机使用的端口是否正确。
1. 右键单击窗口图标,然后点击“运行”。
2.然后,键入或复制粘贴此内容并点击 输入.
control printers
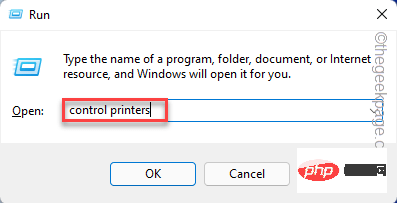
3.加载打印机列表后,找出您正在使用的打印机。
4.然后,右键单击该打印机,然后点击“打印机属性”。
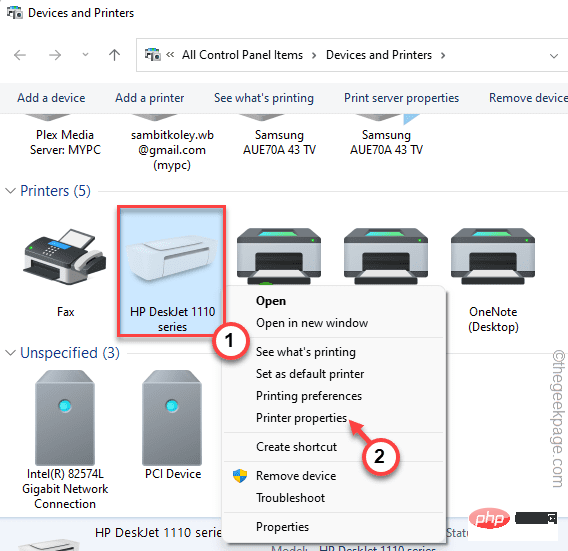
5. 在打印机属性上,到达“端口”部分。
6.现在,仔细检查选中的“端口”是否与打印机“描述”匹配。否则,请检查与打印机描述匹配的端口。
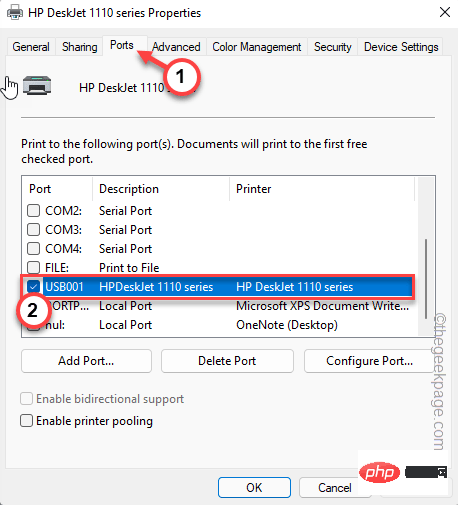
7.之后,点击“应用”和“确定”以保存更改。
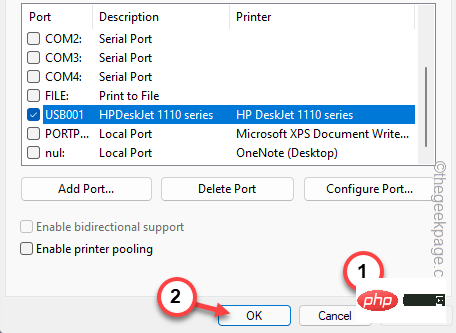
现在,尝试再次打印文档。
修复3 –运行打印机疑难解答
尝试运行打印机疑难解答以解决此打印机端口问题。
1. 同时按 Windows 键和 I 键。
2.这将打开设置。转到“系统”设置。
3.之后,单击“疑难解答”以将其打开。
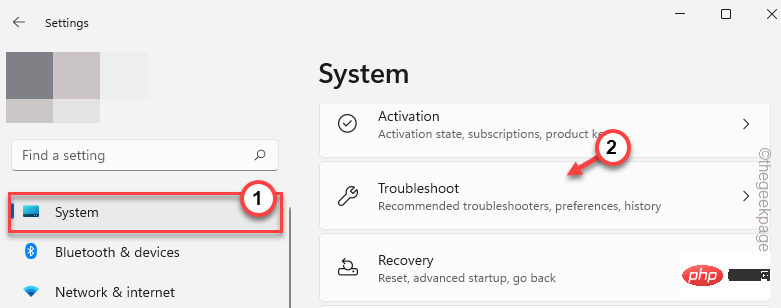
4. 在窗口右侧,点击“其他疑难解答”。
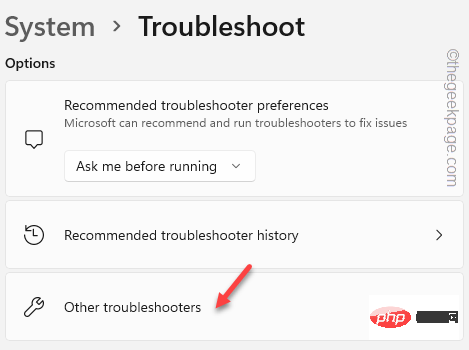
5.您可以在此处找到各种疑难解答。向下滚动并找到“打印机”疑难解答。
6.只需点击“运行”即可运行疑难解答。
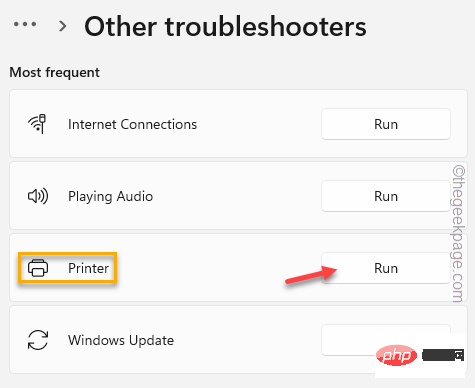
耐心等待Windows分析打印机并解决问题。
现在,尝试再次使用打印机打印内容。
修复4 –更新USB控制器
您应该使用设备管理器更新 USB 控制器设备。
1. 使用搜索框搜索“设备”。
2.现在,单击搜索结果窗格中的“设备管理器”。
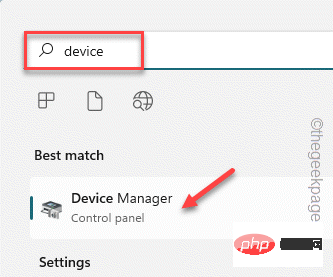
3. 当您出现在“设备管理器”页面上时,展开“通用串行总线控制器”部分。
4.在这里,您可以看到存在多个设备驱动程序。
5.现在,右键单击第一个驱动程序,然后点击“更新驱动程序”。
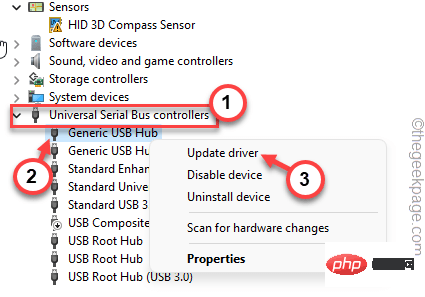
6.然后,您必须点击“自动搜索驱动程序”。
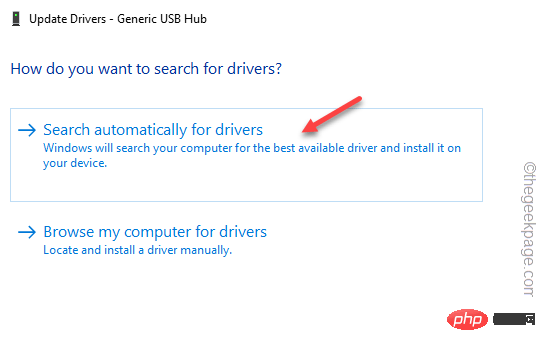
等到 Windows 搜索最新版本的驱动程序并将其安装在您的计算机上。
修复5 –卸载并重新安装USB
卸载并重新安装有故障的USB设备驱动程序可以帮助您解决问题。
1.首先,同时按Win键+ X键。
2.然后,点击“设备管理器”以访问它。
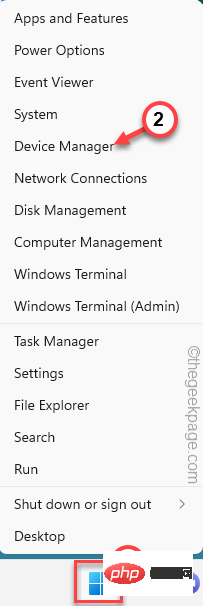
3.接下来,展开选项“通用串行总线控制器”设备部分以查看所有列出的设备。
现在,查找具有黄色感叹号或向下箭头的任何设备。这是损坏的设备。
4.因此,右键单击该设备驱动程序,然后从上下文菜单中点击“卸载设备”以卸载驱动程序。
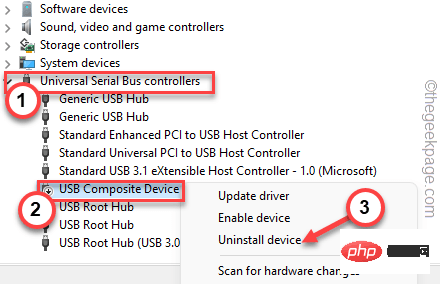
5.现在,点击“卸载”以从计算机中卸载驱动程序。
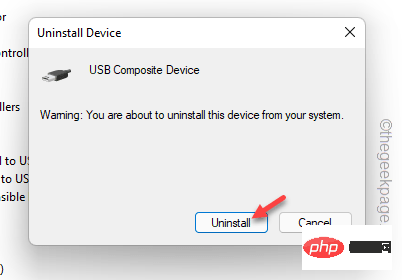
之后,关闭设备管理器。现在,重新启动设备将重新安装此卸载的驱动程序。因此,重新启动我们的计算机。
修复6 –清除打印机线轴
清除打印机后台打印文件应使打印机再次工作。
1. 如果不停止后台处理程序服务,则无法清理打印机后台处理程序文件。
2.因此,从键盘上点击Windows键并键入“ cmd”。
3.您必须右键单击“命令提示符”,然后点击“以管理员身份运行”。
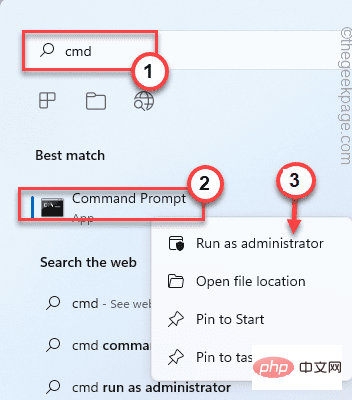
4. 只需一个命令,您就可以停止后台处理程序服务。粘贴并点击 输入 按钮。
net stop spooler
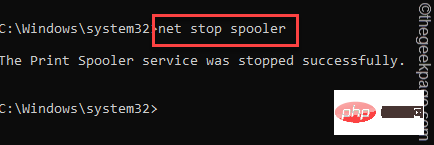
最小化命令提示符终端页面。稍后您将需要它。
5. 打开文件资源管理器并直接转到此 –
6. 导航到此部分 –
C:\Windows\system32\spool\PRINTERS
7. 您可能会在屏幕上看到与权限相关的提示。点击“继续”按钮。
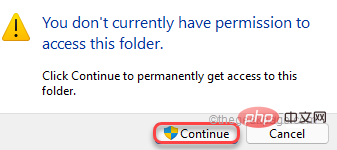
8.进入文件夹后,一次选择所有文件和文件夹。
9.然后,单击菜单栏上的“删除”图标。
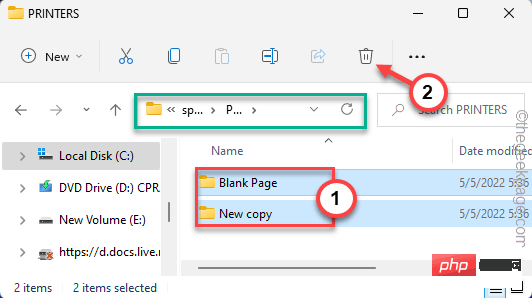
之后,关闭“文件资源管理器”页面。
9. 再次返回终端。
10.然后,写下这些单词并按 输入.
net start spooler
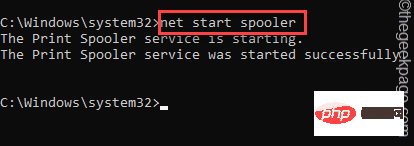
之后,关闭命令提示符屏幕。现在,尝试打印文档。
您不会再遇到打印机端口问题。
修复7 –卸下打印机
从计算机中取出打印机。
1.首先,同时按Win键+ R键。
2.然后,在框中键入此内容并按 输入 查找打印机列表。
ms-settings:printer
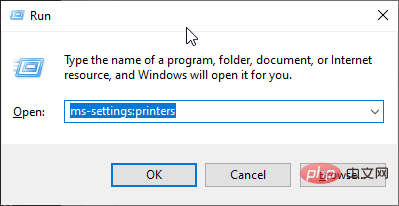
3.现在,在打印机列表中,确定您正在使用的打印机。
4.然后,选择它。
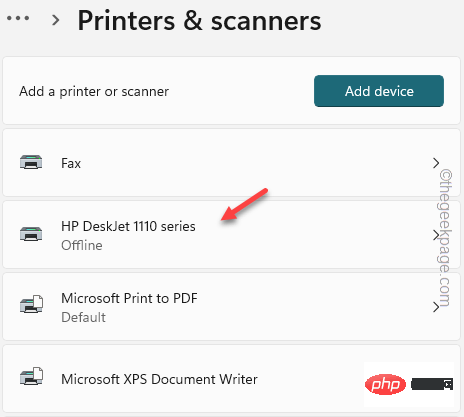
5. 单击“删除”从系统中删除打印机。
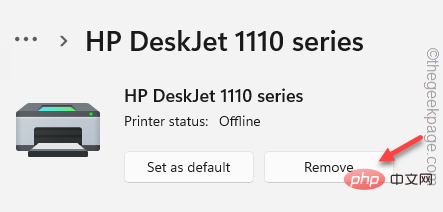
只需按照屏幕上的步骤卸载打印机即可。
6.现在,转到打印机制造商的网站并搜索适用于您的打印机的最新打印机驱动程序。
7. 如果能找到最新的驱动程序,请下载打印机驱动程序并安装。
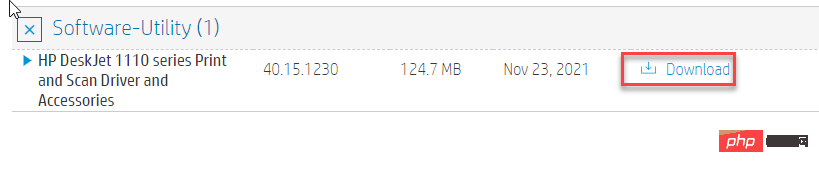
8.现在,将打印机连接到您的设备。
Windows 将自动识别最新的驱动程序并登记打印机。
尝试再次打印文档。
以上是如何解决Windows 11/10打印机端口使用中的问题?的详细内容。更多信息请关注PHP中文网其他相关文章!

热AI工具

Undresser.AI Undress
人工智能驱动的应用程序,用于创建逼真的裸体照片

AI Clothes Remover
用于从照片中去除衣服的在线人工智能工具。

Undress AI Tool
免费脱衣服图片

Clothoff.io
AI脱衣机

Video Face Swap
使用我们完全免费的人工智能换脸工具轻松在任何视频中换脸!

热门文章

热工具

SublimeText3 Mac版
神级代码编辑软件(SublimeText3)

DVWA
Damn Vulnerable Web App (DVWA) 是一个PHP/MySQL的Web应用程序,非常容易受到攻击。它的主要目标是成为安全专业人员在合法环境中测试自己的技能和工具的辅助工具,帮助Web开发人员更好地理解保护Web应用程序的过程,并帮助教师/学生在课堂环境中教授/学习Web应用程序安全。DVWA的目标是通过简单直接的界面练习一些最常见的Web漏洞,难度各不相同。请注意,该软件中

禅工作室 13.0.1
功能强大的PHP集成开发环境

螳螂BT
Mantis是一个易于部署的基于Web的缺陷跟踪工具,用于帮助产品缺陷跟踪。它需要PHP、MySQL和一个Web服务器。请查看我们的演示和托管服务。

ZendStudio 13.5.1 Mac
功能强大的PHP集成开发环境





