Mozilla Firefox 在 Google Chrome、Safari、Opera 等浏览器用户列表中排名第三。但有时在打开 Firefox 时用户抱怨错误消息“无法加载 XPCOM!“。此错误根本不允许 Mozilla Firefox 打开。如果您是寻求紧急解决方案的用户之一,那么您来对地方了。
快速修复——
1.尝试重启设备一次。然后,尝试再次打开 Firefox。
2. 检查互联网连接。
修复 1 – 刷新 Firefox
在执行任何其他操作之前尝试刷新 Firefox。
1. 您必须按⊞ Win 键+R。
2. 在运行终端中,粘贴此内容并按Enter。
应用程序向导
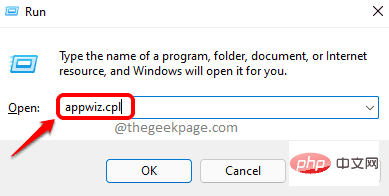
这将打开程序和功能。
3. 在此已安装应用程序列表中,右键点击“ Mozilla Firefox (x64 en-US) ”并点击“卸载”。
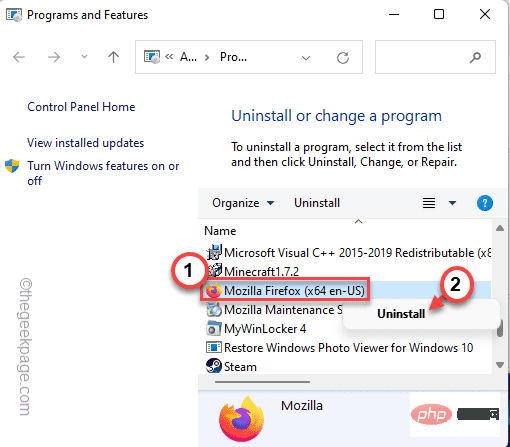
4. 在 Firefox 卸载程序窗口中,单击“刷新 Firefox ”。
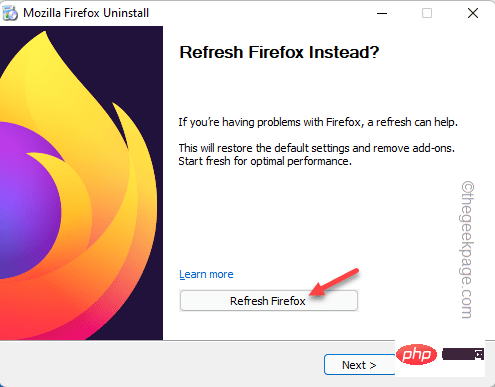
这将在后台自动刷新 Firefox。刷新后,Firefox 将自动打开。
测试这是否可行。
修复 2 – 卸载 Firefox 并执行全新安装
解决此问题的最佳方法是从系统中卸载 Firefox 并重新安装。
步骤 1 – 卸载 FIREFOX
1.首先你要做的就是同时按下Windows键和X键。
2.然后,点击“应用和功能”进入设置页面。
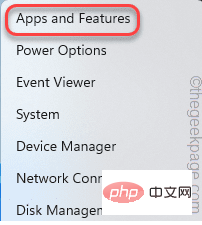
3. 当您到达“设置”窗口时,向下滚动到“ Mozilla Firefox (x64 en-US) ”。
您将在搜索结果中看到 Mozilla Firefox。
4.接下来,点击三点(⋮)菜单,然后单击“卸载”。
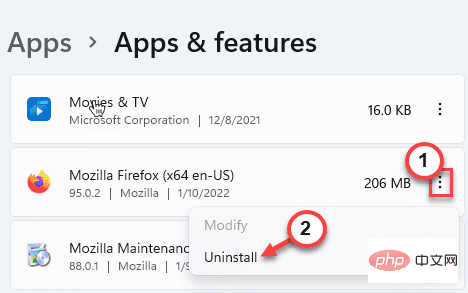
5. 此外,点击“卸载”从您的设备上完全卸载浏览器。
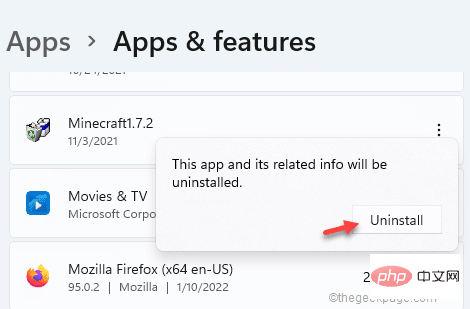
6. 现在,在 Firefox 卸载程序中点击“下一步”。
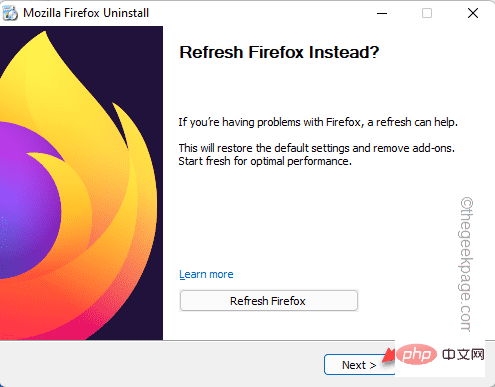
现在,按照步骤从您的设备上完全卸载 Firefox。
7. 卸载 Firefox 后,返回“设置”页面。
8. 寻找“ Mozilla 维护服务”应用程序。然后,点击三点菜单并点击“卸载”。
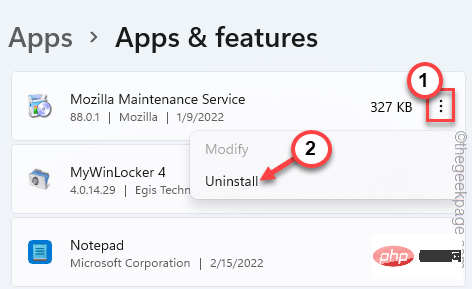
9. 再次点击“卸载”。
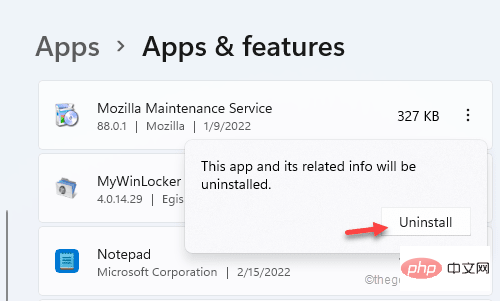
然后,在卸载应用程序后关闭设置页面。
第 2 步 - 清除临时文件
清除临时文件应该会删除损坏的 Firefox 文件。
1.首先,同时按下 Windows键+R 键。
2. 然后, 在“运行”面板中输入 此代码并按 Enter 键。
C:\Users\%username%\AppData\Local\Mozilla\Firefox
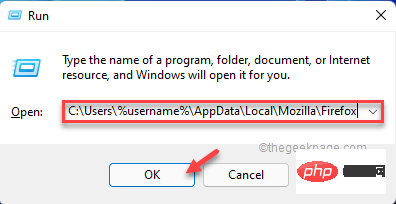
[
如果您无法从运行终端访问 Mozilla 文件夹,请按照以下步骤操作 -
一种。打开文件资源管理器。
湾。当文件资源管理器打开时,点击菜单栏上的三点( ⋯ ) 选项。
C。然后,点击“选项”。
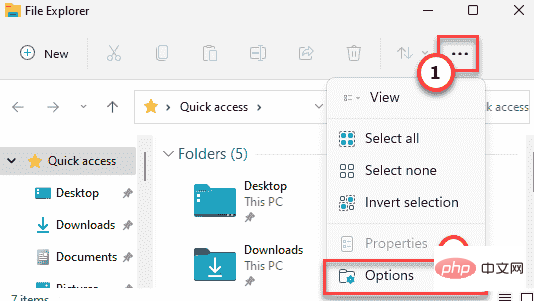
d。在“文件夹选项”屏幕中,转到“查看”选项卡。
e. 之后,切换“显示隐藏的文件、文件夹和驱动器”菜单。
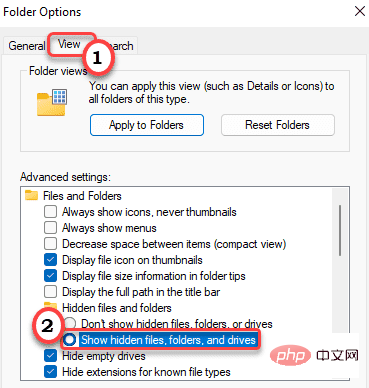
F。最后,点击“应用”和“确定”保存此修改。

这将帮助您查看隐藏的文件和文件夹。
G。然后,往这边走——
C:\Users\你的用户名\AppData\Local\Mozilla\Firefox
这里,“您的用户名”代表您在系统上的帐户名。
]
3.从 Firefox 文件夹中删除所有内容。
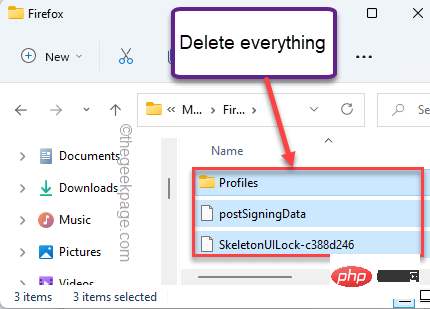
4.在此之后,右键点击⊞Win 并点击“运行”。
5. 之后,输入此代码并按Enter以访问 Temp 文件夹。
%温度%
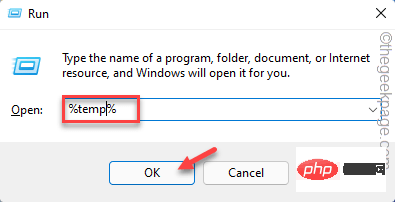
6. 当 Temp 文件夹打开时,使用鼠标选择您在那里看到的所有内容。
7. 之后,按“删除”键从 Temp 文件夹中删除所有内容。
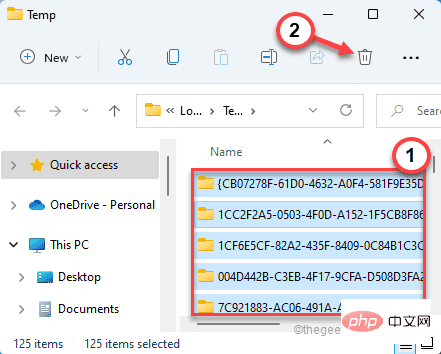
8. 在文件资源管理器屏幕中,朝这个方向前进——
C:\Windows\Temp
9. 在这里您会注意到几个文件夹和日志文件。选择所有内容并点击bin 图标以删除所有内容。
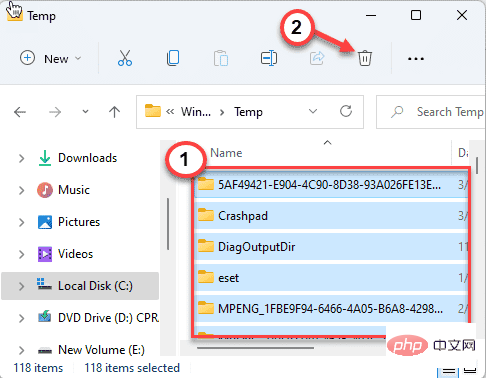
完成后,关闭文件资源管理器窗口。
第 3 步 – 下载并安装 FIREFOX
1. 现在,下载并安装最新版本的Mozilla Firefox。
2. 然后,只需运行安装文件。
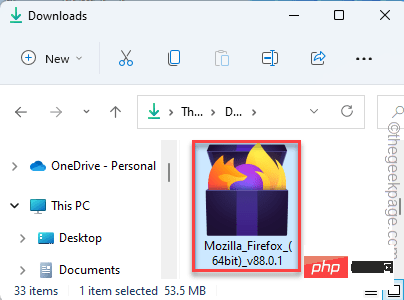
现在,按照屏幕上的说明完成安装过程。
安装完成后,打开 Firefox 并测试它是否有效。如果“无法加载 XPCOM!” 仍然出现,去寻找下一个解决方案。
修复 3 – 创建新的 Firefox 配置文件
这可能是您的个人资料损坏的问题。因此,您可以创建一个新的 Firefox 配置文件。
1. 右键单击⊞ Win 键 ,然后点击“运行”。
2. 此外,写下这个并点击“ OK ”。
firefox.exe -p
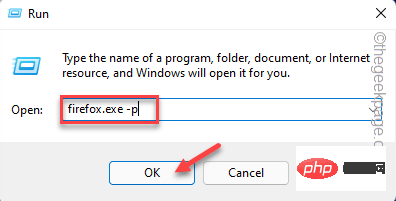
3. 当 Firefox-Choose User Profile 页面打开时,点击“ Create Profile... ”。
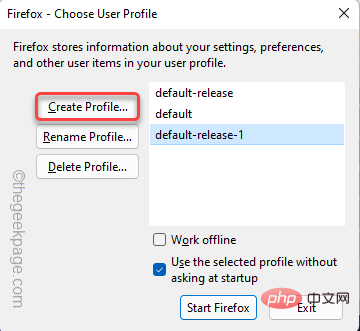
4. 然后,点击“下一步”进入配置文件创建步骤。
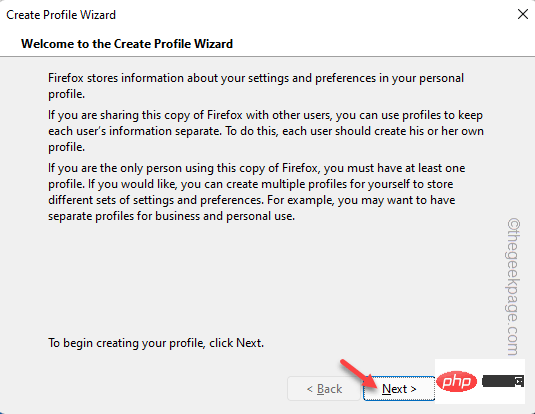
5. 此外,在框中写下您喜欢的用户名(如 - 新用户等)。
6. 最后,点击“完成”完成该过程。
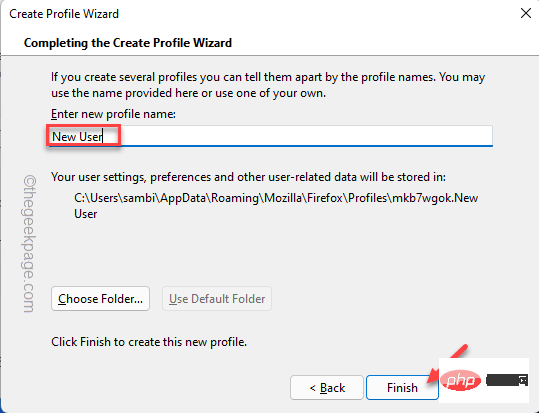
7. 完成最后一步后,确保选中“使用选定的配置文件而不在启动时询问”框。
8. 最后,点击“启动 Firefox ”立即启动 Firefox。
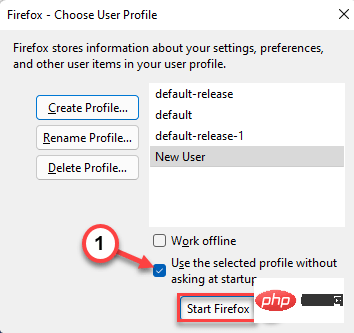
启动后,测试浏览器是否正常工作。如果它工作得很好,你可以像以前一样自由地恢复你的工作。
此外,您可以完全删除旧配置文件并使用新配置文件以避免任何进一步的问题。
修复 4 – 检查待处理的 Windows 更新
一些用户指责此问题的暂停 Windows 更新。
1. 打开设置应用程序。
2. 在左侧,点击“ Windows 更新”。
3.接下来,点击“检查更新”。
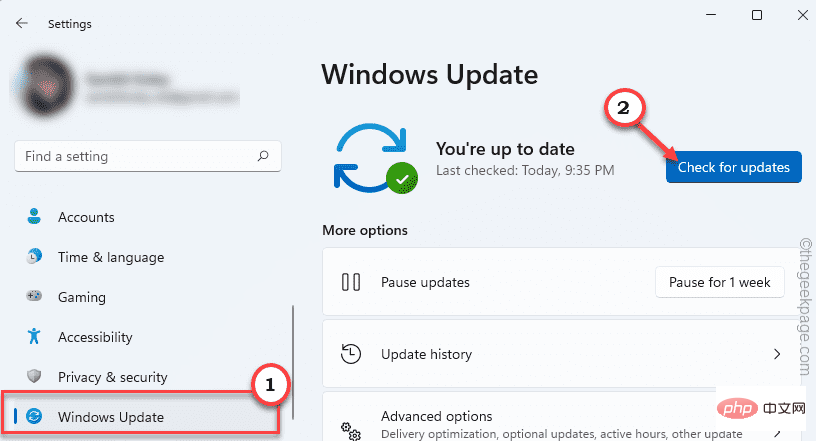
Windows 将检查挂起的更新并相应地下载它。
4. 下载更新后,点击“立即重启”。
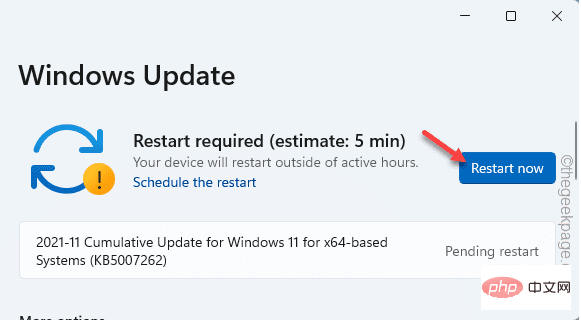
这将重新启动系统并完成安装过程。
修复 5 – 禁用第三方防病毒软件
您应该在后台禁用防病毒软件并测试它是否干扰 Firefox。
1. 首先,点击任务栏上的箭头图标。
2.然后,右键单击您的防病毒软件,然后单击“暂停保护”以非常短暂地限制防病毒软件。
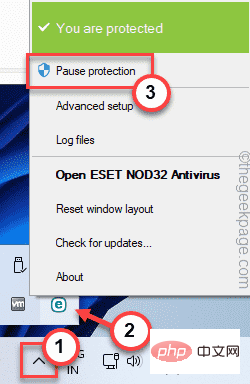
然后只需启动 Firefox 并测试它是否有效。
以上是Mozilla Firefox无法加载XPCOM插件的解决方法的详细内容。更多信息请关注PHP中文网其他相关文章!
 deepseek网页版官方入口Mar 12, 2025 pm 01:42 PM
deepseek网页版官方入口Mar 12, 2025 pm 01:42 PM国产AI黑马DeepSeek强势崛起,震撼全球AI界!这家成立仅一年半的中国人工智能公司,凭借其免费开源的大模型DeepSeek-V3和DeepSeek-R1,在性能上与OpenAI等国际巨头比肩,甚至在成本控制方面实现了突破性进展,赢得了全球用户的广泛赞誉。DeepSeek-R1现已全面上线,性能媲美OpenAIo1正式版!您可以在网页端、APP以及API接口体验其强大的功能。下载方式:支持iOS和安卓系统,用户可通过应用商店下载;网页版也已正式开放!DeepSeek网页版官方入口:ht
 deepseek服务器繁忙怎么解决Mar 12, 2025 pm 01:39 PM
deepseek服务器繁忙怎么解决Mar 12, 2025 pm 01:39 PMDeepSeek:火爆AI遭遇服务器拥堵,如何应对?DeepSeek作为2025年开年爆款AI,免费开源且性能媲美OpenAIo1正式版,其受欢迎程度可见一斑。然而,高并发也带来了服务器繁忙的问题。本文将分析原因并提供应对策略。DeepSeek网页版入口:https://www.deepseek.com/DeepSeek服务器繁忙的原因:高并发访问:DeepSeek的免费和强大功能吸引了大量用户同时使用,导致服务器负载过高。网络攻击:据悉,DeepSeek对美国金融界造成冲击,
 深度求索deepseek官网入口Mar 12, 2025 pm 01:33 PM
深度求索deepseek官网入口Mar 12, 2025 pm 01:33 PM2025年开年,国产AI“深度求索”(deepseek)惊艳亮相!这款免费开源的AI模型,性能堪比OpenAI的o1正式版,并已在网页端、APP和API全面上线,支持iOS、安卓和网页版多端同步使用。深度求索deepseek官网及使用指南:官网地址:https://www.deepseek.com/网页版使用步骤:点击上方链接进入deepseek官网。点击首页的“开始对话”按钮。首次使用需进行手机验证码登录。登录后即可进入对话界面。deepseek功能强大,可进行代码编写、文件读取、创

热AI工具

Undresser.AI Undress
人工智能驱动的应用程序,用于创建逼真的裸体照片

AI Clothes Remover
用于从照片中去除衣服的在线人工智能工具。

Undress AI Tool
免费脱衣服图片

Clothoff.io
AI脱衣机

AI Hentai Generator
免费生成ai无尽的。

热门文章

热工具

DVWA
Damn Vulnerable Web App (DVWA) 是一个PHP/MySQL的Web应用程序,非常容易受到攻击。它的主要目标是成为安全专业人员在合法环境中测试自己的技能和工具的辅助工具,帮助Web开发人员更好地理解保护Web应用程序的过程,并帮助教师/学生在课堂环境中教授/学习Web应用程序安全。DVWA的目标是通过简单直接的界面练习一些最常见的Web漏洞,难度各不相同。请注意,该软件中

适用于 Eclipse 的 SAP NetWeaver 服务器适配器
将Eclipse与SAP NetWeaver应用服务器集成。

EditPlus 中文破解版
体积小,语法高亮,不支持代码提示功能

Dreamweaver Mac版
视觉化网页开发工具

禅工作室 13.0.1
功能强大的PHP集成开发环境






