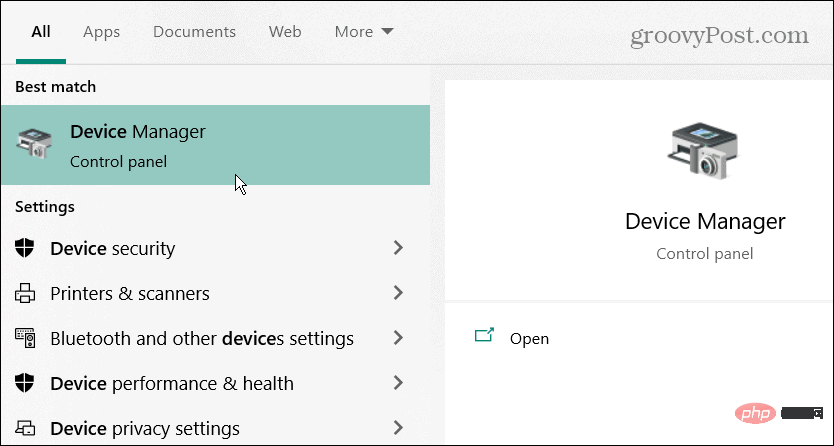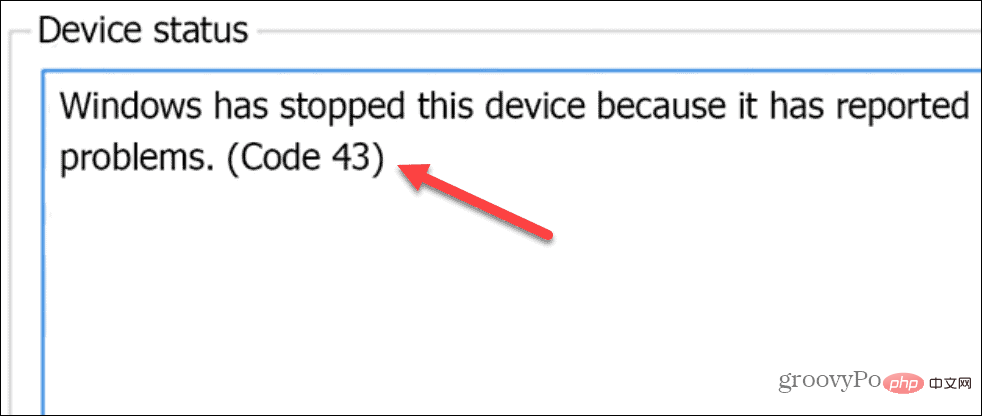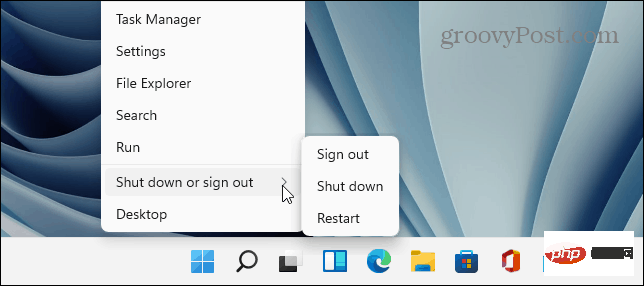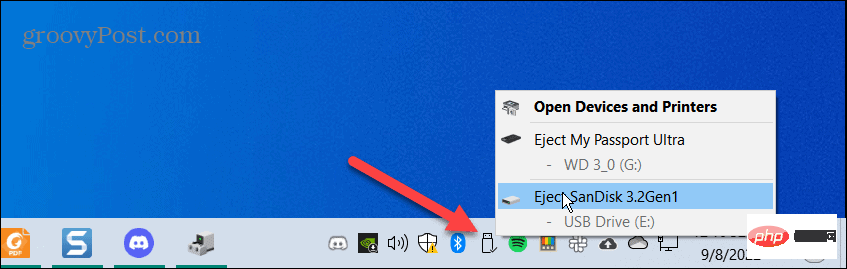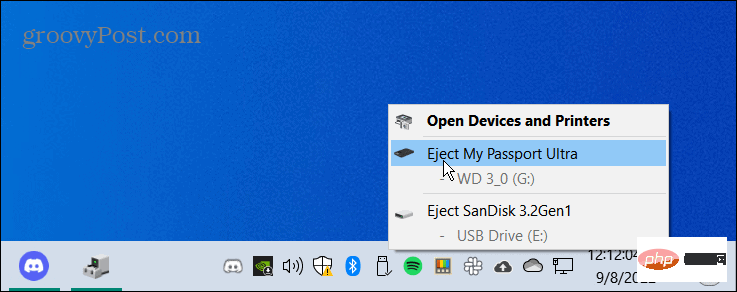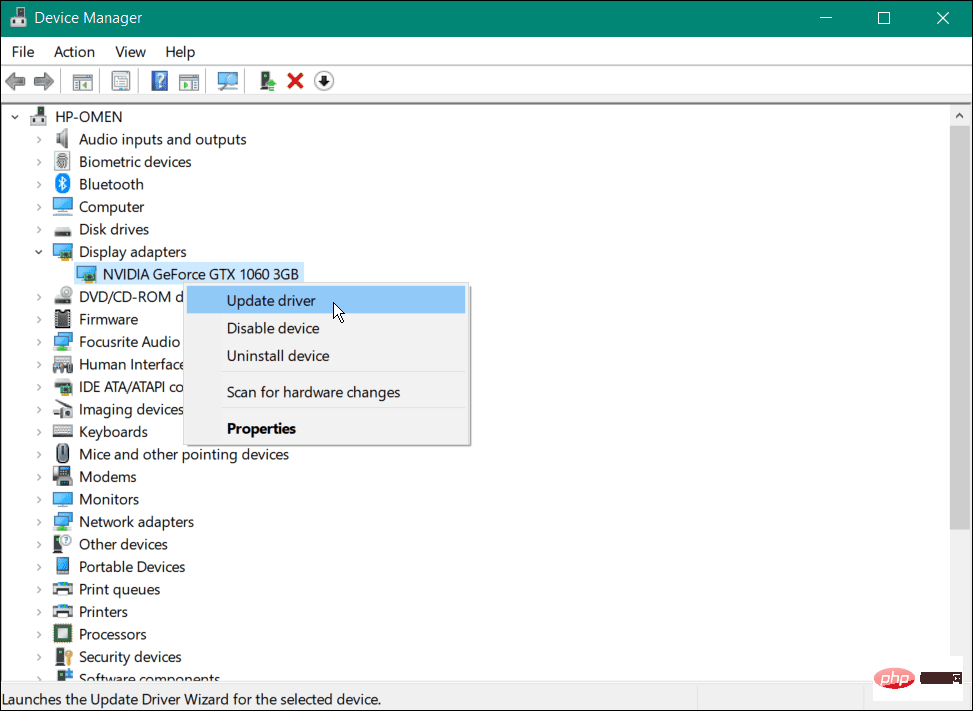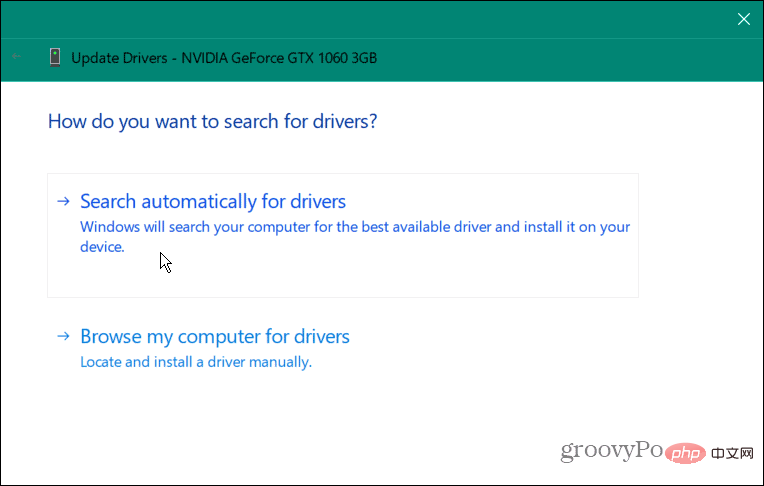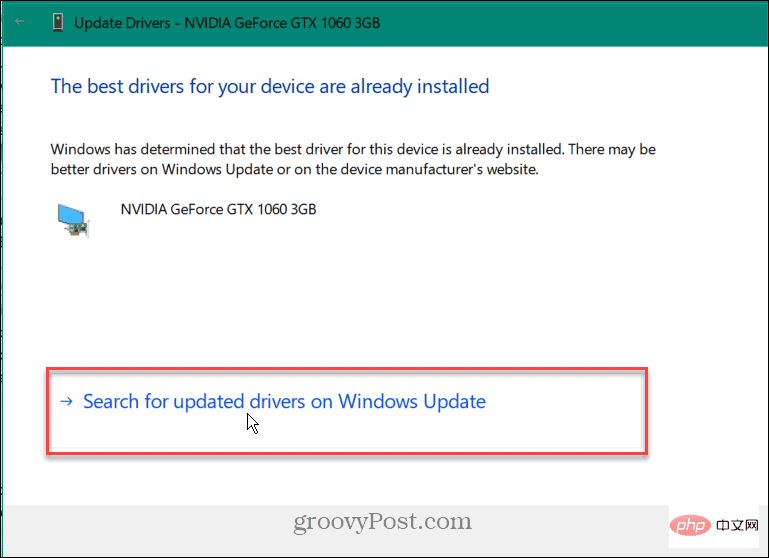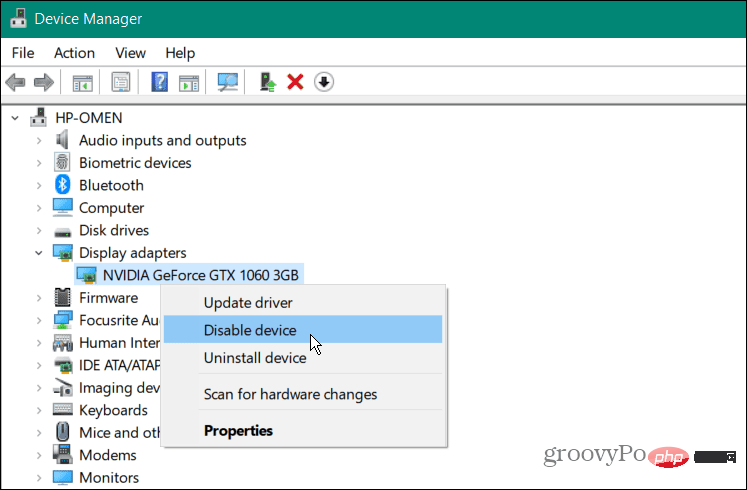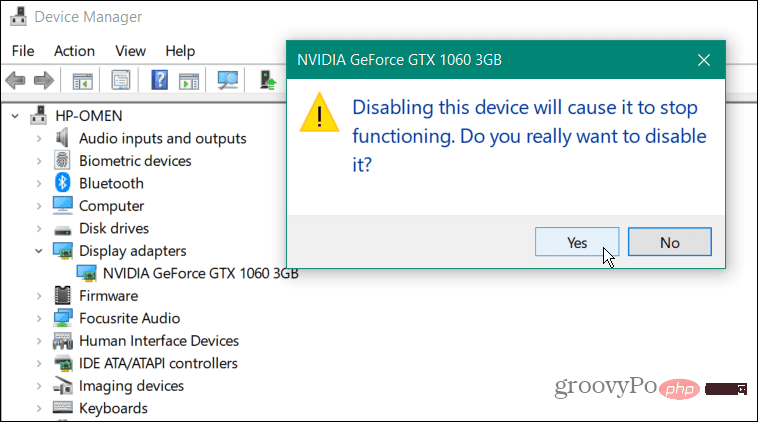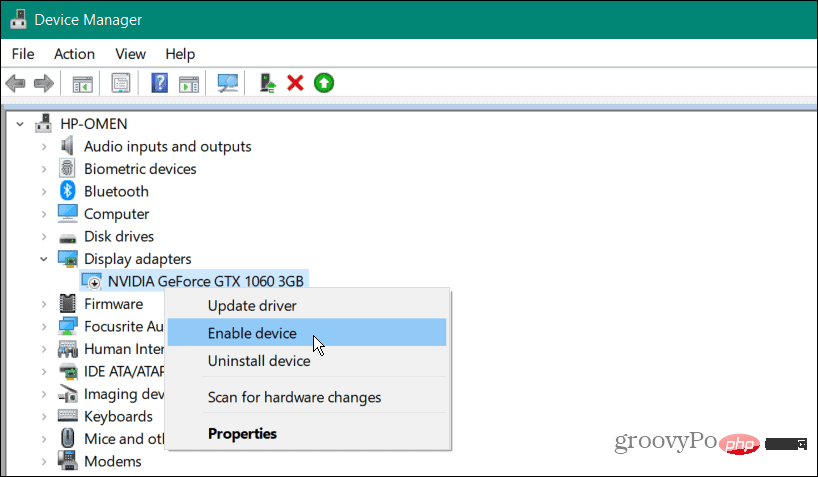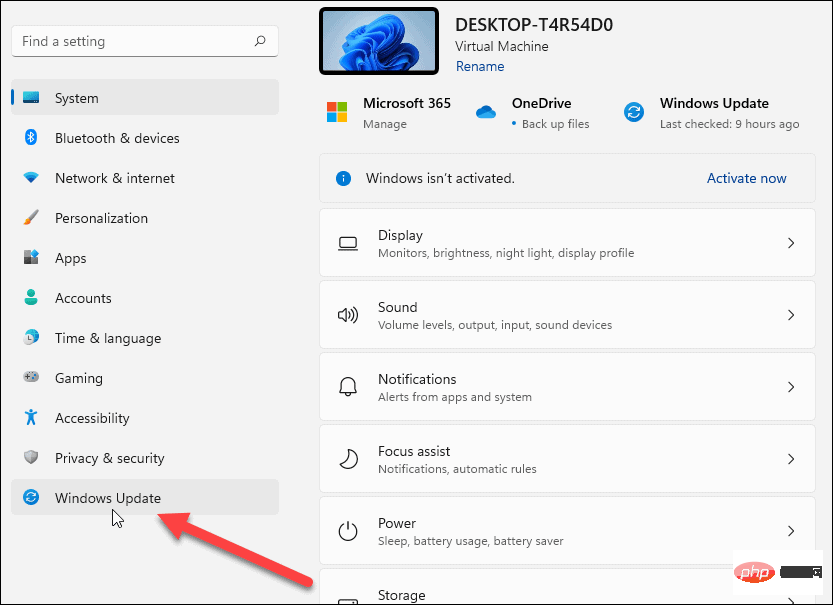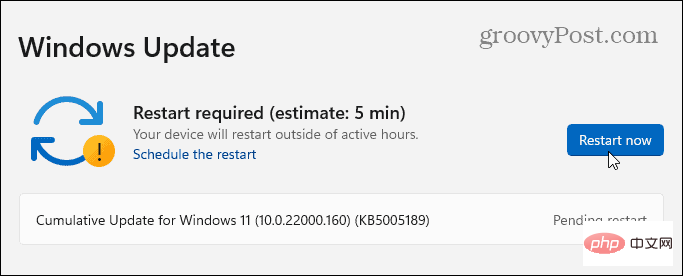如何在 Windows 中解决设备管理器中的 Code 43 错误?
- 王林转载
- 2023-04-24 09:07:065399浏览
如果您是 PC 游戏玩家,您可能会遇到“Windows 已在此设备上停止”(代码 43)错误。也不一定是大型游戏平台才能得到错误。您可能已经在笔记本电脑上看到过它。
该代码阻止您使用硬件设备,如显卡、内部驱动器和外部驱动器。损坏的硬件设备、损坏的驱动程序或其他软件可能会导致错误。
我们将在下面向您展示如何在 Windows 上修复代码 43。
确认 Windows 上的 Code 43 错误
如果您得到通用 Windows 已停止此设备,因为它报告了问题,您需要验证它是代码 43。请注意,它通常发生在显卡或 GPU上,但也可能是外部 USB 设备的问题。
您可以在 Windows 上确认代码 43 错误:
- 按Windows 键,搜索设备管理器,然后单击顶部的结果。

- 设备管理器可能会在有问题的硬件旁边放置一个感叹号 - 双击它以打开其属性。
- 否则,右键单击您的显卡(或其他硬件),右键单击并打开Properties。
- 当属性窗口打开时,在“常规 ”选项卡下的“设备状态”部分中查找代码 43 。

重新启动 Windows
请注意,这些解决方案适用于 Windows 10 和 11,步骤几乎相同。
首先要尝试的事情之一是重新启动您的 PC。重新启动会清除历史记录、缓存和其他可能干扰 GPU 操作的临时文件。
要重新启动 Windows 10 或 11:
- 确保保存已保存的工作并关闭所有程序。
- 右键单击“开始”按钮并选择“关机或注销”>“重新启动” 。

- 如果您有台式 PC 并且可以访问 GPU,请关闭您的 PC,打开机箱,重新安装显卡(确保已正确连接),然后再次打开您的 PC。

安全弹出所有外部设备
如果问题可能来自驱动器或其他设备等外部设备,请安全断开它们并查看错误是否仍然存在。所有版本的 Windows 通常不关心您是否在需要时拔出 USB 设备,但安全地进行操作将确保数据得到保留。
要安全弹出 USB 设备,请执行以下操作:
- 右键单击右上角任务栏上的USB 符号。

- 单击弹出我的“..”选项并对所有设备执行此操作。

- 使用第二台计算机(如果有的话),插入设备,看看它是否工作。如果没有,则设备有故障。或者,如果它有效,则问题很可能是 USB 端口。

他们是否在辅助 PC 上工作?将它们一一插入以确定哪个有故障。可能他们没有错;相反,您可能错误地将它们插入 USB 端口。
更新设备驱动程序
另一件重要的事情是更新设备的驱动程序。例如,GPU 可能存在驱动程序更新将修复的错误。
- 单击开始,搜索设备管理器,然后选择最上面的结果。

- 展开包含您需要寻址的设备的分支。
- 右键单击设备并从菜单中选择更新驱动程序。

- 在以下屏幕上,选择自动搜索驱动程序 选项。

- 如果设备有新的驱动程序可用,Windows 将自动安装它。如果它说它找到了最好的驱动程序,请单击在 Windows 更新上搜索更新的驱动程序并按照屏幕上的说明进行操作。

还值得注意的是,如果 Windows 没有为您的设备找到驱动程序,您始终可以手动安装更新的驱动程序。
禁用和重新启用设备
您可以尝试的另一个步骤是禁用出现错误的设备并重新启用它。您可以直接从设备管理器中执行此操作。
要在 Windows 上重新启用设备:
- 单击开始,搜索设备管理器,然后打开最上面的结果。
- 右键单击有问题的设备(它可能有一个红色感叹号图标),然后从菜单中选择禁用设备。请注意,如果是您的 GPU,您的显示器会闪烁几次,并且屏幕可能看起来很大,就像在安全模式下一样。

- 出现验证消息时单击是按钮。

- 几秒钟后,右键单击设备并选择启用设备。

您可以通过重新启用有问题的设备来修复 Windows 上的 Code 43。确保仅在更新驱动程序不起作用时才使用此步骤。
检查 Windows 更新
Windows 将在后台自动检查并安装系统驱动程序。但是,手动检查并没有什么坏处。因此,例如,来自 Microsoft 的驱动程序可能会修复等待您安装的硬件问题。
要检查最新的 Windows 更新,请执行以下操作:
- 按Windows 键并打开设置 > Windows 更新。

- 单击检查更新按钮,安装它找到的所有更新,并在必要时重新启动。

修复错误,包括 Windows 上的 Code 43
如果您使用上述步骤,如果您在 Windows 上看到代码 43 错误,则应该让您的系统正常启动并运行。如果一切都失败了,您可以随时尝试系统还原。其他最后的努力将包括从系统映像备份恢复,前提是您已经创建了完整的系统映像。
以上是如何在 Windows 中解决设备管理器中的 Code 43 错误?的详细内容。更多信息请关注PHP中文网其他相关文章!