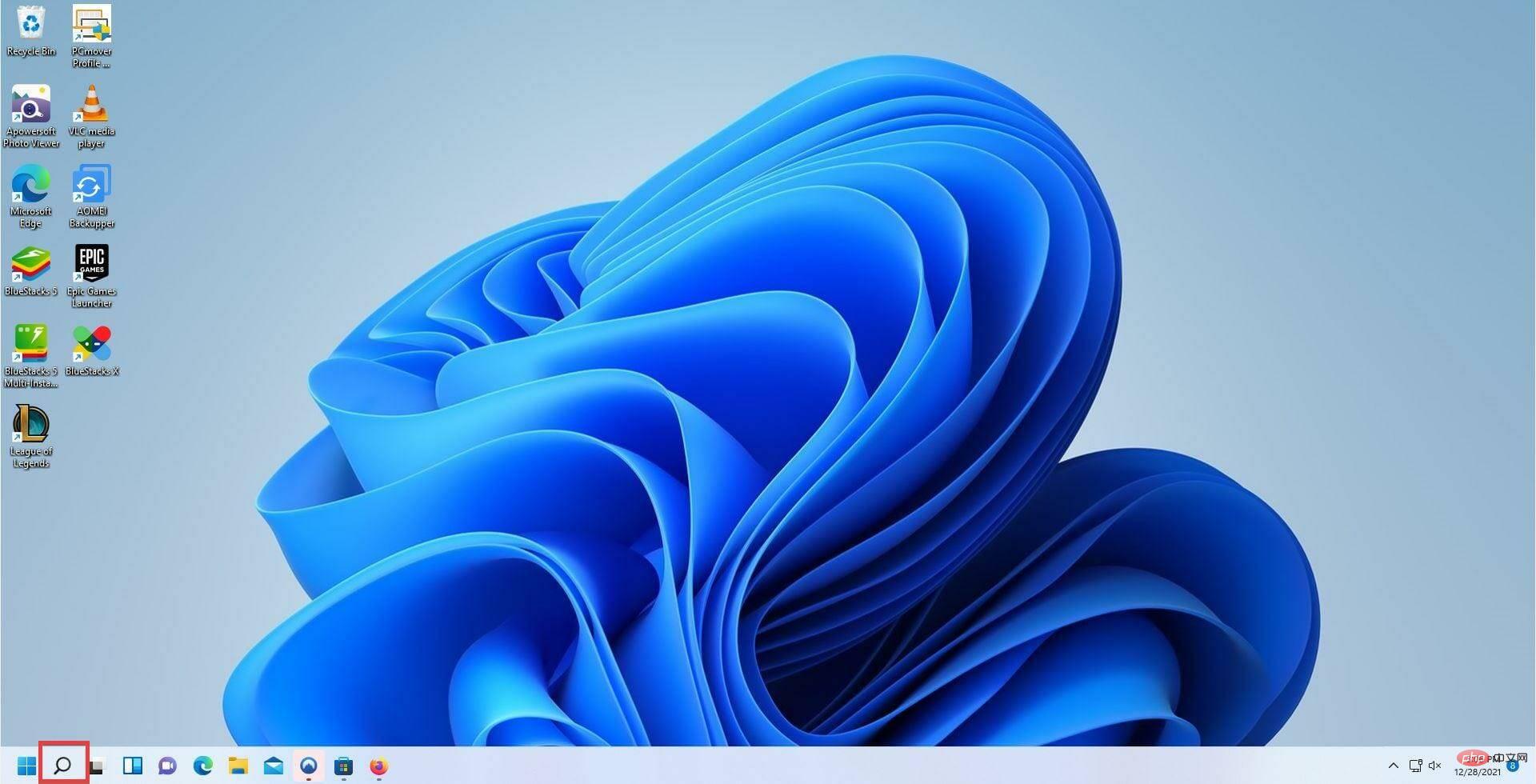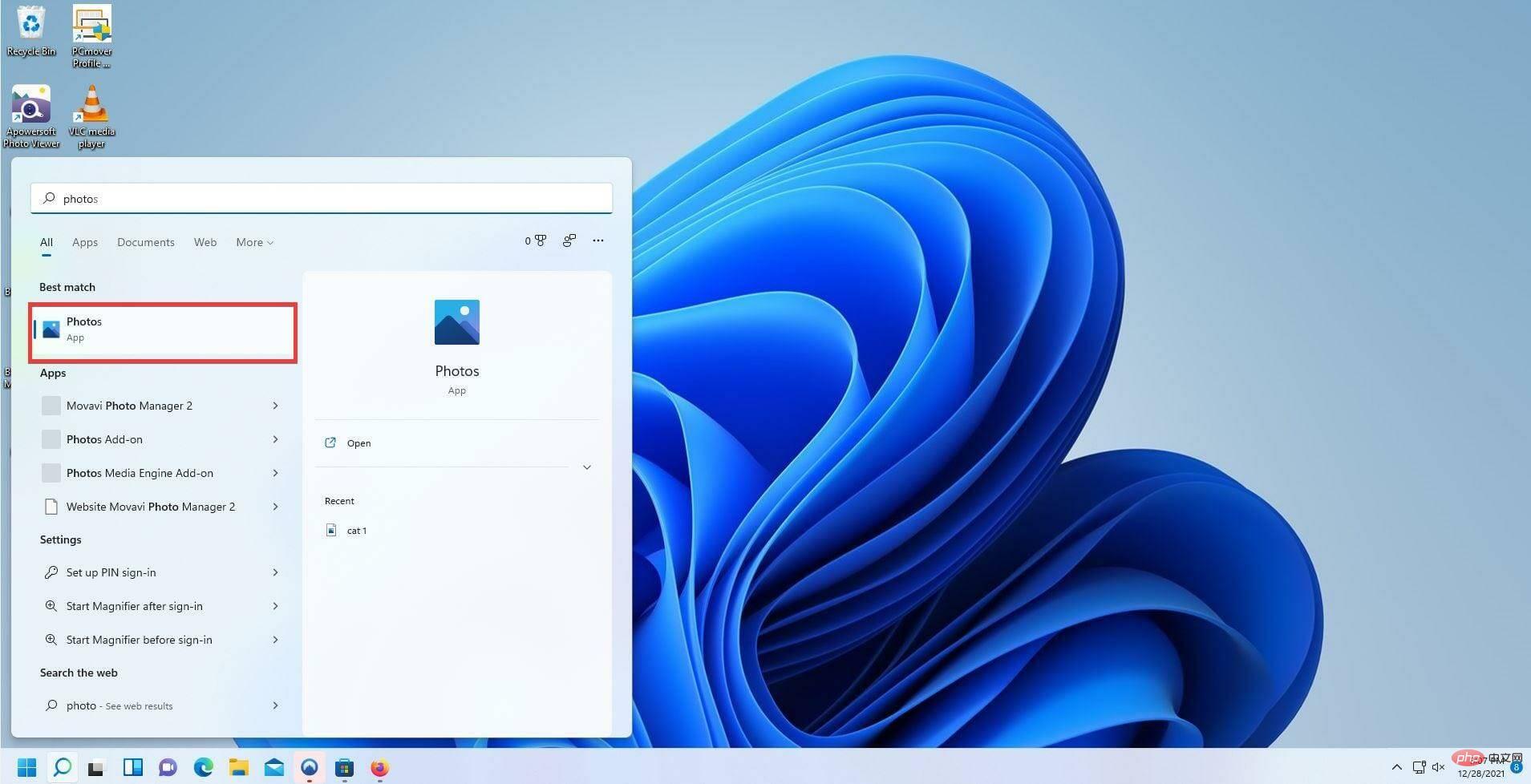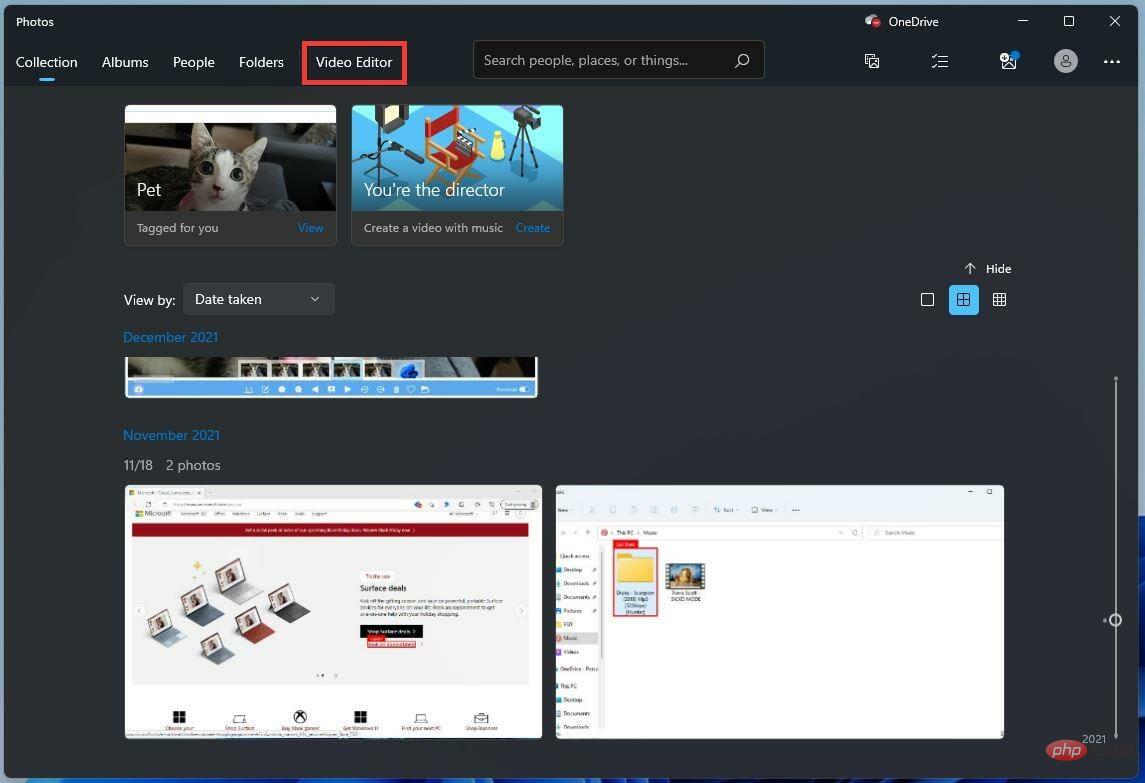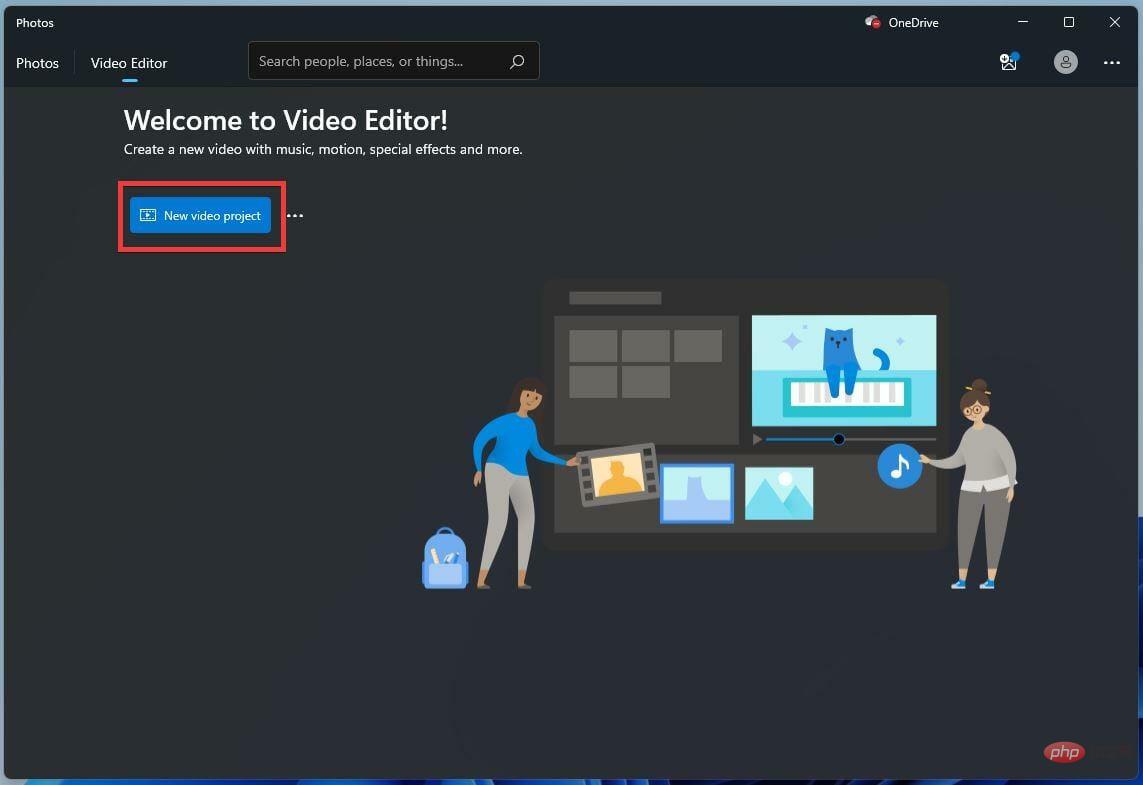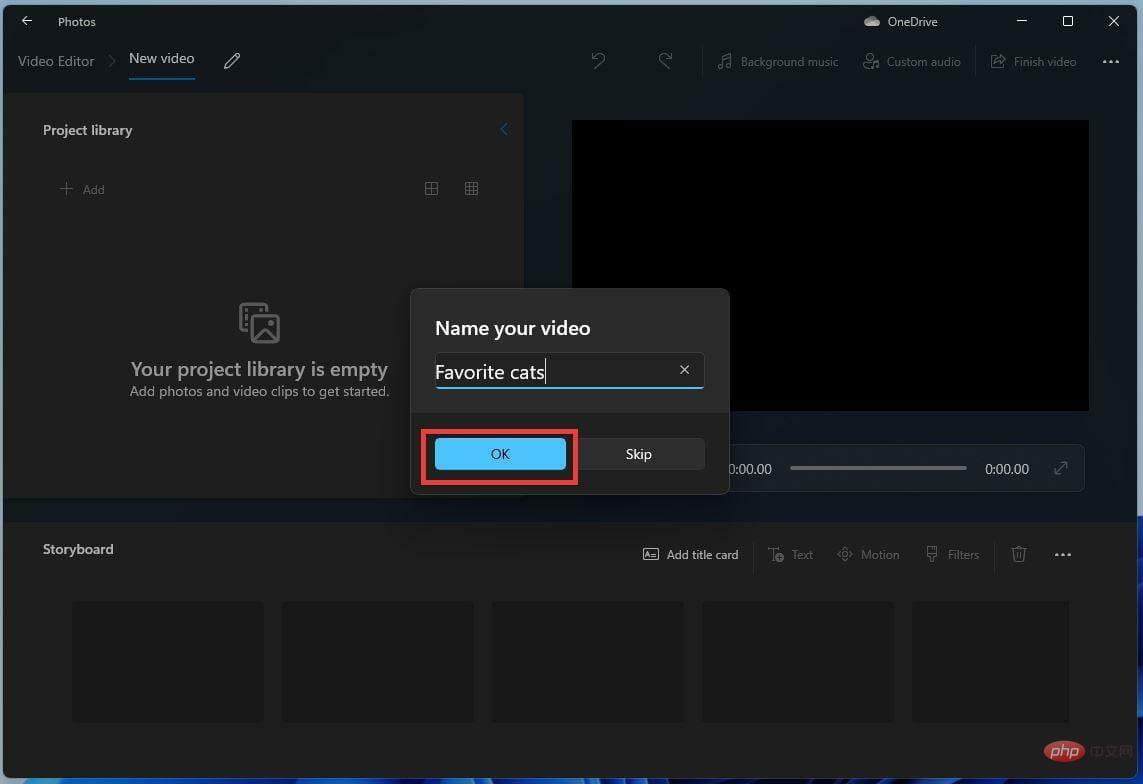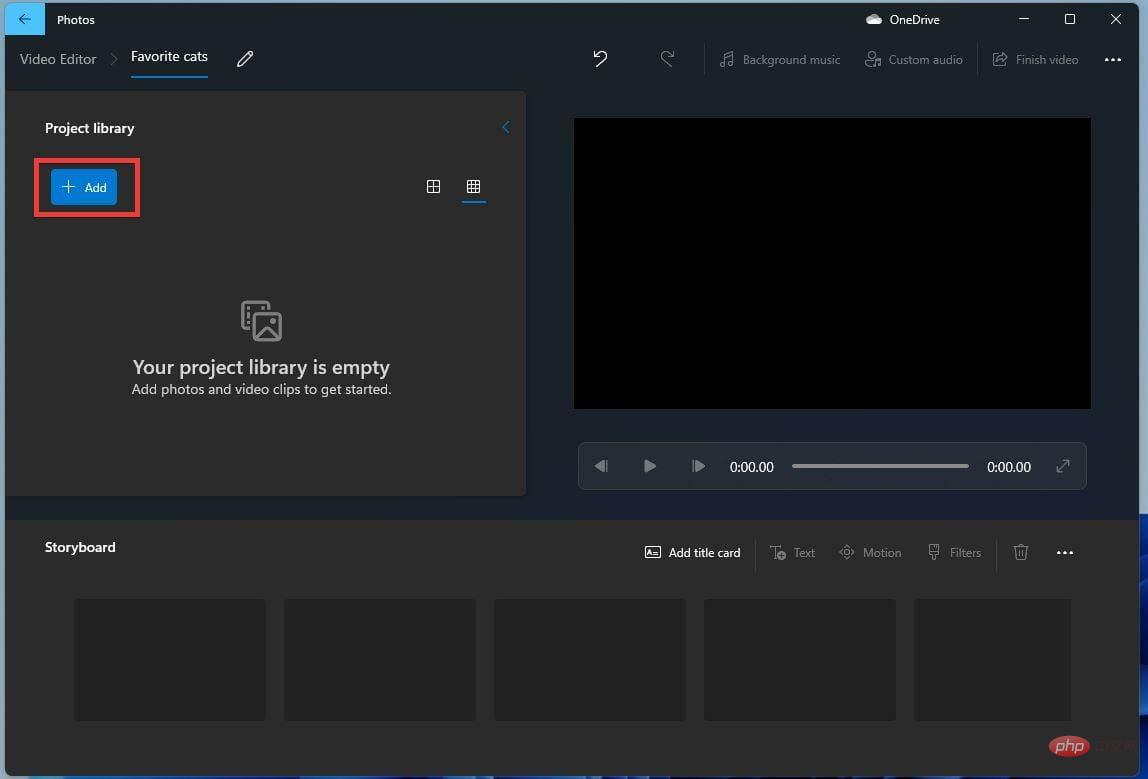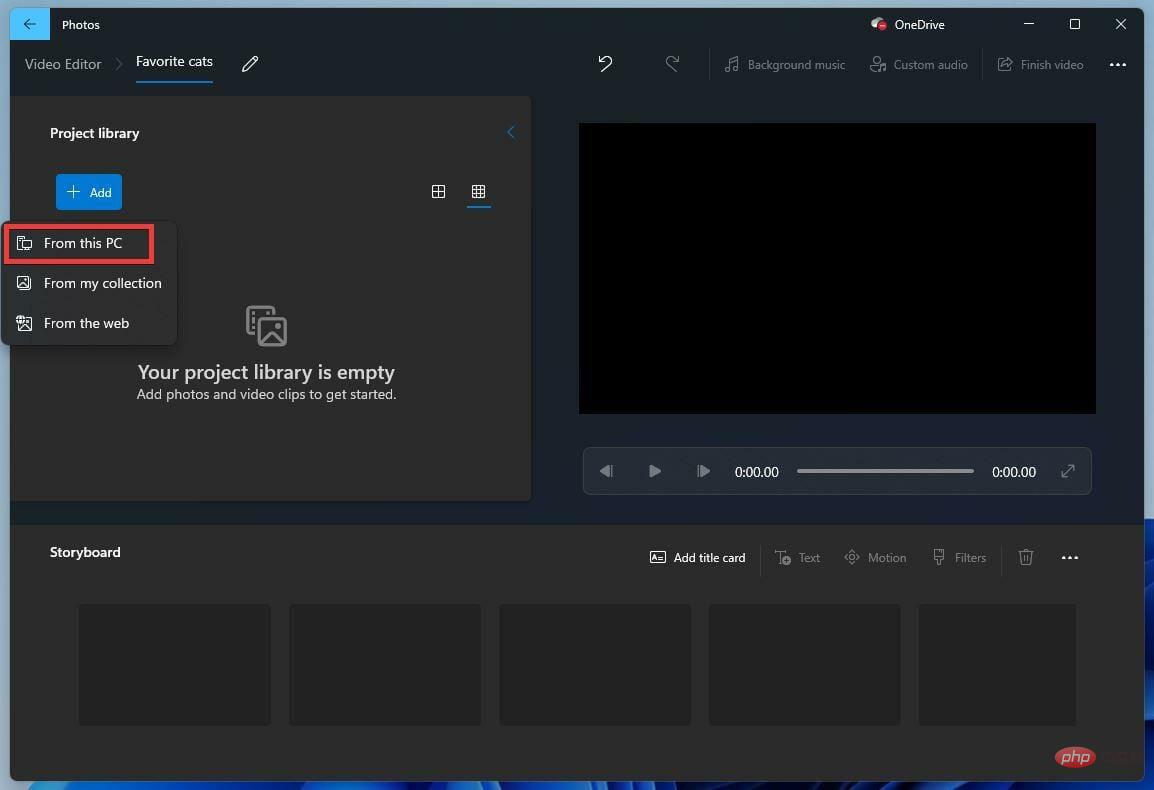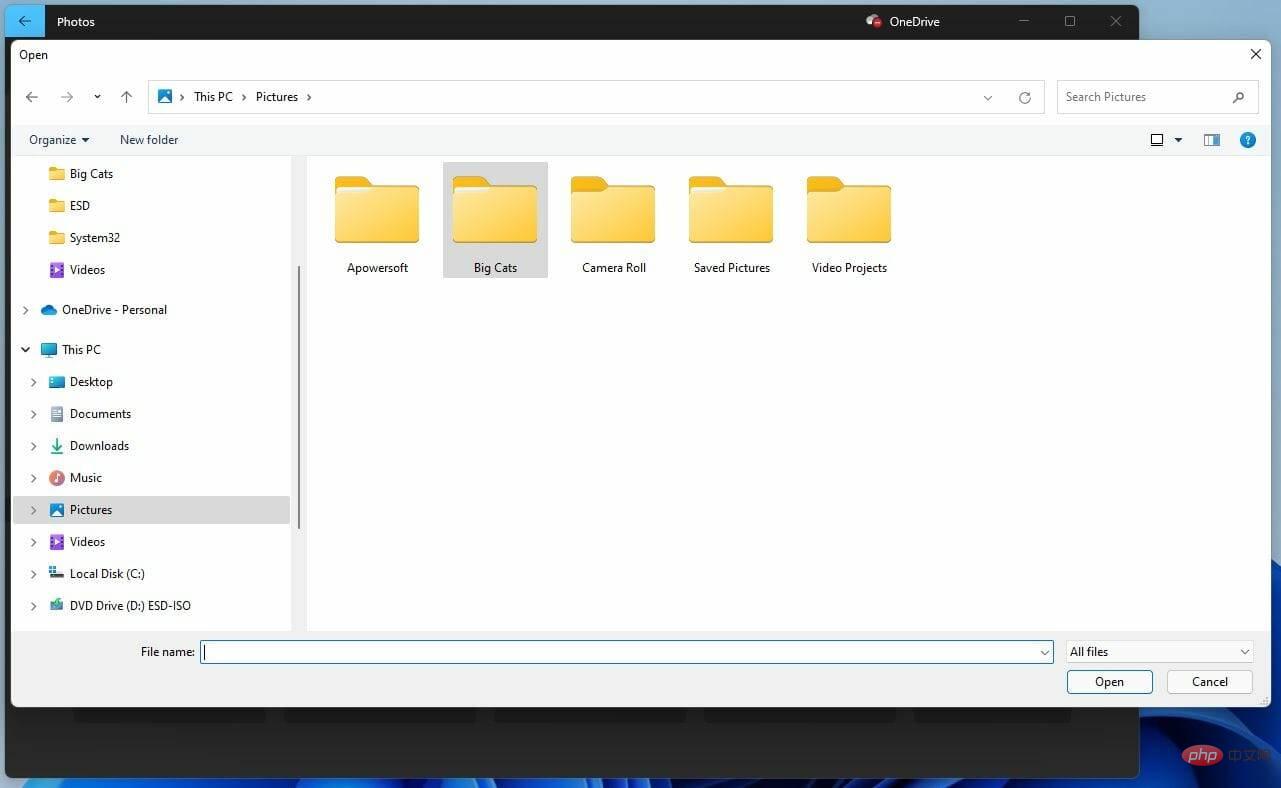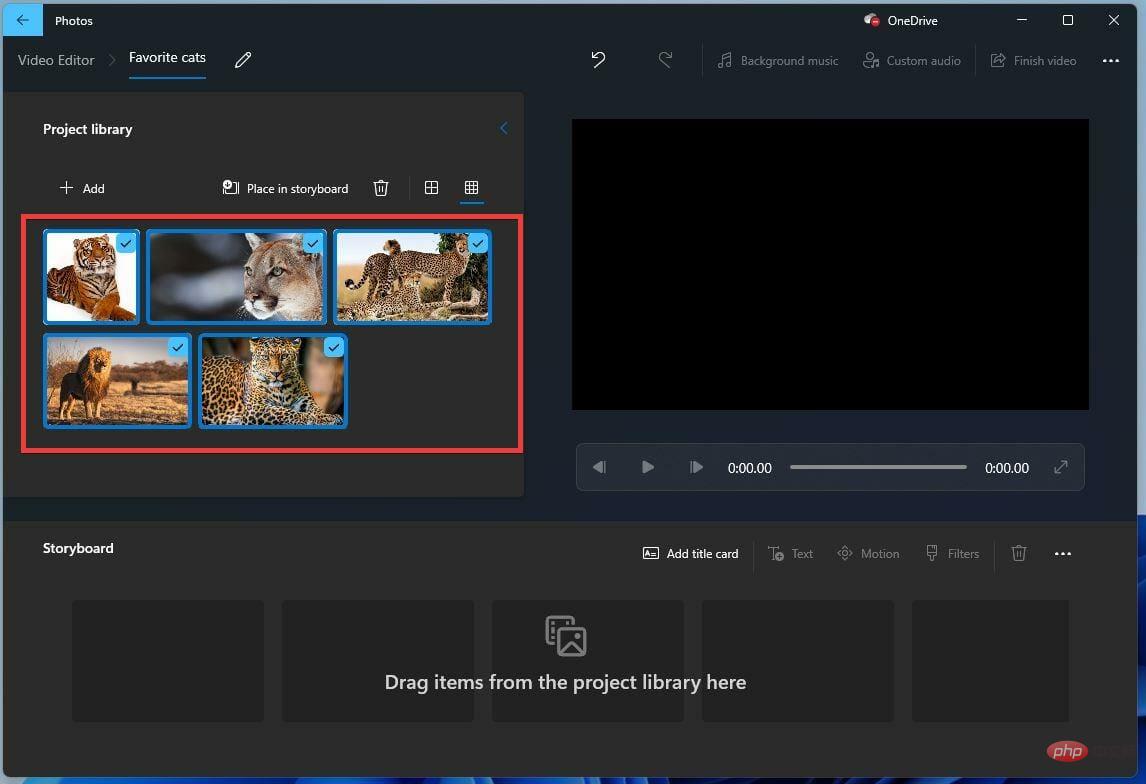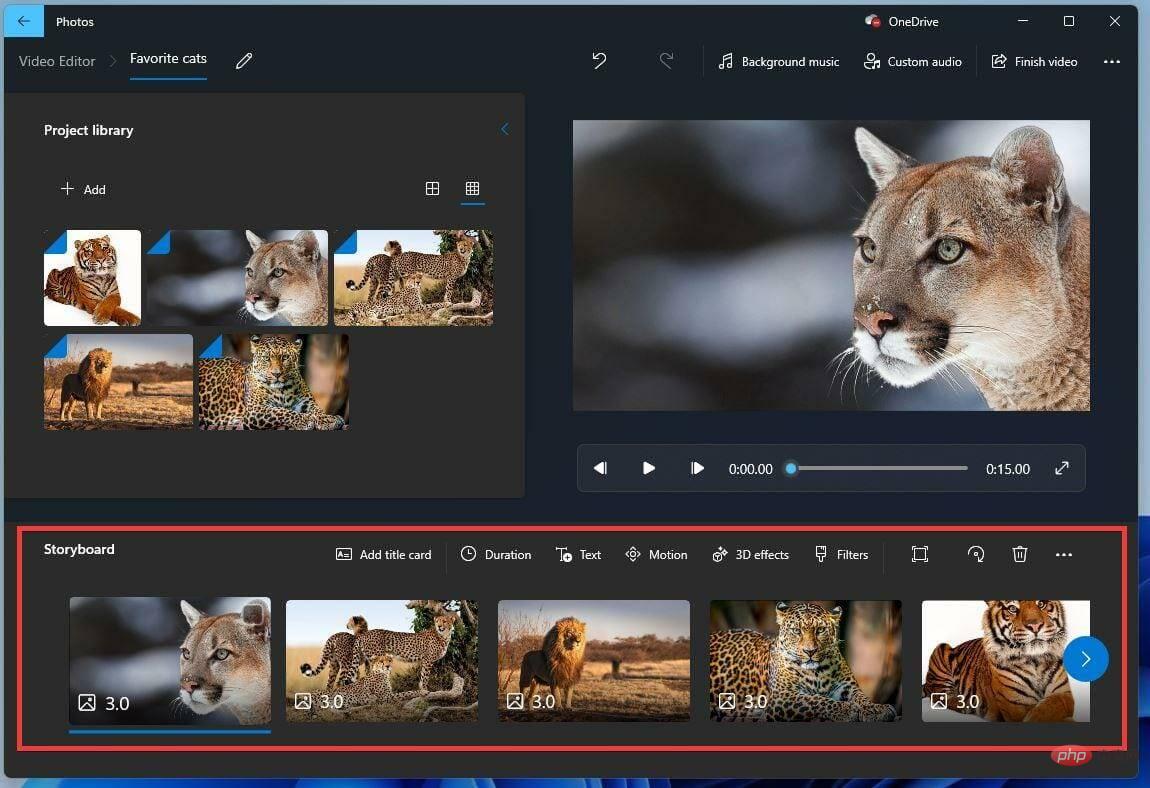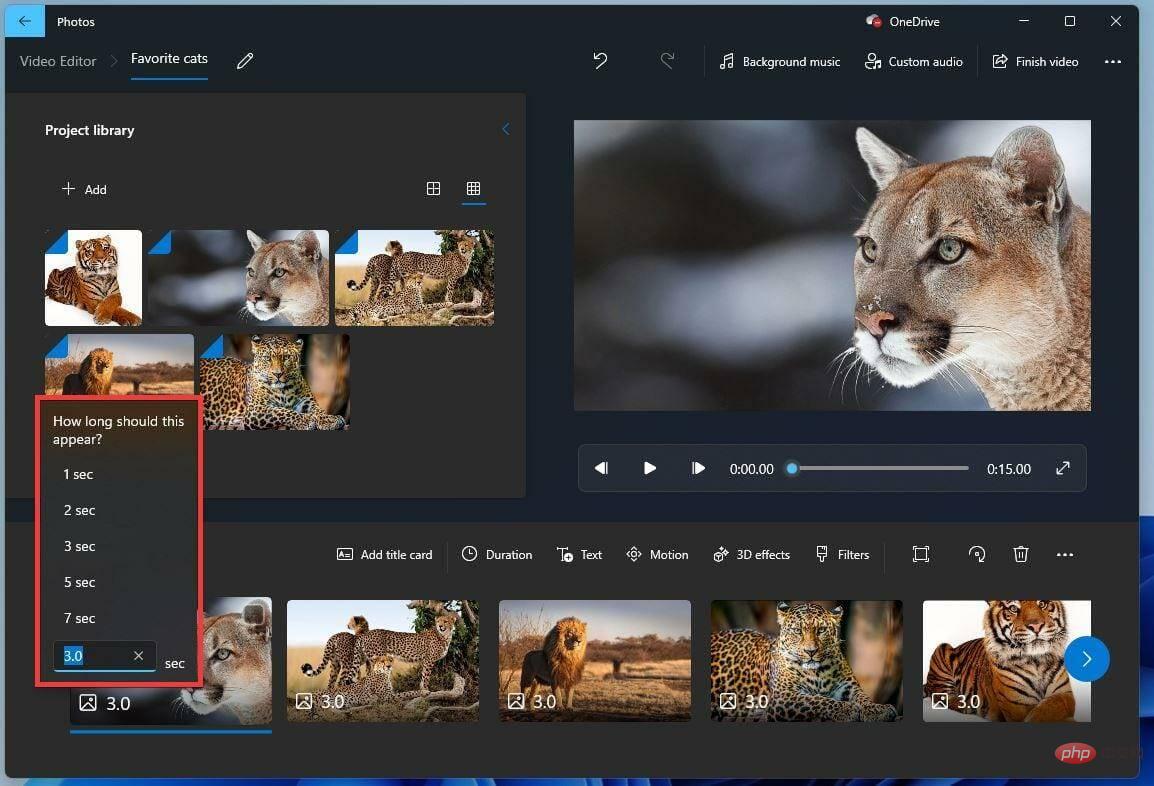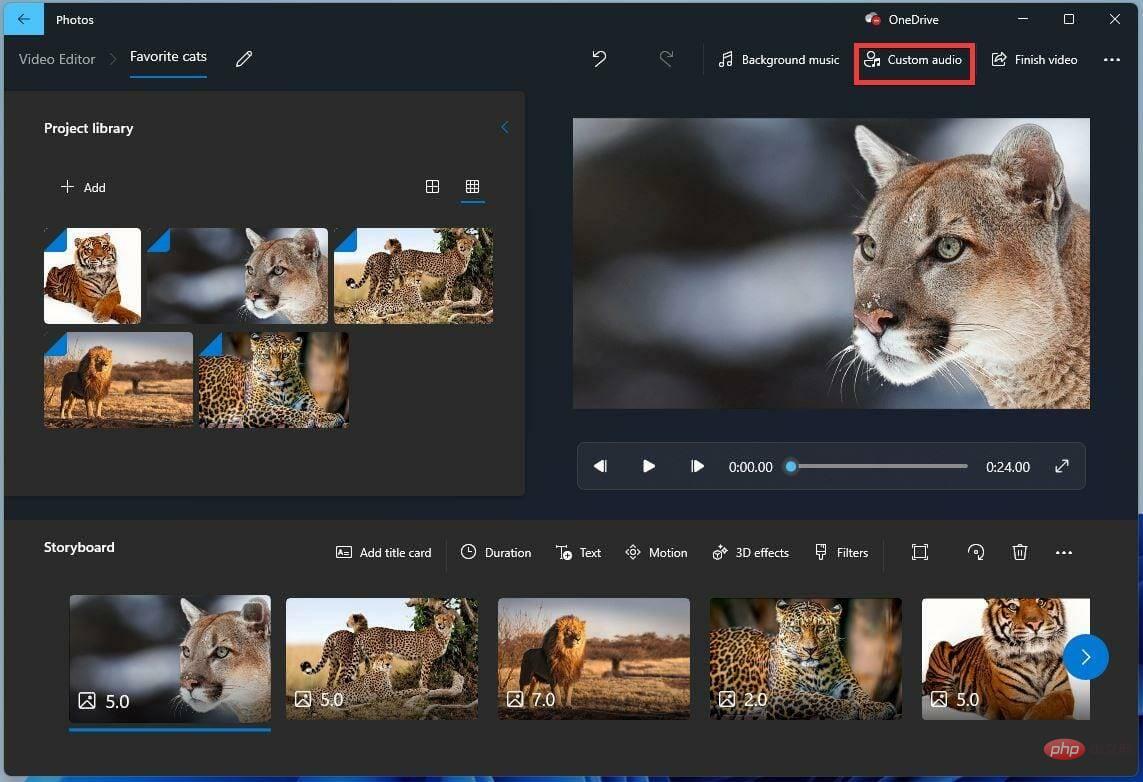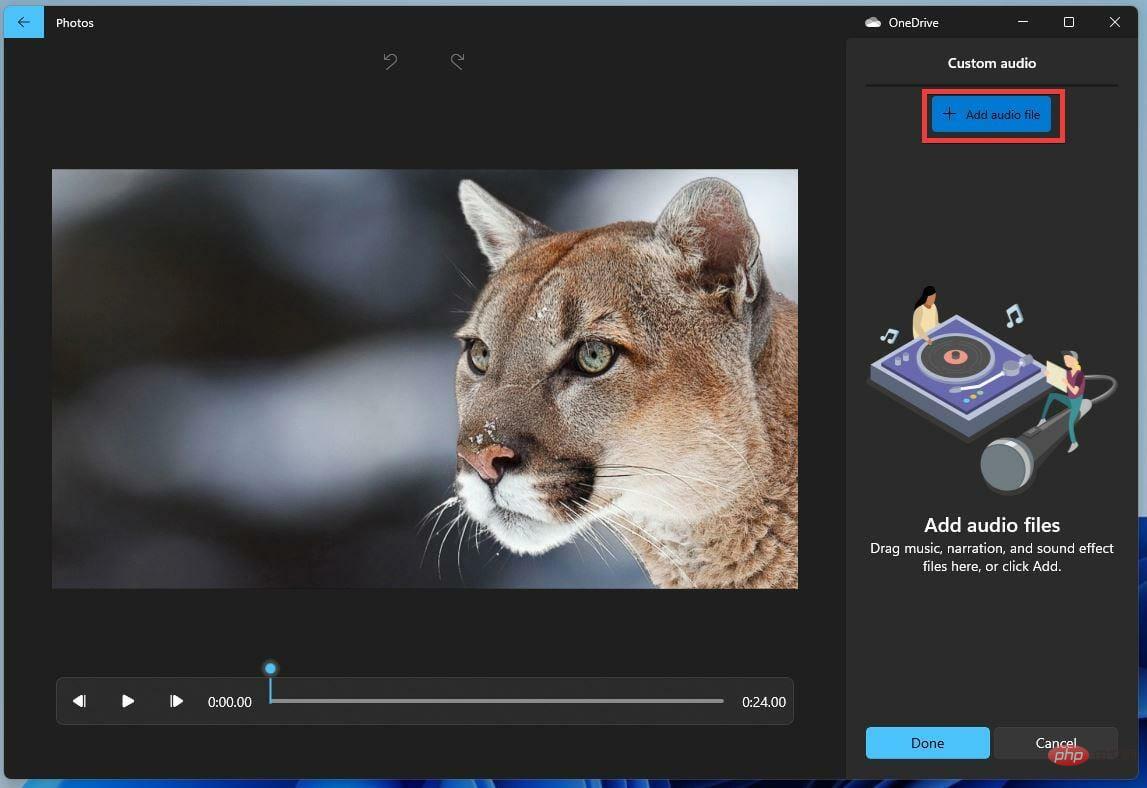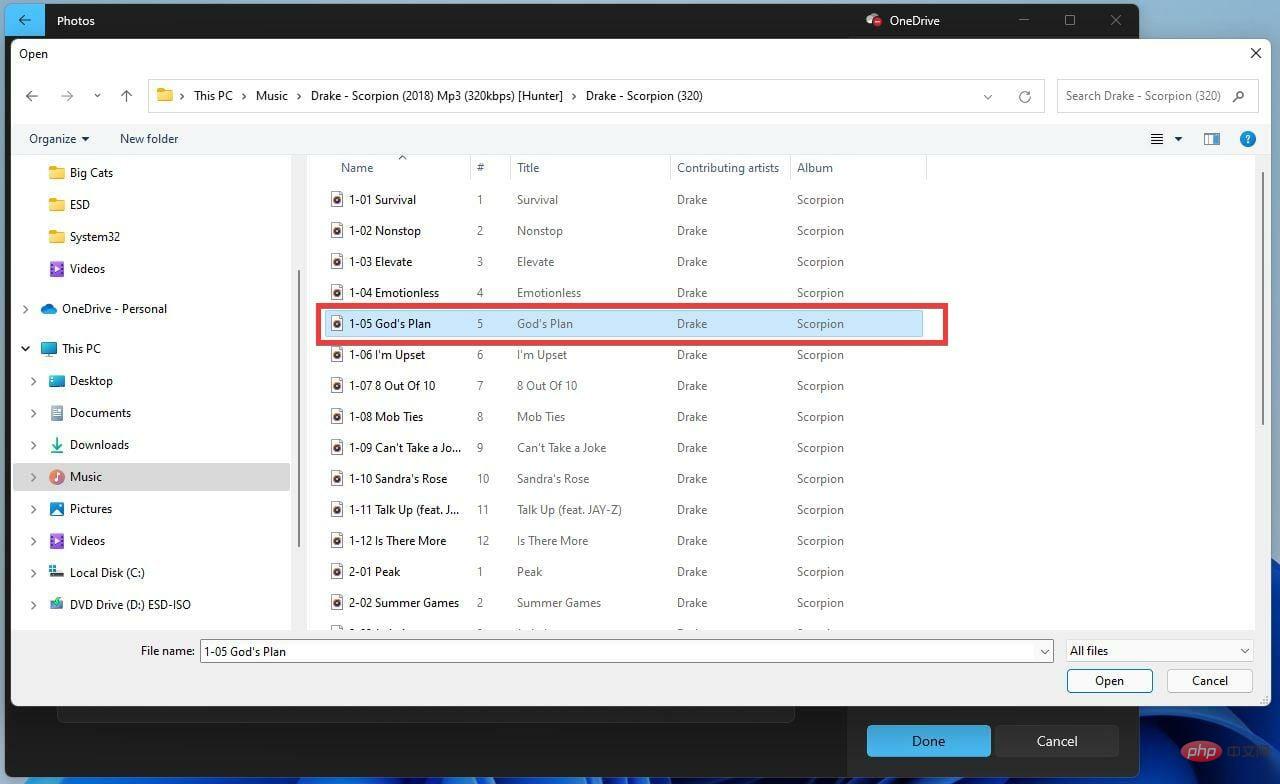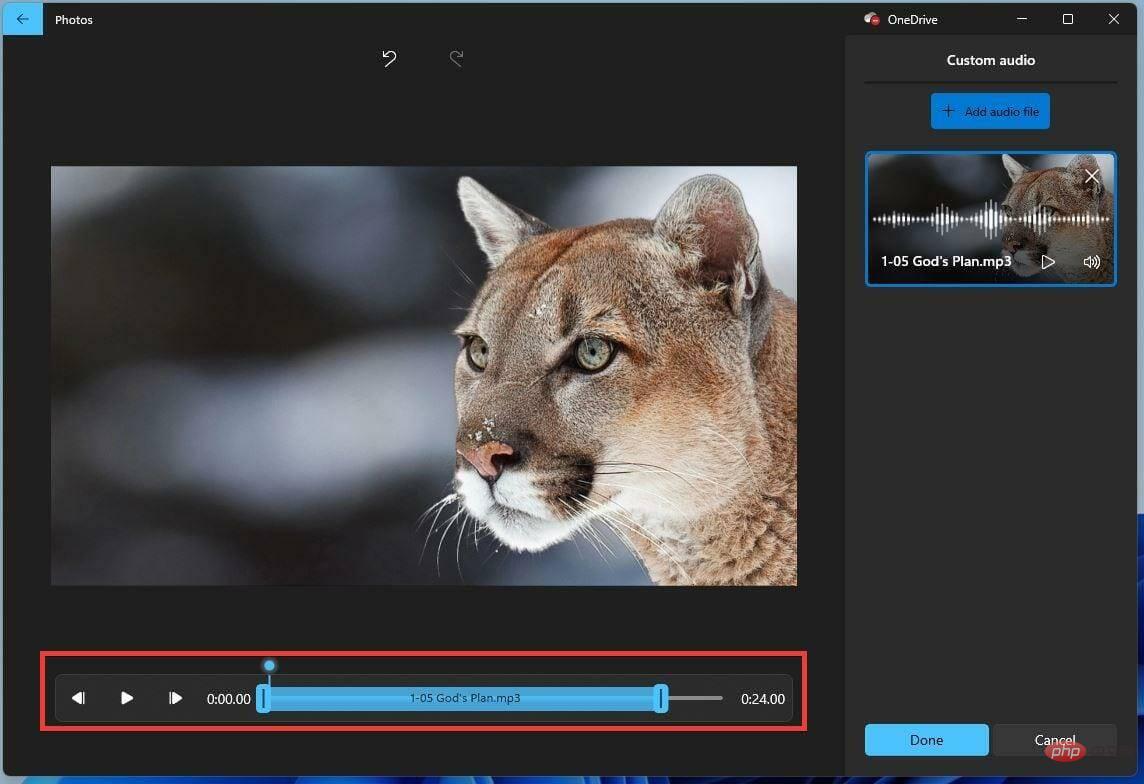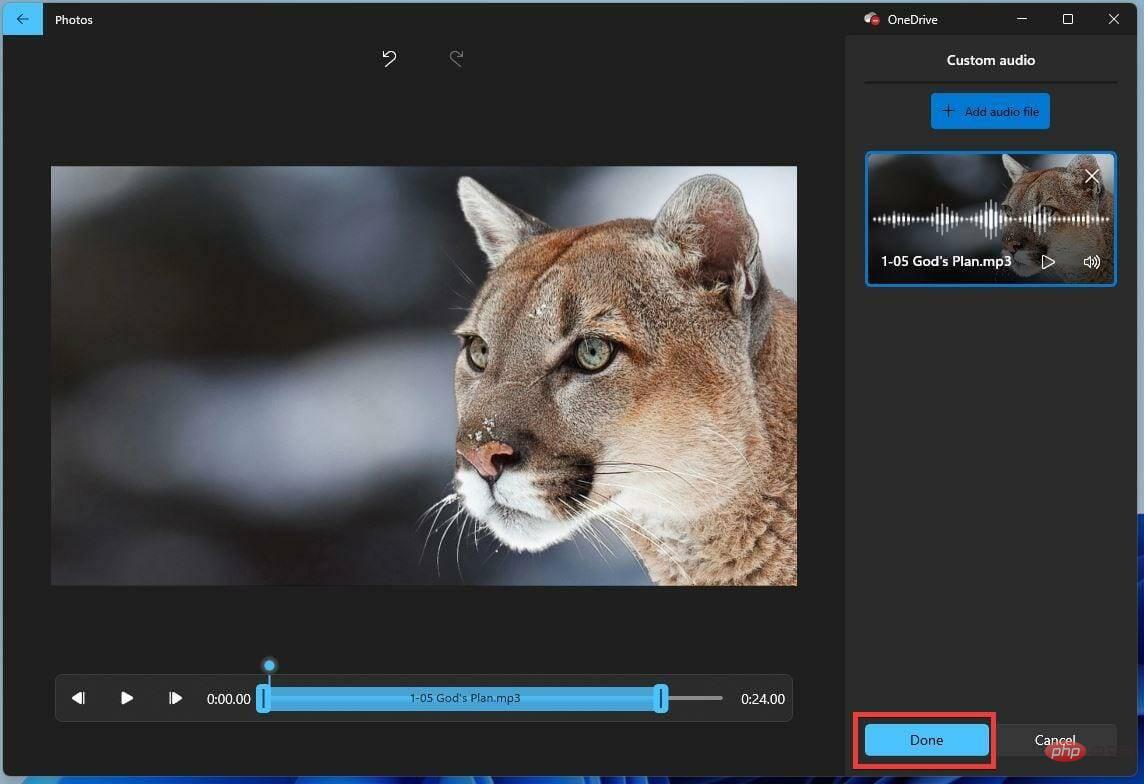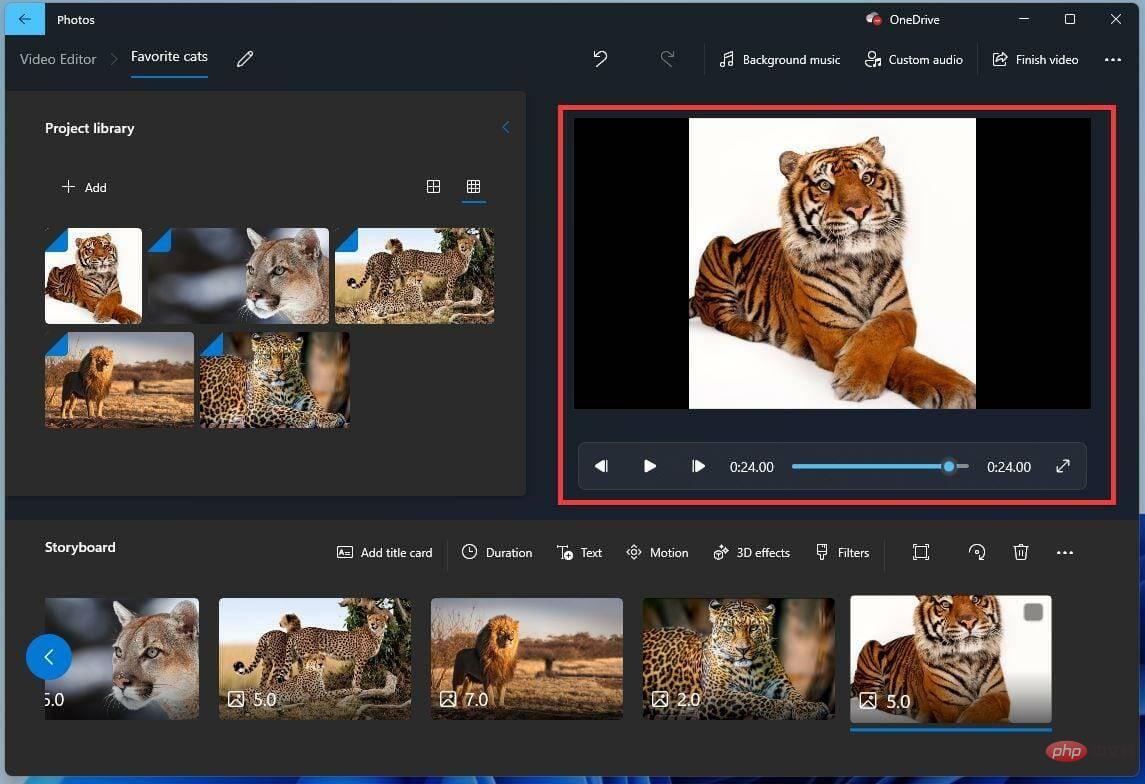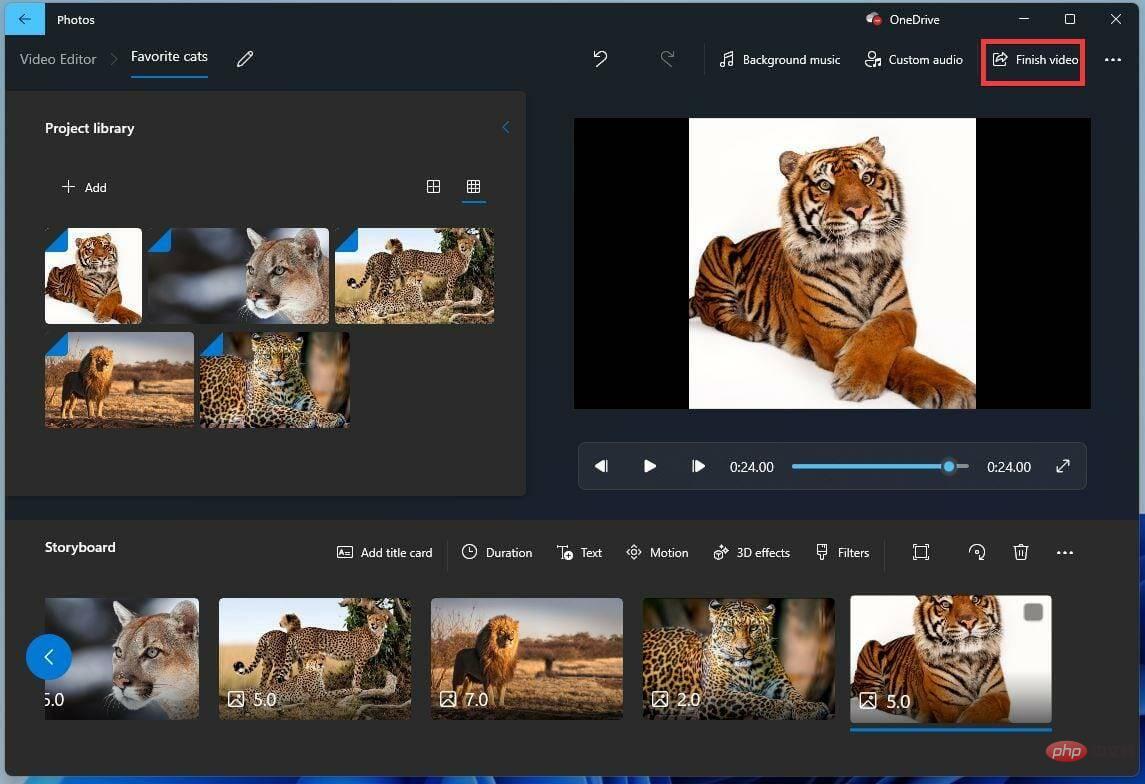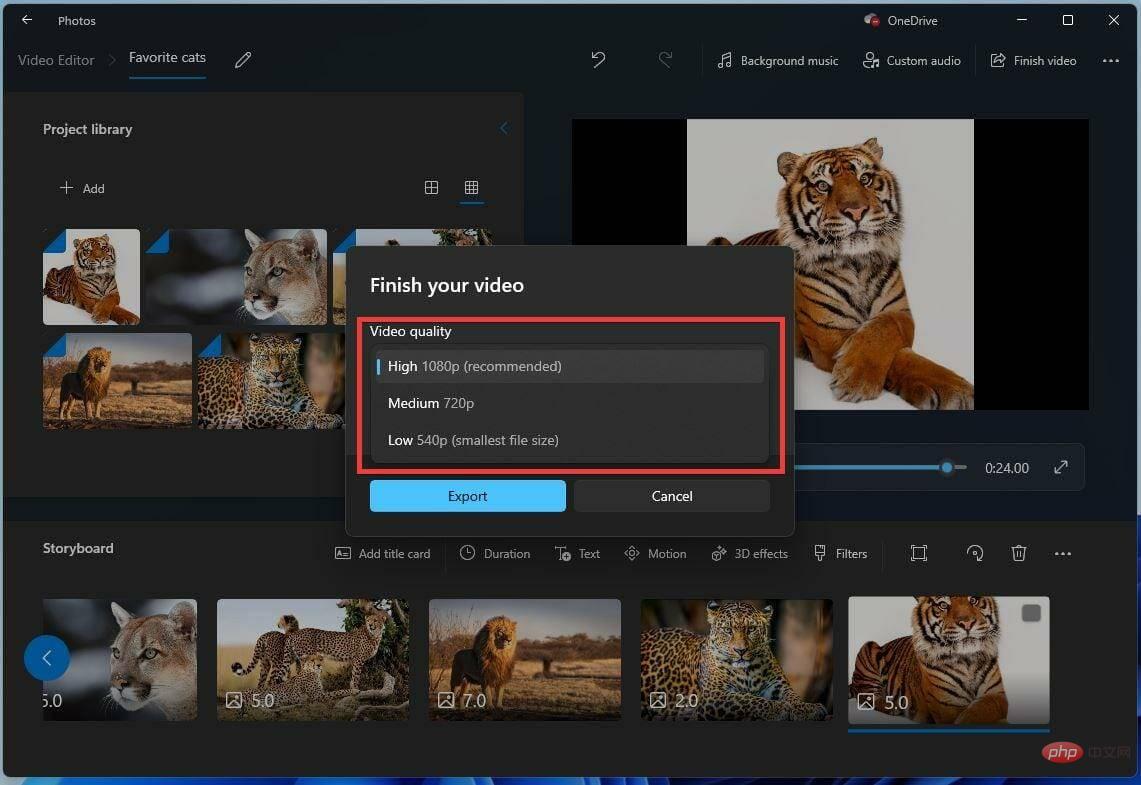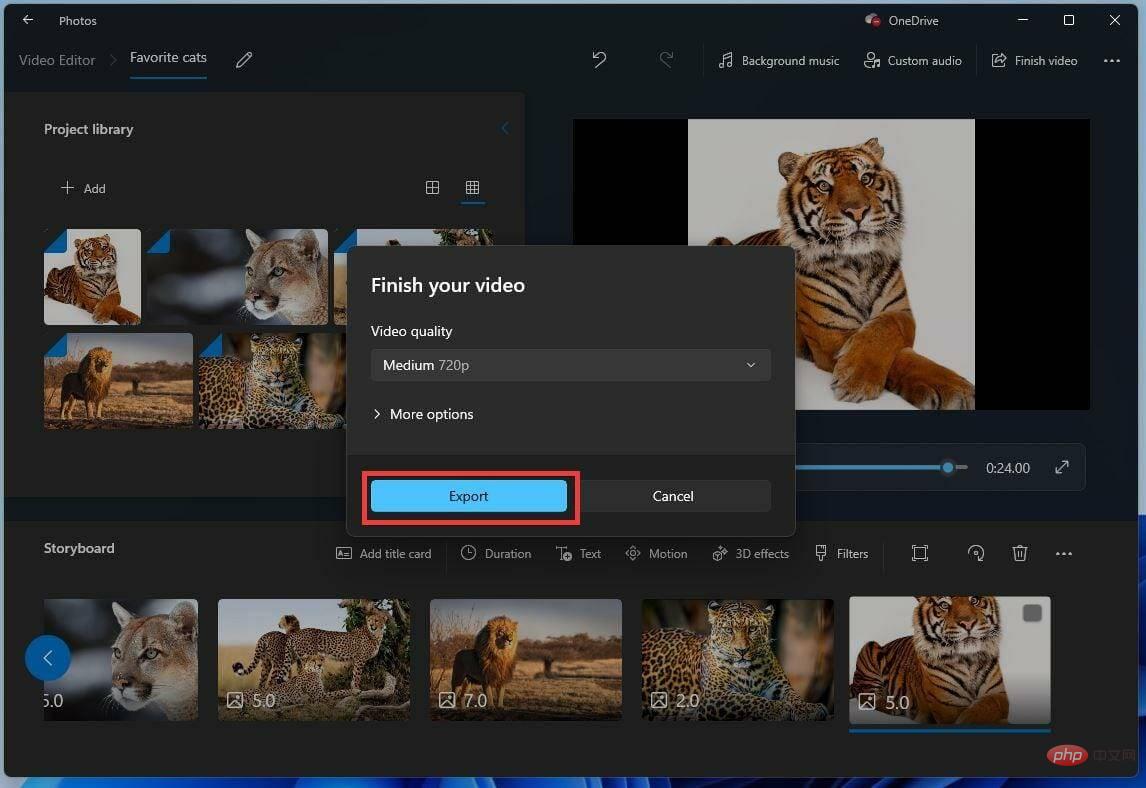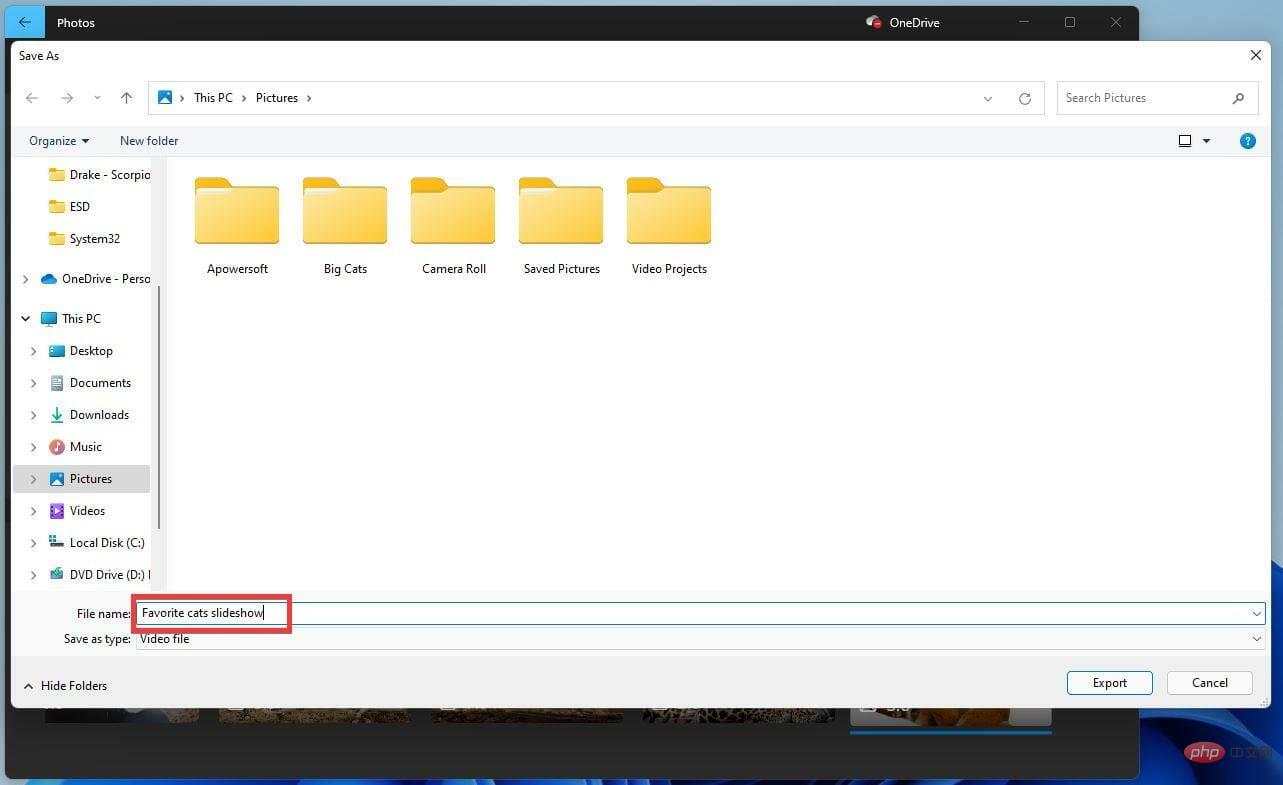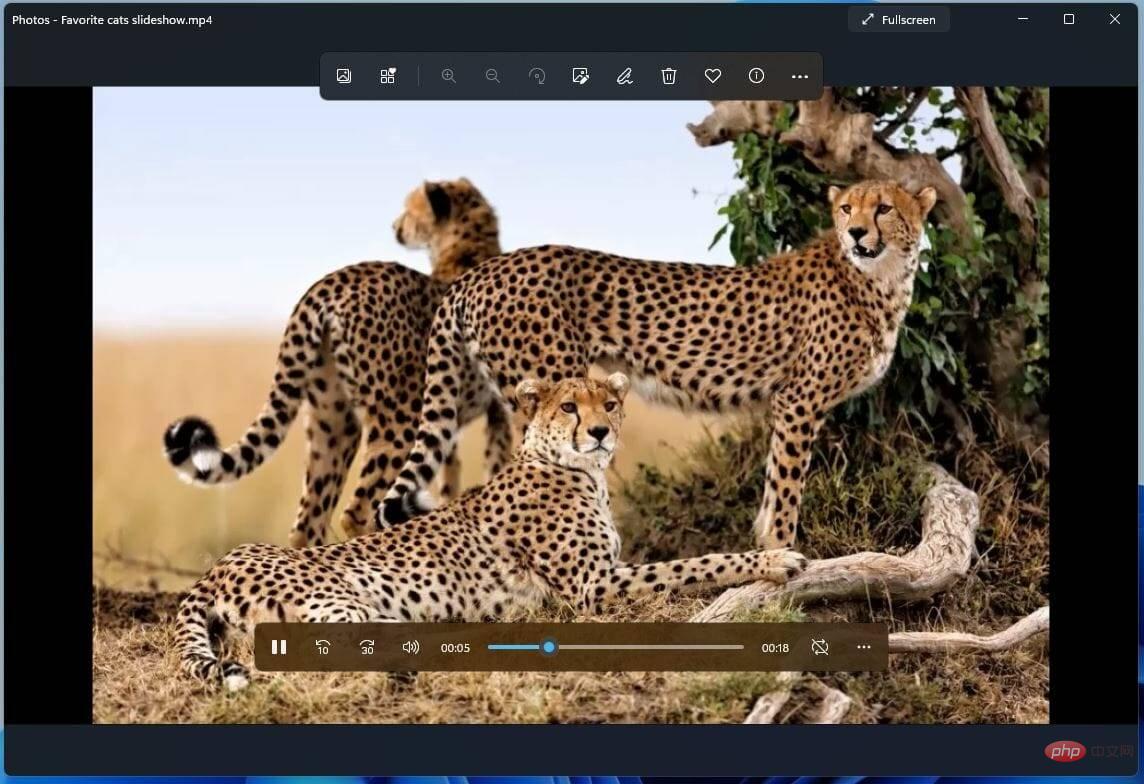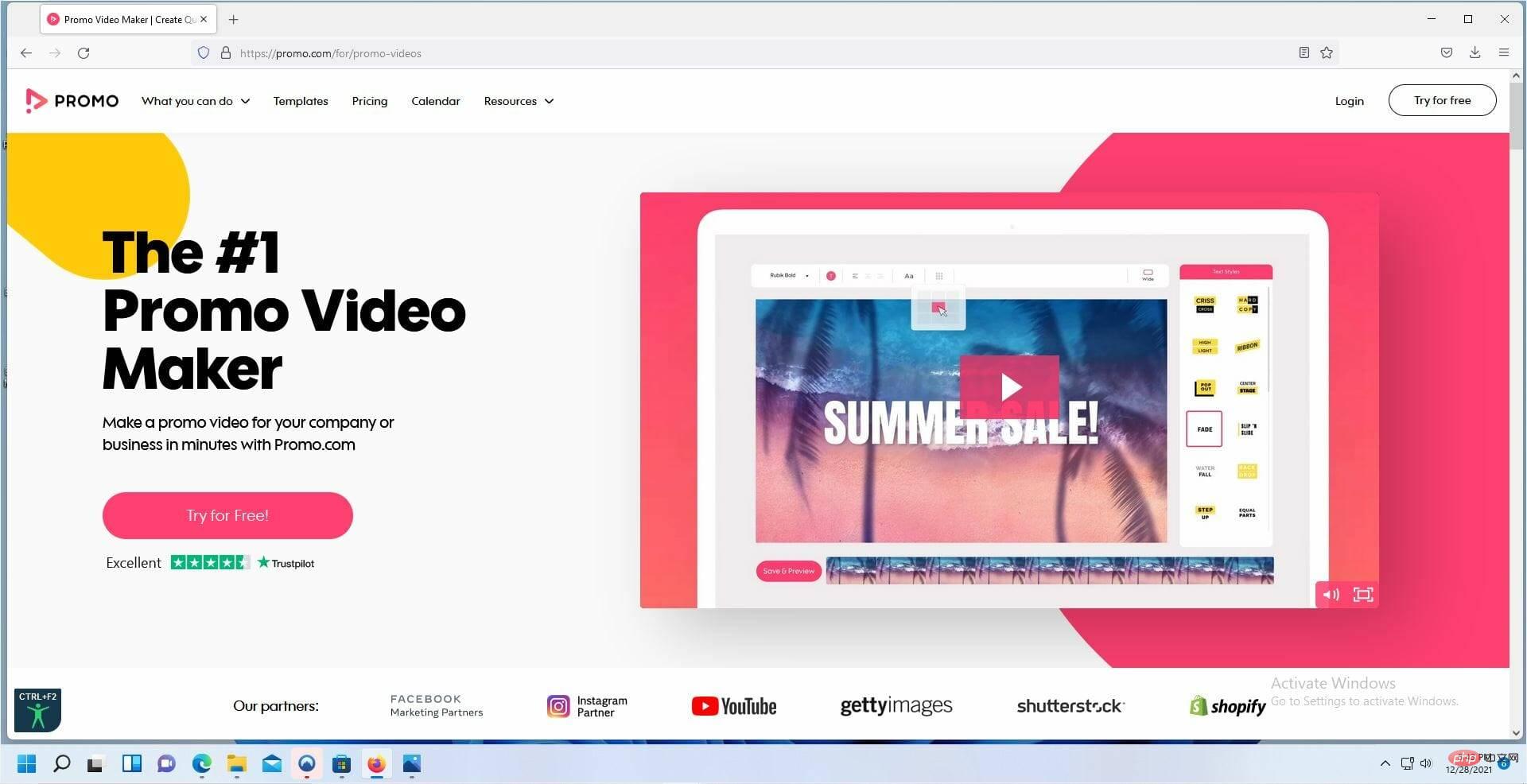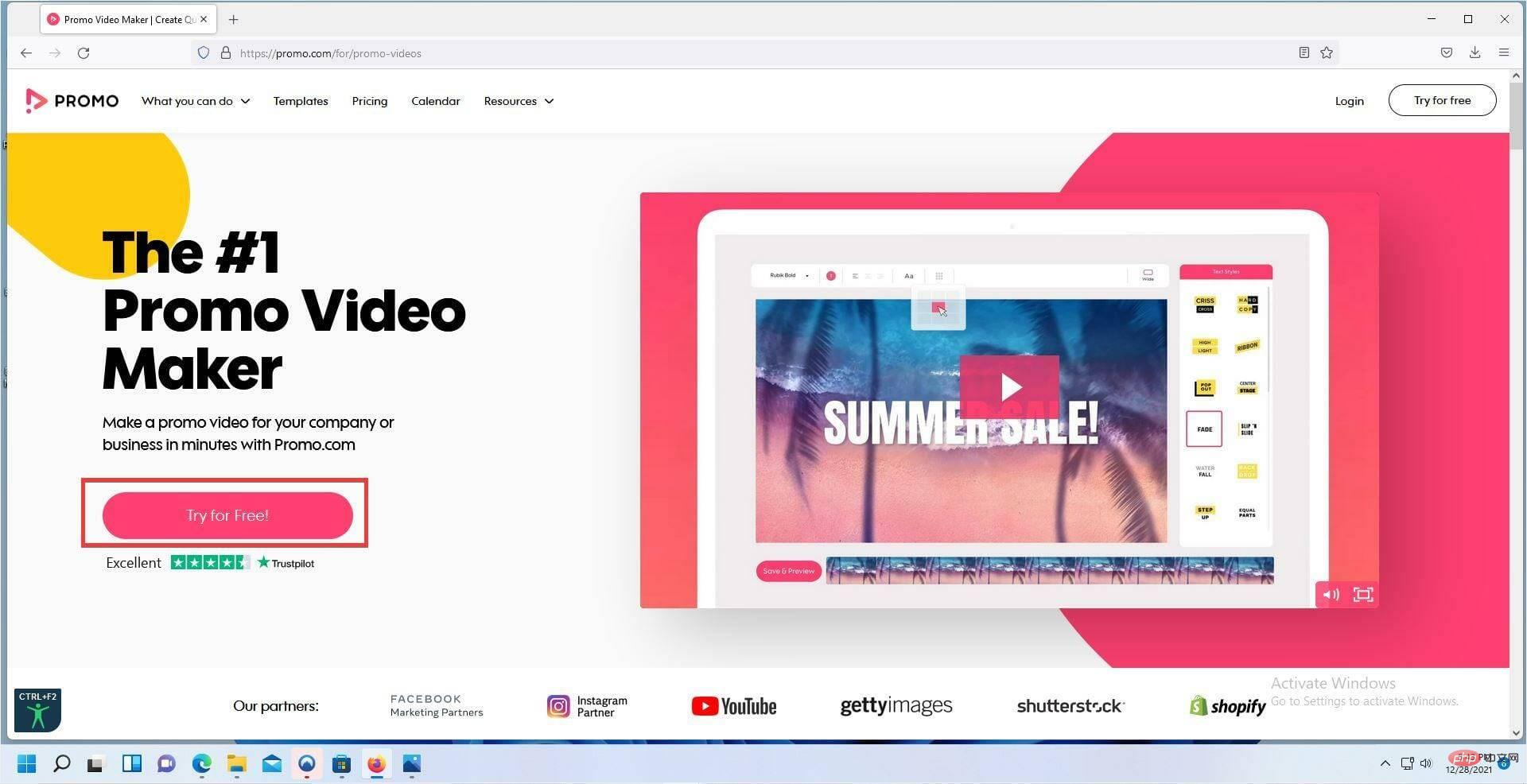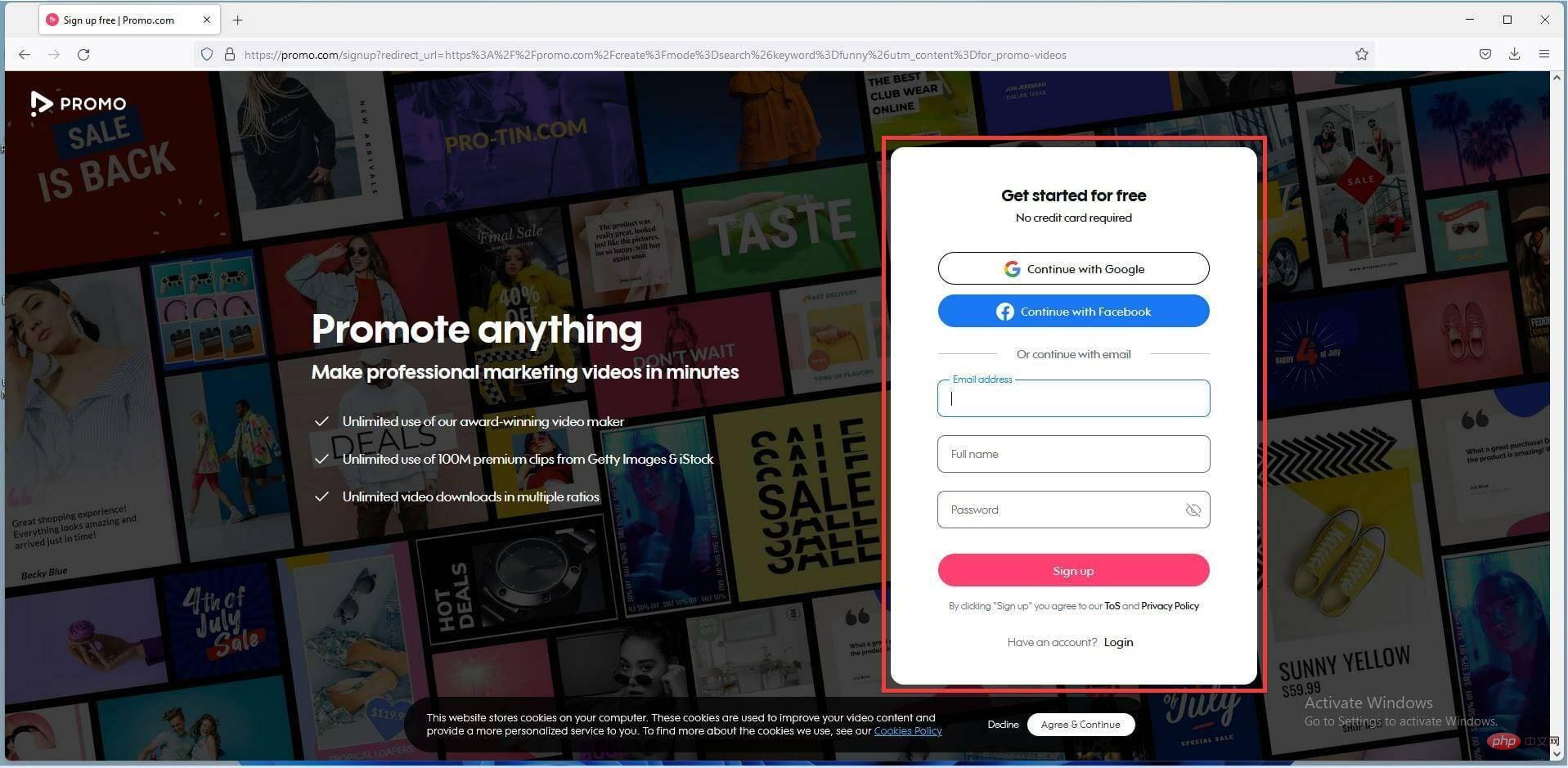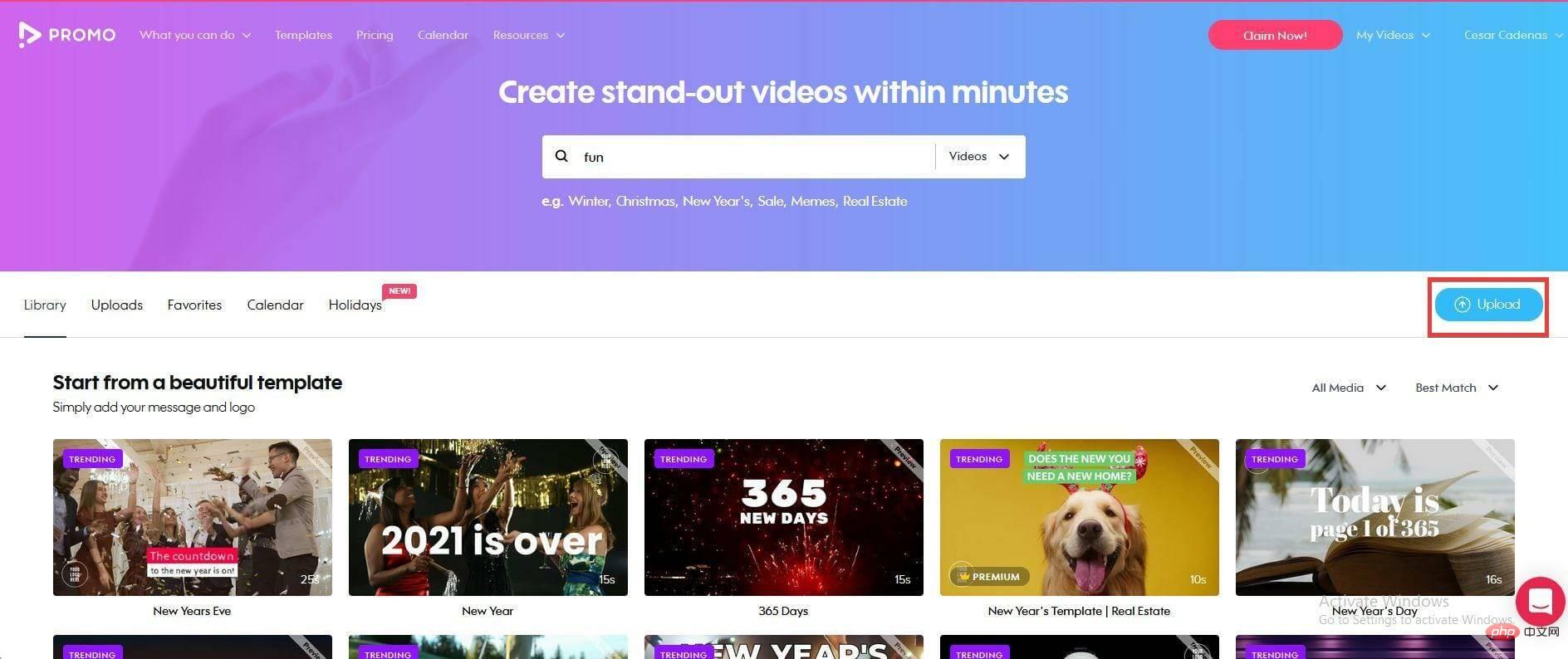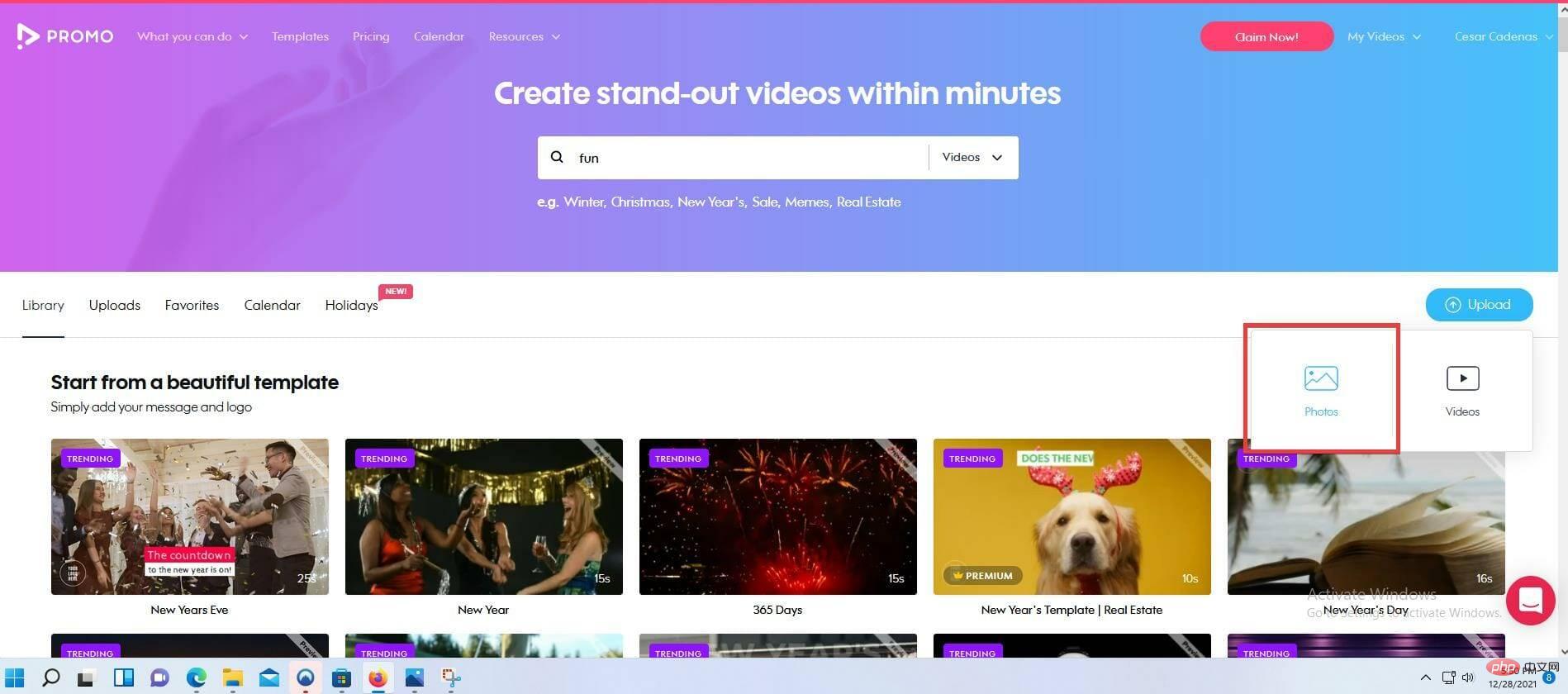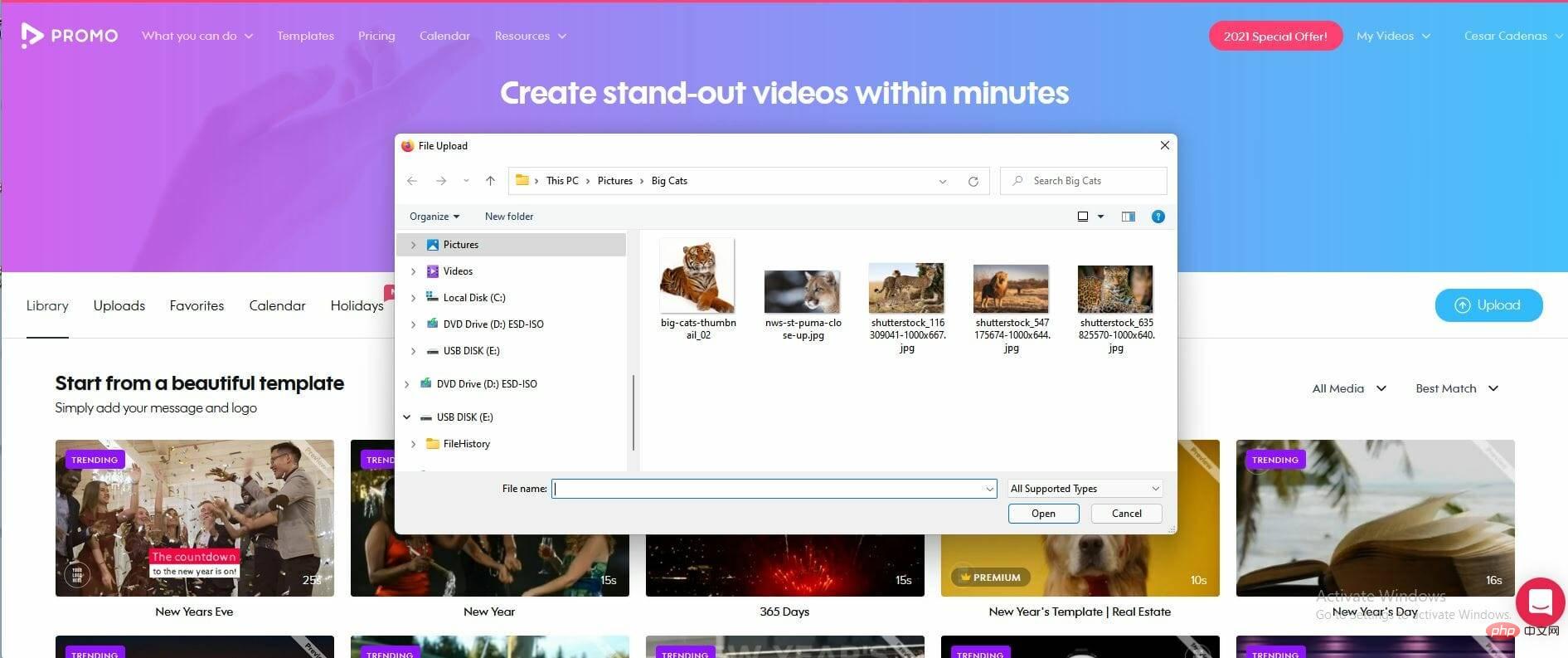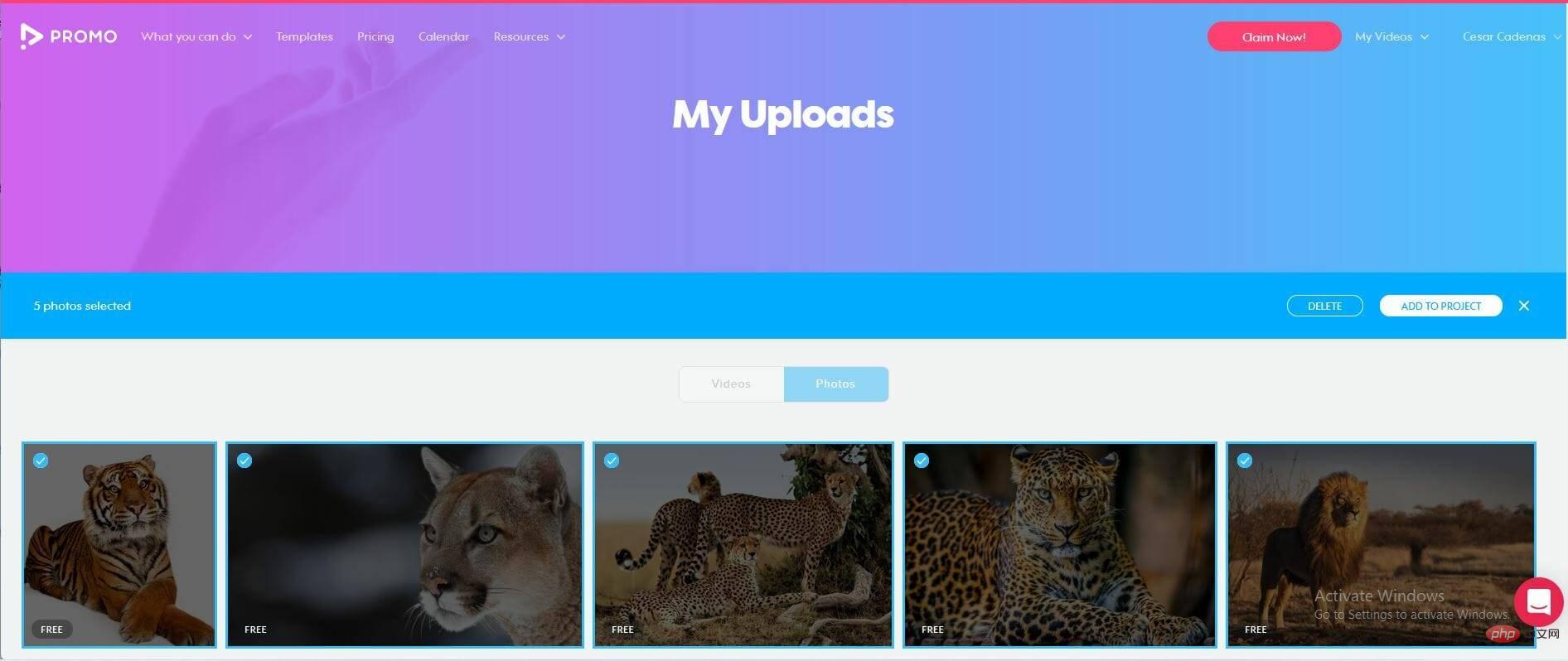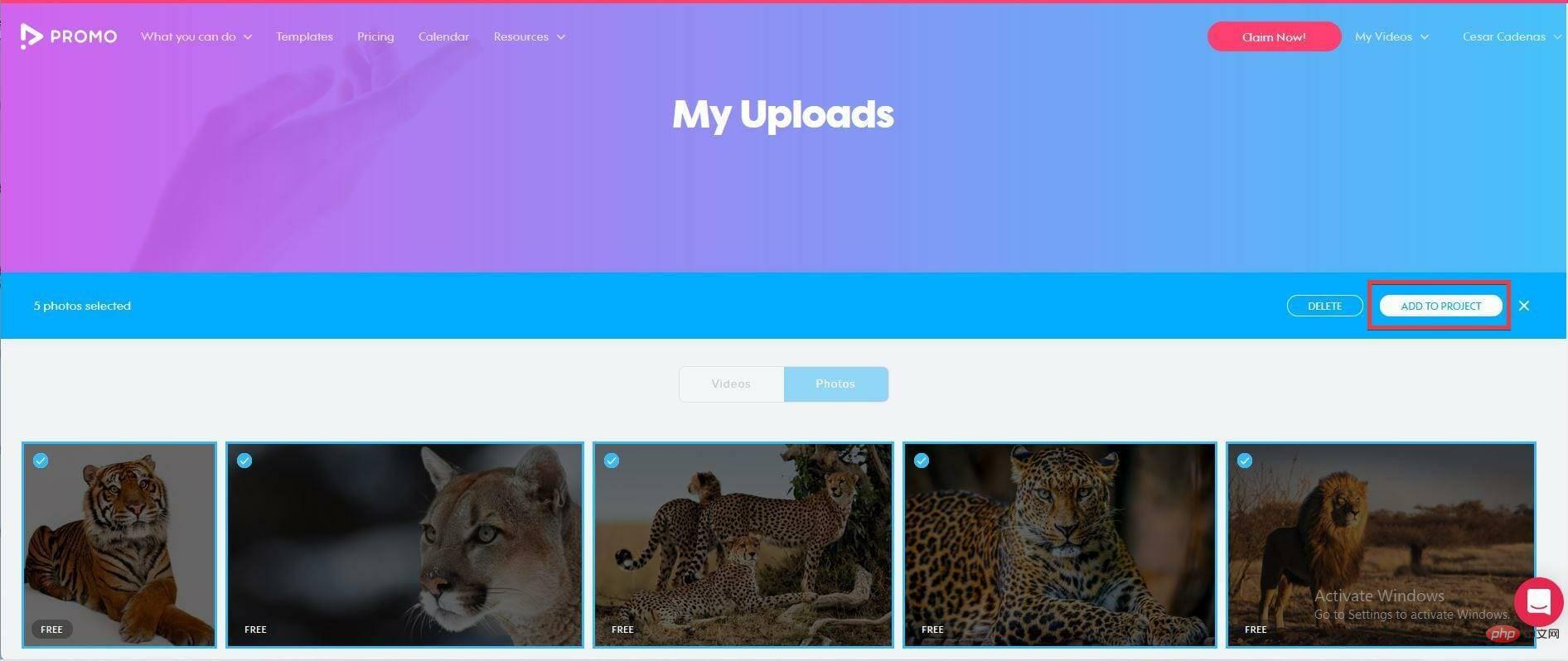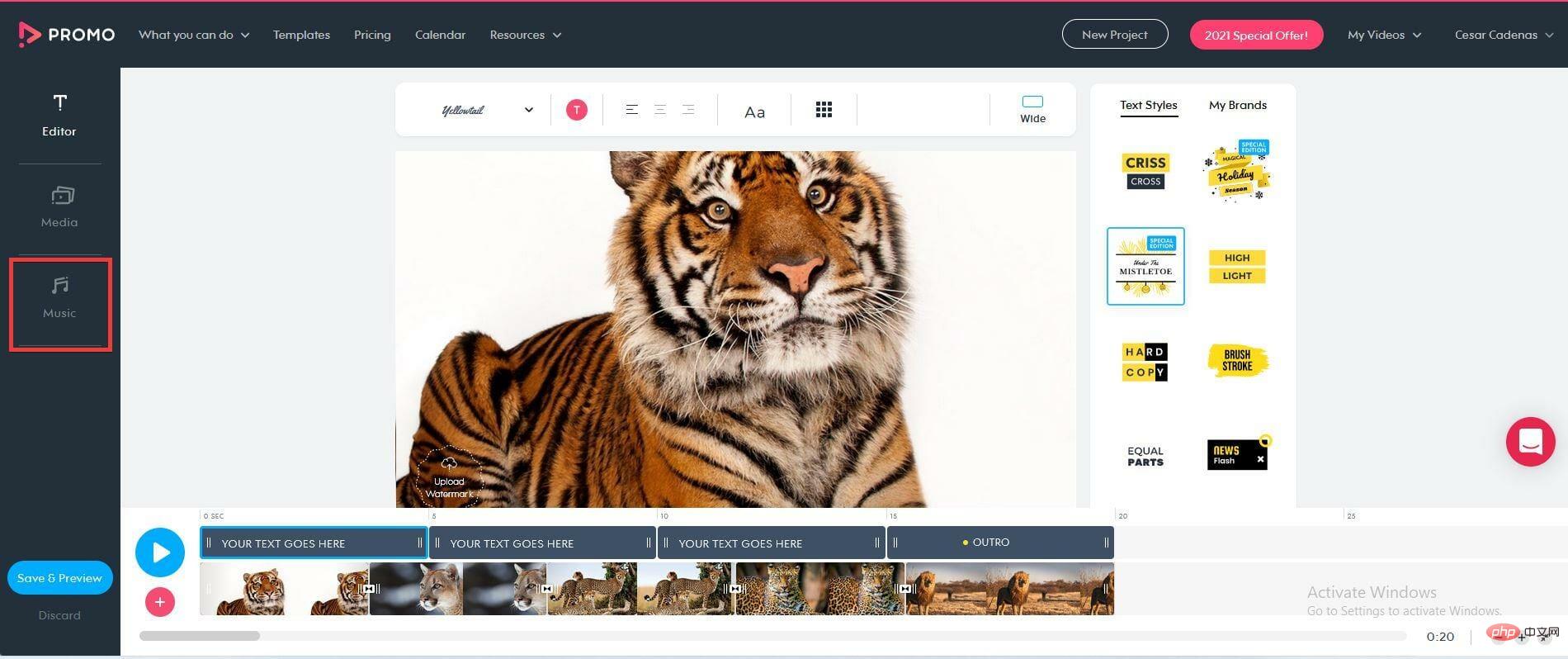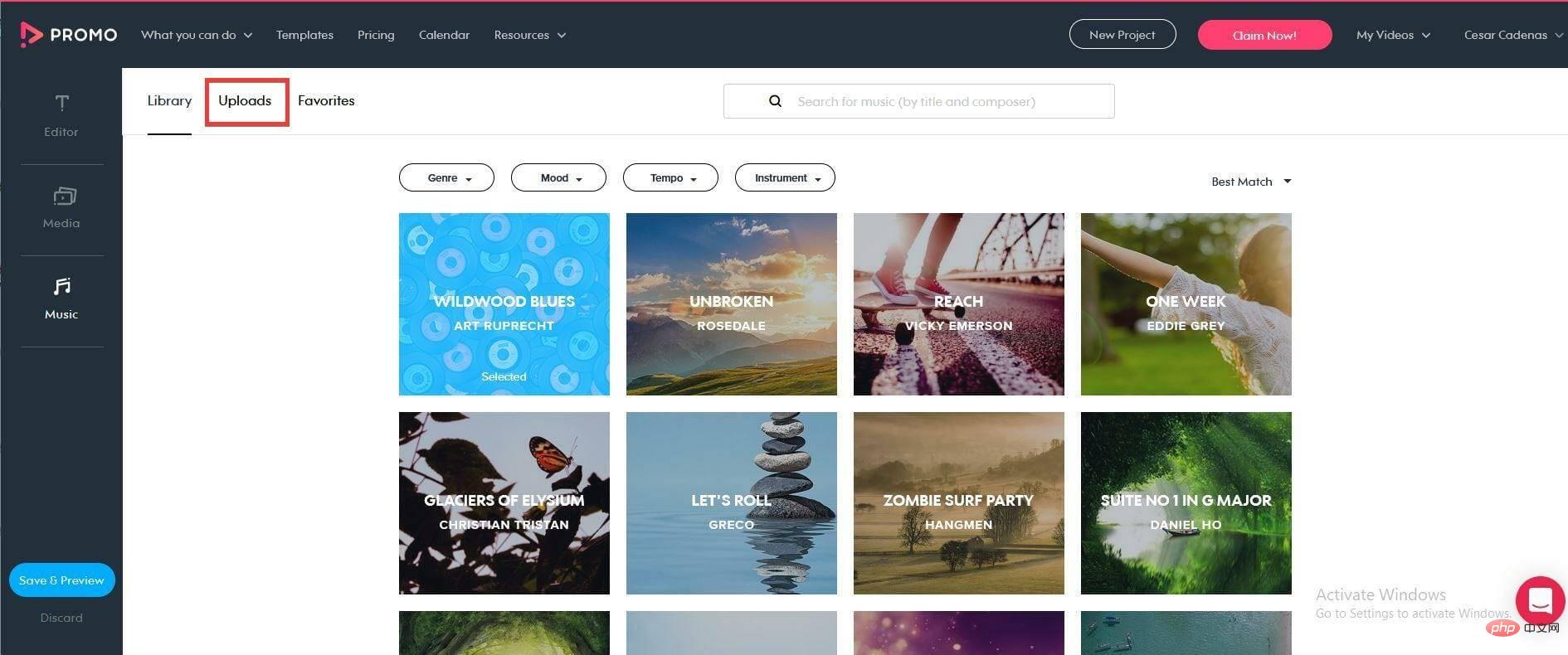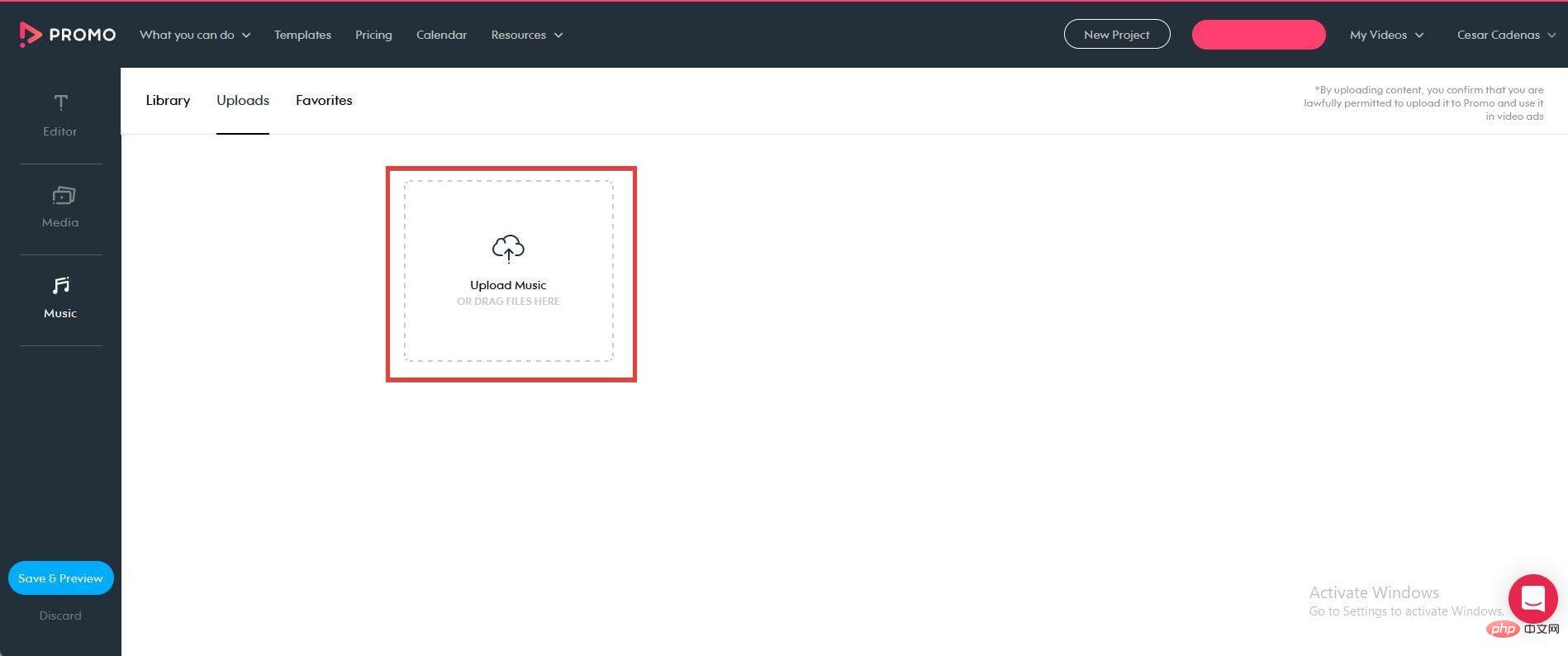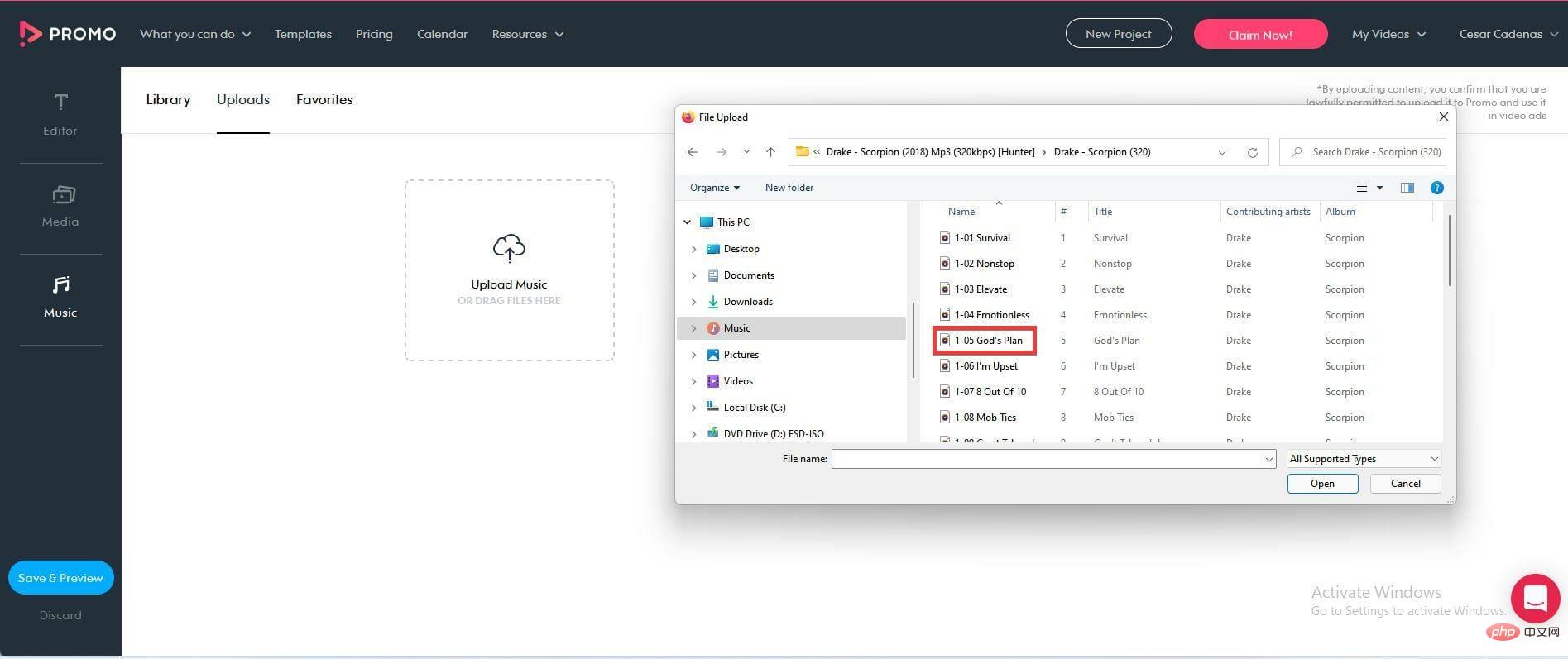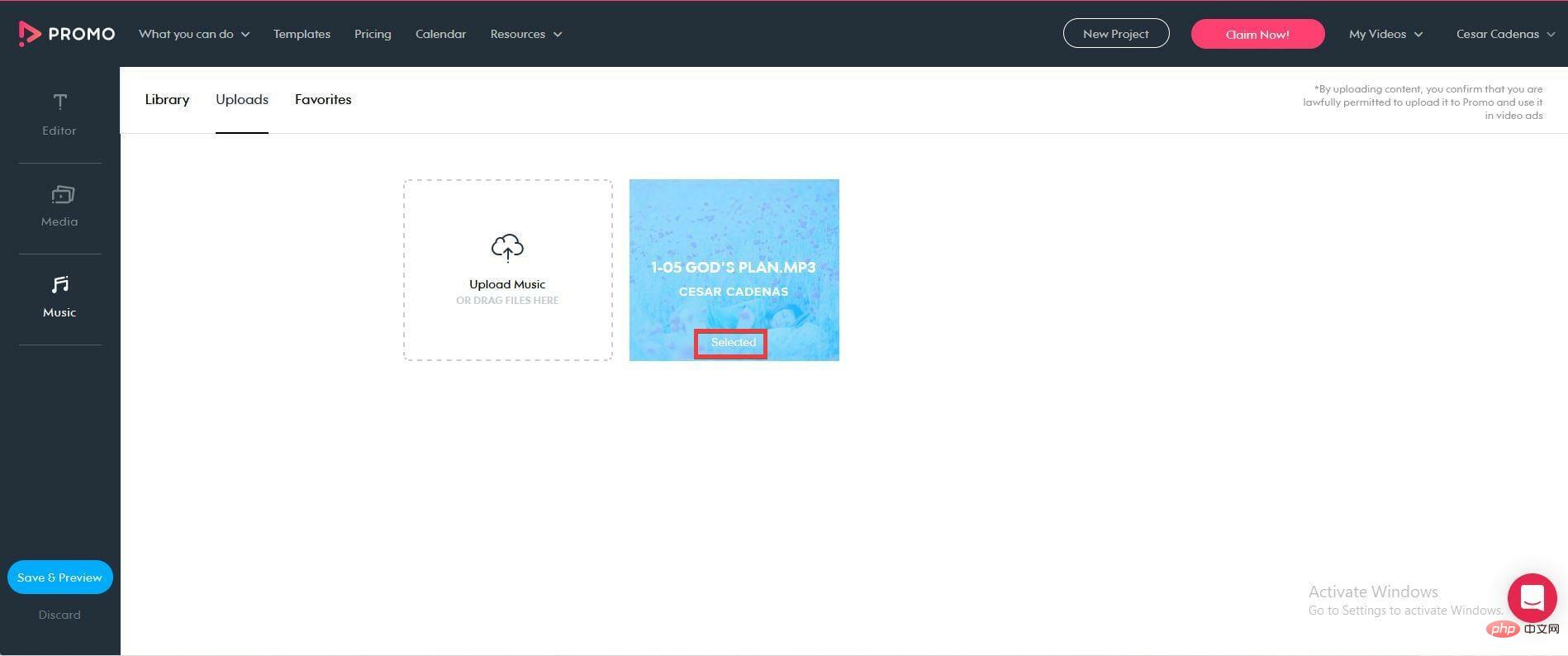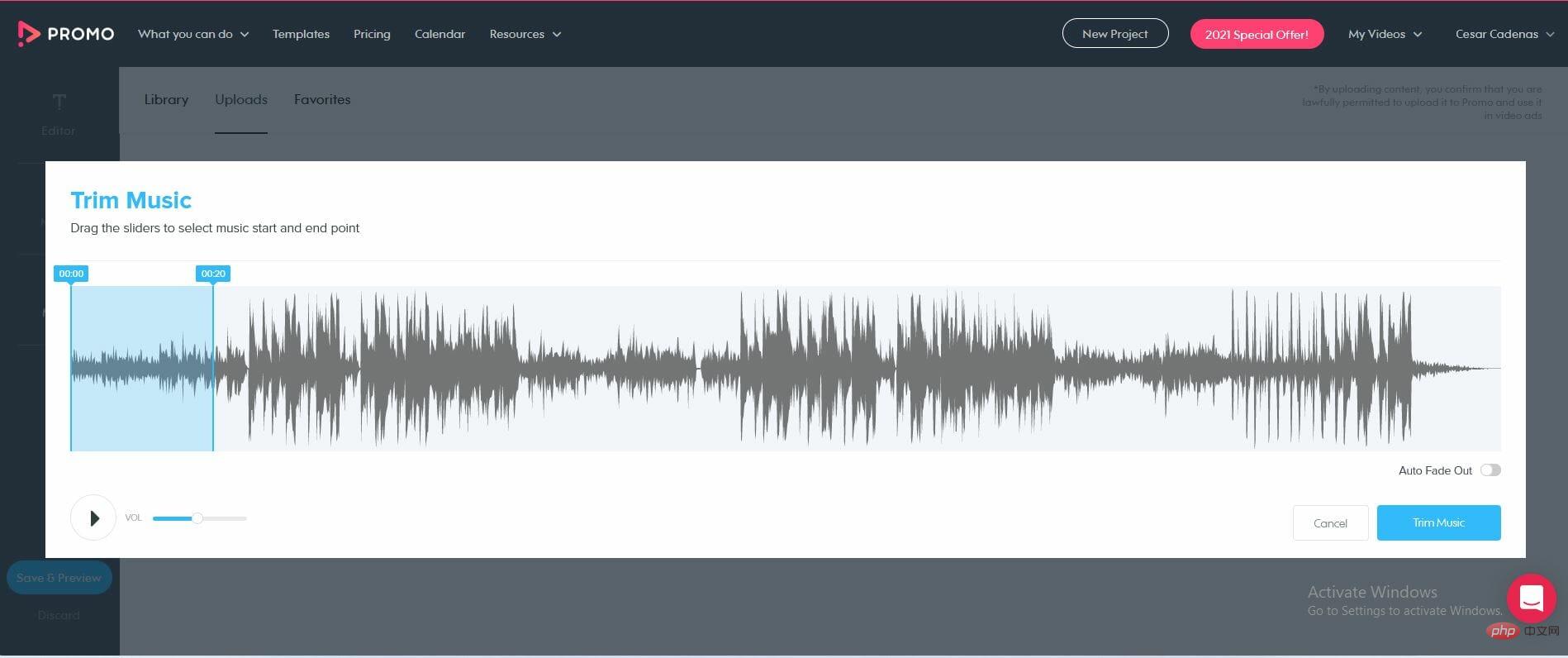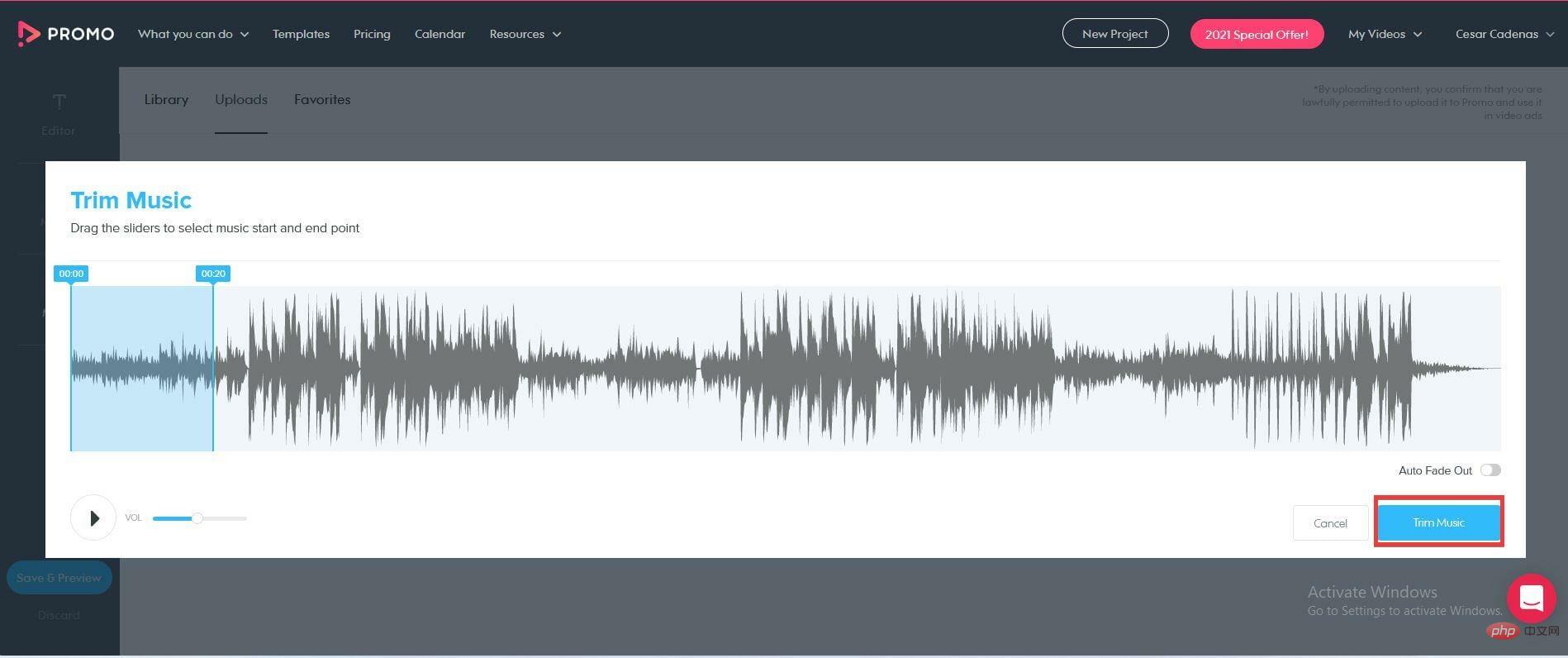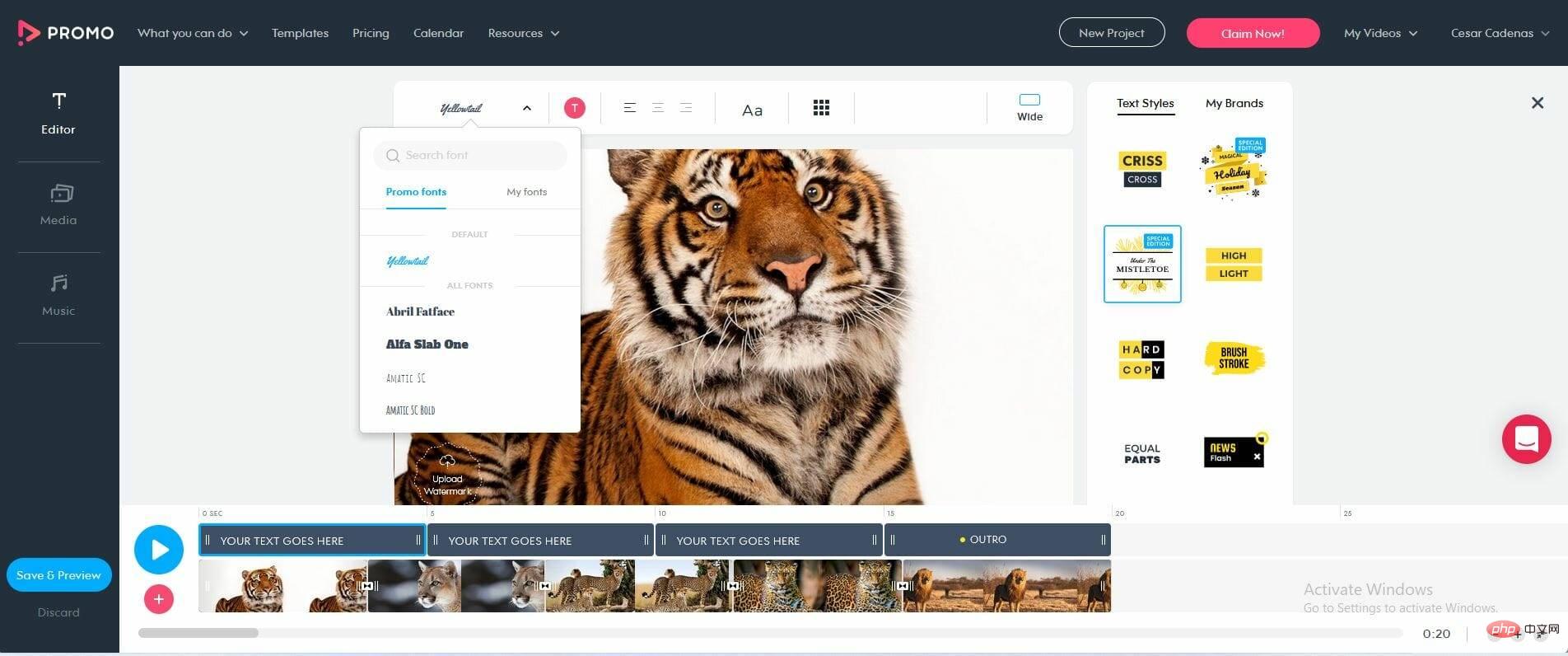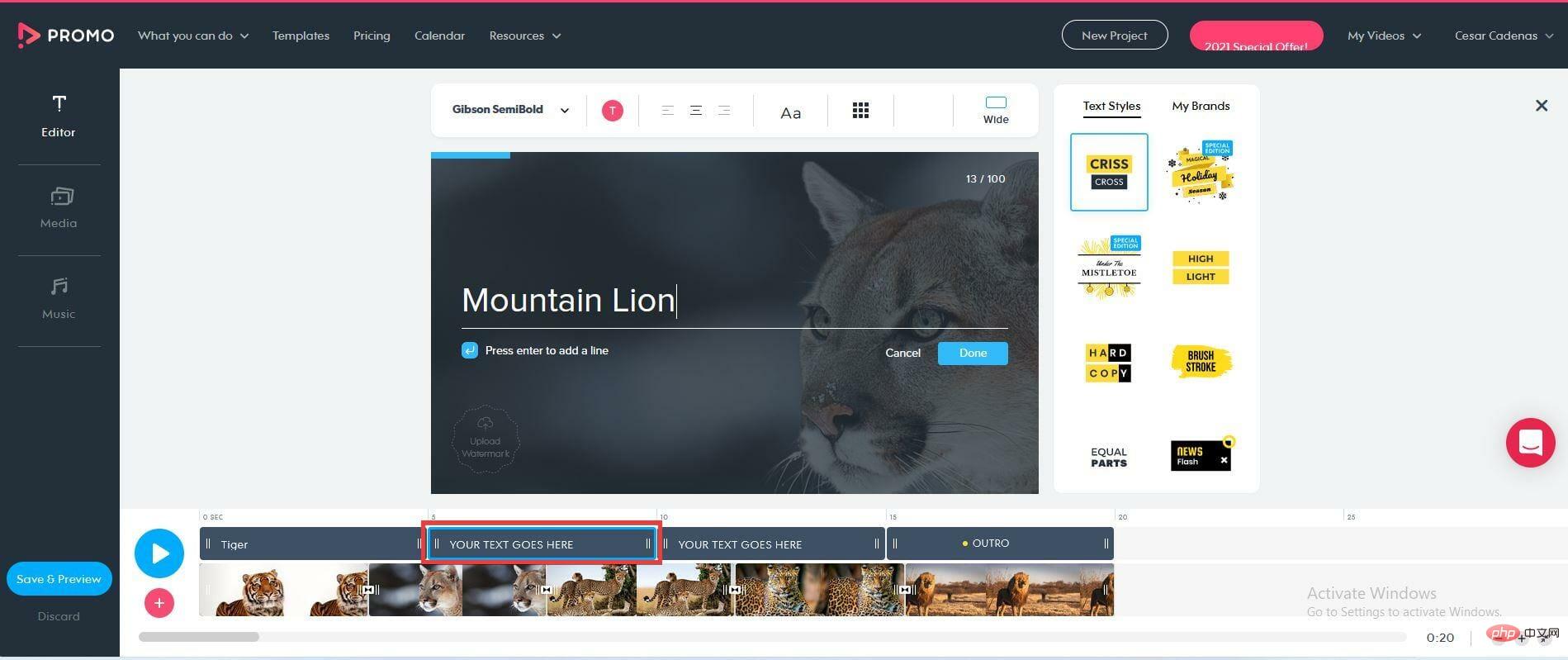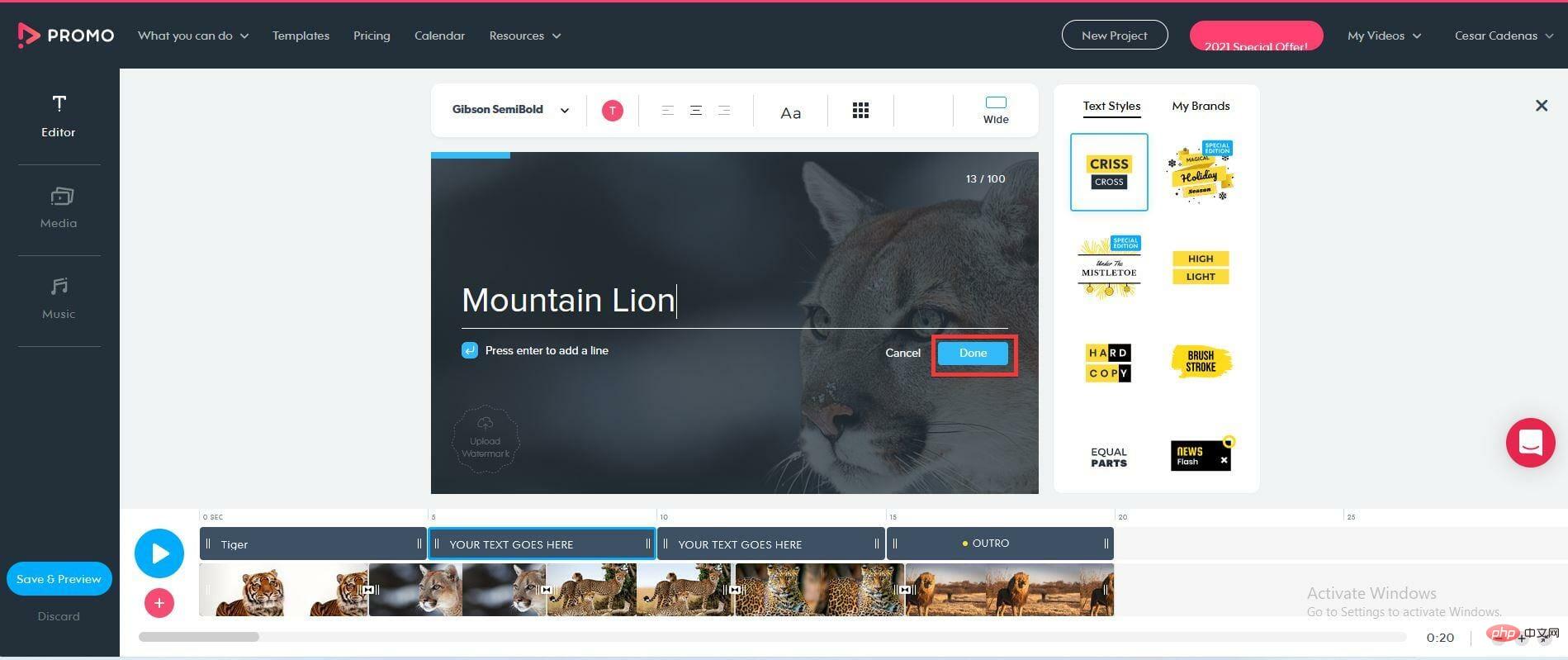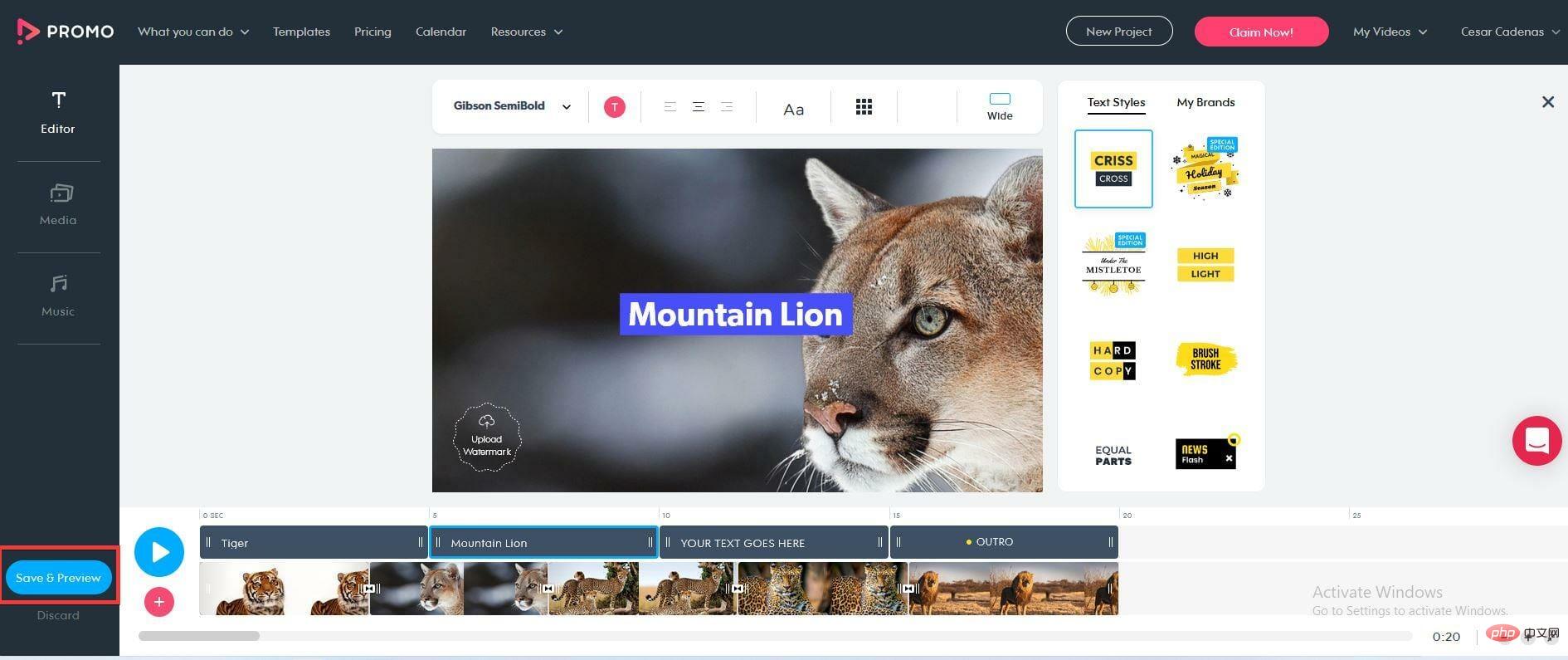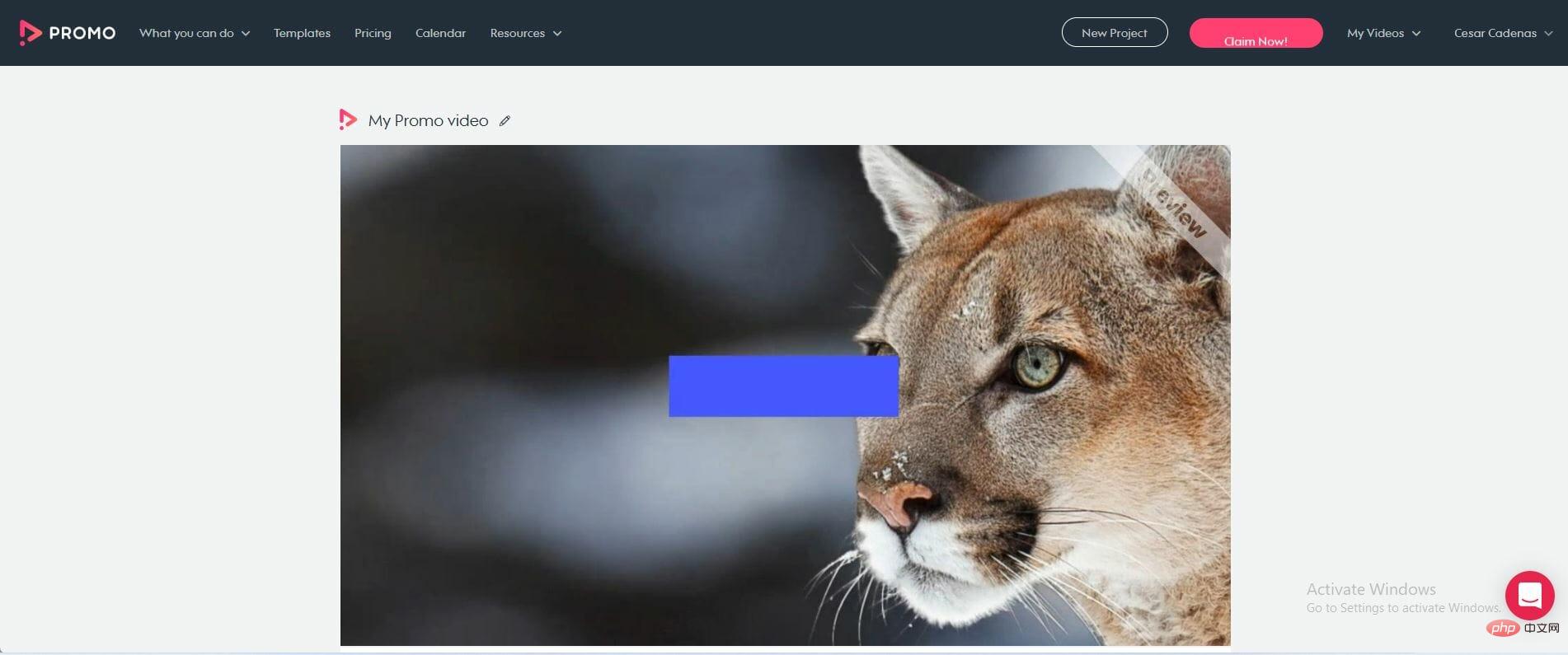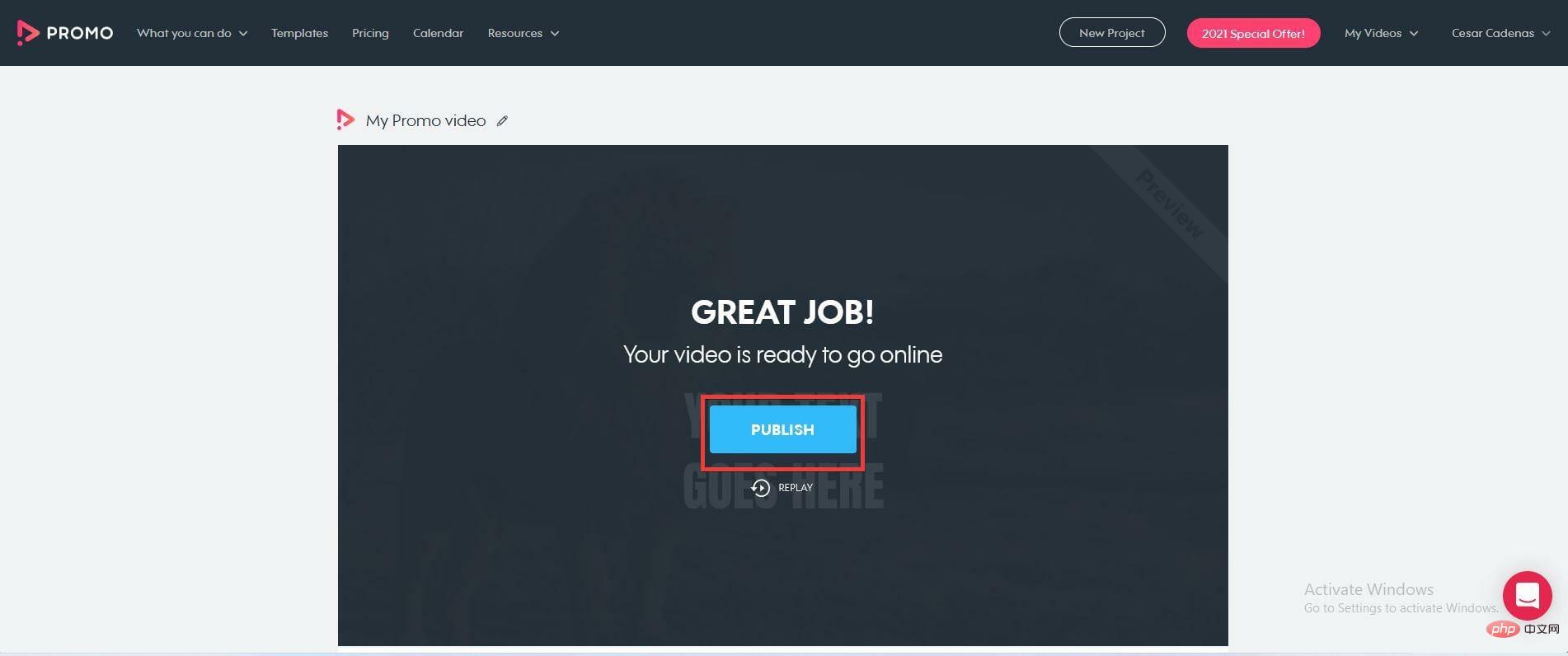如何在 Windows 10 和 11 上制作带有背景音乐的幻灯片?
- WBOYWBOYWBOYWBOYWBOYWBOYWBOYWBOYWBOYWBOYWBOYWBOYWB转载
- 2023-04-23 21:49:062271浏览
幻灯片是在 Windows 11 或 10 计算机上组织图片的好方法。
有时,Windows 用户可能会面临某种硬件限制或系统更新,他们需要一种方法来存储文件,以免被意外删除或丢失。
此外,它使分类照片和展示它们比通过手动滚动一张一张地向人们展示要容易得多。
幻灯片也是一种很好的方式,可以将来自不同来源(相机、手机、USB 驱动器)的照片汇集到一种易于欣赏的格式中。
幸运的是,您可以使用有用的第三方应用程序来创建这些幻灯片,而不必被迫使用 PowerPoint 之类的东西。这些第三方应用程序更高级:
- Canva – 大量预制模板和即用型图像和效果
- IceCream Slideshow Maker – 带有编辑工具和音频集的直观界面
- Magix Photostory Deluxe – 使用少量编辑工具创建高级幻灯片
该应用程序适用于商业演示,但 PowerPoint 缺少其他应用程序使用的许多有用功能。Windows 11 内置了一个有用的应用程序。
如何在 Windows 11 和 10 上制作幻灯片?
除了第三方应用程序之外,Photos 应用程序还针对 Windows 11 进行了强大的整容。与 Windows 10 迭代相比,Photo 应用程序与创新功能大相径庭,使其具有巨大的优势。
在新的照片应用程序中,可以使用显示在图像顶部的信息图标轻松查看图像详细信息。
这将打开右侧窗格,其中详细说明了照片的拍摄时间、大小和分辨率。此外,由于其面部识别技术,它具有强大的编辑和组织能力。
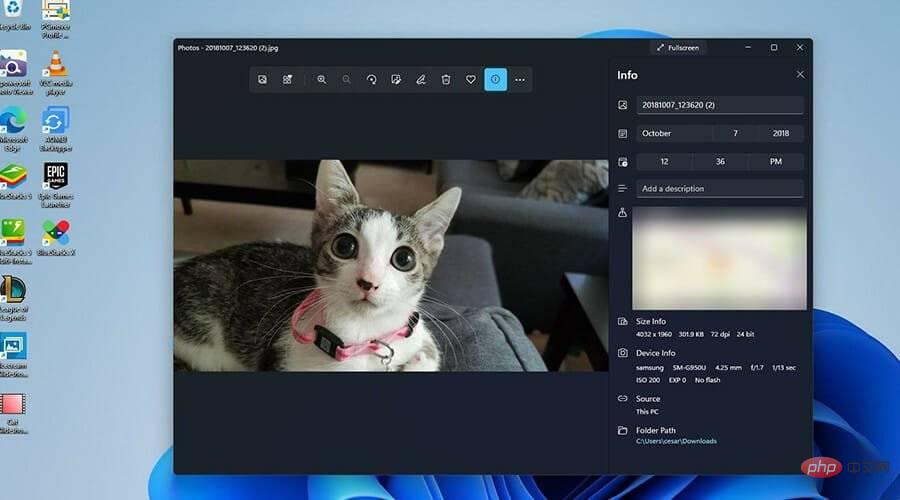
如前所述,其他第三方应用程序将其独特的风格带到了桌面上。
本教程将详细介绍如何通过照片应用程序以及其他流行的第三方应用程序(如 Ice Cream Slideshow Maker)在 Windows 11 上创建幻灯片。
需要指出的是,创建带有音乐的幻灯片更像是创建视频。它并不像简单地单击菜单按钮并选择幻灯片那么简单。
话虽如此,让我们回顾一下在 Windows 10 和 11 上制作带有音乐的幻灯片的方法。
1.如何通过照片应用程序创建带有音乐的幻灯片
- 单击放大镜图标以调出搜索栏。

- 输入照片并单击第一个条目以打开照片应用程序。

- 在照片应用程序中,单击顶部的视频编辑器选项卡。

- 在这个新选项卡中,单击中间的新建视频项目按钮。

- 在这个新窗口中,为幻灯片命名。然后单击确定。

- 单击项目库中的添加按钮。

- 将出现一个下拉菜单,询问您要使用哪个来源。本教程将选择From this PC。

- 选择要使用的图像。

- 突出显示项目库中的图像。

- 将它们拖到 Storyboard部分。

- 您可以通过单击数字并更改时间来修改每张照片在屏幕上的停留时间。

- 要添加音乐,请单击顶部的自定义音频。

- 在这个新窗口中,单击顶部的添加音频文件按钮。

- 选择要添加的歌曲或音频文件。

- 您可以通过滑动底部的选项卡来编辑希望音频文件在幻灯片中持续多长时间。

- 一旦您决定了希望音频持续多长时间,请单击完成。

- 您可以通过单击角落测试视频中的“播放”按钮来测试幻灯片。

- 完成后,单击右上角的完成视频。

- 将出现一个小窗口。单击视频质量下方的下拉菜单以选择幻灯片的分辨率。

- 选择导出按钮。

- 为您创建的幻灯片命名,然后单击导出。

- 然后幻灯片立即打开,让您看到和听到整个动作。

2. 如何在 Canva 上制作带有音乐的幻灯片
Canva 是创建带有音乐的幻灯片的好工具。它既有网络版本,也有 PC 应用程序。Canva 是一款免费且易于使用的应用程序,您可以使用它创建完美的演示文稿。
1.转到 Canva 的演示文稿类别, 然后单击 浏览模板。
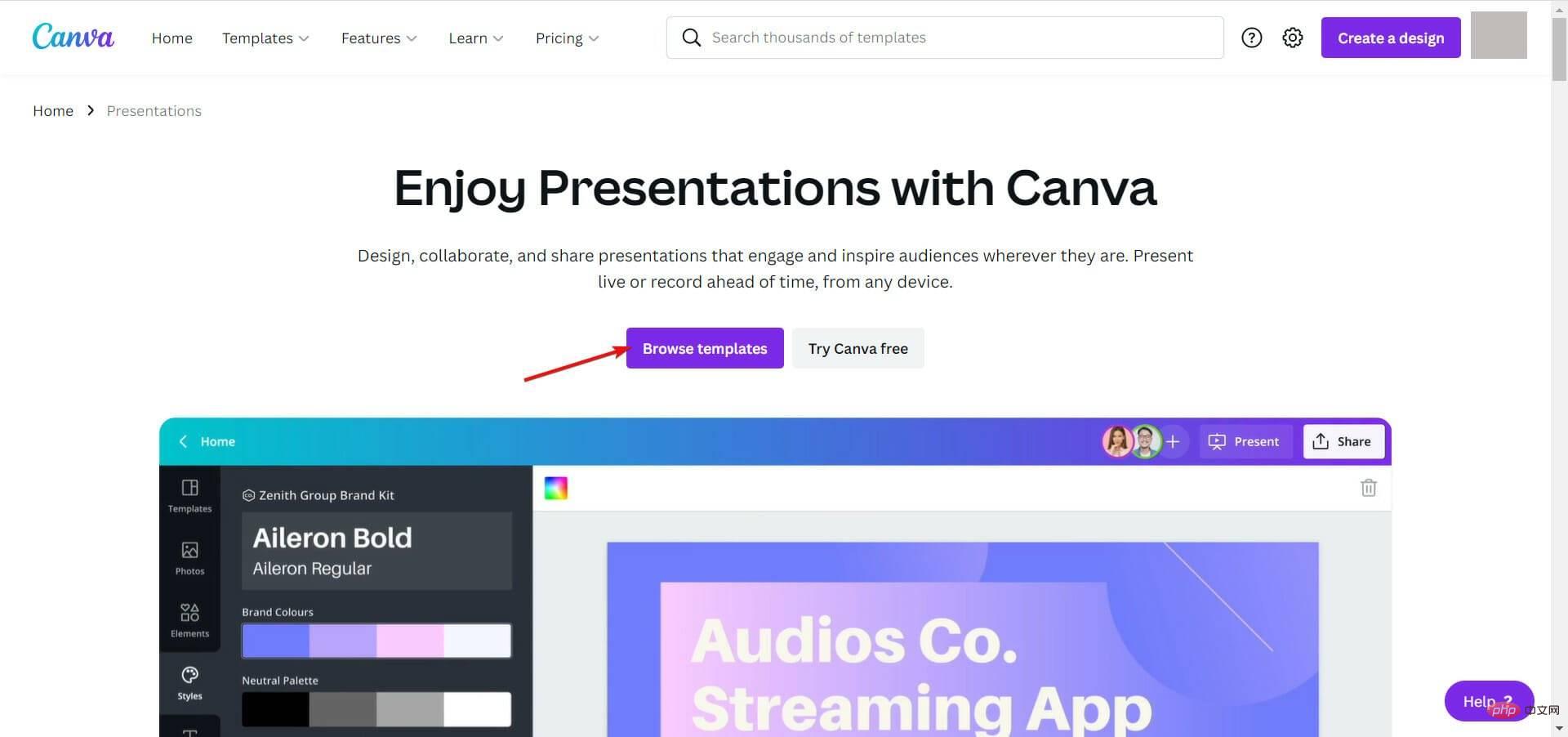
2. 如果您还没有 Canva 帐户,此时您应该免费创建一个。如果您已经有一个,请登录它。
3.接下来,从左侧选择演示样式和主题,然后从右侧窗格中的数百个免费模板中选择一个模板。如果您决定为 Pro 计划付费,还有更多可用的内容。
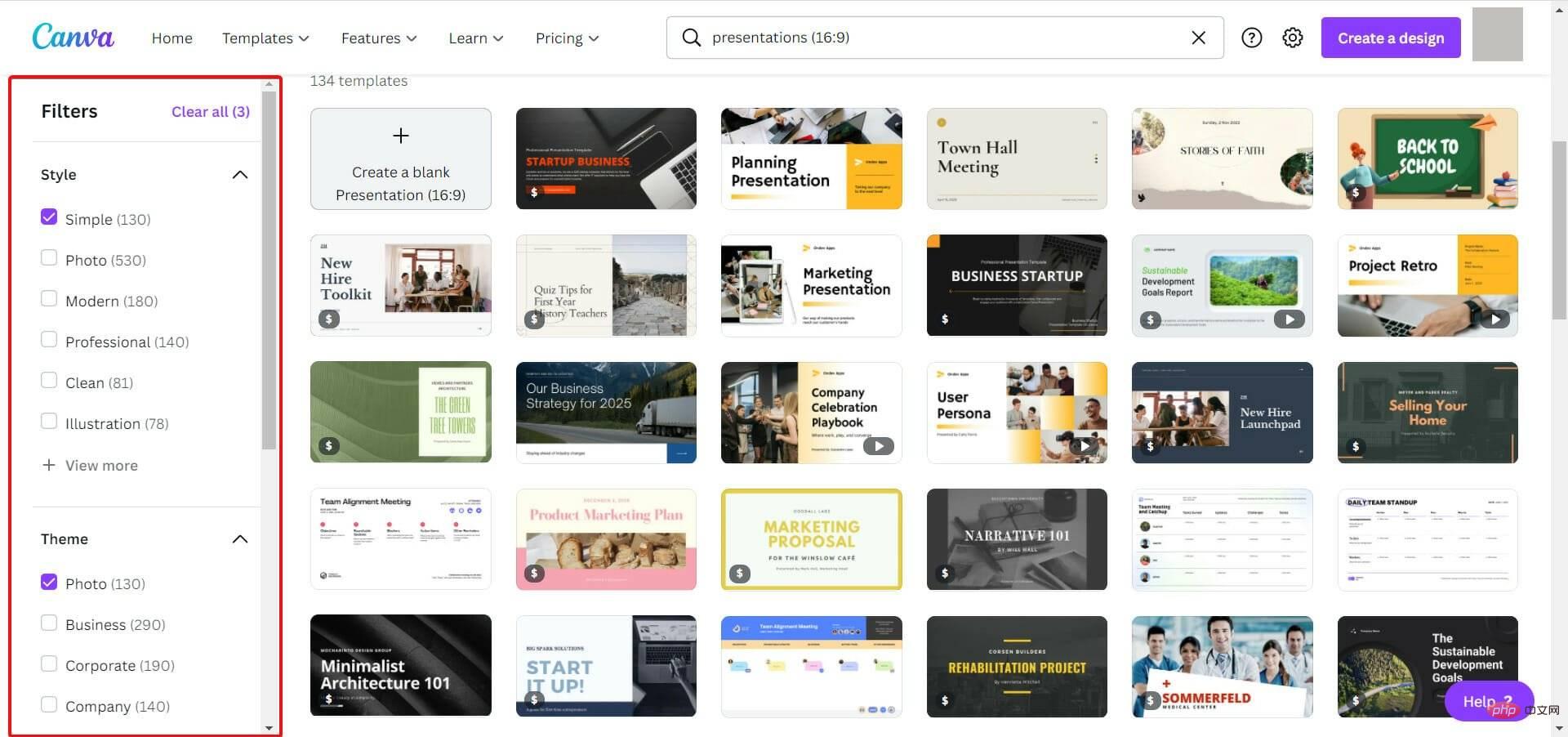
4.选择模板后,点击自定义此模板按钮。默认情况下,演示文稿的分辨率为 1920 x 1080,但如果您开始试用 Canva Pro,您将能够在 30 天内设置所需的任何尺寸。
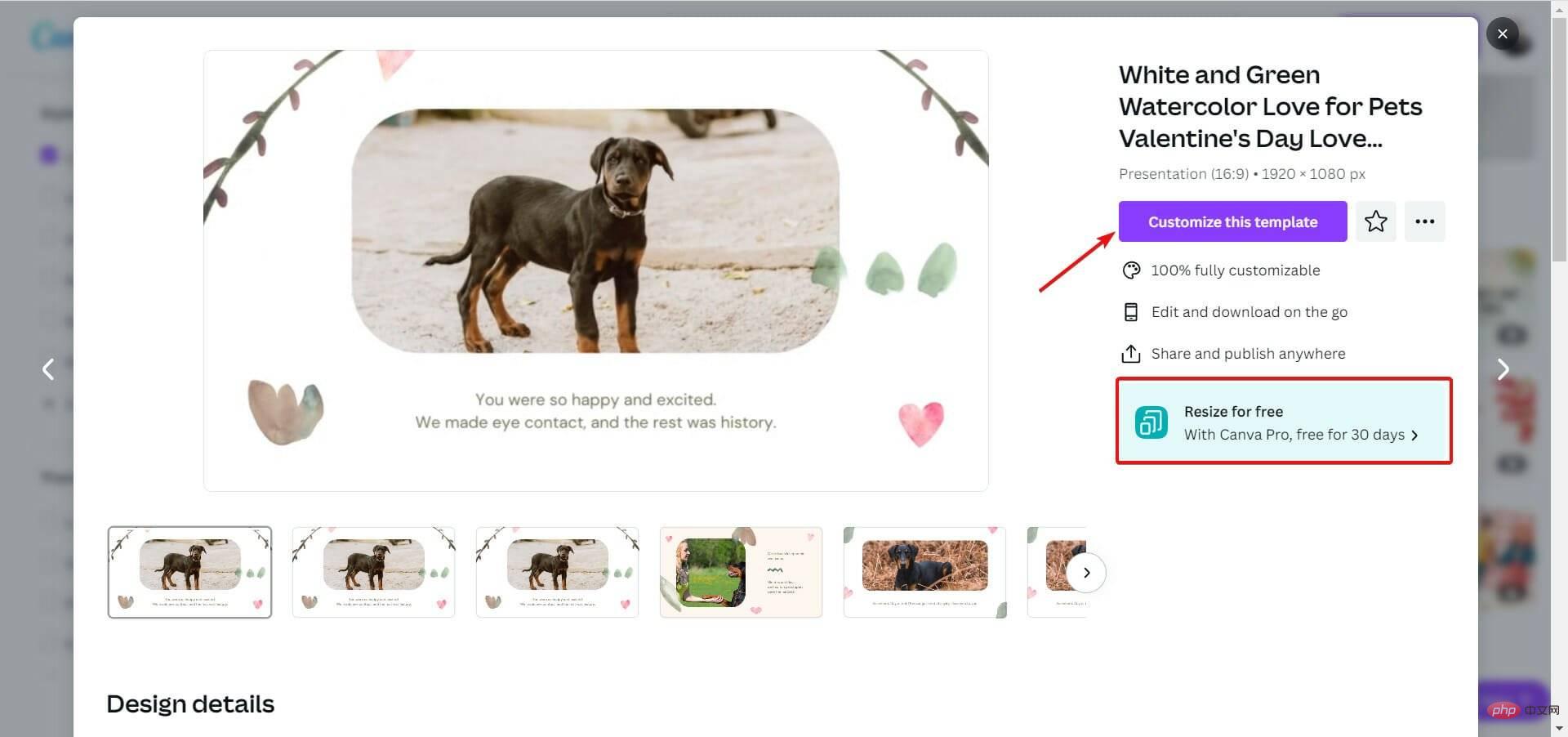
5.您将进入编辑模式,您将能够更改页面上的所有内容,包括图像和文本。
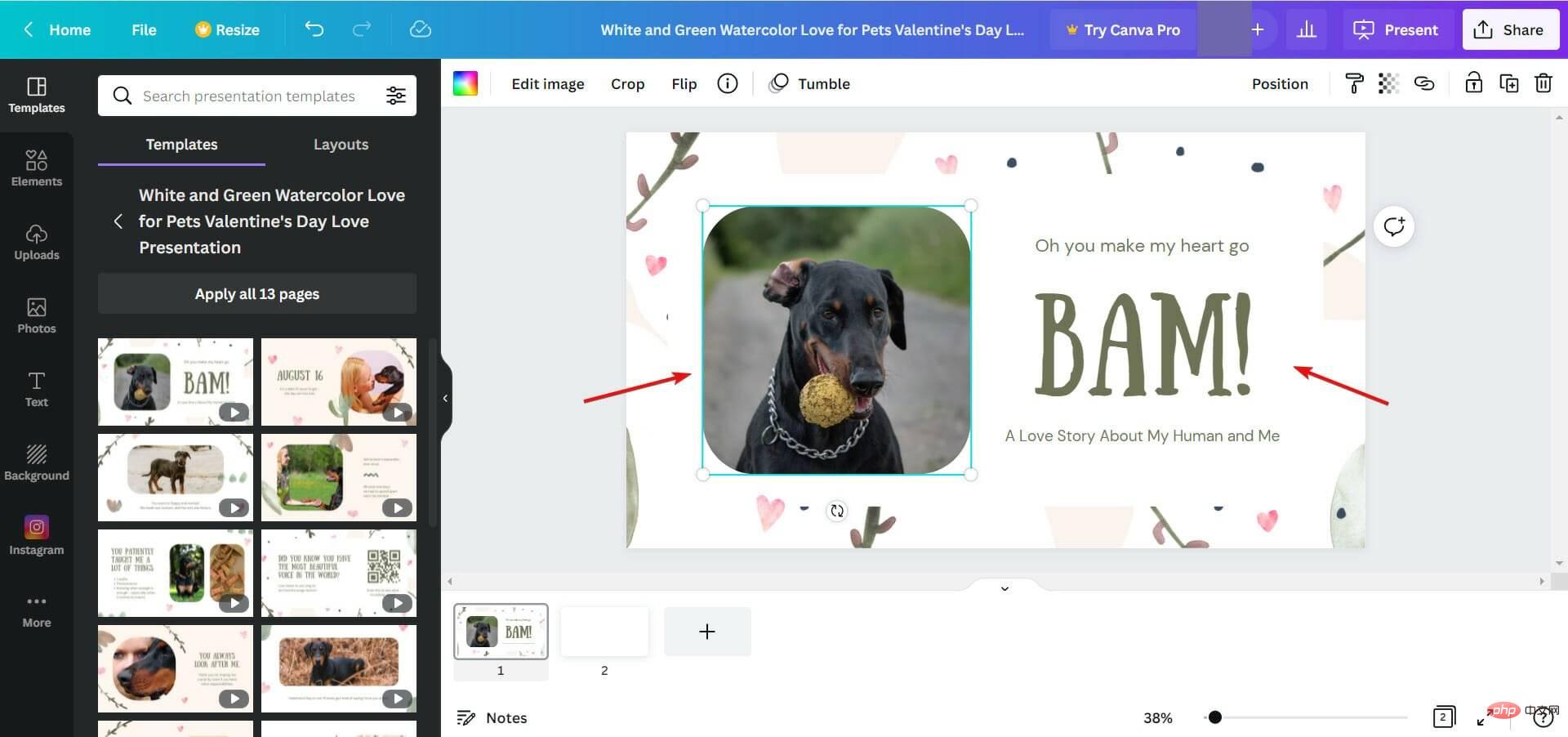
6.要添加您自己的照片,请点击 上传 按钮,然后点击 上传媒体 按钮。
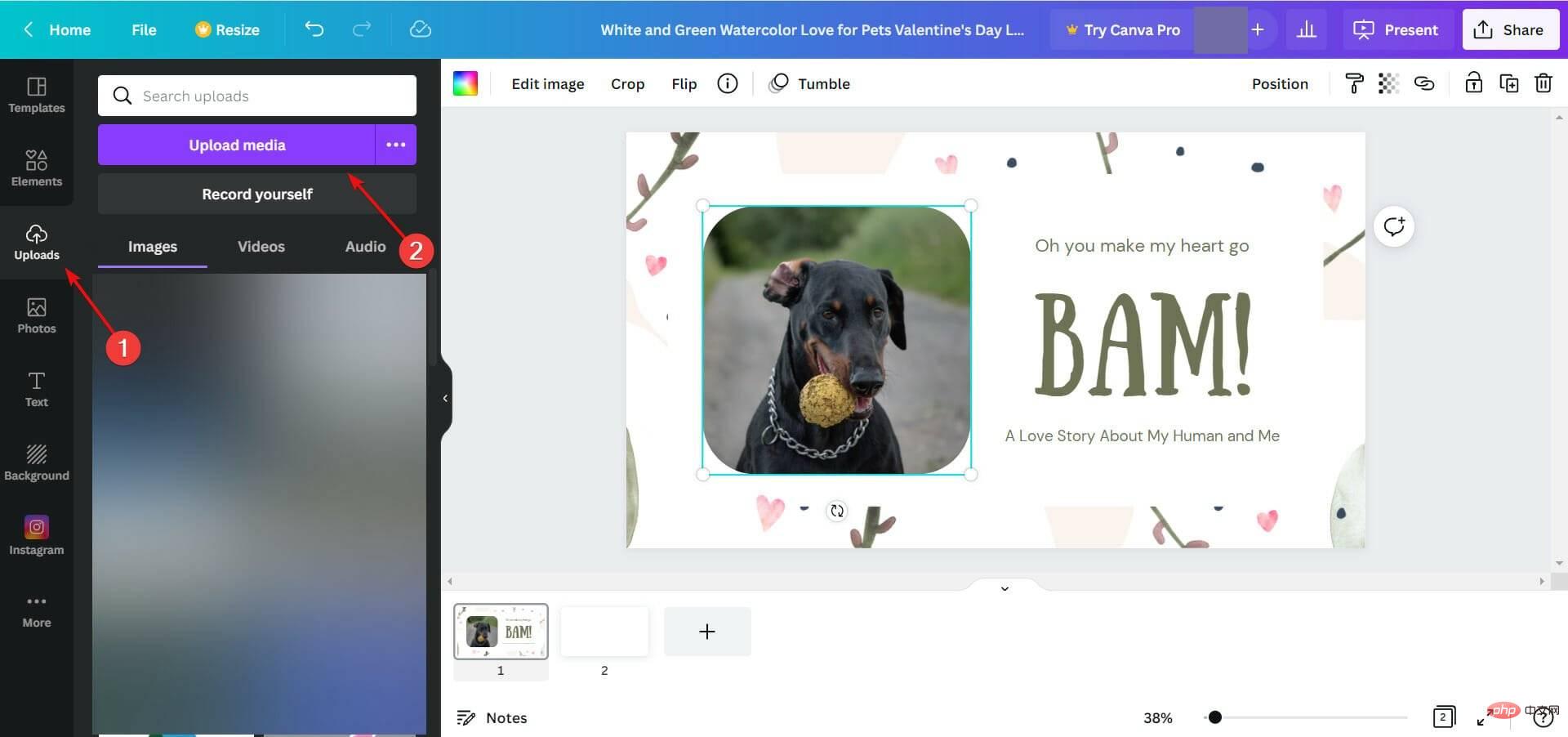
7.现在,单击 加号添加新页面,选择新的空白页面并从上传 中选择要添加的照片 。
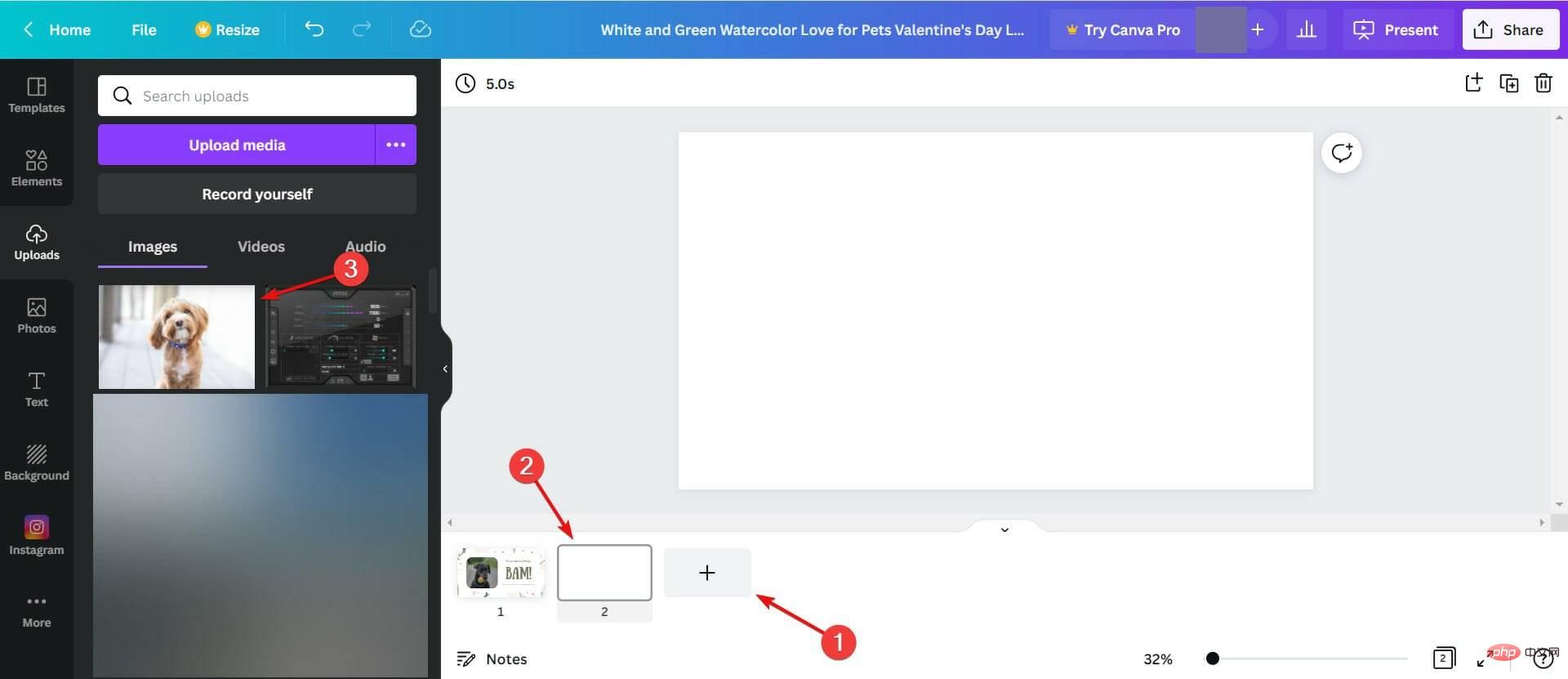
8.现在,照片已添加,您可以用鼠标移动或拉伸它,在同一页面上添加更多照片等。
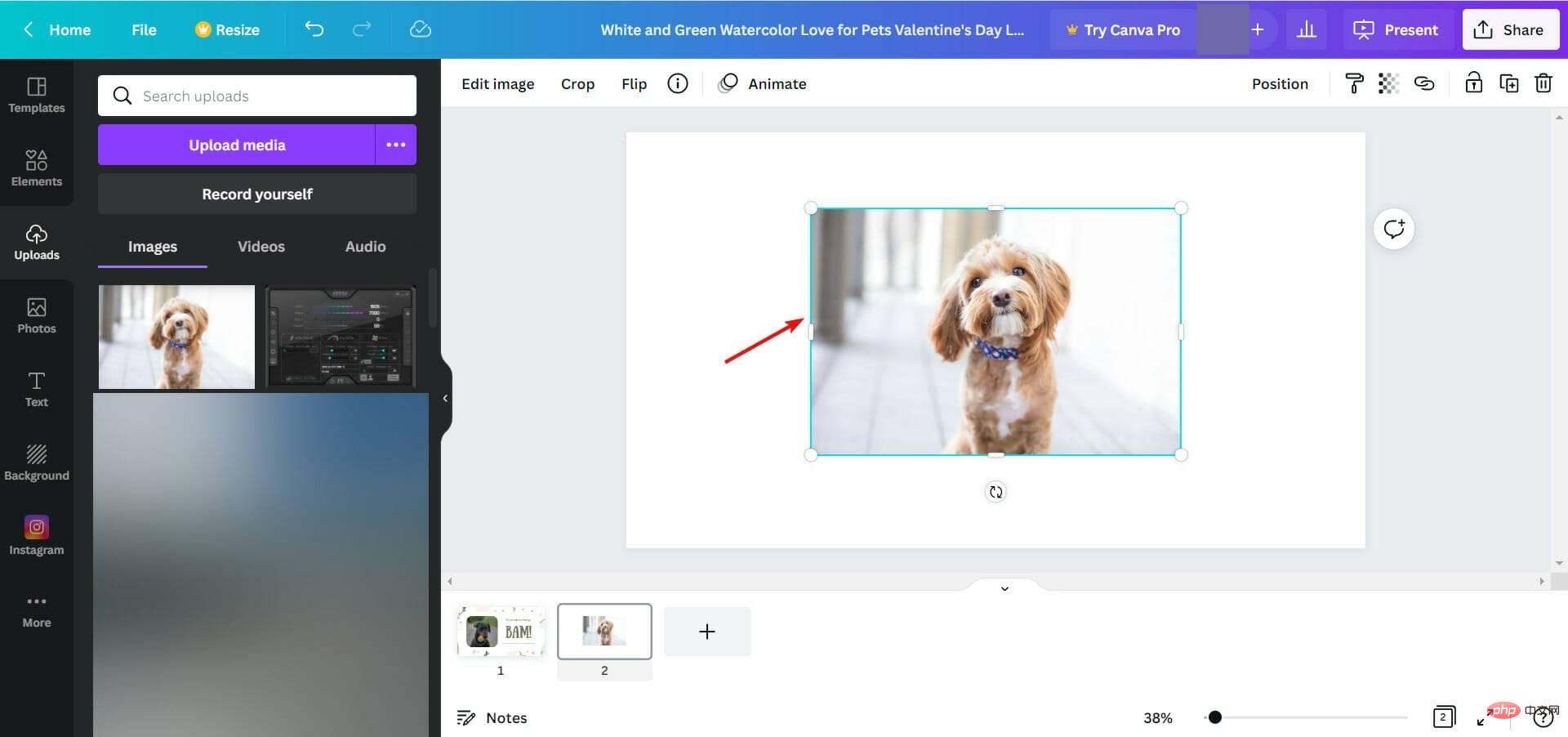
9.假设您已将所有照片添加到演示文稿中,单击左侧窗格中的音乐为您的照片添加优美的旋律背景。列表中有很多免费选项。
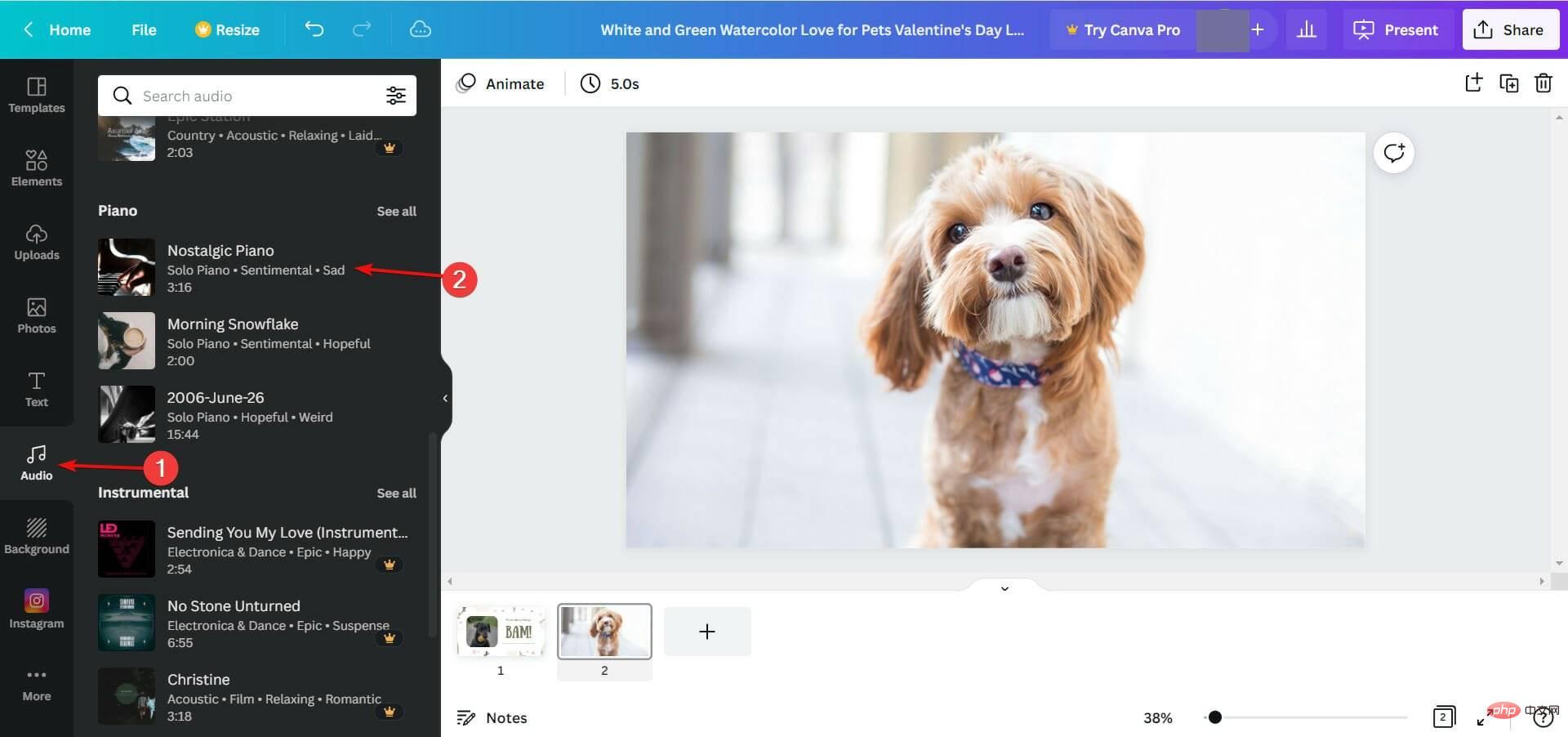
10.音轨将从一开始就自动添加,并在演示期间播放。您可以更改其音量,甚至添加淡入淡出音频效果。
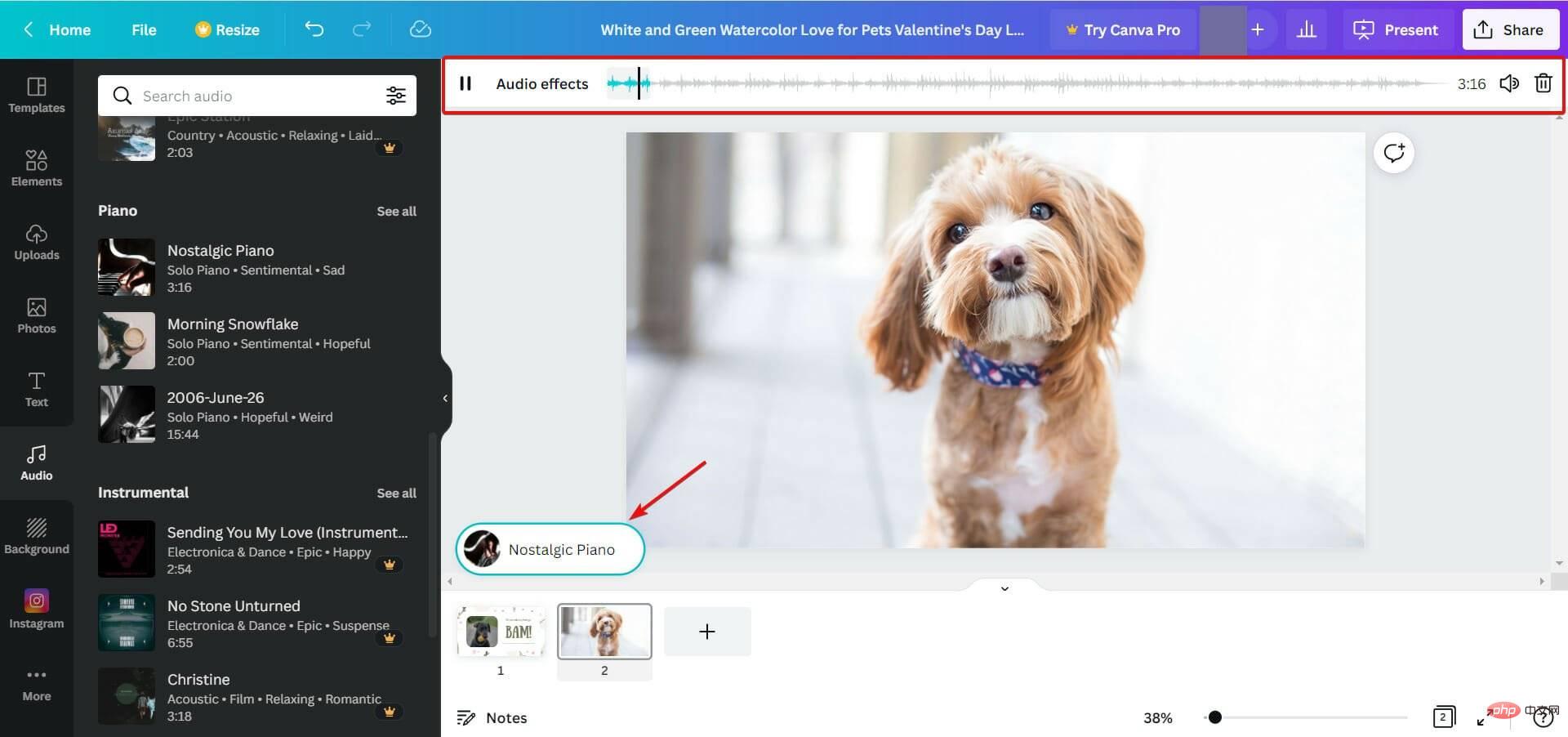
11.完成后,或工作期间的任何时候,您可以点击 演示 按钮,选择演示类型,然后单击演示 按钮 查看幻灯片的外观。
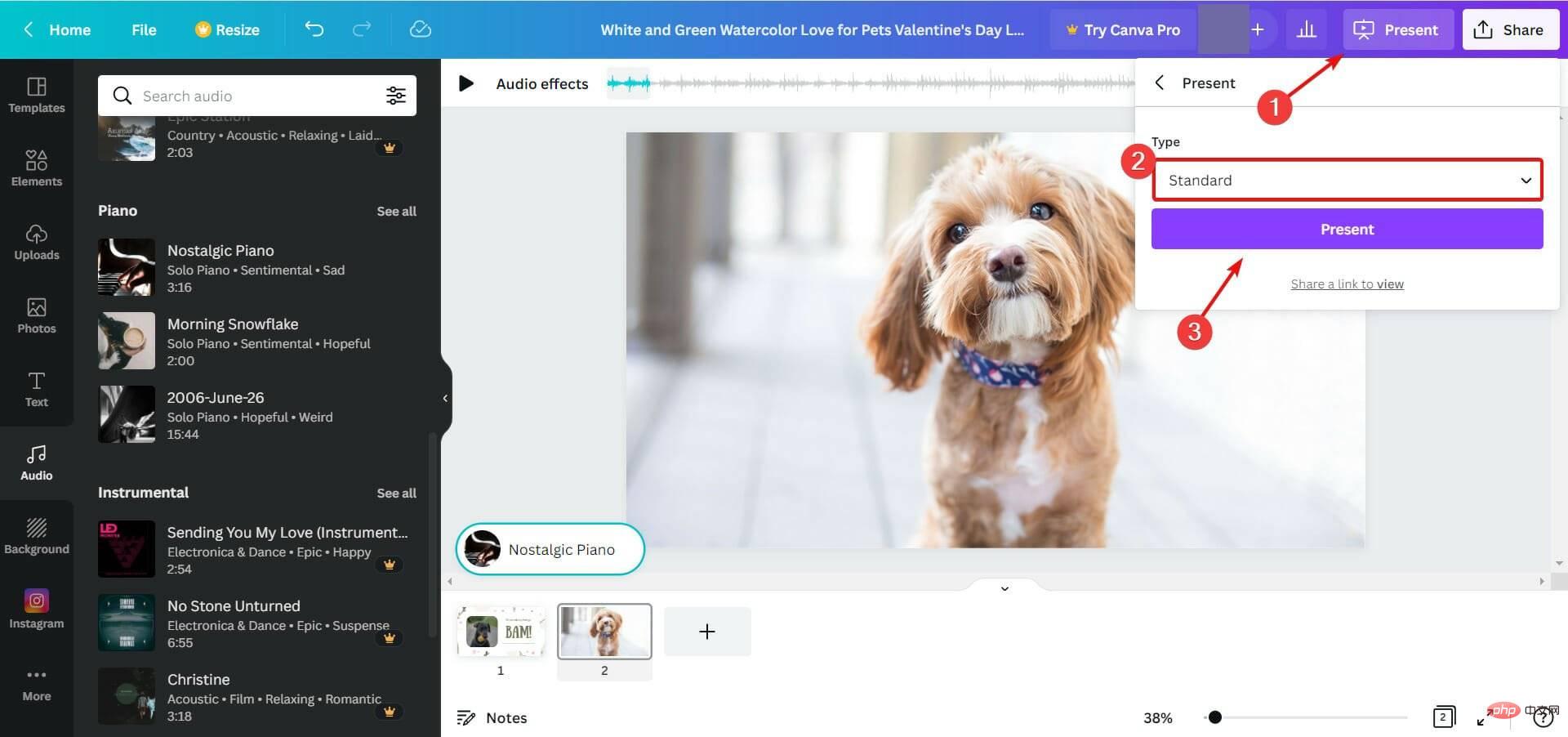
12.最后一步,确保一切正常后,点击 右上角 的共享按钮,然后单击下载 按钮将您的演示文稿保存在您的驱动器上。
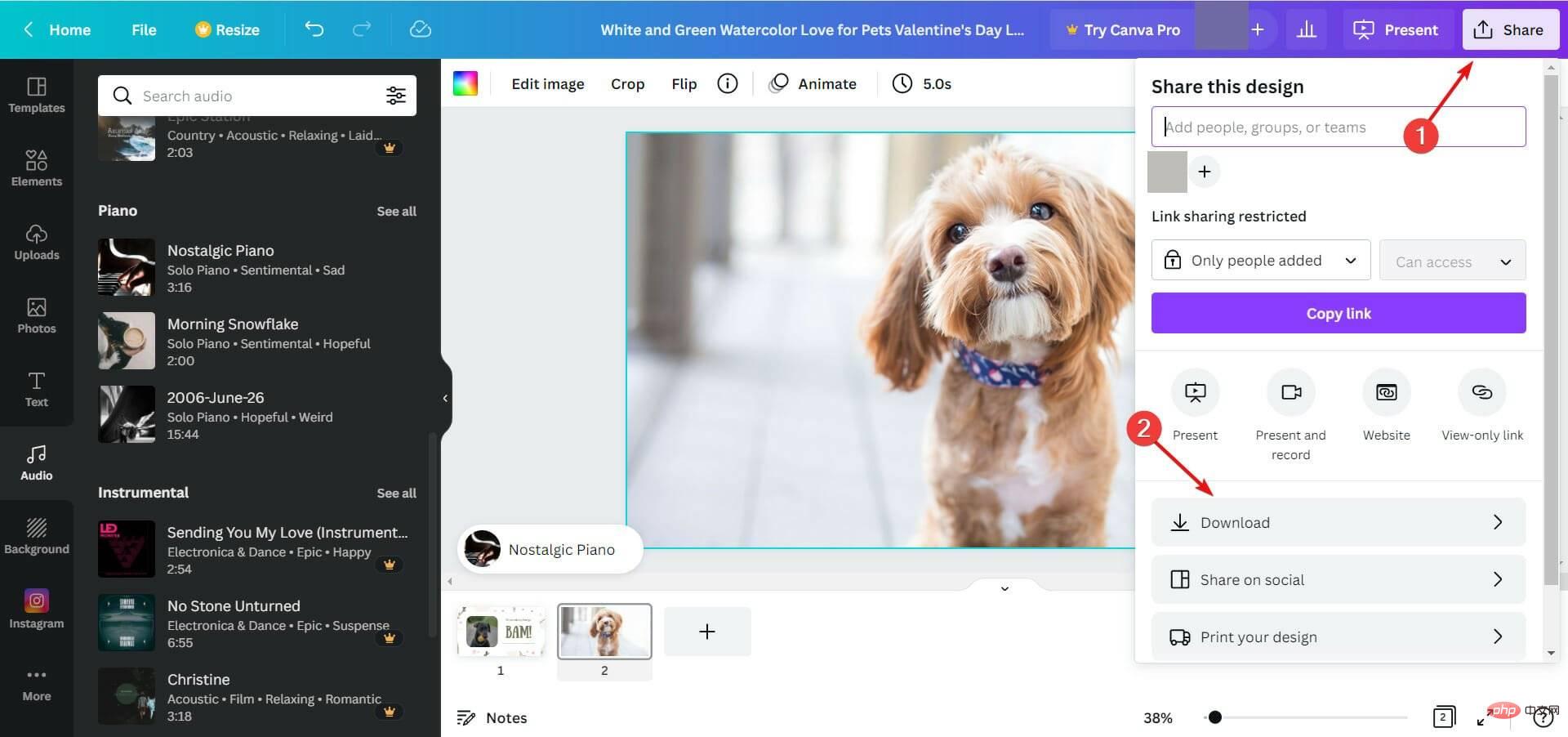
正如您将发现的那样,您可以直接从网络应用程序中获得大量共享选项。您可以将其发布在您的社交媒体上,获取链接并通过任何通信平台发送,等等。
3. 如何使用 Promo 制作带有音乐的幻灯片
- 促销是一项基于网络的服务,因此请通过网络浏览器访问该网站。

- 点击免费试用!按钮。

- 通过创建您的凭据进行注册。

- 登录后,单击最右侧的上传按钮。

- 点击照片。

- 添加要包含在幻灯片中的图片。

- 单击要包含在项目中的图片。它们将以蓝色突出显示。

- 然后单击添加到项目按钮。

- 接下来,您将被带到幻灯片的项目页面,您可以在其中自定义幻灯片。
- 要添加音乐,请单击左侧的音乐选项卡。

- 点击顶部的上传。

- 您可以将文件拖到页面或单击它以上传音乐曲目。

- 单击它将弹出文件资源管理器。选择要添加的音乐文件。

- 上传需要几秒钟。如果它在文件上声明已选择,则它已被添加到幻灯片中。

- 您可以通过单击文件中的铅笔图标来编辑歌曲的长度。您可以更改音量、修剪音量或添加淡出。

- 完成歌曲修剪后,单击修剪音乐。

- 回到编辑器,您可以添加文本并更改其字体。

- 您可以通过双击时间线上方的蓝色条来添加文本,然后输入您想要的内容。

- 完成后单击完成。

- 完成后,单击左侧的保存和预览按钮。

- 一段时间后,视频将准备好预览。

- 观看视频,看看是否有任何更改。
- 完成后,选择最后的发布按钮。

在 Windows 10 上创建带有音乐的幻灯片时有什么不同吗?
尽管 Windows 11 明显比旧的 Windows 10 更先进,但其核心保持不变,并且大多数应用程序将在两种操作系统中运行。
这就是为什么上面介绍的所有解决方案和软件也可以在 Windows 10 上无缝运行。
照片应用程序仍然相同,并且我们在本教程中介绍的所有菜单在 Windows 11 和旧系统中都是相同的。
Icecream Slideshow Maker 是一个很棒的工具,也可以在 Windows 10 上运行。至于在线幻灯片制作者,在浏览器中使用它们可以使它们与任何系统或设备兼容。
增强 Windows 体验的其他方法
正如教程中简要介绍的那样,Windows 11 拥有大量第三方应用程序,由于各种功能,这些应用程序使照片管理更加精简。
例如,ACDSEE Photo Studio Ultimate 2022具有大量令人敬畏的功能,例如可让您访问巨大照片数据库的媒体模式和可让您按其中的任何人对图像进行分类的人物模式。
在摄影之外冒险,建议您为自己准备一个迁移工具。这是一个将重要的文件管理器、计算机设置甚至其他应用程序传输到另一台机器的应用程序。
起初,它可能看起来没什么用,但如果您想在不必一一移动所有内容的情况下更改旧计算机的设置和文件,它是一个很棒的工具。
一个伟大的原因在于其简单的用户界面和将原始系统恢复到新 PC 的能力,就像它原来的方式一样。
因此,这是我们关于如何使用免费、付费和在线应用程序在 Windows 11 和 10 上创建带有音乐的幻灯片的完整教程。
但是,要制作出色的幻灯片,您需要精美的图片,因此您可能会对我们的列表感兴趣,其中包括最好的照片编辑软件。
以上是如何在 Windows 10 和 11 上制作带有背景音乐的幻灯片?的详细内容。更多信息请关注PHP中文网其他相关文章!