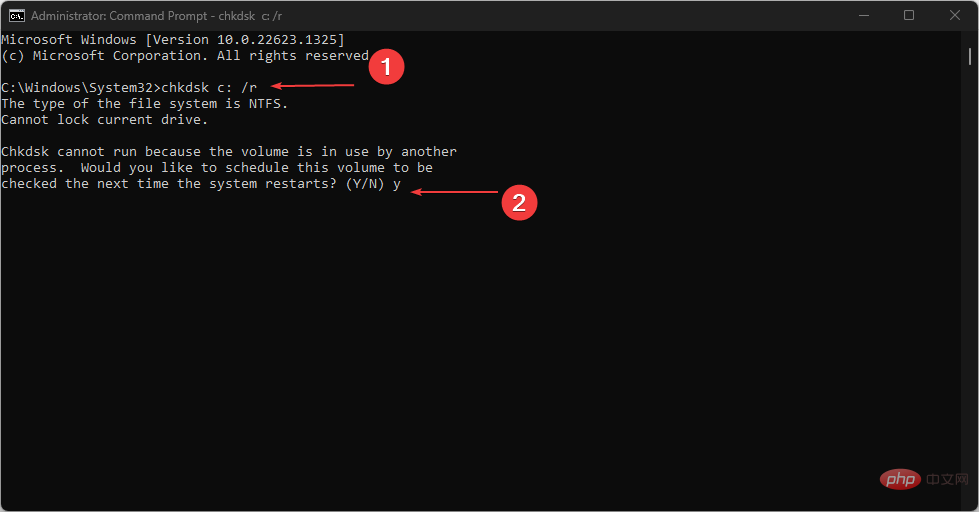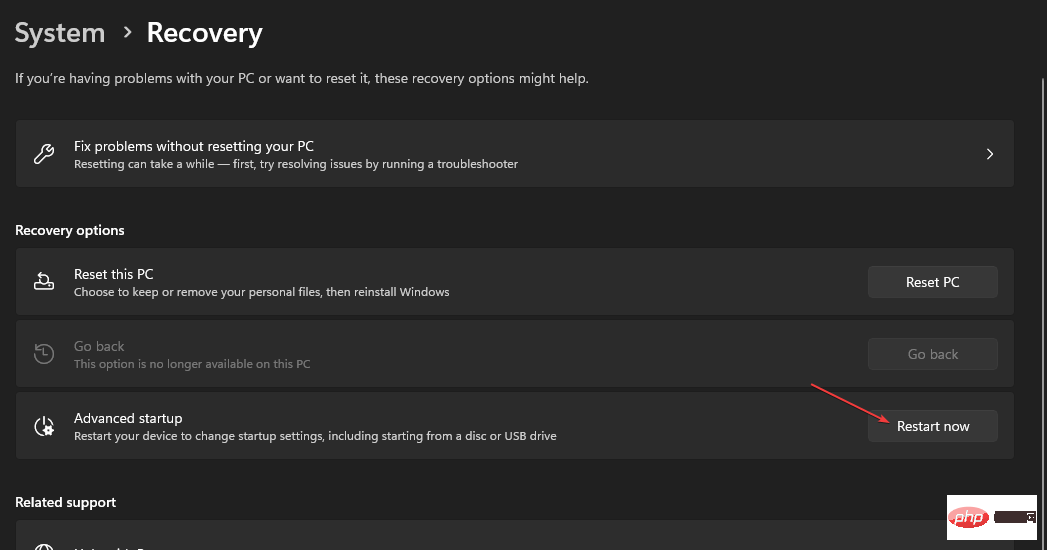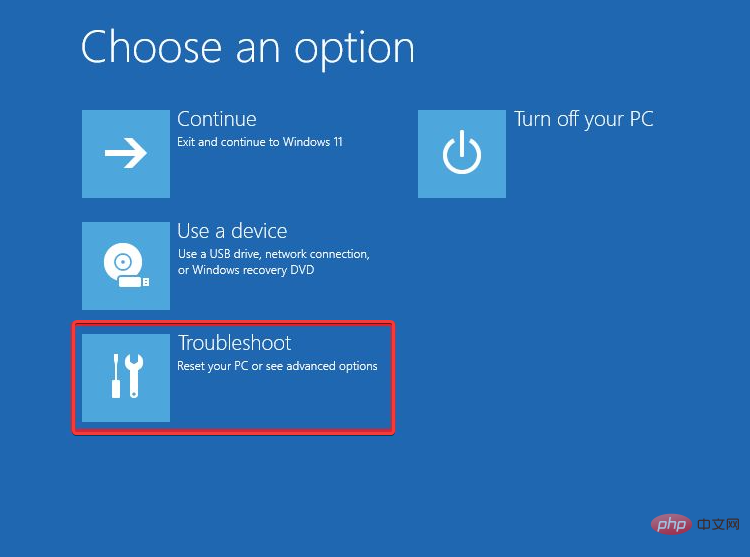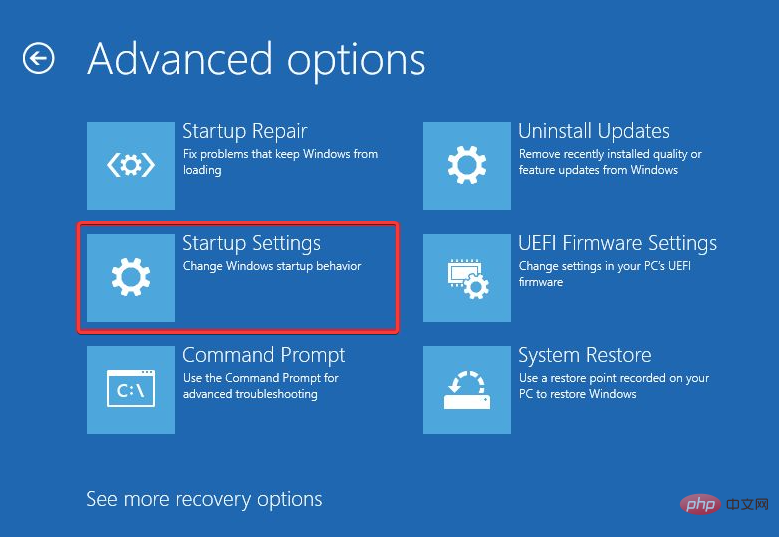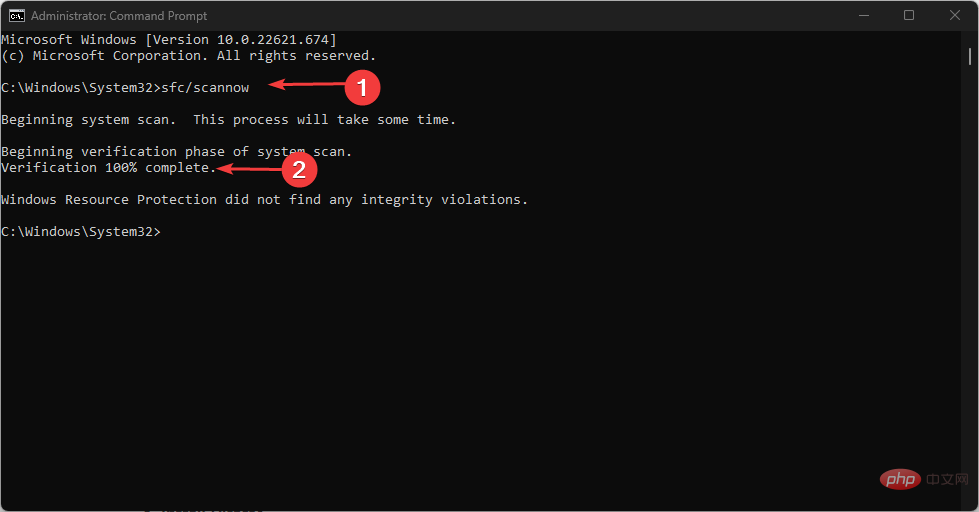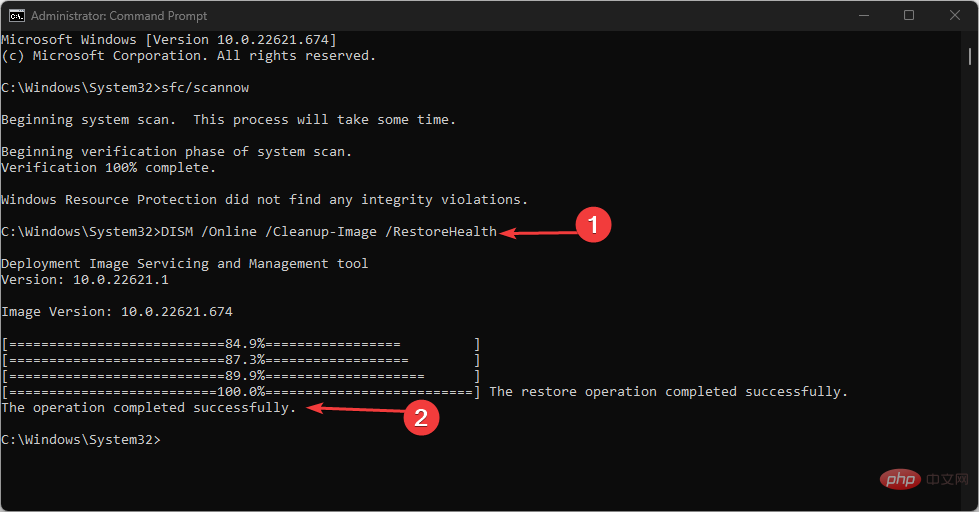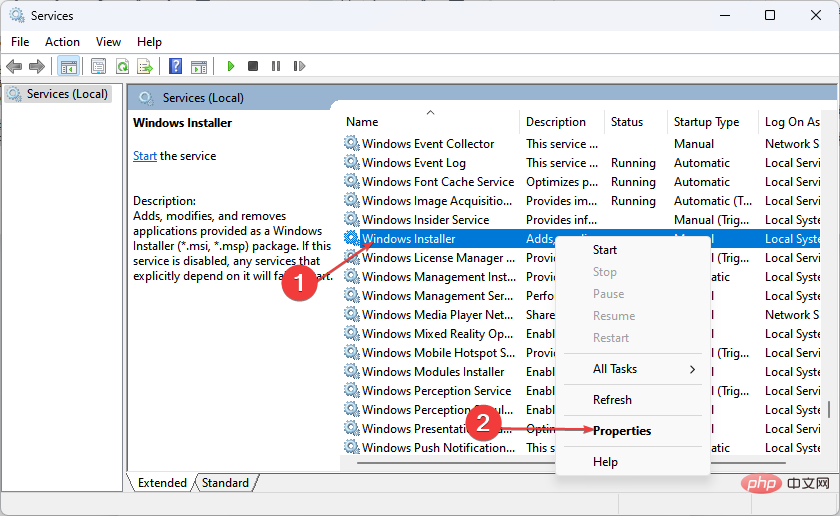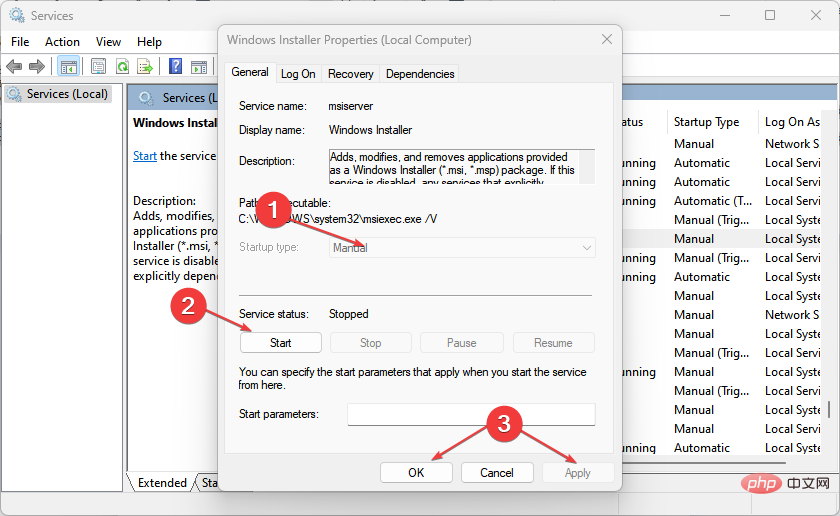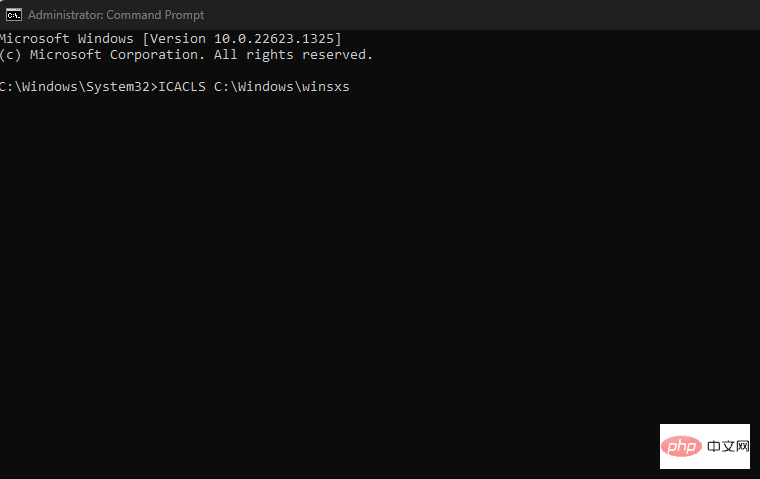为什么我得到资源保护无法执行请求的操作?
由于系统文件中的损坏,Windows 资源保护 (WRP) 可能无法执行其请求的操作。有几个因素可以触发这种情况。以下是其中的一些:
- 损坏或损坏的系统文件 – 这是因为您的计算机包含特定的系统文件,这些文件禁止它执行与 SFC 命令关联的任务。您可以查看我们的文章,了解修复Windows中损坏的系统文件的不同方法。
- Windows 注册表错误 – 注册表错误可能会导致多个问题,例如阻止计算机重新启动、关闭和影响资源保护。
- 恶意软件或病毒感染 - 受感染的PC可能会返回此错误,因此您需要在PC上获得最佳防病毒解决方案并立即执行完全扫描。
- 文件权限设置不正确 – 不正确的文件权限设置也可能触发此问题,或者当您不是尝试访问的内容的所有者时。
- WinSXS 文件夹中的更改 – 如果由于安全描述符的更改而无法访问 WinSXS 文件夹,SFC 也可能被中断。
如果您尝试运行 SFC 或 DISM 扫描,但收到 Windows 资源保护无法执行请求的操作消息,则可以探索下面提供的高级解决方案来解决此问题。
如果 Windows 资源保护无法执行请求的操作,我该怎么办?
在进行任何高级故障排除或设置调整之前,用户应确保执行以下快速提示:
- 重新启动电脑。
- 检查您的权限设置。
- 确保安装所有最新的 Windows 更新。
确认上述检查后,您仍需要进一步的帮助;您可以继续下一部分以应用高级修复:
1.在硬盘驱动器上运行CHKDSK命令
- 左键单击“开始”按钮,键入“命令提示符”,然后以管理员身份运行。
- 在文本字段中键入以下命令,然后按 :Enter
<strong>chkdsk c: /r</strong> - 出现提示时,按 Y。

- 重新启动 PC 以自动开始扫描。
专家提示:
有些PC问题很难解决,尤其是在涉及损坏的存储库或丢失的Windows文件时。如果您在修复错误时遇到问题,则您的系统可能部分损坏。
我们建议安装 Restoro,该工具将扫描您的机器并确定故障是什么。
单击此处下载并开始修复。
对硬盘驱动器运行CHKDSK扫描是必要的步骤,因为如果您的磁盘已损坏或系统上的系统文件损坏,则可能是导致错误的原因。
2. 在安全模式下运行 SFC 扫描
- 按 + 键打开“设置”应用,然后选择左窗格中的“恢复”选项。WindowsI
- 单击高级启动下的立即重新启动。

- 当你的电脑重新启动时,选择“疑难解答”。

- 选择高级选项,然后选择启动设置选项。

- 单击重新启动按钮。
- 然后,按相应的键启用安全模式。
- 电脑启动后,按键,在文本字段中键入 cmd,然后选择以管理员身份运行。Windows
- 最后,复制并粘贴命令并按:Enter
<strong>sfc /scannow</strong>
如果您尝试在正常启动时运行SFC扫描,但它不起作用,请尝试从安全模式。扫描完成后,它将在安全模式下修复所有损坏的系统映像文件。阅读有关此主题的更多信息
3. 运行 DISM 扫描
- 按键,键入命令提示符,然后以管理员身份启动。Windows
- 键入以下命令并按 :Enter
<strong>Dism /Online /Cleanup-Image /RestoreHealth</strong>
- 该过程完成后,重新启动PC并检查问题是否已解决。
DISM扫描是SFC扫描不起作用时使用的另一种高效扫描工具。
4. 启用窗口模块安装程序
- 按 + 键打开“运行”命令,键入 services.msc,然后按 打开“服务”应用。WindowsREnter
- 找到 Windows 模块安装程序并检查其状态。如果已停止,请右键单击它并选择属性。

- 在“开始类型”中选择“手动”。 单击“开始”,然后单击“应用”。

- 最后,单击“确定”。
5. 修改 WinSXS 文件夹中的安全描述符
- 按键,键入命令提示符,然后以管理员身份启动。Windows
- 在文本字段中键入以下命令,然后按 :Enter
<strong> ICACLS C:\Windows\winsxs</strong>
- 等待该过程完成,然后重新启动计算机以使描述更改生效。
重置 WinSXS 文件夹的安全描述符后,请尝试再次运行 sfc /scannow 命令。
以上是如何解决“资源保护无法执行该操作”问题?的详细内容。更多信息请关注PHP中文网其他相关文章!
 电脑除号是哪个键Feb 20, 2023 pm 12:27 PM
电脑除号是哪个键Feb 20, 2023 pm 12:27 PM电脑除号是显示“/”符号的键,这个键在笔记本键盘右侧的SHIFT键的左边;除号是个数学符号,是一个由一根短横线和横线两侧的两点构成的符号,其主要用来表示数学中的除法运算;除号可运用到数学、物理学、化学等多领域。
 电脑屏幕有条纹并闪烁怎么办Feb 24, 2023 pm 02:23 PM
电脑屏幕有条纹并闪烁怎么办Feb 24, 2023 pm 02:23 PM电脑屏幕有条纹并闪烁的原因及解决办法:1、显卡故障所致,可以及时关闭电脑,使电脑的显卡缓冲过来;2、外部磁场干扰,可以将计算机搬到一张四周都空荡荡的桌子上,然后进行开机测试;3、硬件或软件问题导致,维修硬件或重装系统;4、显示刷新频率设置不正确,可以将新频率设置为75以上即可。
 内存条坏了电脑能开机吗Feb 20, 2023 pm 02:10 PM
内存条坏了电脑能开机吗Feb 20, 2023 pm 02:10 PM内存条坏了电脑是不能开机的,内存条坏了具体会出现两种情况:1、无法正常开机,这种情况是内存故障中十分常见的一种,基本上都表现为开机时,机箱发出滴滴的警示音,无法进入系统或者显示器不亮;2、频繁出现蓝屏或死机等情况,在开机后出现蓝屏,大部分是内存错误,无法识别等。
 电脑开机后显示器显示无信号怎么办Feb 20, 2023 pm 02:36 PM
电脑开机后显示器显示无信号怎么办Feb 20, 2023 pm 02:36 PM电脑开机后显示器显示无信号的解决办法:1、检查主板灯是否亮,CPU风扇以及电源风扇是否转动;2、清除CMOS;3、把内存条取下来用橡皮擦一擦,再插上去;4、按紧主板上的BIOS芯片,使之接插紧密;5、更换一个主机电源。
 电脑开机闪一下就断电怎么办Feb 21, 2023 am 11:39 AM
电脑开机闪一下就断电怎么办Feb 21, 2023 am 11:39 AM电脑开机闪一下就断电的解决办法:1、把电源与主板之间的最大的插头拔下来,然后通电;2、找一根导线,将最大的插头中的绿色线与任意一根黑色线短路;3、修理主板或显卡即可。
 电脑跑分是什么意思Oct 12, 2022 am 10:53 AM
电脑跑分是什么意思Oct 12, 2022 am 10:53 AM电脑跑分是指通过跑分软件对电脑性能进行测试,会对电脑硬件性能出一个测试评分;其中会对单个硬件做出评分,对分数进行分析进而提出提升分数的配置方案,来提升电脑性能,跑分越高性能越好。跑分软件有3DMARK、鲁大师、360、腾讯电脑管家等。
 pc端是电脑还是手机Feb 20, 2023 pm 03:19 PM
pc端是电脑还是手机Feb 20, 2023 pm 03:19 PMpc端是电脑。pc全称Personal Computer,中文意思为个人计算机或者个人电脑;PC端是指网络世界里可以连接到电脑主机的那个端口,是基于电脑的界面体系,它有别于移动端的手机界面体系。
 机械革命是什么牌子旗下的电脑Nov 09, 2022 pm 02:09 PM
机械革命是什么牌子旗下的电脑Nov 09, 2022 pm 02:09 PM机械革命的英文品牌名称为“MECHREVO”,是清华同方股份公司旗下最具活力的消费类电脑品牌,其开办宗旨就是以精准打造年轻人喜爱的国货精品为己任,而且因为依托了同方成立至今20余年的技术储备,能够在国内进行自主设计、自主研发、自主生产,并整合了上下游优秀的供应链资源。

热AI工具

Undresser.AI Undress
人工智能驱动的应用程序,用于创建逼真的裸体照片

AI Clothes Remover
用于从照片中去除衣服的在线人工智能工具。

Undress AI Tool
免费脱衣服图片

Clothoff.io
AI脱衣机

AI Hentai Generator
免费生成ai无尽的。

热门文章

热工具

Dreamweaver CS6
视觉化网页开发工具

SecLists
SecLists是最终安全测试人员的伙伴。它是一个包含各种类型列表的集合,这些列表在安全评估过程中经常使用,都在一个地方。SecLists通过方便地提供安全测试人员可能需要的所有列表,帮助提高安全测试的效率和生产力。列表类型包括用户名、密码、URL、模糊测试有效载荷、敏感数据模式、Web shell等等。测试人员只需将此存储库拉到新的测试机上,他就可以访问到所需的每种类型的列表。

安全考试浏览器
Safe Exam Browser是一个安全的浏览器环境,用于安全地进行在线考试。该软件将任何计算机变成一个安全的工作站。它控制对任何实用工具的访问,并防止学生使用未经授权的资源。

EditPlus 中文破解版
体积小,语法高亮,不支持代码提示功能

mPDF
mPDF是一个PHP库,可以从UTF-8编码的HTML生成PDF文件。原作者Ian Back编写mPDF以从他的网站上“即时”输出PDF文件,并处理不同的语言。与原始脚本如HTML2FPDF相比,它的速度较慢,并且在使用Unicode字体时生成的文件较大,但支持CSS样式等,并进行了大量增强。支持几乎所有语言,包括RTL(阿拉伯语和希伯来语)和CJK(中日韩)。支持嵌套的块级元素(如P、DIV),