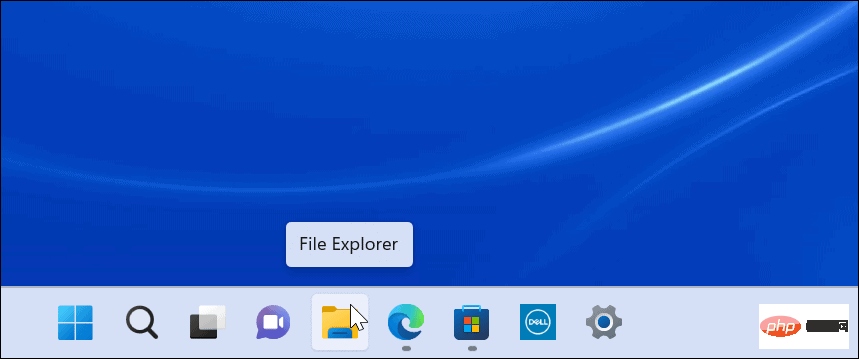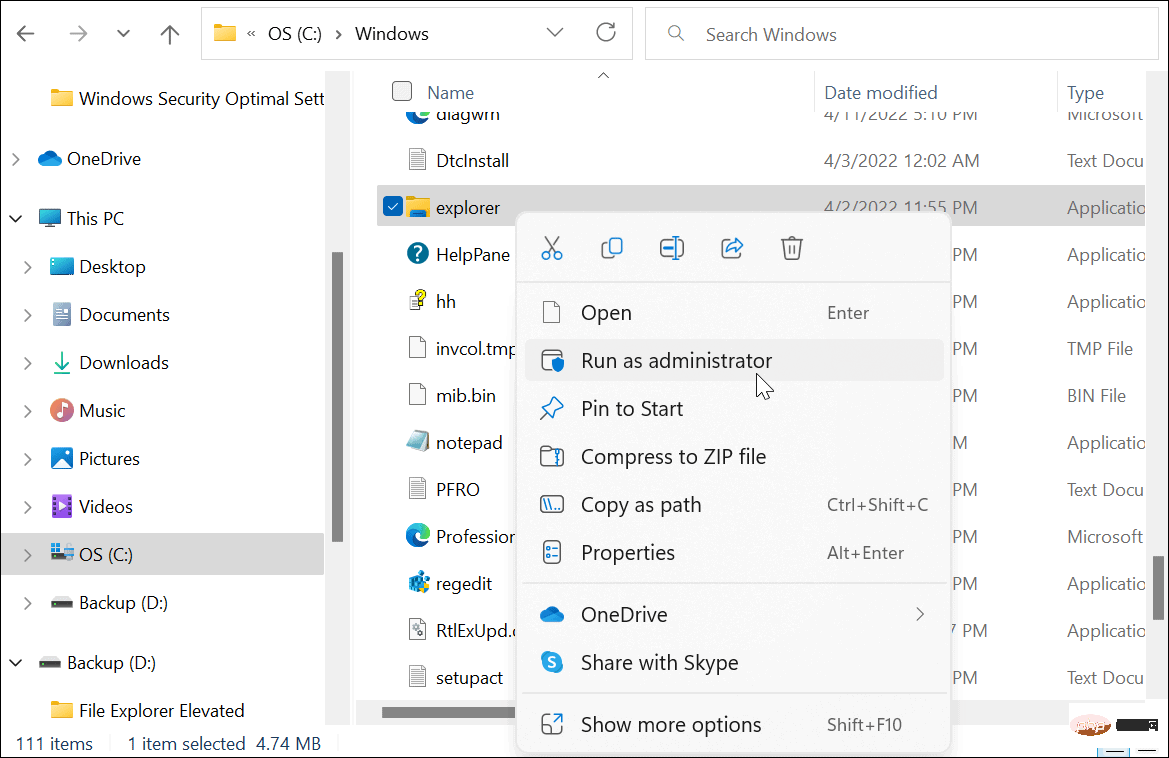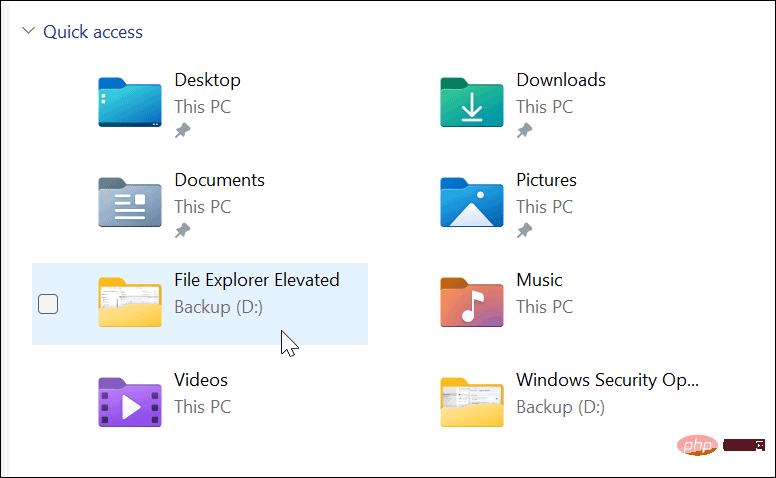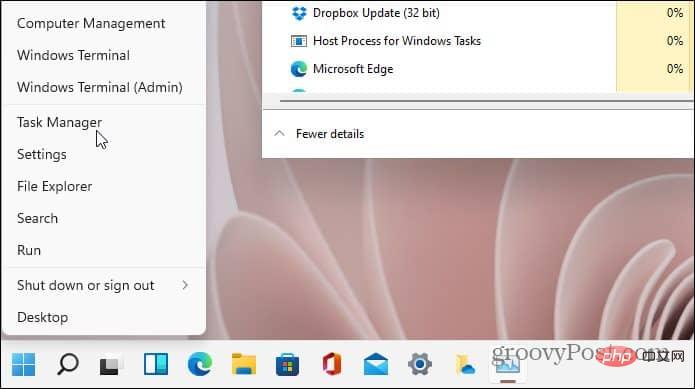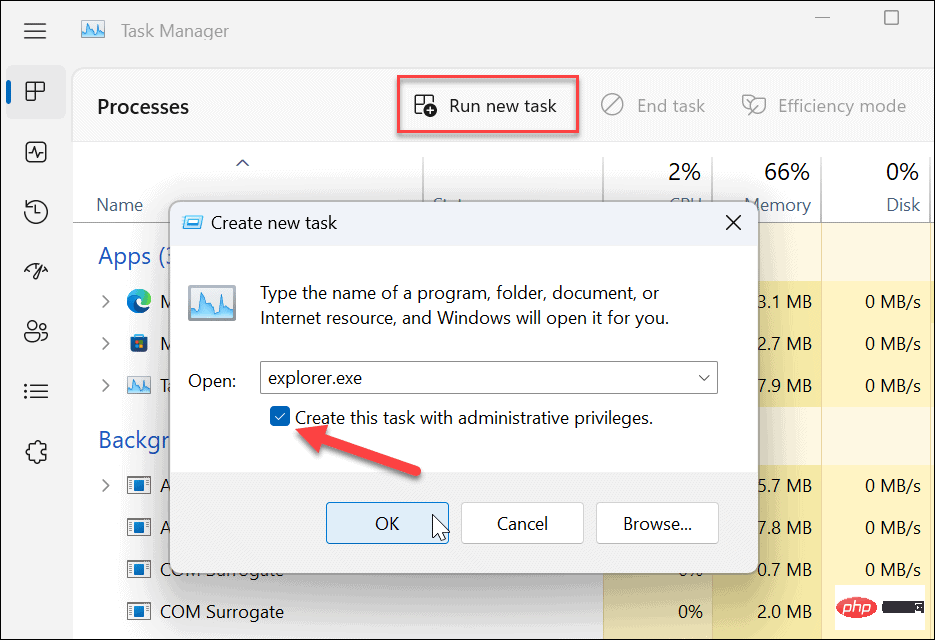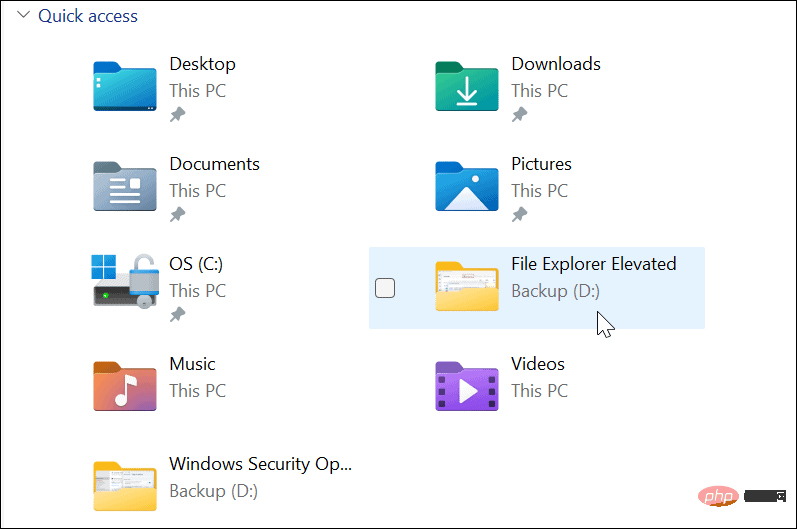如何使用管理员权限运行Windows 11的文件资源管理器?
- 王林转载
- 2023-04-23 19:25:075659浏览
为什么以管理员身份运行文件资源管理器?
您可能需要以管理员身份运行文件资源管理器来更正文档中出现的问题。出于故障排除原因,您可能需要以管理员身份访问系统文件。其他原因可能是您需要对系统文件进行重大更改,或者需要对系统文件进行重大更改,例如将文件保存到受保护的位置。
文件资源管理器将在 Windows 11 上以最低权限运行。如果您想保持工作流程继续进行并且不依赖系统管理员授予您提升的文件资源管理器权限,您可以自己执行此操作。即使您右键单击 explorer.exe 并选择以管理员身份运行,它也会恢复为默认的应用程序权限。
文件资源管理器甚至会忽略用户帐户控制(UAC) 并以最少的权限运行。但是,您可以使用几种方法以提升的权限运行文件资源管理器。
如何以管理员身份运行 Windows 11 文件资源管理器
有几种不同的方法可以使用提升或管理员级别的权限打开文件资源管理器。首先,我们将看看使用 explorer.exe。
要以管理员权限打开文件资源管理器,请使用以下步骤:
- 像往常一样按任务栏中的图标打开文件资源管理器。

- 打开后,前往 This PC > Windows (C:) > Windows。
- 向下滚动并右键单击资源管理器,然后从菜单中选择以管理员身份运行。

- 文件资源管理器将刷新,并以提升的权限打开。例如,备份(D:)驱动器在下图中以提升的权限启动。

在 Windows 11 上使用任务管理器以管理员权限打开文件资源管理器
您还可以使用 Windows 11 上的任务管理器以提升的权限打开文件资源管理器。
要使用任务管理器以管理员身份打开文件资源管理器,请执行以下操作:
- 右键单击开始按钮以打开 Windows 11 上的任务管理器。

- 当任务管理器打开时,从菜单中单击文件 > 运行新任务。如果您正在运行 Insider 构建,请单击顶部的运行新任务。键入explorer.exe并选中使用管理权限创建此任务框 - 单击确定。

- 文件资源管理器将以提升的权限重新启动。

在 Windows 11 上更改文件
重要的是要指出,即使您以管理员身份运行 Windows 11 文件资源管理器,文件资源管理器也可以运行多个自身实例。当您使用管理员权限运行该实例时,只有该实例具有提升的权限。其他实例已经以标准权限运行。
虽然您很少需要以管理员权限运行文件资源管理器,但可以使用上述步骤。如果您使用标准用户帐户执行此操作,则需要输入管理员用户名和密码才能完成。
即使没有管理员权限,文件资源管理器在 Windows 11 上也能很好地工作,但如果文件资源管理器停止工作,它应该很容易对其进行故障排除。还有其他自定义文件资源管理器的方法,例如使文件资源管理器对这台电脑打开而不是快速访问。您可能还对自定义文件资源管理器选项感兴趣。
以上是如何使用管理员权限运行Windows 11的文件资源管理器?的详细内容。更多信息请关注PHP中文网其他相关文章!