
Windows 预览体验计划最近开始接收明年功能更新的预览版本,Windows 11 版本 22H2(今年秋季更新)也已达到 RTM状态,但尚未可用于测试的功能是“桌面贴纸”,类似于之前在互联网上流行的 Telegram Stickers 的新功能。
Windows 11 22H2 是一个质量更新,它恢复了任务栏的拖放等缺失的功能,并改进了任务管理器的设计。但是这个更新还有很多没有最终削减的地方。这包括桌面贴纸,可以在 22H2 版本中通过一些服务器端或将来的累积更新启用。
Windows 11 的桌面贴纸自成一体,与 Microsoft 或 Windows 完全无关。它有很酷的动物图形、垃圾模因或动漫角色,您可以将它们放在桌面墙纸上,即使您更改背景,它也会保留在您的桌面上。
在公司完成 Windows 11 周年更新的 RTM 后不久,开发人员已经在深入研究更新以寻找公司可能正在开发的功能。显然,这次搜寻已经确认了尚未正式发布的操作系统的桌面贴纸。
如何在 Windows 11 中启用桌面贴纸
- 打开 Windows 搜索并键入“注册表”,然后打开注册表编辑器。
- 在注册表编辑器中,将以下内容复制并粘贴到地址栏中:
- HKEY_LOCAL_MACHINE\SOFTWARE\Microsoft\PolicyManager\current\device
- 右键单击设备密钥。
- 选择新建 > 密钥。
- 双击文件夹键并将其命名为“贴纸”。
- 在 Stickers 文件夹项中,选择新建 > DWORD(32 位)值。
- 将新值命名为“EnableStickers”。
- 打开 EnableStickers 条目并将其值数据更改为 1。
- 单击确定。
- 重启。
如何使用桌面贴纸
桌面贴纸专为所有人设计,开始使用此功能非常容易。
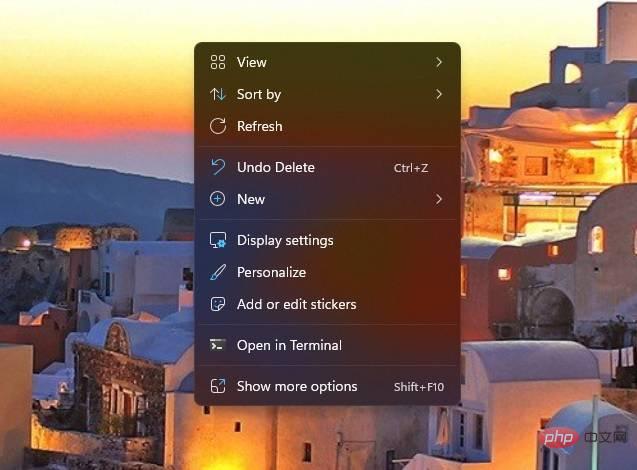
您可以右键单击桌面上的任意位置并选择“添加或编辑贴纸”,这将引导您进入 Windows 11 的背景设置页面。从那里,确保该功能已启用。
单击上下文菜单中的“添加或编辑贴纸”条目会打开一个贴纸工具,让您可以选择贴纸,它类似于剪贴板历史工具或表情符号面板。您还可以通过输入动物的名称来搜索贴纸。
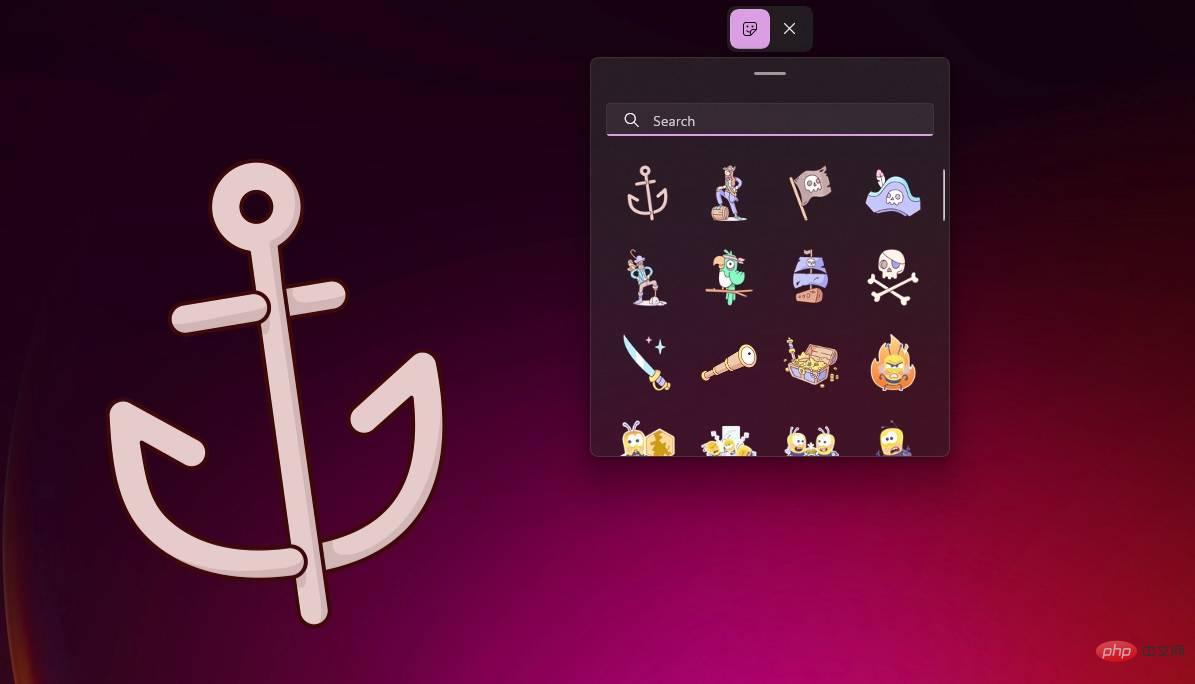
要放置贴纸,您需要从菜单中选择一个并将其拖到桌面上
您还可以调整它的大小并将多个贴纸添加到桌面上的任何位置。
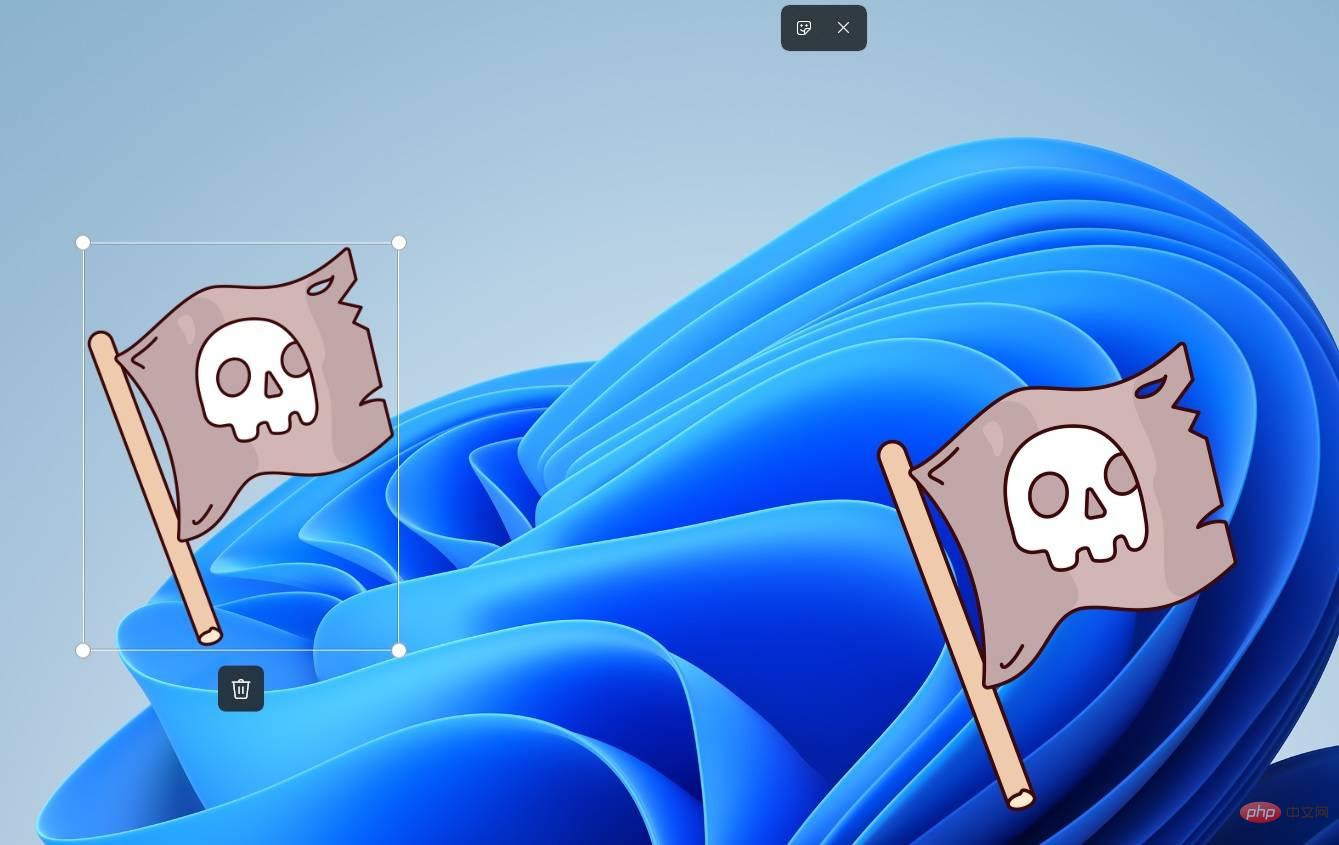
桌面贴纸最棒的地方在于,更换桌面背景时无需添加回贴纸。当您切换壁纸时,贴纸会保留在桌面上,但在您使用幻灯片时它们将不起作用。
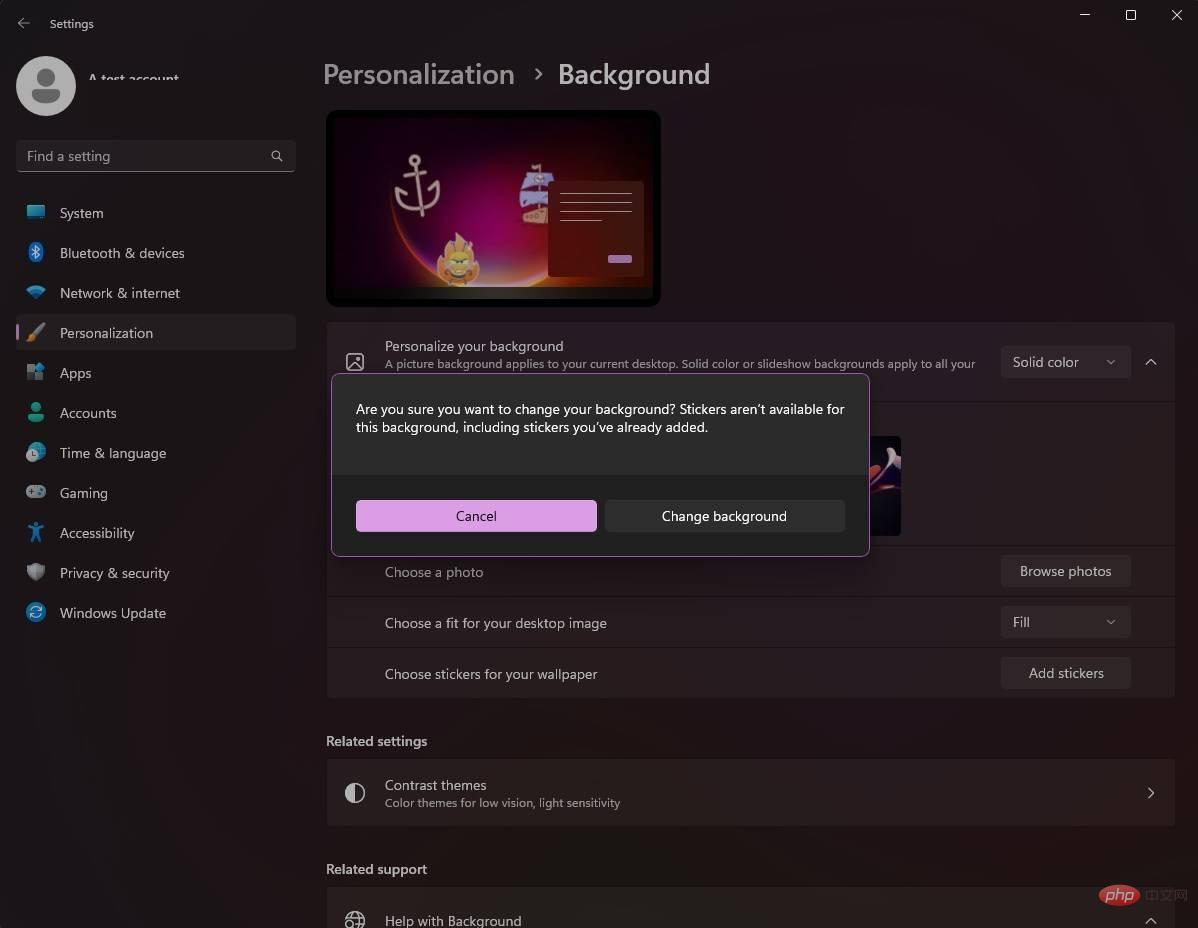
目前还没有关于贴纸何时正式公布的消息,但对该功能的反应不一。虽然有些人喜欢贴纸功能的想法,但许多用户发现它没有必要且无用。
以上是在Windows 11 22H2中使用隐藏的桌面贴纸的步骤的详细内容。更多信息请关注PHP中文网其他相关文章!

热AI工具

Undresser.AI Undress
人工智能驱动的应用程序,用于创建逼真的裸体照片

AI Clothes Remover
用于从照片中去除衣服的在线人工智能工具。

Undress AI Tool
免费脱衣服图片

Clothoff.io
AI脱衣机

AI Hentai Generator
免费生成ai无尽的。

热门文章

热工具

MinGW - 适用于 Windows 的极简 GNU
这个项目正在迁移到osdn.net/projects/mingw的过程中,你可以继续在那里关注我们。MinGW:GNU编译器集合(GCC)的本地Windows移植版本,可自由分发的导入库和用于构建本地Windows应用程序的头文件;包括对MSVC运行时的扩展,以支持C99功能。MinGW的所有软件都可以在64位Windows平台上运行。

WebStorm Mac版
好用的JavaScript开发工具

SecLists
SecLists是最终安全测试人员的伙伴。它是一个包含各种类型列表的集合,这些列表在安全评估过程中经常使用,都在一个地方。SecLists通过方便地提供安全测试人员可能需要的所有列表,帮助提高安全测试的效率和生产力。列表类型包括用户名、密码、URL、模糊测试有效载荷、敏感数据模式、Web shell等等。测试人员只需将此存储库拉到新的测试机上,他就可以访问到所需的每种类型的列表。

Dreamweaver Mac版
视觉化网页开发工具

安全考试浏览器
Safe Exam Browser是一个安全的浏览器环境,用于安全地进行在线考试。该软件将任何计算机变成一个安全的工作站。它控制对任何实用工具的访问,并防止学生使用未经授权的资源。





