Windows 11 包含防篡改安全功能,可帮助阻止任何不必要的更改。我们将解释如何在 Windows 11 上启用或禁用篡改保护。
防篡改是Windows 安全应用程序中提供的一项 Windows 11 功能。它可以防止未经授权的安全功能更改,这些更改不是直接通过应用程序进行的,而是在后台持续运行。
防篡改增加了一层额外的保护,防止黑客或试图禁用安全设置的恶意应用程序攻击。但是,它可能会阻止您在应用程序之外进行更改。
如果您在使用 PowerShell、本地组策略等实用程序时遇到问题。我们将在下面向您展示如何打开或关闭篡改保护。
如何在 Windows 11 上启用或禁用篡改保护
防篡改安全功能可以阻止您在应用程序之外进行更改。例如,它可能会阻止PowerShell、Microsoft Defender、防火墙、本地组策略和命令提示符。
当它阻挡这些能力时,它很烦人。幸运的是,如果您知道在哪里查看,您可以关闭篡改保护。
要在 Windows 11 上打开或关闭篡改保护:
- 打开开始菜单。
- 键入Windows 安全并单击顶部的结果。

- 在左栏中,单击病毒和威胁防护 选项。

- 滚动到病毒和威胁防护设置部分,然后单击管理设置 选项。

- 向下滑动到防篡改部分并切换开关关闭。
- 将出现一条警告消息,但您可以在禁用篡改保护时忽略它。

关闭篡改保护后,继续执行您需要完成的任务,例如在组策略编辑器或 PowerShell 中进行更改。完成该任务后,请确保返回 Windows 安全设置并重新打开篡改保护以获得最佳效果。
重新启用后,您的系统将监控并阻止尝试进行安全更改。这包括实时和云交付的保护、防病毒更新、安全通知、行为监控和其他针对恶意应用程序或黑客攻击的安全设置。
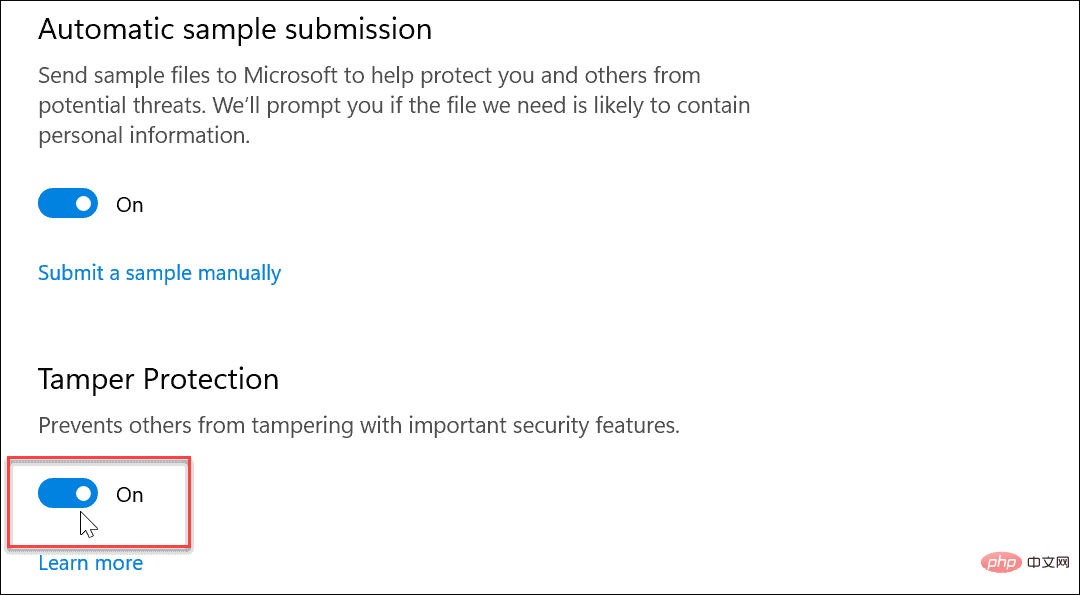
确保在完成任务后重新打开篡改保护,这样您就有额外的安全层来防止恶意软件和黑客破坏您的系统。
确保 Windows 11 安全
防篡改有助于防止恶意应用更改 Windows 安全设置。但是,如果您是管理员,则无需将其关闭即可完成系统任务。但如果您使用的是标准用户帐户,您可能需要让系统管理员进入并关闭篡改保护。
关于 Windows 11 的安全性,您还可以做其他事情。例如,您可能想要阻止用户更改设置,或者如果您需要对安全性进行更多控制,请在 Windows 11 上创建一个本地帐户。
以上是如何在 Windows 11中启用或禁用篡改保护?的详细内容。更多信息请关注PHP中文网其他相关文章!

热AI工具

Undresser.AI Undress
人工智能驱动的应用程序,用于创建逼真的裸体照片

AI Clothes Remover
用于从照片中去除衣服的在线人工智能工具。

Undress AI Tool
免费脱衣服图片

Clothoff.io
AI脱衣机

AI Hentai Generator
免费生成ai无尽的。

热门文章

热工具

WebStorm Mac版
好用的JavaScript开发工具

记事本++7.3.1
好用且免费的代码编辑器

EditPlus 中文破解版
体积小,语法高亮,不支持代码提示功能

SublimeText3汉化版
中文版,非常好用

VSCode Windows 64位 下载
微软推出的免费、功能强大的一款IDE编辑器









