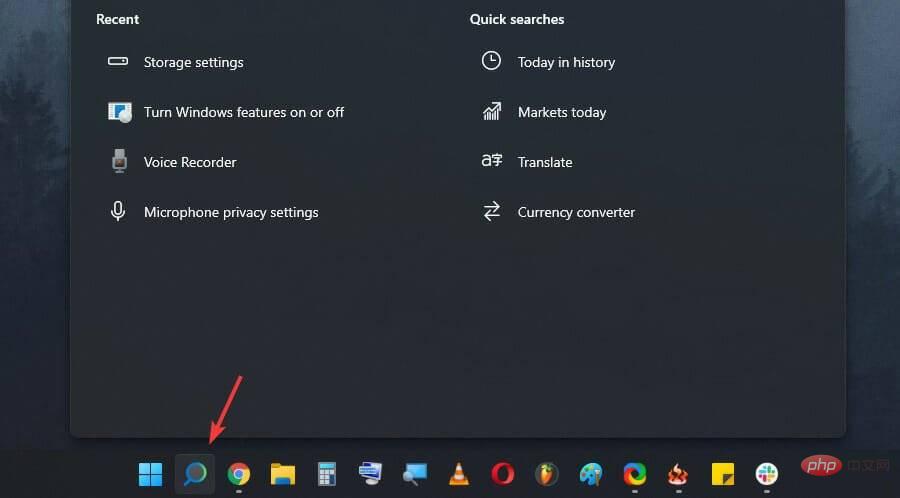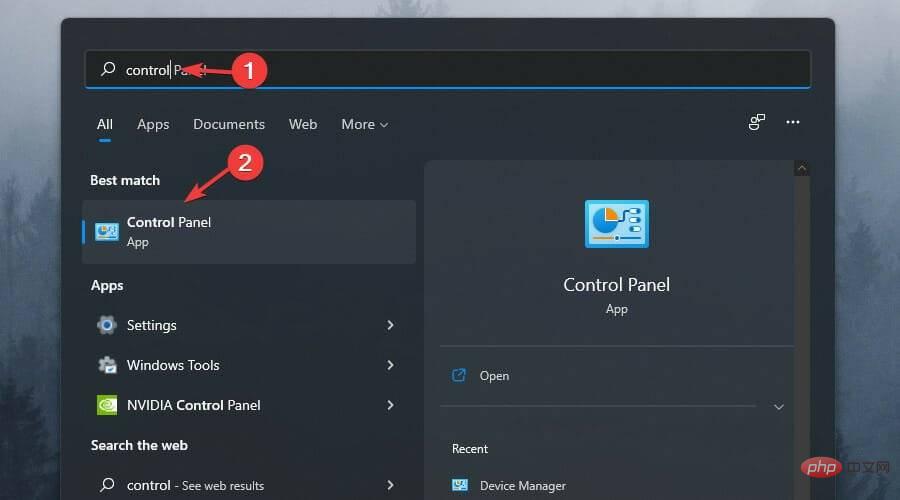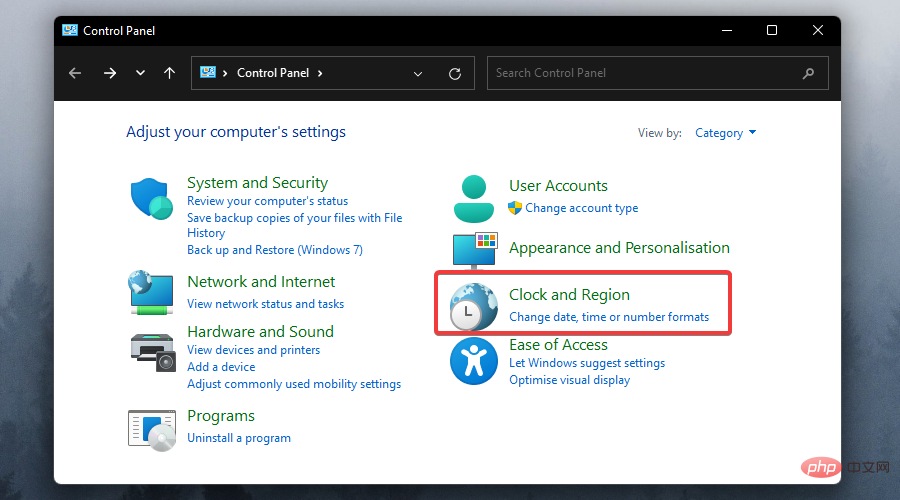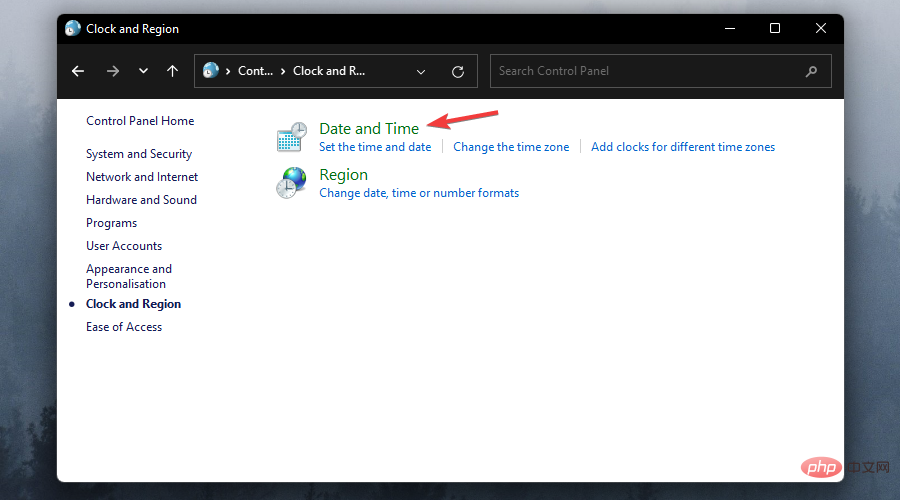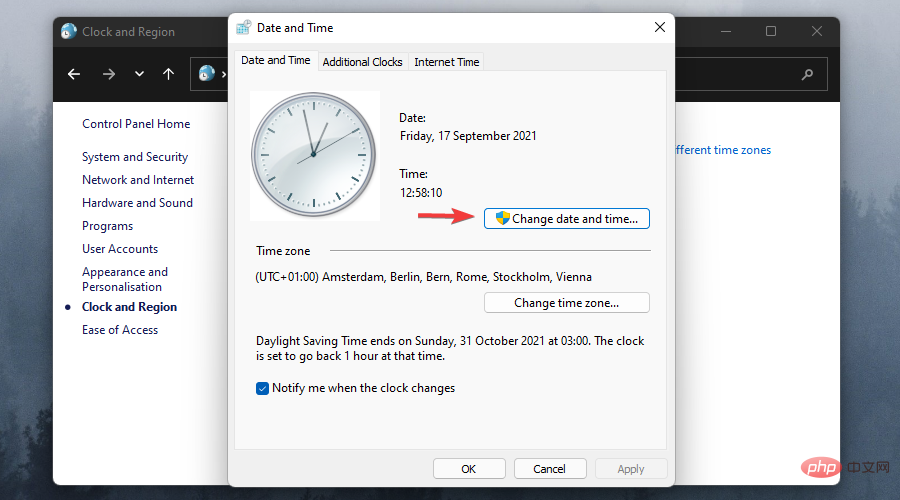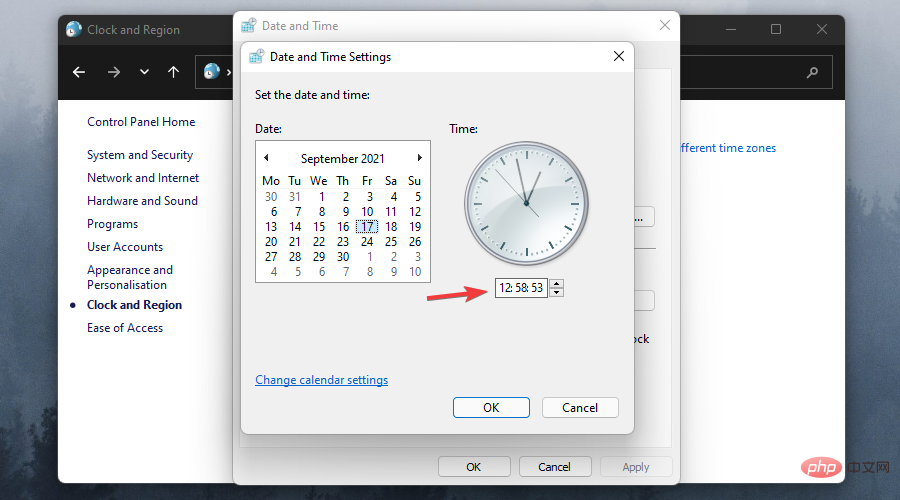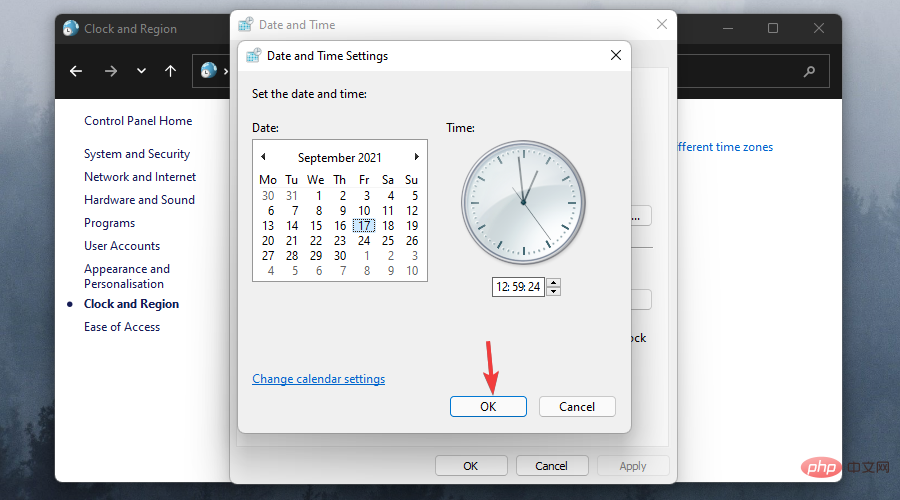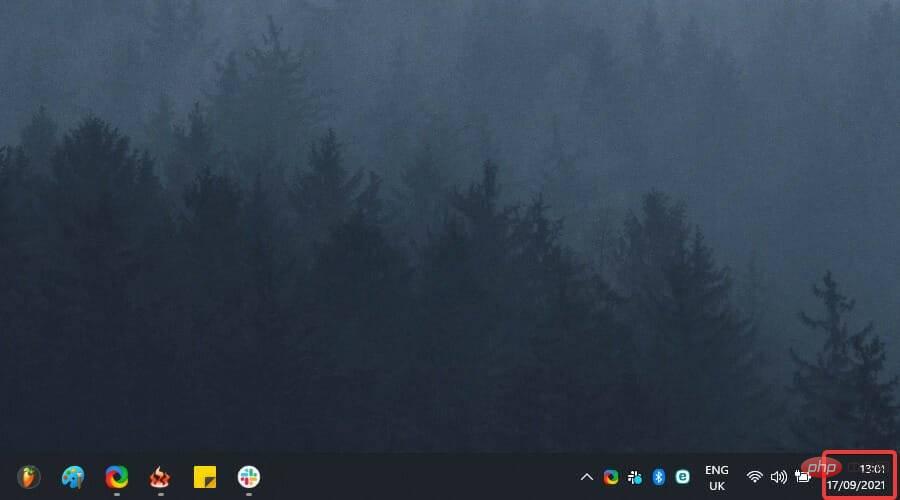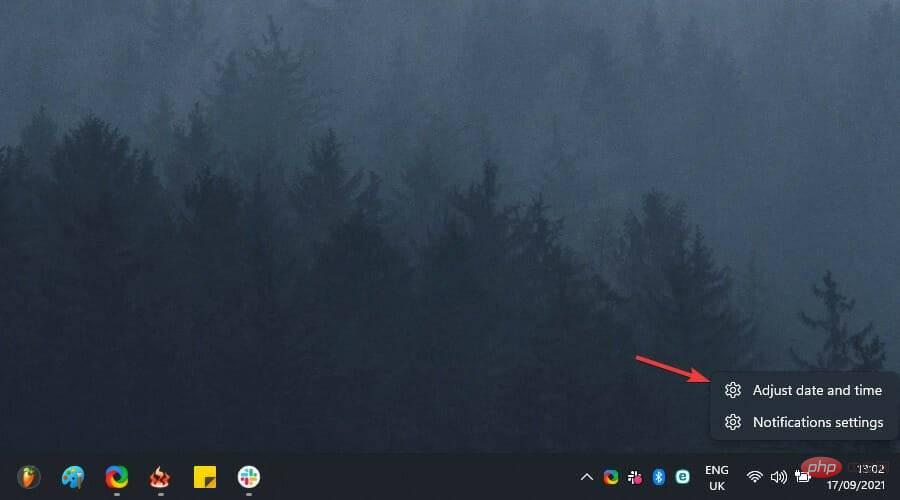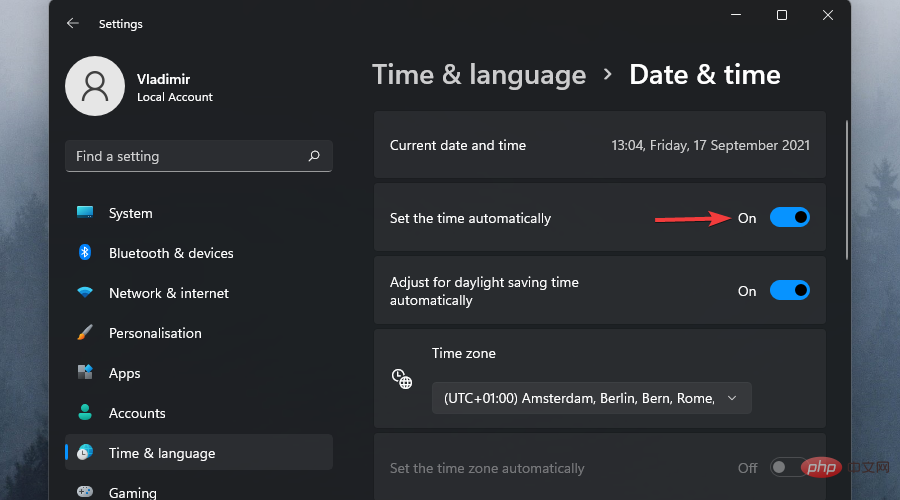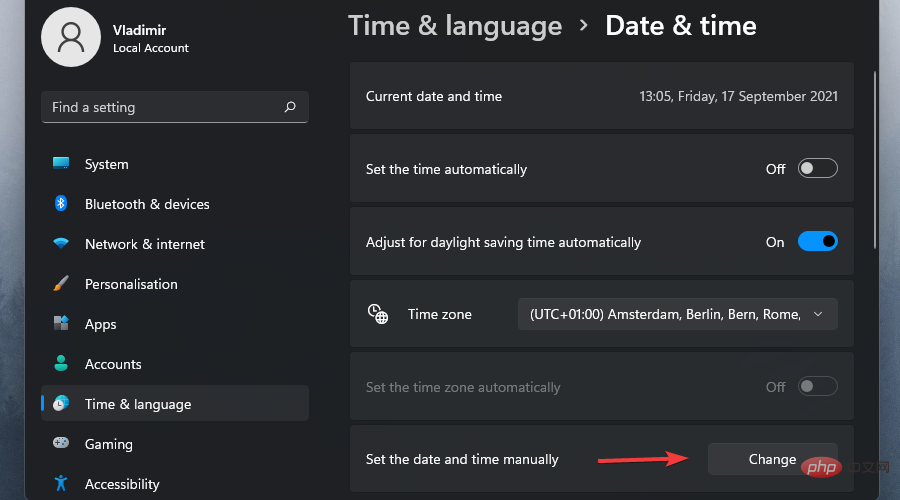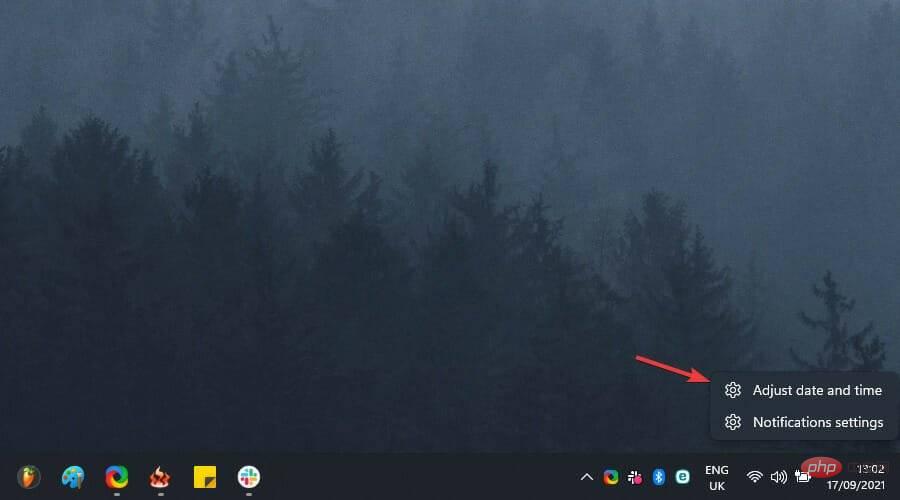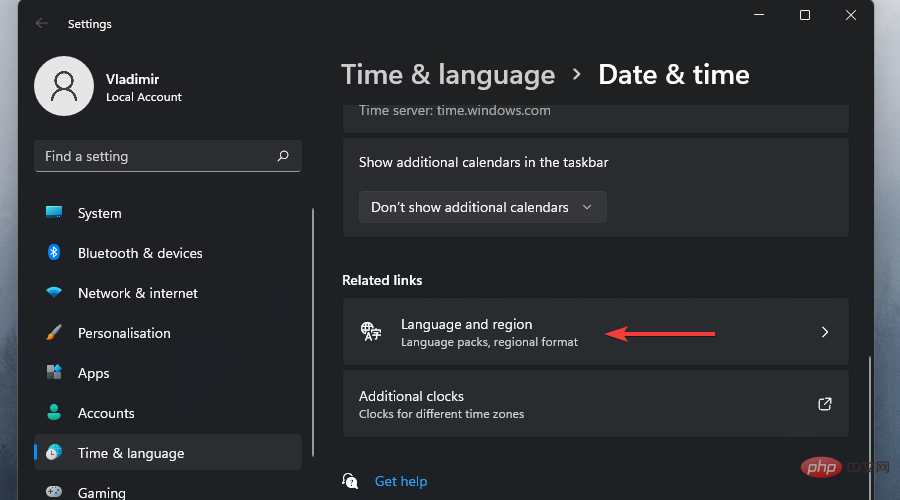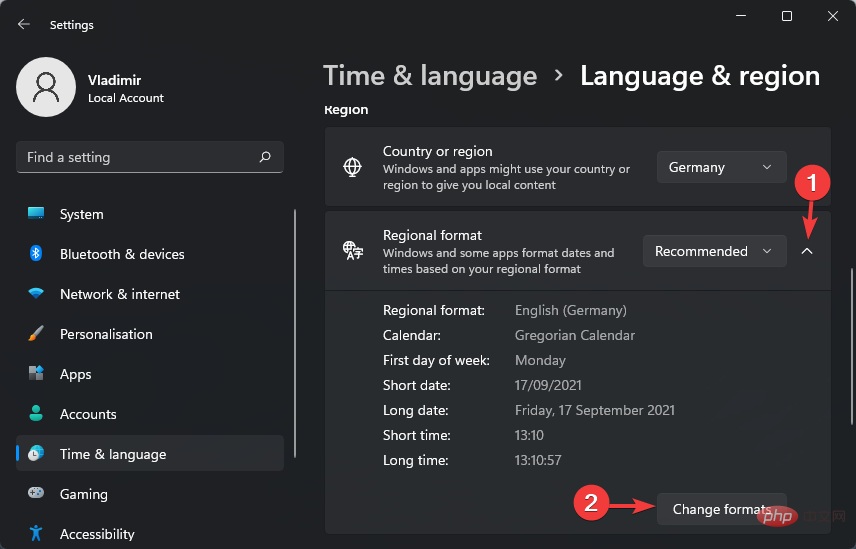如何在 Windows 11 上更改时间:3个简单的步骤
- WBOYWBOYWBOYWBOYWBOYWBOYWBOYWBOYWBOYWBOYWBOYWBOYWB转载
- 2023-04-23 11:13:127779浏览
随着Windows 11成为人们关注的焦点,提出问题是很自然的。在我们看来,越多越好!用户提出的一个特定主题是如何在 Windows 11 上更改时间。
尽管进行了大规模的改造,但该操作系统仍然基于同样熟悉的,我们敢说我们都在 Windows 10 中了解和喜爱的连贯基础架构。
因此,调整时间参数是相当直观的,非常类似于旧的 Windows 10。所以,事不宜迟,让我们深入了解在 Windows 11 上更改时间需要做什么。
如何在 Windows 11 上更改时间?
1.通过控制面板更改时间设置
- 单击任务栏上的搜索按钮。

- 键入control并从结果列表中选择控制面板。

- 然后,单击时钟和区域选项。

- 选择日期和时间。

- 单击更改日期、时间..按钮。

- 您现在可以根据自己的喜好调整此参数。

- 最后,完成后不要忘记点击OK按钮以确认并应用修改。

这是在 Windows 11 上更改时间的传统方式。如您所见,该过程一如既往地直观和直接,并且与 Windows 10 的工作方式几乎相同。
现在,我们都知道进化以某种神秘的方式运作——在某种程度上——作为直接结果,这家雷德蒙德巨头决定放弃许多被认为不适合新操作系统的功能。
如您所见,控制面板仍然很强大,您可以在未来很多年里依靠它。除非出现全新的突破,并且微软决定从根本上撼动我们的世界,否则就是这样。
2. 探索小部件面板
- 右键单击Windows 11 桌面任务栏上的时间和日期小部件。

- 从列表中选择调整日期/时间,这将带您进入熟悉的日期和时间设置屏幕。

- 现在,确保将自动设置时间选项切换为关闭。

- 下一步是单击手动设置日期和时间部分下的更改按钮。

- 在这里,您可以进行所需的所有修改。
- 与往常一样,不要忘记点击更改按钮来验证您的自定义设置。
容易,对吧?当您想在 Windows 11 上更改时间时,还有一件您可能也会感兴趣的事情:格式。
假设您对特定格式甚至对全新操作系统上的日历设置不满意。
您还可以从位于同一小部件中的日期、时间和区域格式屏幕设置此参数以反映您的风格和需求。
查看这些快速步骤来做到这一点:
- 打开时间和日期小部件,然后单击调整日期/时间选项,如上所示。

- 单击语言和区域选项。

-
从区域格式选项中选择下拉菜单,然后单击更改格式。

新的操作系统不仅带来了新的功能。虽然有些功能没有成功,但其他功能恢复了昔日的辉煌。小部件在新的 Windows 11 中强势回归就是这种情况。
Widgets 功能现在取代了旧的 live Tiles,具有相当的特权,并享有专用面板以及众多自定义选项。
如您所见,这些步骤与 Windows 10 中的工作方式非常相似。说到这一点,您可能想查看这个全面的 Windows 10 和 Windows 11 并行。
以上是如何在 Windows 11 上更改时间:3个简单的步骤的详细内容。更多信息请关注PHP中文网其他相关文章!