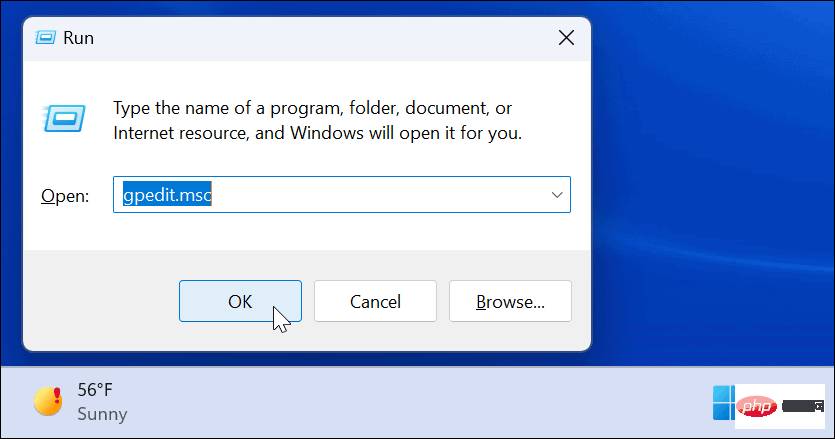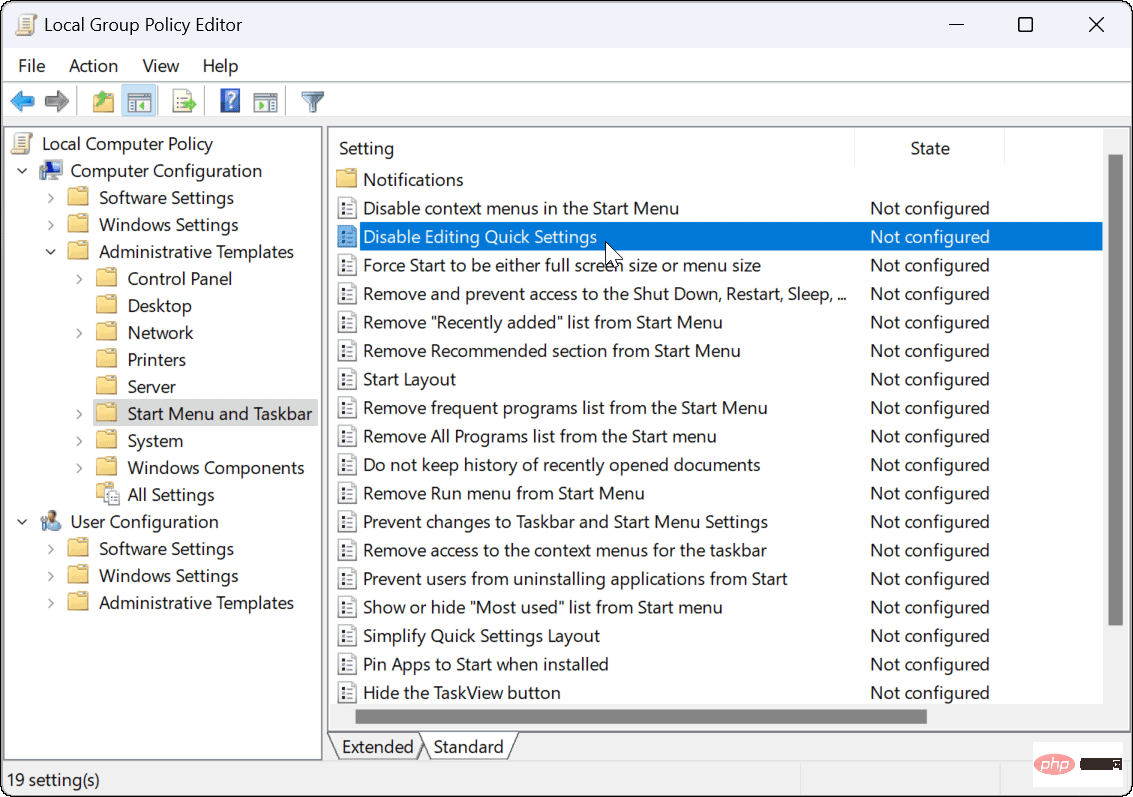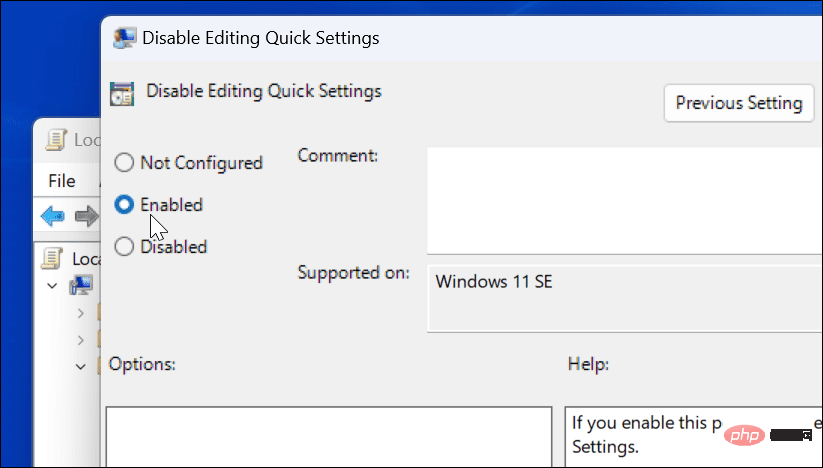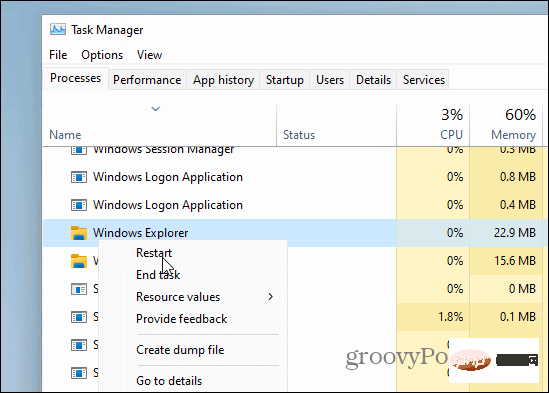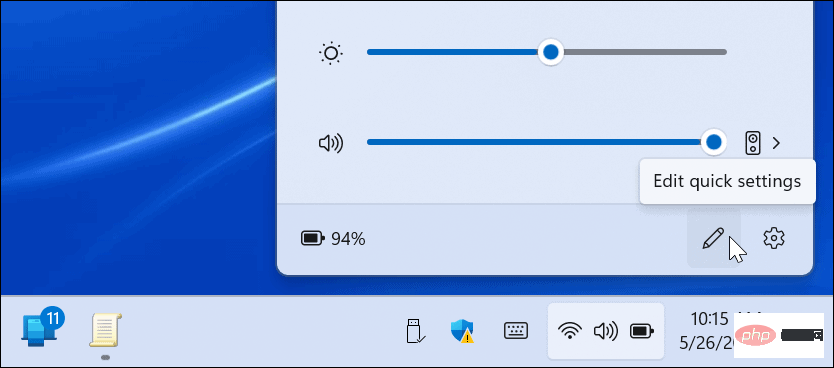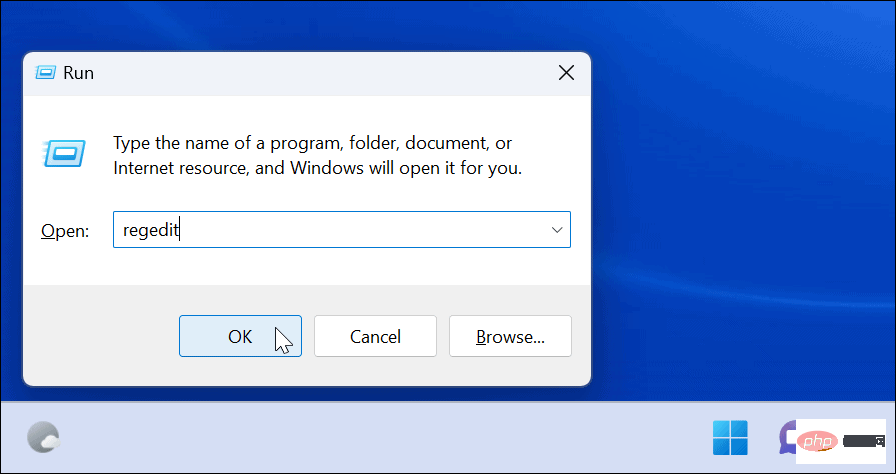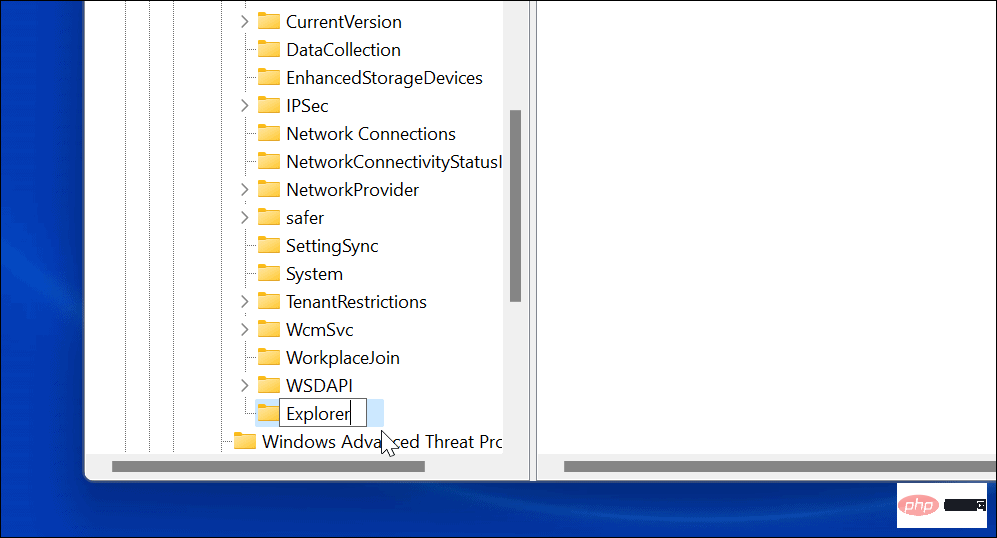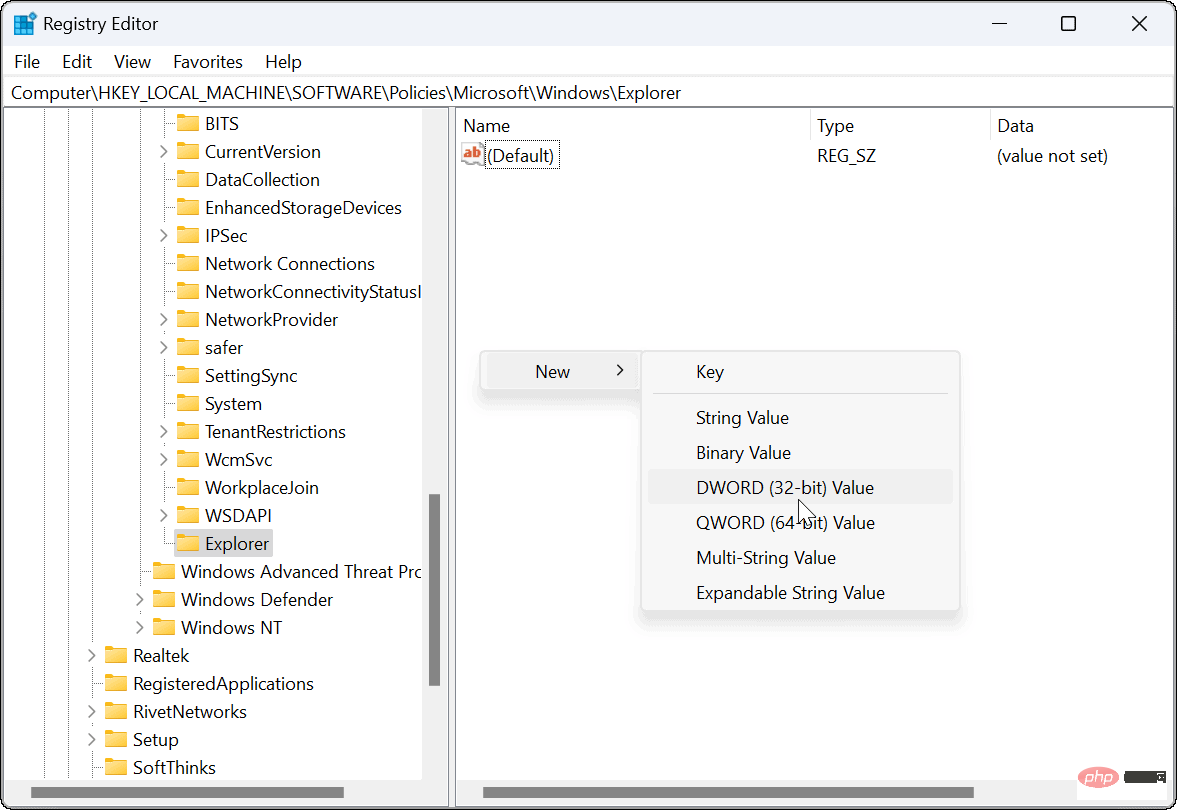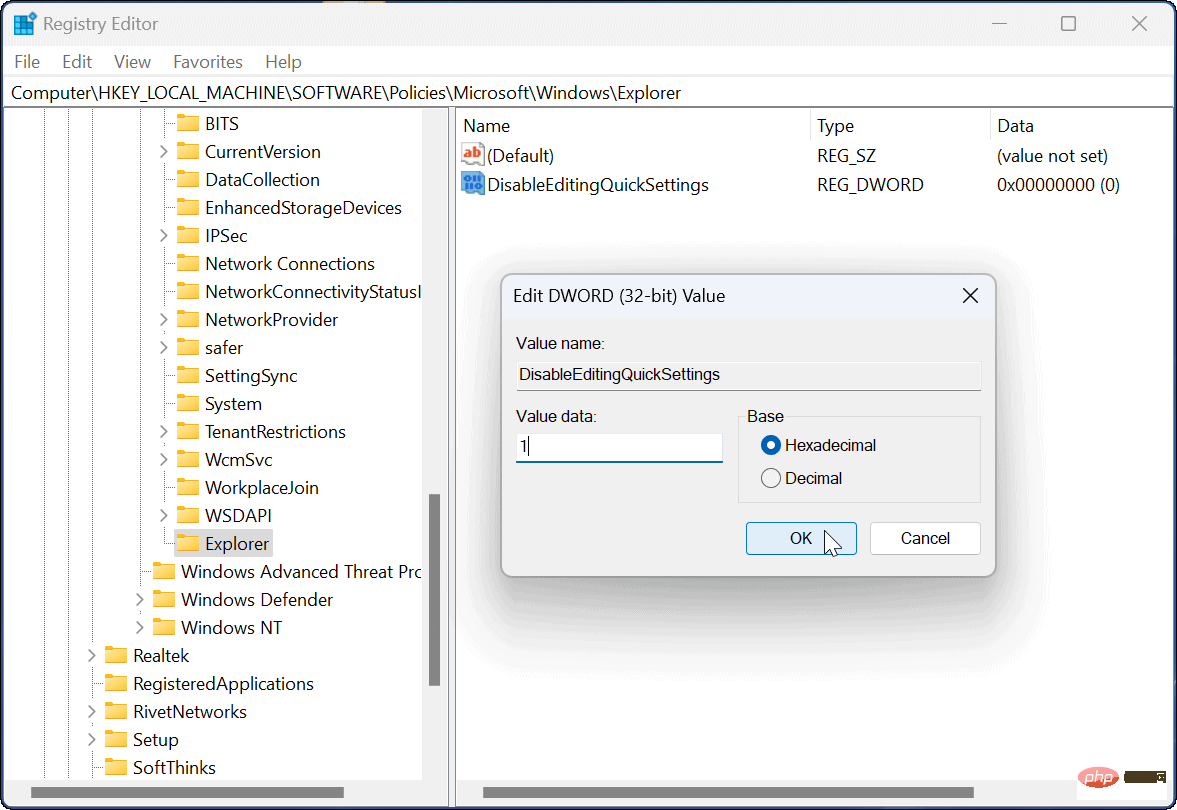如何禁用 Windows 11 上的快速设置更改?
- WBOYWBOYWBOYWBOYWBOYWBOYWBOYWBOYWBOYWBOYWBOYWBOYWB转载
- 2023-04-23 08:55:062017浏览
Windows 11 上的“快速设置”菜单是一项内置功能,可让您快速访问特定的 Windows 11 功能。您可以通过单击右下角时钟旁边的 Wi-Fi、声音和电池图标来访问它。一旦启动,任何用户都可以自定义快速设置菜单。
但是,您可能不希望用户编辑快速设置菜单。如果是这种情况,以下是在 Windows 11 上阻止快速设置编辑的方法。
如何防止 Windows 11 上的快速设置更改
当用户登录 Windows 11 并启动“快速设置”时,他们可以通过添加或删除按钮对其进行编辑。
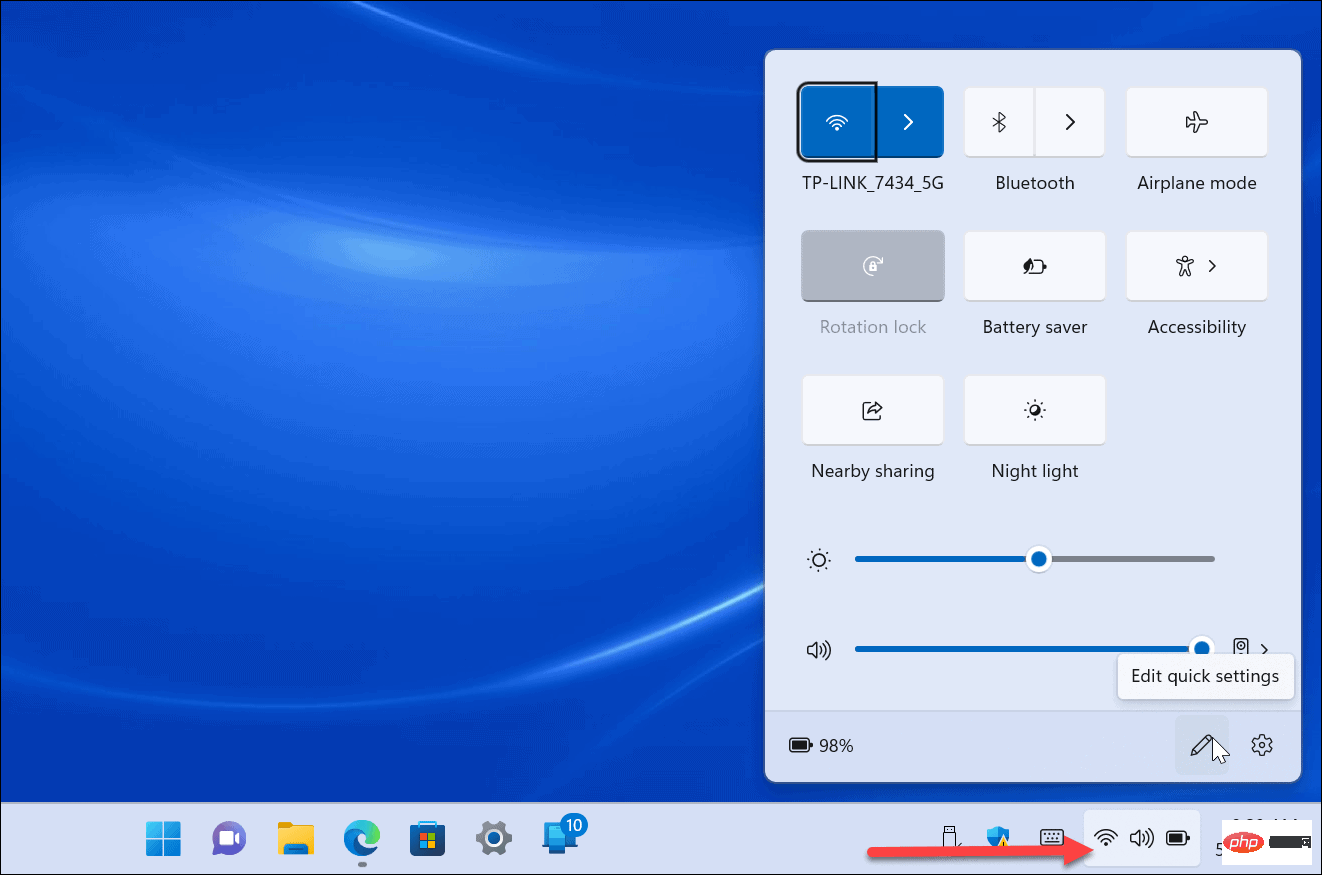
要防止用户在 Windows 11 Pro 或更高版本上编辑快速设置,请使用以下步骤:
- 按Windows 键 + R启动“运行” 对话框。
- 键入gpedit.msc并单击OK。

- 当本地组策略编辑器打开时,导航到以下路径:
Computer Configuration > Administrative Templates > Start Menu and Taskbar
- 双击禁用编辑快速设置。

- 将策略设置为已启用,然后单击底部的应用和确定。

- 通过按 Ctrl + Shift + Esc启动任务管理器,重新启动文件资源管理器以使更改生效。
- 右键单击Windows 资源管理器并选择重新启动。

- 现在,如果您打开“快速设置”菜单,编辑按钮(铅笔图标)仍会出现,但如果单击,则不会发生任何事情。

如何通过注册表防止快速设置更改
上述步骤适用于 Windows 11 Pro 及更高版本。但是,Windows 11 的家庭版不包括组策略编辑器。因此,您需要调整注册表以停止快速设置编辑。
注意:使用注册表仅适用于有经验的用户。如果输入错误或删除密钥,您的计算机可能会变得不稳定或停止工作。在继续之前,我们建议您备份注册表、创建还原点并创建完整备份,以便在出现问题时恢复系统。
要防止使用注册表进行快速设置编辑,请执行以下操作:
- 键入regedit并单击OK。
- 点击 Windows 键 + R快捷方式启动“ 运行” 对话框。

- 当注册表编辑器打开时,导航到以下路径:
HKEY_LOCAL_MACHINE\SOFTWARE\Policies\Microsoft\Window
- 右键单击 Windows 键并选择新建 > 键。
- 将密钥命名为Explorer并按Enter 键。

- 在您创建的 Explorer 键的右侧,右键单击并选择New > DWORD (32-bit) Value。

- 将 DWORD 值命名为DisableEditingQuickSettings,将其值设为1,然后单击确定。

- 注销并重新登录或重新启动 Windows 11 以使更改生效。
当您重新登录时,编辑按钮仍将位于“快速设置”菜单上,但单击不会执行任何操作。用户将无法再更改菜单上的项目。
使用 Windows 11 功能
快速设置功能可让您轻松访问以通过单击打开或关闭功能。可用项目的数量因系统而异。例如,桌面没有省电模式按钮或飞行模式。
完成并自定义“快速设置”菜单后,您可以使用上述步骤来防止其他用户对其进行任何更改。
您可能有兴趣查看的其他快速设置是用于文件共享的附近共享。您还可以启用夜灯功能,用暖色替换破坏性的蓝光。
以上是如何禁用 Windows 11 上的快速设置更改?的详细内容。更多信息请关注PHP中文网其他相关文章!
声明:
本文转载于:yundongfang.com。如有侵权,请联系admin@php.cn删除