将公式添加到 Excel 中的单元格很容易。添加文本更加容易。但是,如何在一个单元格中同时添加文本和公式呢?试过但失败了?好吧,不再是,当 Geek Page 在这里为您提供帮助时。
在本文中,我们将借助多个示例详细说明如何轻松地将文本和公式同时添加到 Excel 工作表中的一个单元格中。您可以使您的内容动态化,因此可以按照我们文章中详述的步骤轻松满足您对此的各种要求。希望你喜欢!
示例场景
假设您有以下 Excel 表格,其中包含Length列和Width列。您需要使用矩形的文本 Area is
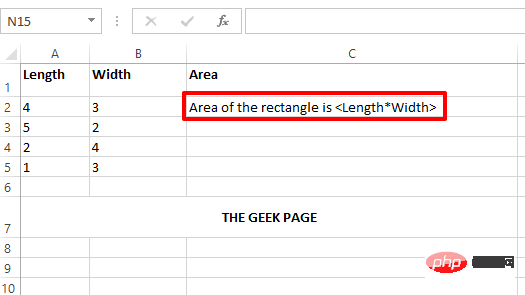
这只是一个示例场景。按照此处详述的解决方案,您可以在 Excel 工作表的单元格中包含任何文本和任何公式。
解决方案
第 1 步:首先,输入一个=符号。然后,如果您正在输入文本,请将其包含在双引号中。要将公式连接到它,或在其间添加变量,或添加任何动态,请使用连接运算符&。
例如,在本文提到的示例场景中,您需要将矩形的文本区域放在首位。因此,您需要双击您的单元格并将内容写为= “矩形区域是”。我们将此部分包含在双引号中,因为它是一个文本。
现在我们需要计算面积并将其附加到文本中。所以,把连接运算符&放在下一个。然后写公式PRODUCT(A2, B2)。PRODUCT 公式将计算给定 2 个单元格值的乘积。
因此,对于这种特殊情况,您的最终单元格内容如下所示。
="矩形的面积是" & PRODUCT(A2,B2)
注意:动态意味着改变其价值的东西。例如,面积根据长度和宽度而变化。动态内容没有双引号。静态意味着不会改变其价值的东西。例如,文本内容是静态的,它们要放在双引号内。
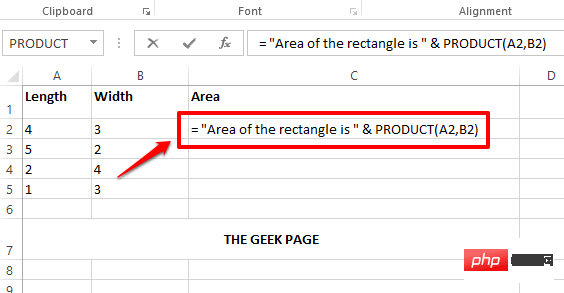
步骤 2 : 将单元格内容全部格式化后,按Enter键,您可以看到矩形的面积已正确计算并且值已成功替换。

第3步:您可以单击单元格,然后单击并向下拖动单元格右下角的小方块,以将相同的公式和文本应用于同一列中的所有单元格。
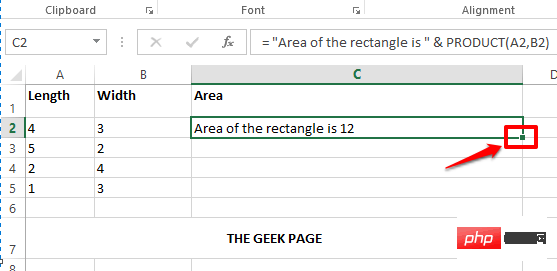
第 4 步:下面是显示公式如何应用于整个列的屏幕截图。
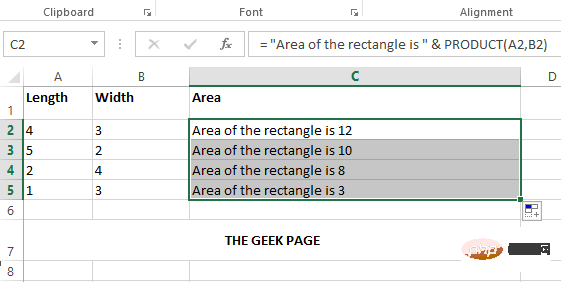
第 5 步:现在让我们让您的单元格更有活力。假设您希望单元格中的文本格式为矩形区域,其中 Length =
="Length= " & A2 & " 和 Width = " & B2 & " 的矩形区域是 " & PRODUCT(A2,B2)
解释
- 首先,我放置了=运算符。
- 然后将文本内容用双引号括起来。也就是说,长度 = 的矩形区域用双引号括起来。
- 接下来,我放置了一个&字符来连接动态内容。
- 然后通过给出单元格 id 来包含动态内容,该单元格 id 是矩形的长度。
- 接下来,我需要再放一个&,因为我要附加一个文本。
- 然后再次写入文本并用双引号括起来。这次的文本是” 和 Width = “。
- 同样,& B2 &被放置,以动态地将宽度包含到我们的单元格值中。
- 我们单元格中的最后一个文本是“是”。
- 最后,我们需要附加PRODUCT公式,您需要在最后加上一个&。
- 然后编写公式PRODUCT(A2,B2)。
按照上述步骤,您可以在单元格内形成任何动态内容,就这么简单。只要记住一条黄金法则。所有动态都需要使用&字符连接,不带双引号,所有静态都需要放在双引号内。
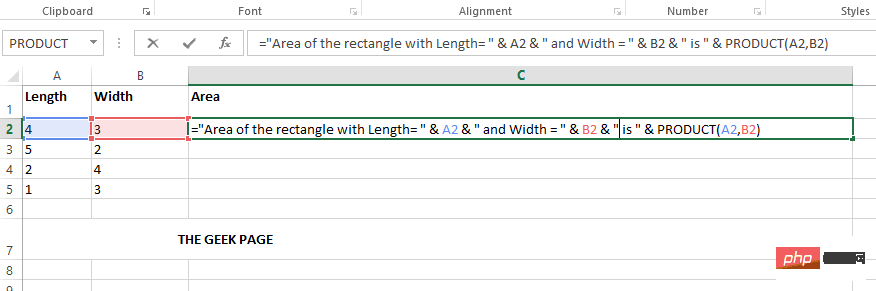
第 6 步:如果按Enter键,您可以看到所有值都被动态替换,您也可以将相同的格式拖动到同一列中的所有单元格,如第 3 步所述。
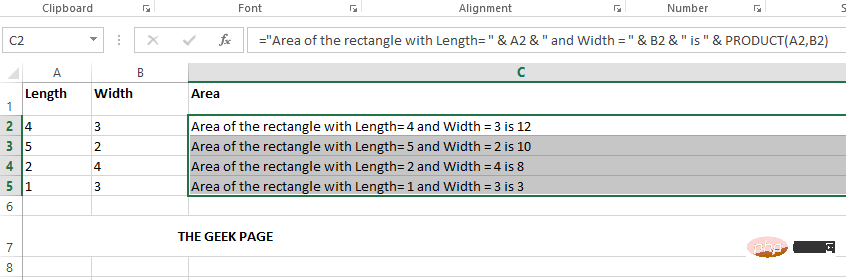
以上是如何在 Microsoft Excel 中输入文本和公式到单元格的详细内容。更多信息请关注PHP中文网其他相关文章!

热AI工具

Undresser.AI Undress
人工智能驱动的应用程序,用于创建逼真的裸体照片

AI Clothes Remover
用于从照片中去除衣服的在线人工智能工具。

Undress AI Tool
免费脱衣服图片

Clothoff.io
AI脱衣机

AI Hentai Generator
免费生成ai无尽的。

热门文章

热工具

Dreamweaver Mac版
视觉化网页开发工具

EditPlus 中文破解版
体积小,语法高亮,不支持代码提示功能

Atom编辑器mac版下载
最流行的的开源编辑器

VSCode Windows 64位 下载
微软推出的免费、功能强大的一款IDE编辑器

SublimeText3 Mac版
神级代码编辑软件(SublimeText3)





