许多 Window 用户报告说,他们系统上的 wi-fi 图标突然被禁用或变灰,导致用户无法从可用列表中更改 wi-fi 设置或 wi-fi 选项。对于那些完全依赖 Wi-Fi 并且没有任何其他互联网选项(例如 USB 网络共享、LAN 连接(以太网))的用户来说,这可能会非常令人沮丧。
这个问题可能有很多因素,我们在下面提到了其中的一些:
- 过时的 Wi-Fi 驱动程序
- 错误地手动禁用了 Wi-Fi 适配器
- 系统内网络问题
- Windows 未更新。
因此,请牢记以上所有要点,我们已经编译了本文下面提到的一些修复程序,这些修复程序肯定会解决您的问题。
注意:我们强烈建议用户在继续解决方案之前在他们的系统上创建一个还原点。如果没有可用的点,最好定期创建还原点。
来源 1:- https://www.youtube.com/watch?v=meiX286nT-U
来源 2:https://techcult.com/fix-wifi-icon-is-greyed-out-in-windows-10/
来源 3:https://answers.microsoft.com/en-us/windows/forum/all/missing-wifi-icon-and-greyed-out/78fc8090-e2ed-47ff-b90d-e5423b58218e
修复 1:确保 WLAN 自动配置服务已启用
步骤 1:同时按键盘上的Windows + R键以打开运行对话框。
第 2 步:然后,在“运行”框中键入services.msc ,然后按Enter键打开“服务”窗口,如下所示。
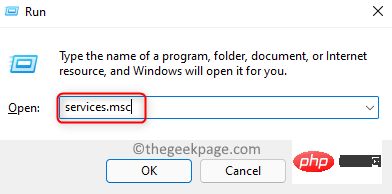
第 3 步:在服务窗口中,向下滚动服务列表并在底部找到WLAN 自动配置服务。
第4步:双击它以打开其属性窗口。
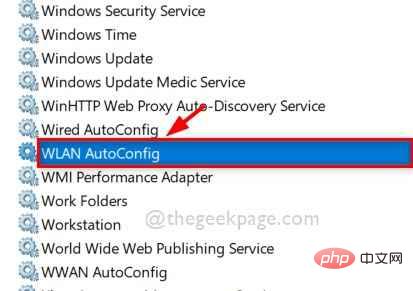
第 5 步:然后,确保启动类型选择为自动。
第 6 步:如果服务已停止,则单击开始按钮,如下面的屏幕截图所示。
第 7 步:单击 确定以反映更改并关闭属性窗口。
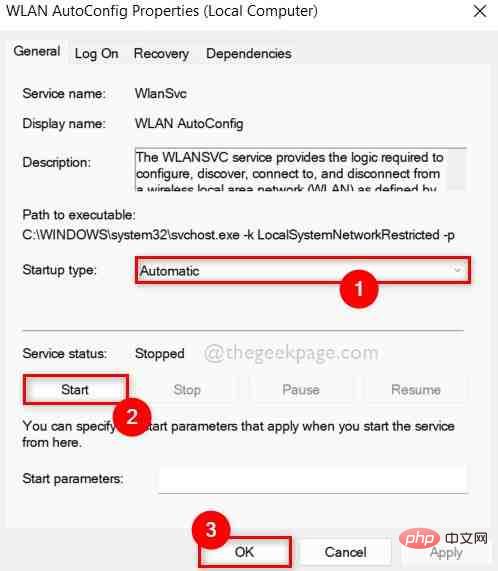
第 8 步:完成后,关闭“服务”窗口。
第 9 步:重新启动系统一次。
现在检查 Wi-Fi 图标是否已激活,以便可以在您的系统上访问它。
如果此修复对您不起作用,请查看下面给出的其他解决方案。
修复 2:在您的系统上运行网络适配器疑难解答
第 1 步:在打开“运行”框的键盘上同时按下Windows + R键。
步骤 2:接下来,在运行框中键入control.exe /name Microsoft.Troubleshooting ,然后单击OK直接在 Settings 应用程序上打开疑难解答页面,如下所示。
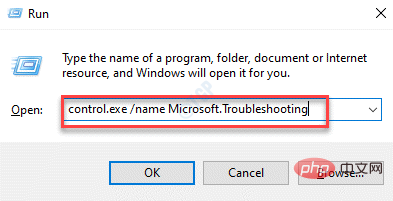
第 3 步:然后,单击页面中的其他疑难解答选项,如下所示。
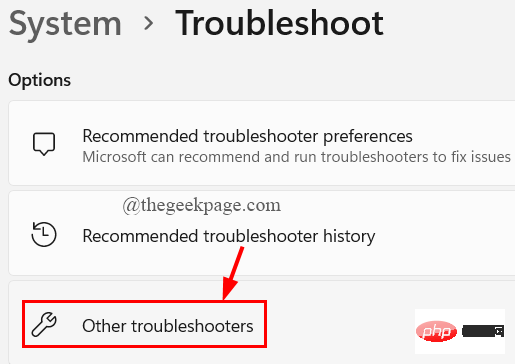
第四步:滚动页面,点击网络适配器的运行按钮,如下图所示。
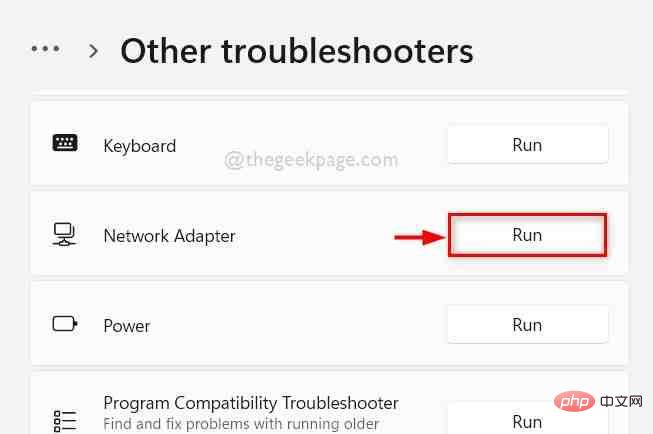
第 5 步:由于我们正在尝试解决 WiFi 问题,因此选择Wi-Fi单选按钮并单击下一步以继续进行网络适配器故障排除,如下图所示。
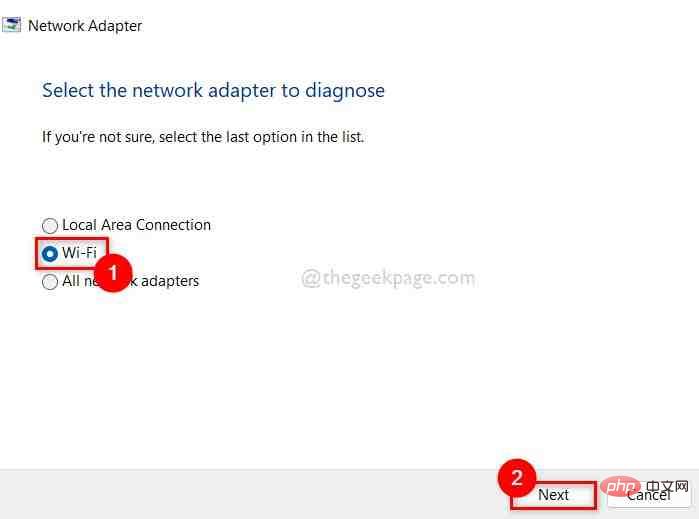
第 6 步:然后,按照屏幕上的说明进行故障排除,最终尝试解决问题。
第 7 步:完成后,检查系统上是否再次出现 Wi-Fi 图标。
而已。希望这解决了您的问题。
修复 3:检查 Wi-Fi 适配器是否被禁用
第 1 步:通过同时按键盘上的Windows + R键打开运行命令框。
步骤 2:在运行框中键入ncpa.cpl ,然后单击确定打开网络连接页面,如下图所示。
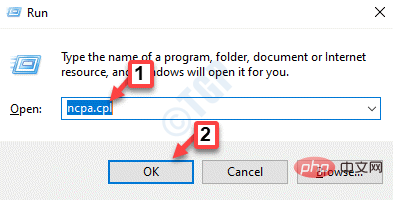
第 3 步:在“网络连接”页面中,检查那里列出的Wi-Fi网络适配器。
第 4 步:查看它是禁用还是启用。
步骤 5:如果它被错误或其他原因禁用,请右键单击Wi -Fi适配器。
第 6 步:然后,从上下文菜单中选择启用选项,如下面的屏幕截图所示。
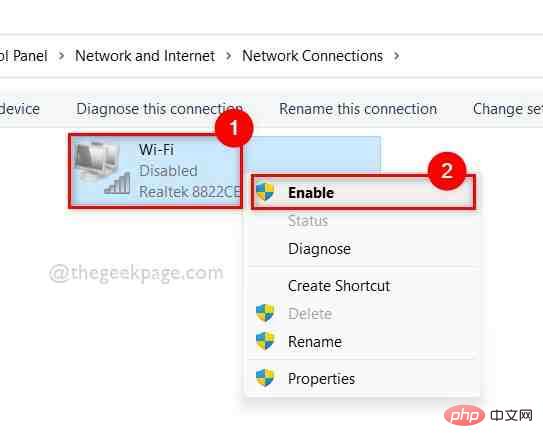
第 7 步:启用后,检查您是否可以访问 Wi-Fi 图标。
希望这能解决问题。如果没有,请检查下面给出的其他修复。
修复 4:禁用飞行模式
有时,由于某些明显的原因,我们没有意识到飞行模式被激活,这不会让用户访问他们系统上的所有网络连接。因此,最好检查飞行模式是否已激活。如果已启用,请将其禁用,然后查看系统上是否再次出现 Wi-Fi 图标。请按照以下给出的步骤操作。
第 1 步:同时按Windows + I键以打开系统上的设置应用程序。
第 2 步:然后,单击“设置”应用左侧菜单中的“网络和 Internet”选项。
第 3 步:选择网络和 Internet 后,在右侧检查飞行模式选项。
第 4 步:如果已启用,则单击飞行模式切换按钮将其关闭,如下面的屏幕截图所示。
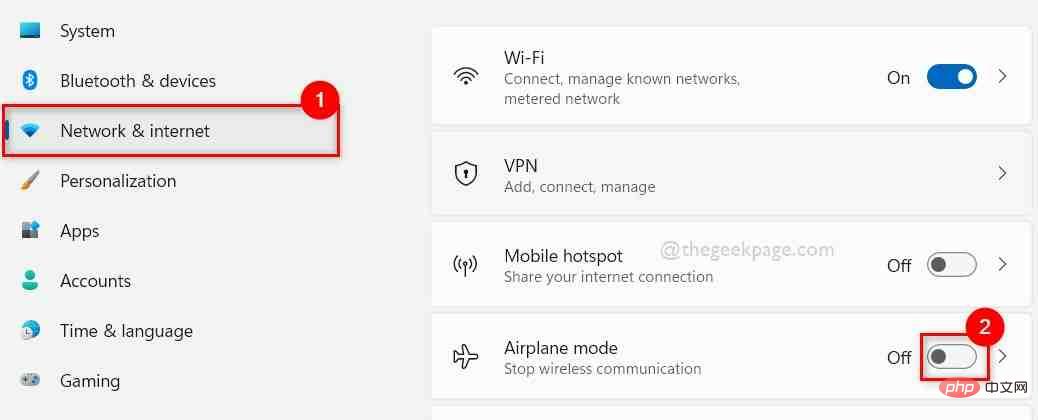
第 5 步:禁用后,关闭“设置”应用并检查系统上是否出现 Wi-Fi 图标。
希望这解决了这个问题。
修复 5:重新启动 Windows 资源管理器
步骤 1:通过同时按键盘上的 CTRL + SHIFT + ESC 键打开任务管理器。
第 2 步:如果它以紧凑视图打开,则单击任务管理器底部的更多详细信息按钮。
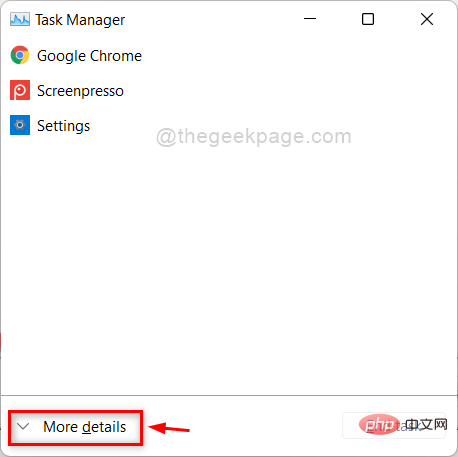
第 3 步:在任务管理器中,确保选中“进程”选项卡。
第 4 步:然后,右键单击 Windows 资源管理器并从上下文菜单中选择重新启动选项,如下面的屏幕截图所示。
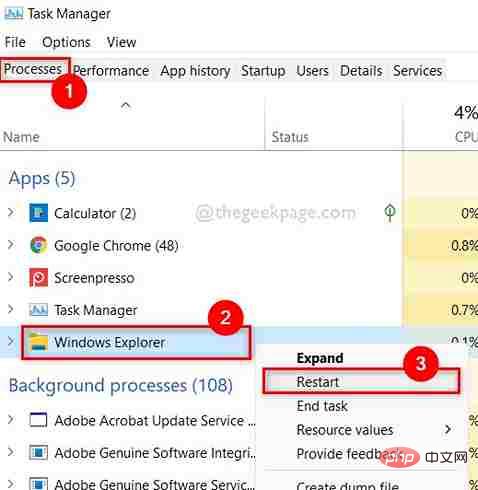
第 5 步:这将重新启动 Windows 资源管理器。
现在检查系统上是否再次出现 Wi-Fi 选项。
修复 6:使用设备管理器重新安装 Wi-Fi 网络适配器
步骤 1:按键盘上的 Windows 键并键入设备管理器,然后从搜索结果中选择设备管理器,如下所示。
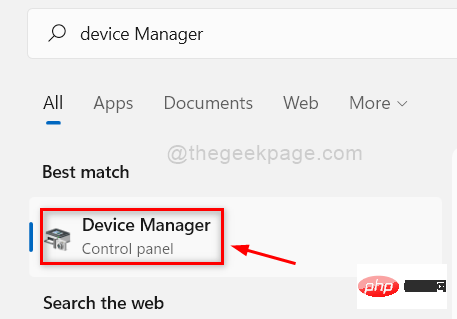
第 2 步:这将打开系统上的“设备管理器”窗口。
第 3 步:双击网络适配器选项以从设备管理器中给出的设备列表中展开它。
第 4 步:现在,右键单击 Wi-Fi 适配器,然后从菜单中单击卸载设备选项,如下面的屏幕截图所示。
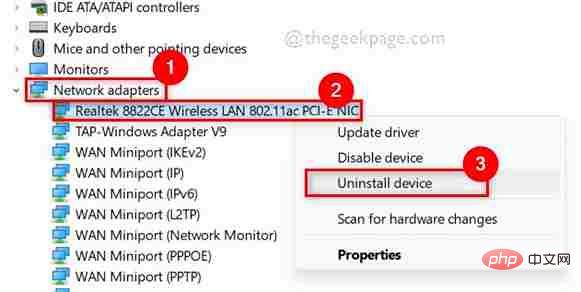
第5步:完成后,关闭设备管理器窗口并重新启动系统。
步骤 6:当系统启动时,它会再次在您的系统上重新安装 wifi 驱动程序。
第 7 步:打开系统后,检查问题是否已解决。
希望这能解决问题。
修复 7:使用注册表编辑器删除 Iconstreams 和 PastIconStream 注册表项
步骤 1:同时按Windows + R键打开运行命令框。
第 2 步:然后,在运行中键入regedit,然后按Enter键在您的系统上打开注册表编辑器。
注意:请单击“是”继续接受 UAC 提示。
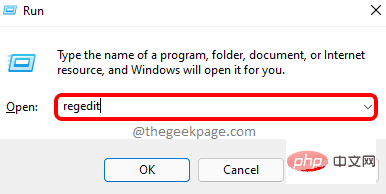
第 3 步:在地址栏中复制并粘贴以下路径,然后按Enter键以到达TrayNotify注册表项,如下面的屏幕截图所示。
HKEY_CURRENT_USER\Software\Classes\Local Settings\Software\Microsoft\Windows\CurrentVersion\TrayNotify
第 4 步:确保在注册表编辑器窗口的左侧选择了TrayNotify 。
第 5 步:然后,在窗口右侧,按住CTRL键同时选择IconStreams和PastIconStreams二进制值。
第6步:现在,右键单击它们并从上下文菜单中选择删除选项,如下所示。
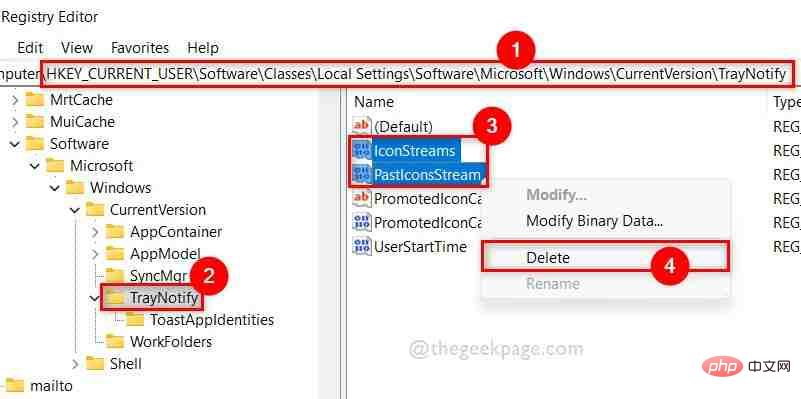
第 7 步:在“确认值删除”窗口中单击“是”,如下所示。
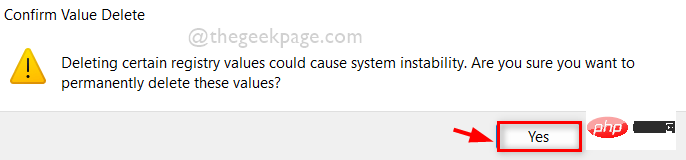
第 8 步:关闭注册表编辑器并重新启动系统。
步骤9:系统打开后,检查问题是否解决。
以上是如何解决Windows 11、10中Wi-Fi图标灰显问题?的详细内容。更多信息请关注PHP中文网其他相关文章!
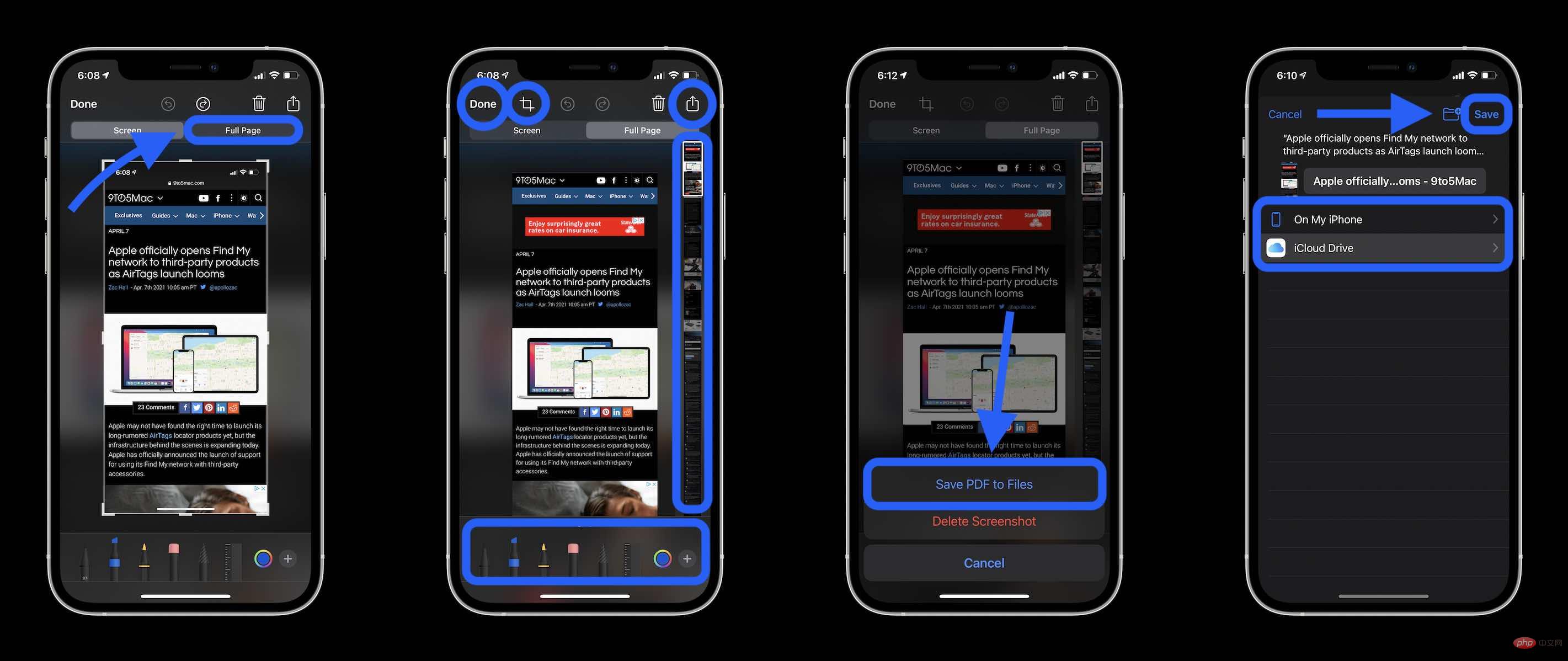 如何在 iPhone 上截取滚动屏幕截图Apr 15, 2023 pm 06:55 PM
如何在 iPhone 上截取滚动屏幕截图Apr 15, 2023 pm 06:55 PM如何在iPhone上截取滚动屏幕截图使用此原生iOS选项,滚动屏幕截图或“整页”屏幕截图可为您提供Apple应用程序中文档、网页、便笺或电子邮件中所有内容的PDF。截图(同时按下侧边或顶部按钮和音量增大按钮)在它消失之前点击左下角的预览选择右上角的整页选项整页选项只会出现在屏幕上的内容超过页面价值的情况下您可以在保存之前预览所有页面、使用标记等您还可以点击裁剪图标(“完成”旁边的方形图标)来编辑您要保存的整页部分点击左上角的完成保存或点击右上角的分享按钮用于在iPhone上滚动屏幕截图
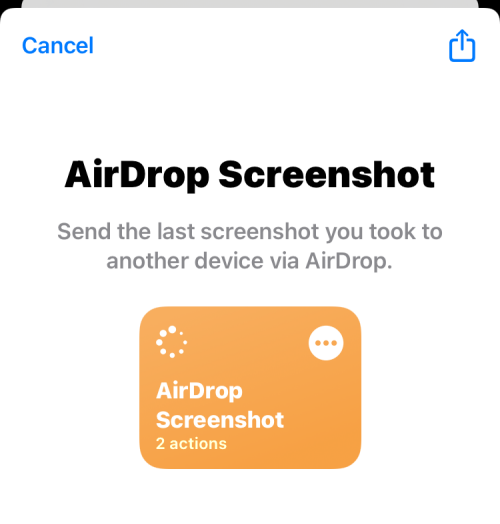 如何通过AirDrop在iPhone上共享最后一张屏幕截图Feb 23, 2024 am 08:16 AM
如何通过AirDrop在iPhone上共享最后一张屏幕截图Feb 23, 2024 am 08:16 AM为了简化重复性任务,Apple推出了快捷方式应用程序,可以帮助您自动完成日常常见操作,比如离开手机时自动关闭互联网连接,或者在上车时自动播放您最喜爱的音乐列表等等。您可能希望更便捷地完成的一项任务是在不打开“照片”应用的情况下分享您刚刚截取的最后一张屏幕截图。本文将介绍如何利用Airdrop功能,快速将iPhone最新的屏幕截图发送给他人或其他苹果设备。如何在iPhone上快速共享最后一张屏幕截图在共享内容之前,请确保目标设备(如另一部iPhone、iPad或Mac)已启用“隔空投送”,以便实现
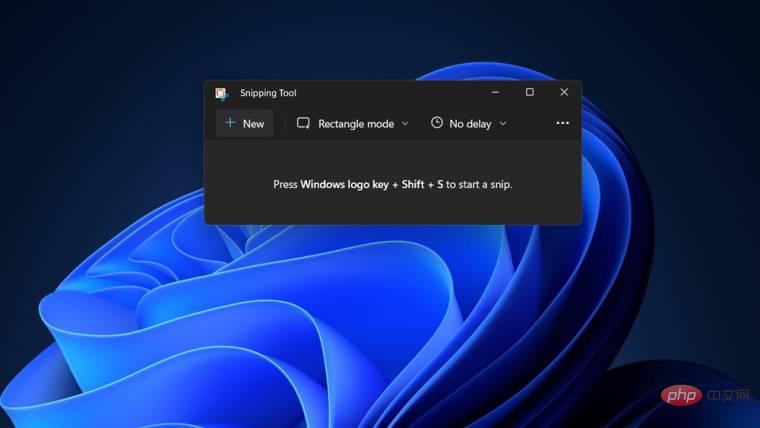 如何在 Windows 11 中为截图工具捕获添加边框May 13, 2023 pm 08:46 PM
如何在 Windows 11 中为截图工具捕获添加边框May 13, 2023 pm 08:46 PM如果您想抓取全部或部分计算机屏幕,Windows11中的截图工具可让您轻松捕获它。此外,您甚至可以为捕获的区域添加彩色边框,但您首先需要启用与该功能相关的设置。让我们看看它是如何完成的!在Windows11中为截图工具捕获添加彩色边框在Windows11中捕获屏幕截图的方法不止一种。但是,所有这些图像都不会显示它们周围的边框,除非它们被配置为这样做。以下是如何更改Windows11截图工具中的设置以添加自定义颜色和更改图像边框粗细的方法。单击开始,然后在搜索框中,键入截图工具并从显示的
 修复: Windows 无法初始化此硬件的设备驱动程序Apr 13, 2023 pm 01:19 PM
修复: Windows 无法初始化此硬件的设备驱动程序Apr 13, 2023 pm 01:19 PM错误代码 37 表示 Windows 检测到设备驱动程序存在问题,无法启动硬件设备。这意味着您的系统上未正确安装软件设备驱动程序,或者您尝试使用的硬件与 Windows 不兼容。您已经知道驱动程序对于设备的平稳运行至关重要,因此如果您要使用硬件设备,则需要立即解决此错误。在本文中,我们将向您展示绕过此错误的各种方法。是什么原因导致 Windows 错误代码 37?当您得到 Windows 无法初始化此硬件的设备驱动程序时。(代码 37) 消息,它可能由几个问题引起,包括:兼容性问题 – 当您将硬
 如何修复 Roblox 无法在 Windows 10 中安装或下载Apr 13, 2023 am 11:46 AM
如何修复 Roblox 无法在 Windows 10 中安装或下载Apr 13, 2023 am 11:46 AMRoblox 是一个帮助创建游戏的在线游戏平台;用户可以在世界任何地方玩它们。但是一些用户在安装 Roblox 时会遇到问题。无法成功安装游戏,它只是在安装过程中崩溃。原因可能是缓存损坏、DNS 设置、防火墙问题、系统可能需要安装最新更新等。在本文中,我们将讨论可以用来解决问题的不同方案和方法。让我们开始吧!方法 1:使用设置重置 Microsoft Store第 1 步:同时使用Windows + I键打开 Windows 设置。第 2 步:点击应用程序第 3 步:在右侧,找到应用和功能下的M
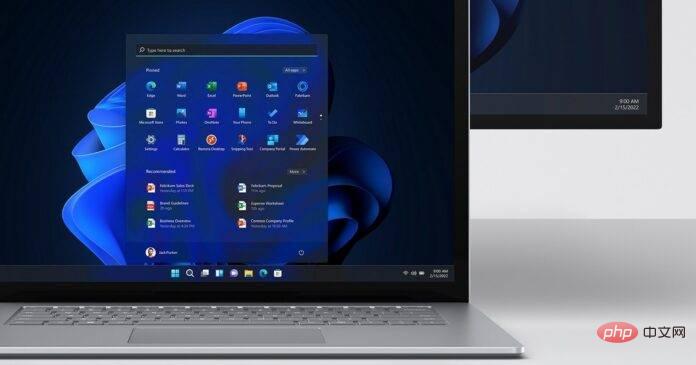 Microsoft 确认 Windows 11 驱动程序更新失败并显示 0x80070103Apr 13, 2023 pm 12:01 PM
Microsoft 确认 Windows 11 驱动程序更新失败并显示 0x80070103Apr 13, 2023 pm 12:01 PM图片提供:微软根据 Microsoft 论坛和反馈中心的多份报告,新的 Windows 11 更新混乱导致驱动程序失败并显示 0x80070103。Microsoft 已经确认它知道报告,但没有什么可担心的,因为 0x80070103 错误实际上是无害的,您可以安全地忽略它。Windows 11 驱动程序是必不可少的,因为它们是某些应用程序或硬件所必需的软件,有些人急于安装它们
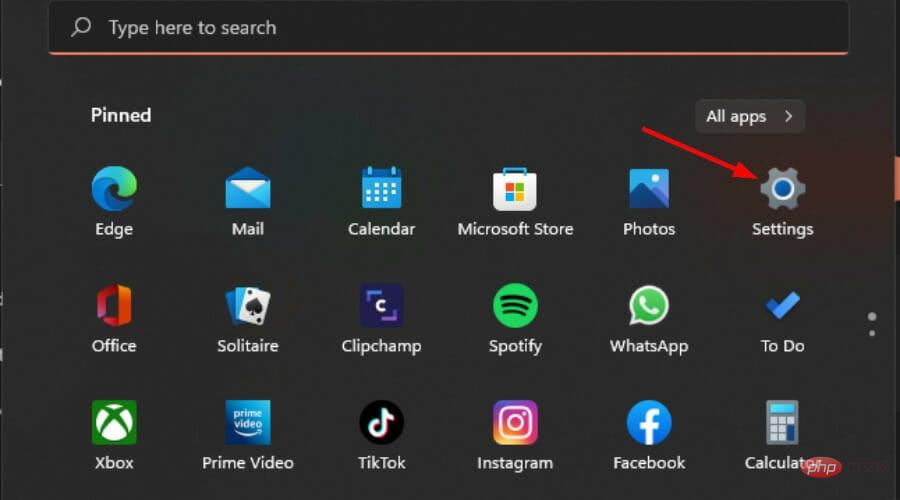 修复:您尝试安装的应用程序未通过微软验证Apr 13, 2023 pm 01:58 PM
修复:您尝试安装的应用程序未通过微软验证Apr 13, 2023 pm 01:58 PM在 Windows 11 上安装应用程序最常见的问题之一是您可能会收到一条错误消息,指出您尝试安装的应用程序不是 Microsoft 验证的应用程序。如果应用是从您的设备不信任的来源下载的,则可能会发生这种情况。从任何其他来源下载意味着这些应用程序可能与您的 Windows 版本不兼容。尽管如此,Microsoft Store 并没有您可能需要的所有应用程序,因此您需要绕过此错误,我们将在本文中向您展示如何操作。为什么我无法安装未经微软验证的应用?Microsoft 对可以在设备上安装哪些应用以
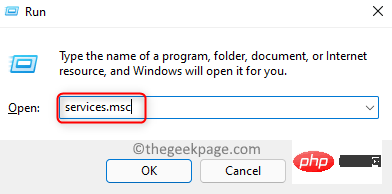 如何解决Windows 11、10中Wi-Fi图标灰显问题?Apr 23, 2023 am 08:34 AM
如何解决Windows 11、10中Wi-Fi图标灰显问题?Apr 23, 2023 am 08:34 AM许多Window用户报告说,他们系统上的wi-fi图标突然被禁用或变灰,导致用户无法从可用列表中更改wi-fi设置或wi-fi选项。对于那些完全依赖Wi-Fi并且没有任何其他互联网选项(例如USB网络共享、LAN连接(以太网))的用户来说,这可能会非常令人沮丧。这个问题可能有很多因素,我们在下面提到了其中的一些:过时的Wi-Fi驱动程序错误地手动禁用了Wi-Fi适配器系统内网络问题Windows未更新。因此,请牢记以上所有要点,我们已经编译了本文下面提到的一些修复程序,

热AI工具

Undresser.AI Undress
人工智能驱动的应用程序,用于创建逼真的裸体照片

AI Clothes Remover
用于从照片中去除衣服的在线人工智能工具。

Undress AI Tool
免费脱衣服图片

Clothoff.io
AI脱衣机

AI Hentai Generator
免费生成ai无尽的。

热门文章

热工具

mPDF
mPDF是一个PHP库,可以从UTF-8编码的HTML生成PDF文件。原作者Ian Back编写mPDF以从他的网站上“即时”输出PDF文件,并处理不同的语言。与原始脚本如HTML2FPDF相比,它的速度较慢,并且在使用Unicode字体时生成的文件较大,但支持CSS样式等,并进行了大量增强。支持几乎所有语言,包括RTL(阿拉伯语和希伯来语)和CJK(中日韩)。支持嵌套的块级元素(如P、DIV),

SublimeText3汉化版
中文版,非常好用

Dreamweaver Mac版
视觉化网页开发工具

EditPlus 中文破解版
体积小,语法高亮,不支持代码提示功能

安全考试浏览器
Safe Exam Browser是一个安全的浏览器环境,用于安全地进行在线考试。该软件将任何计算机变成一个安全的工作站。它控制对任何实用工具的访问,并防止学生使用未经授权的资源。






