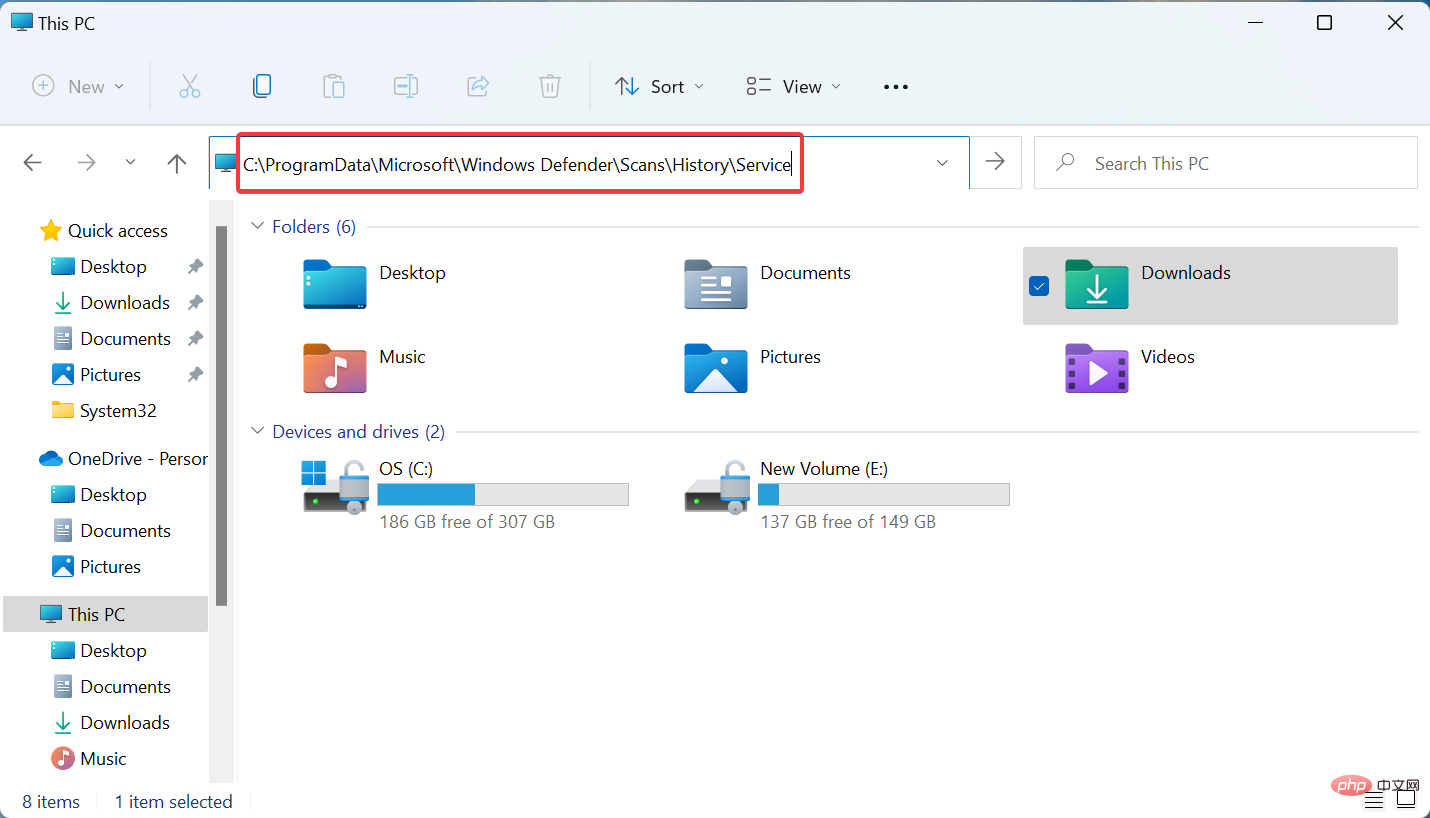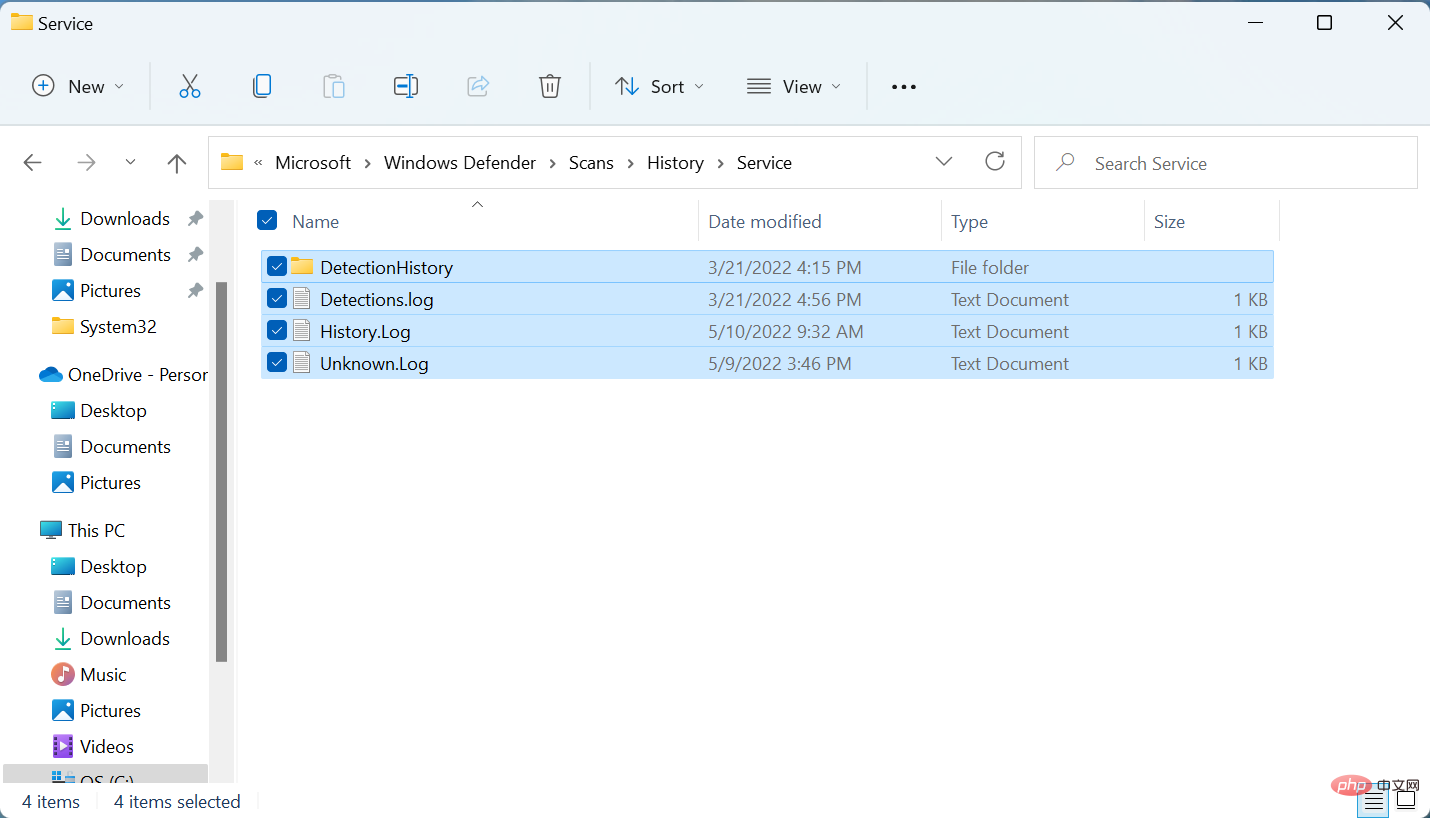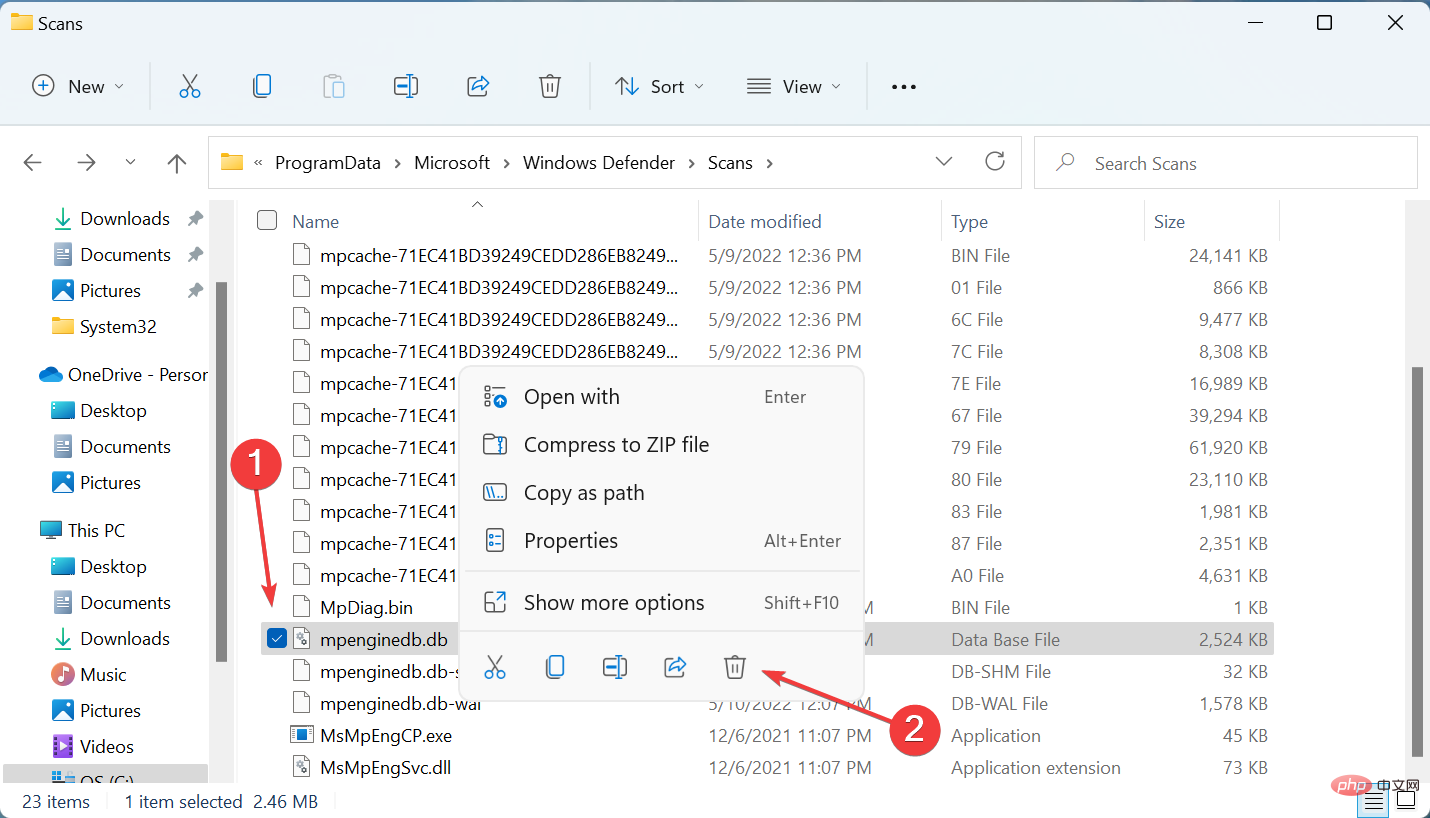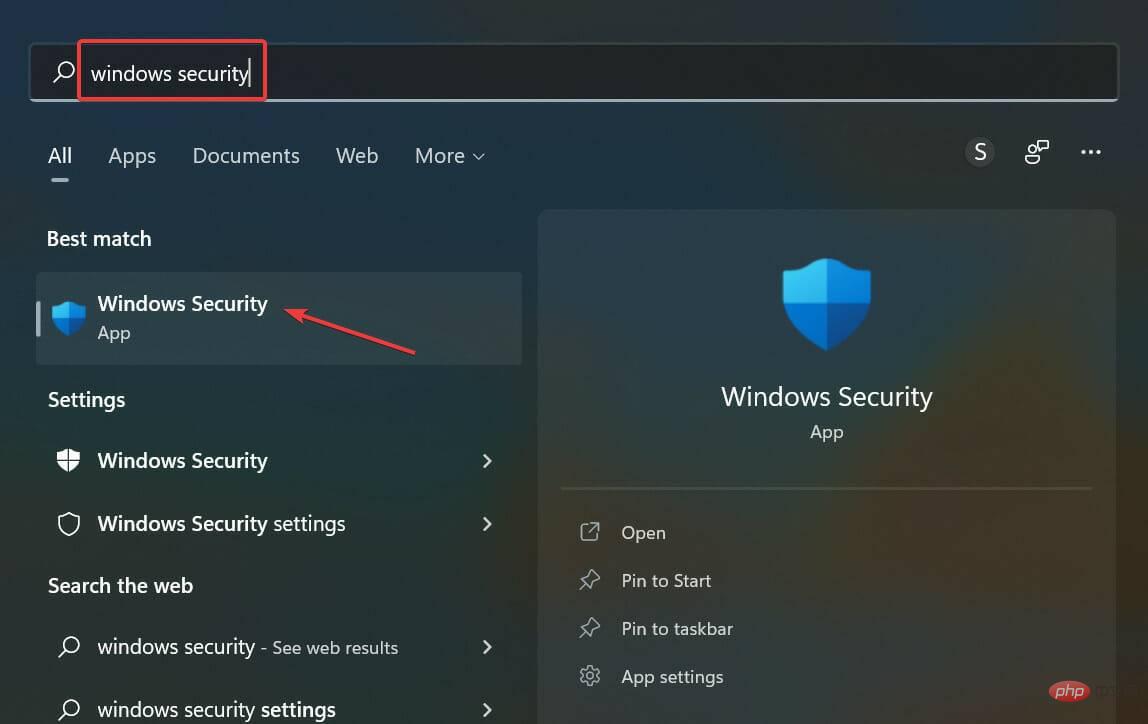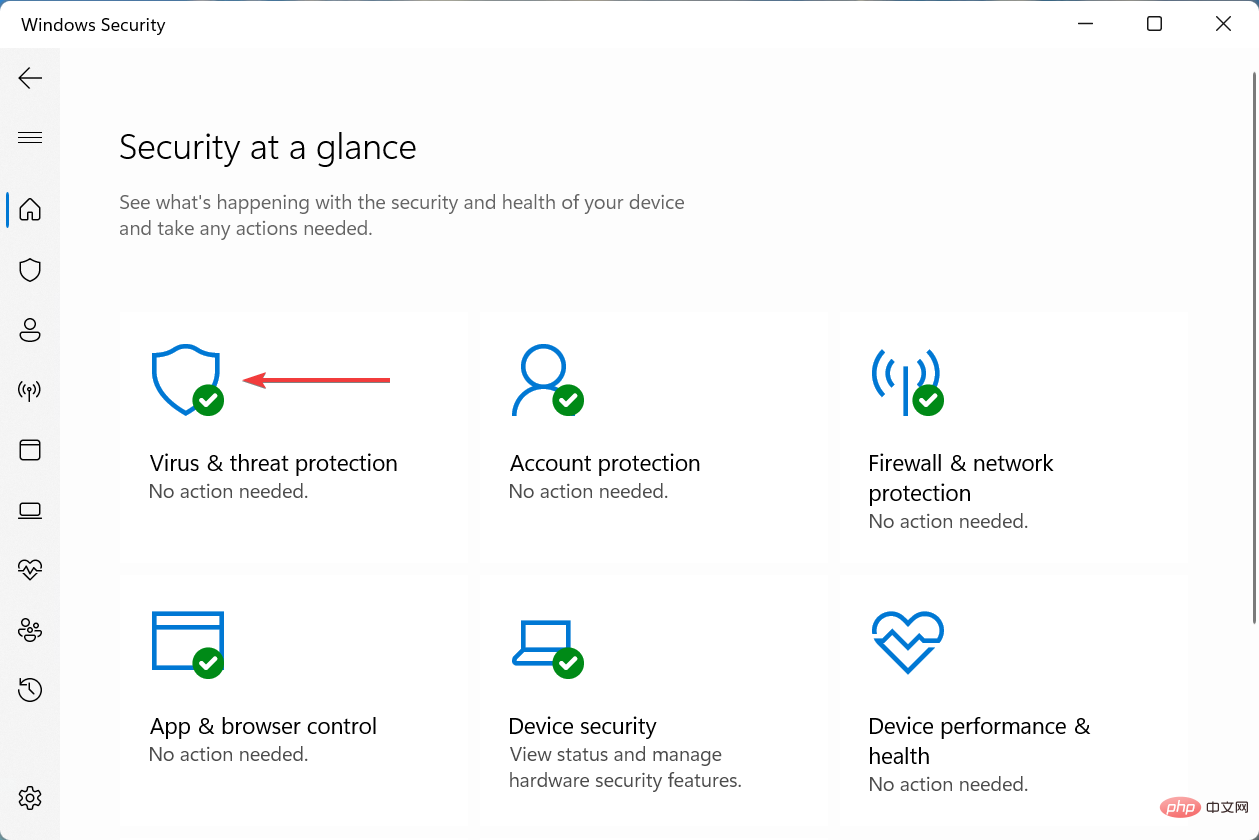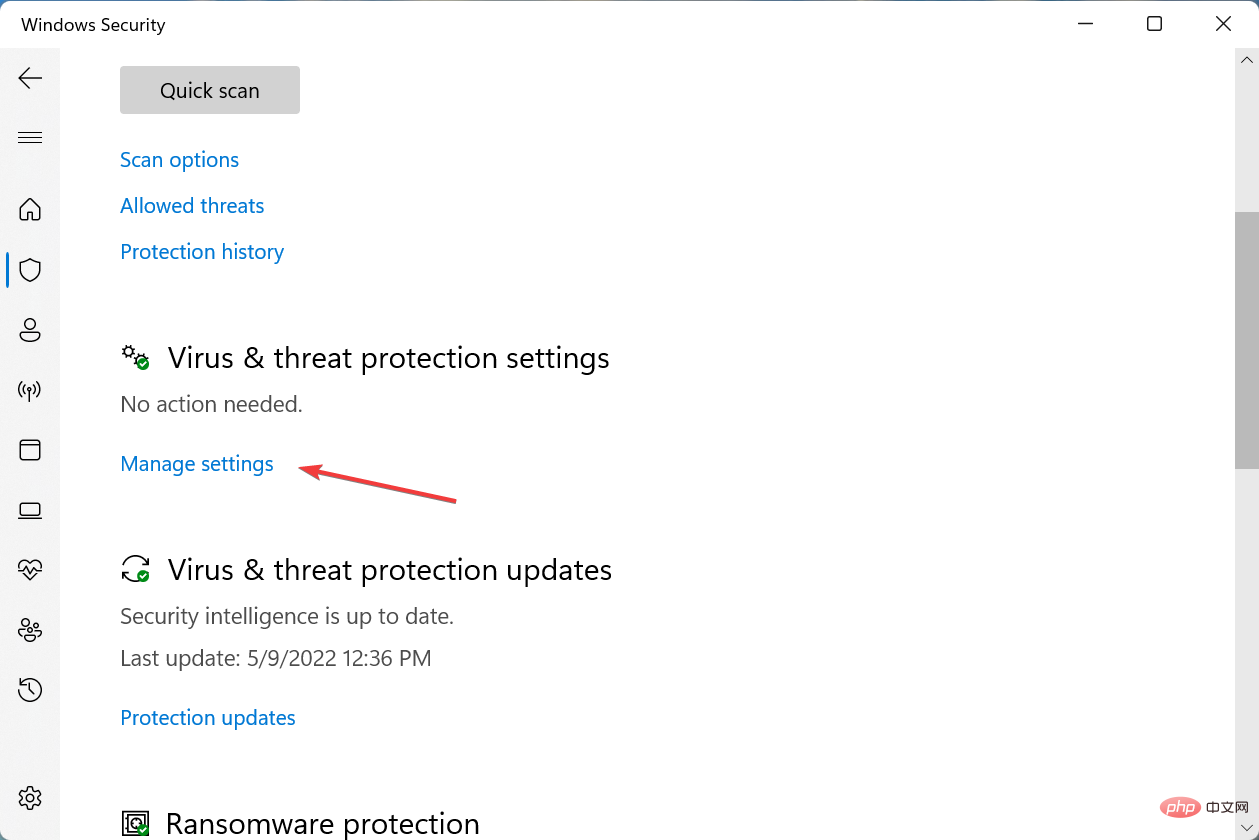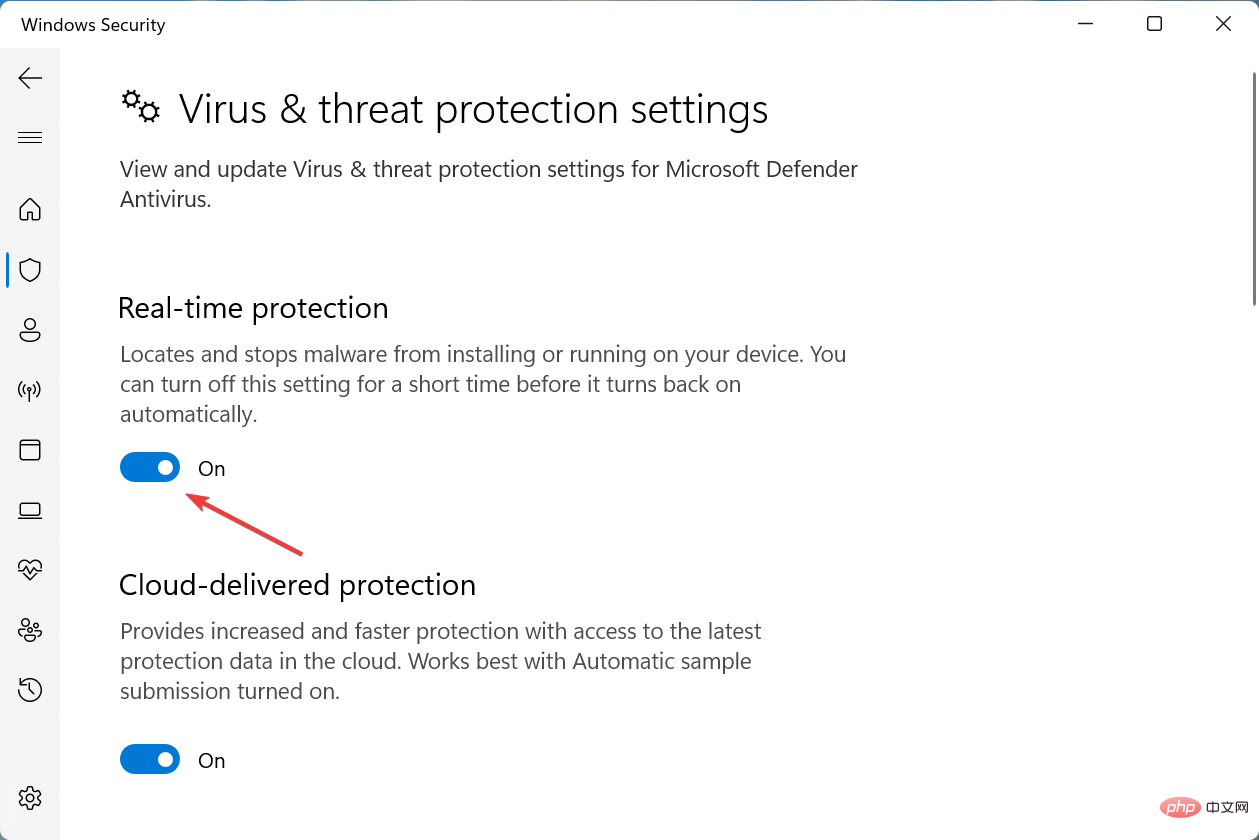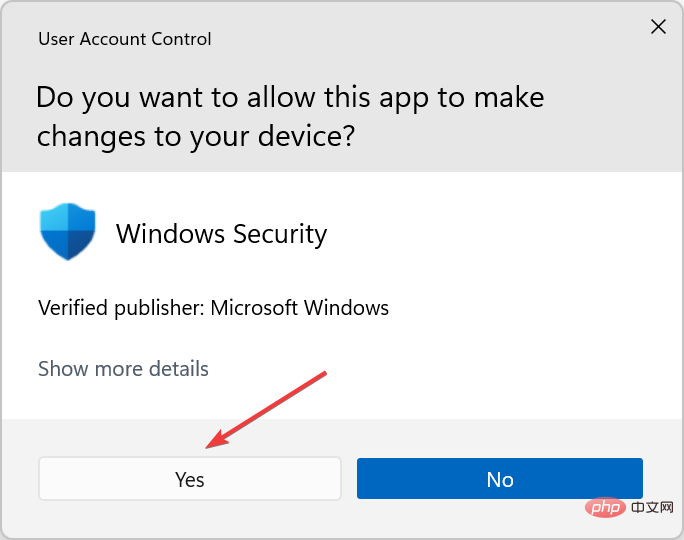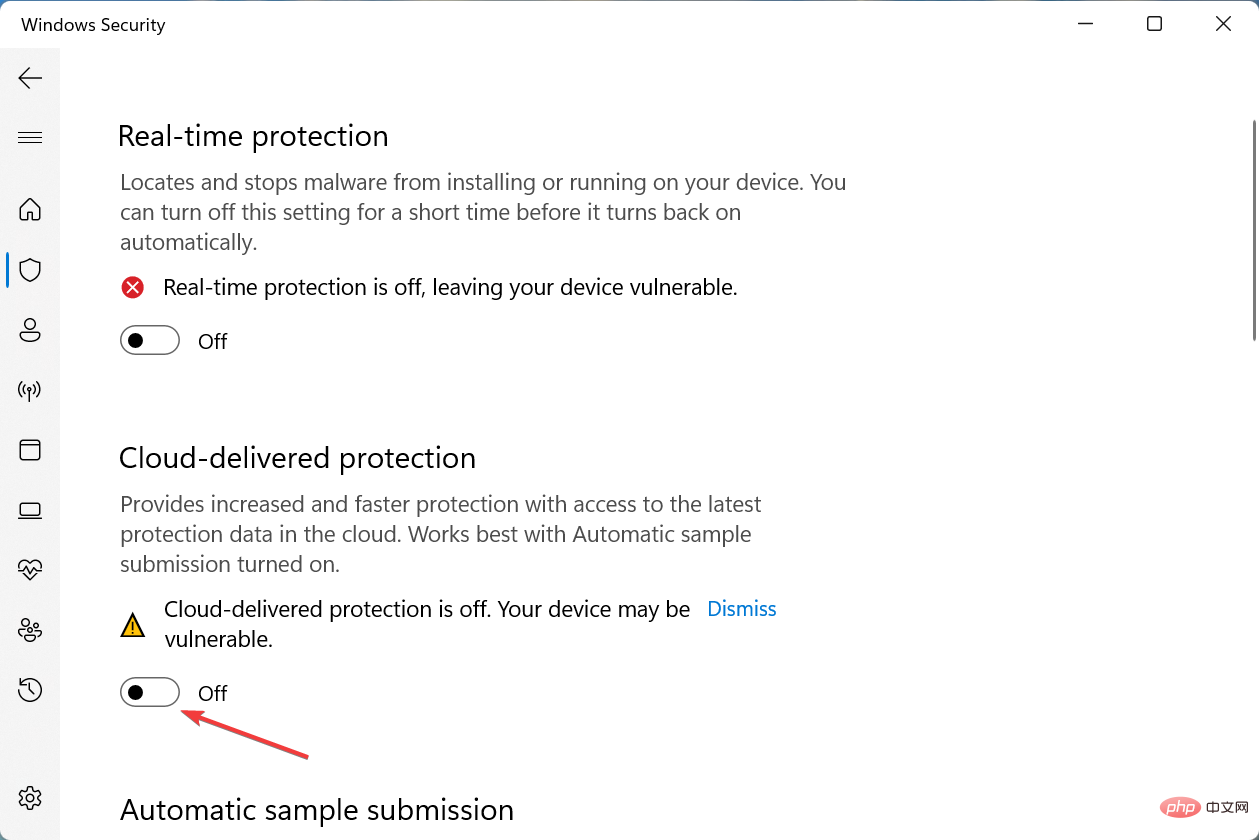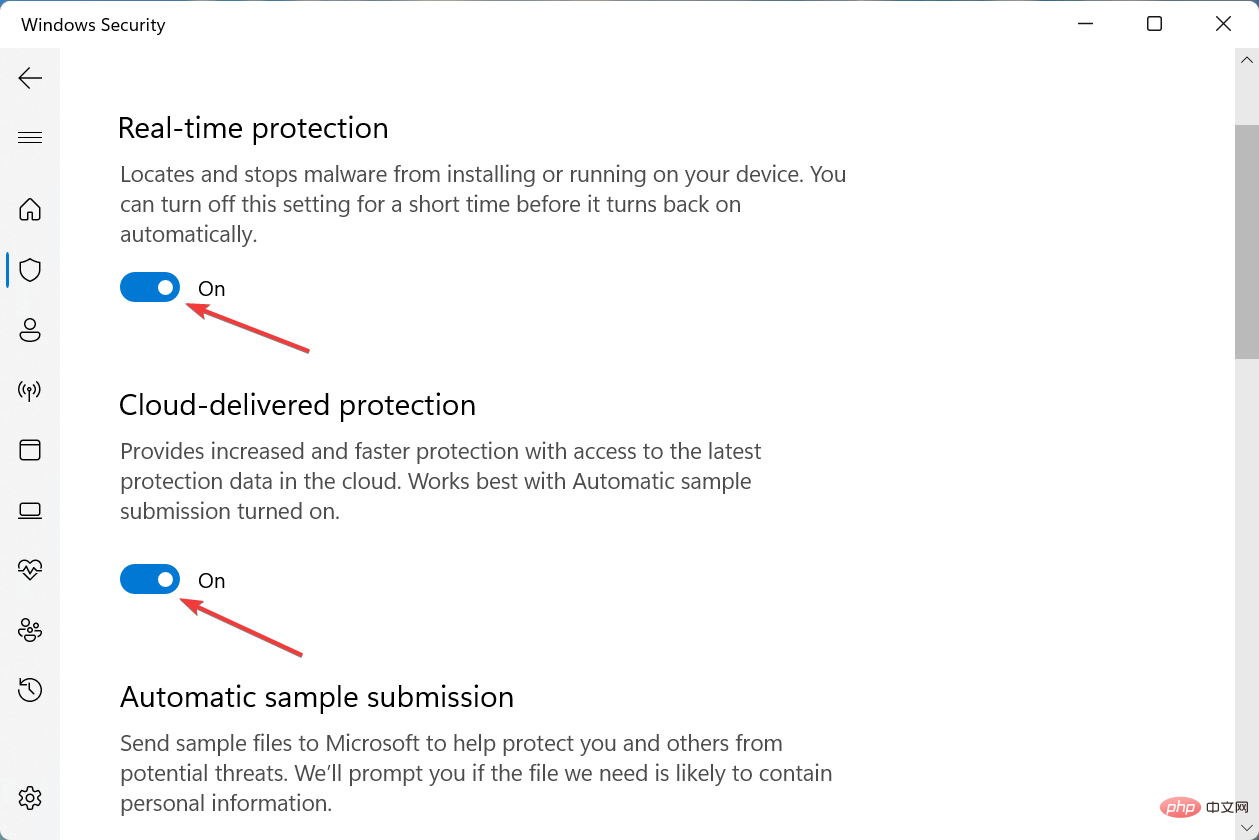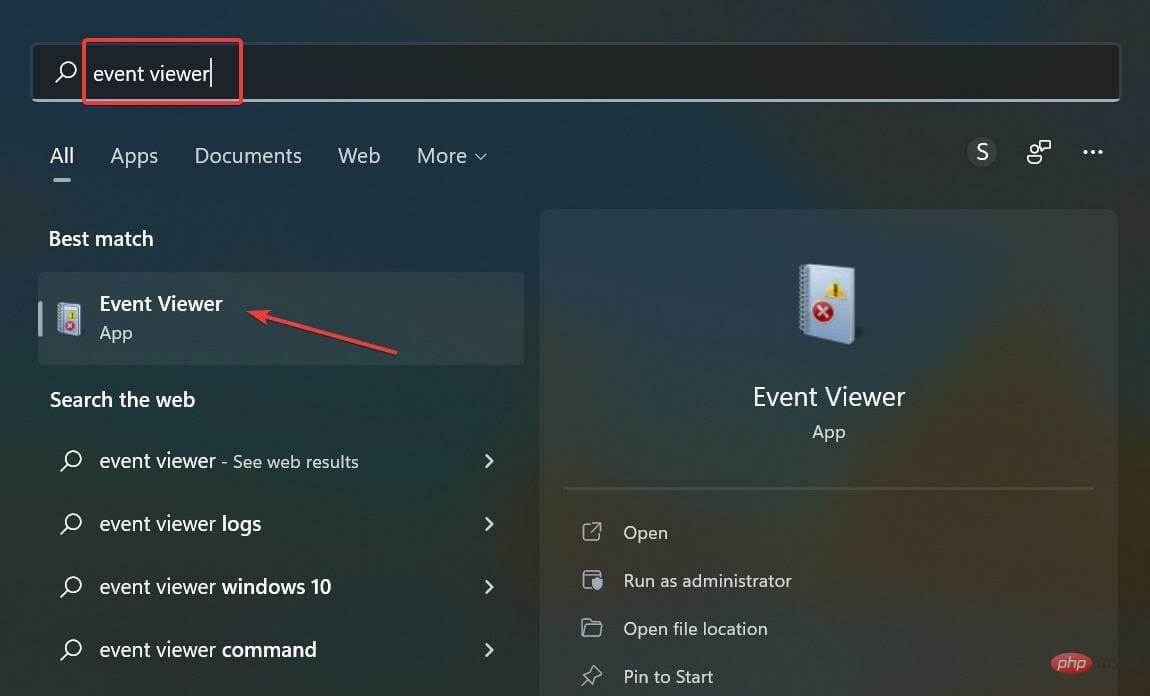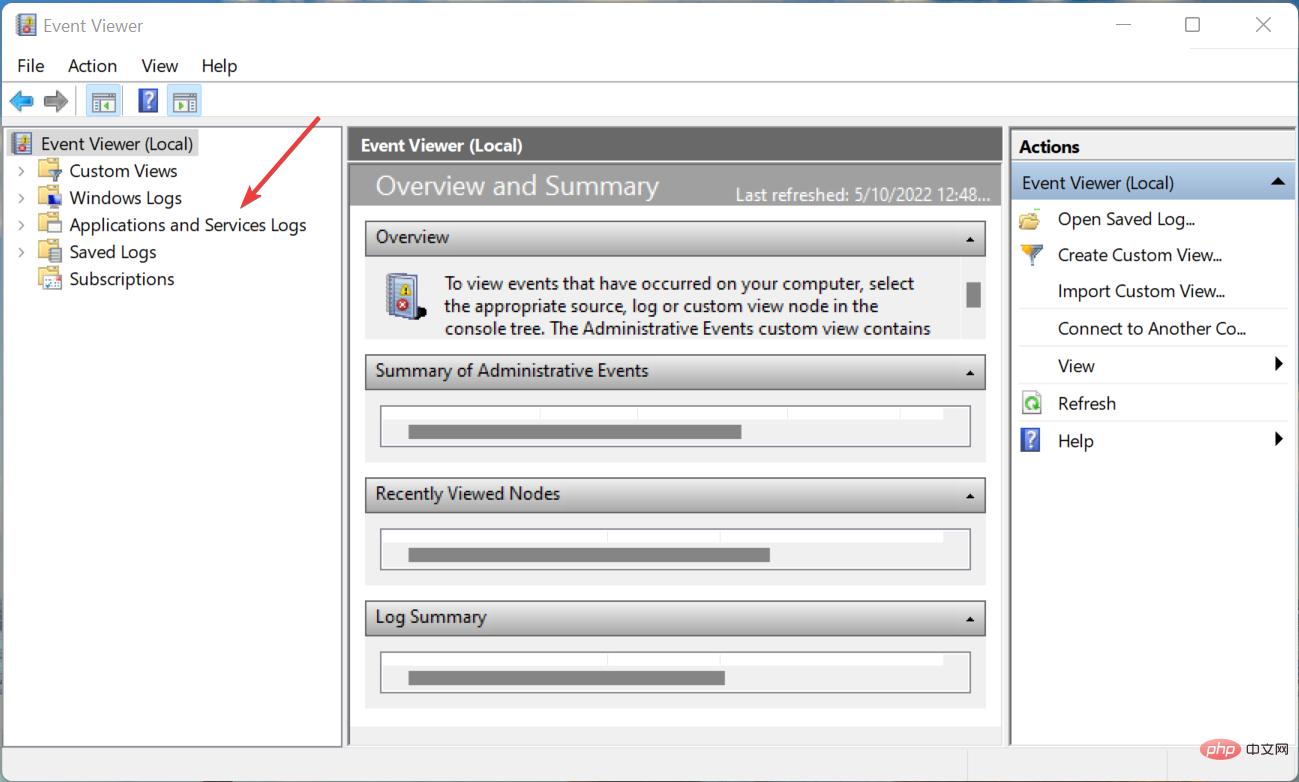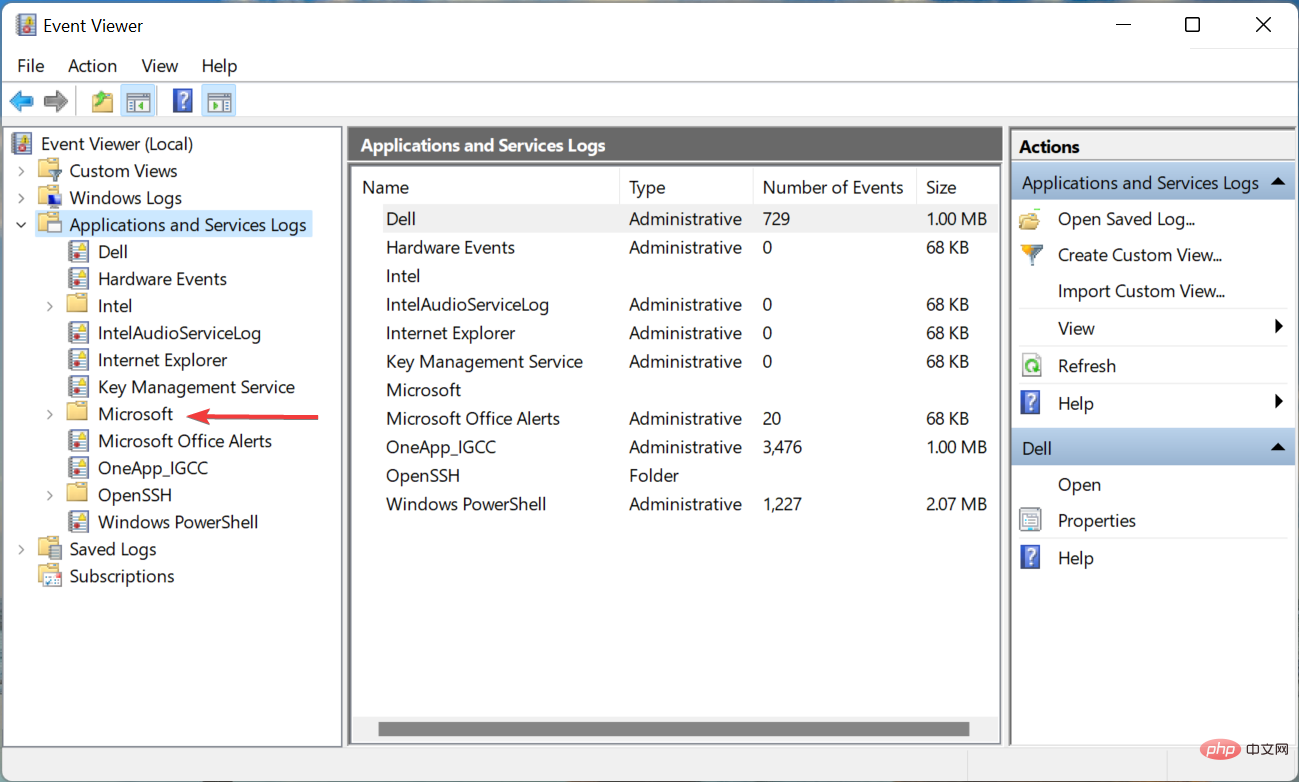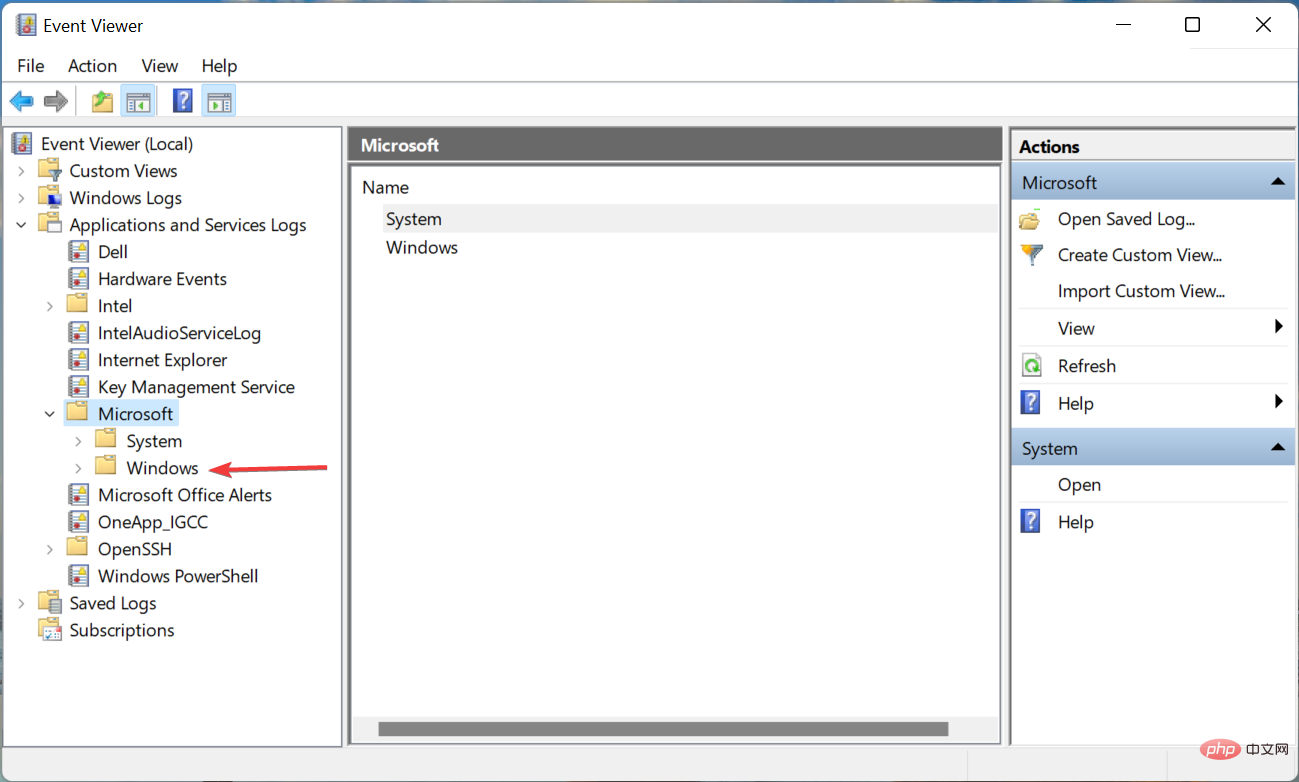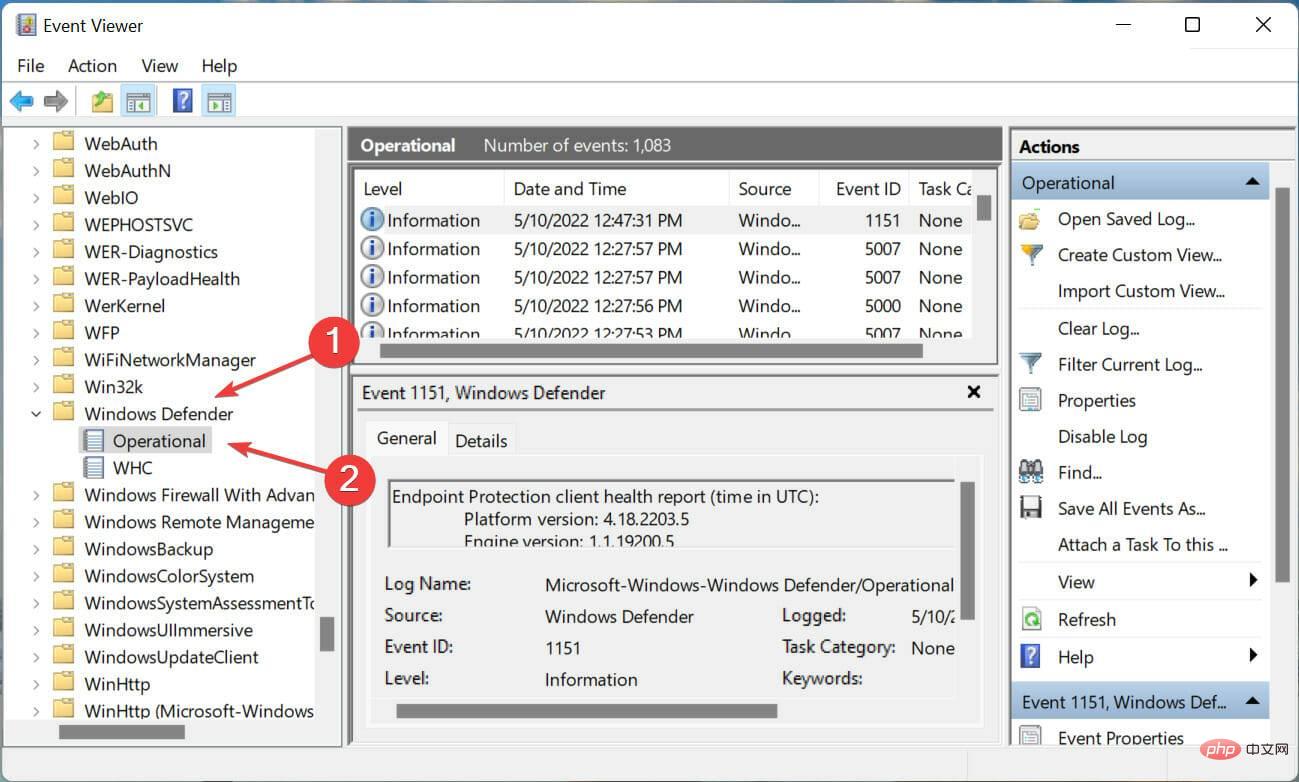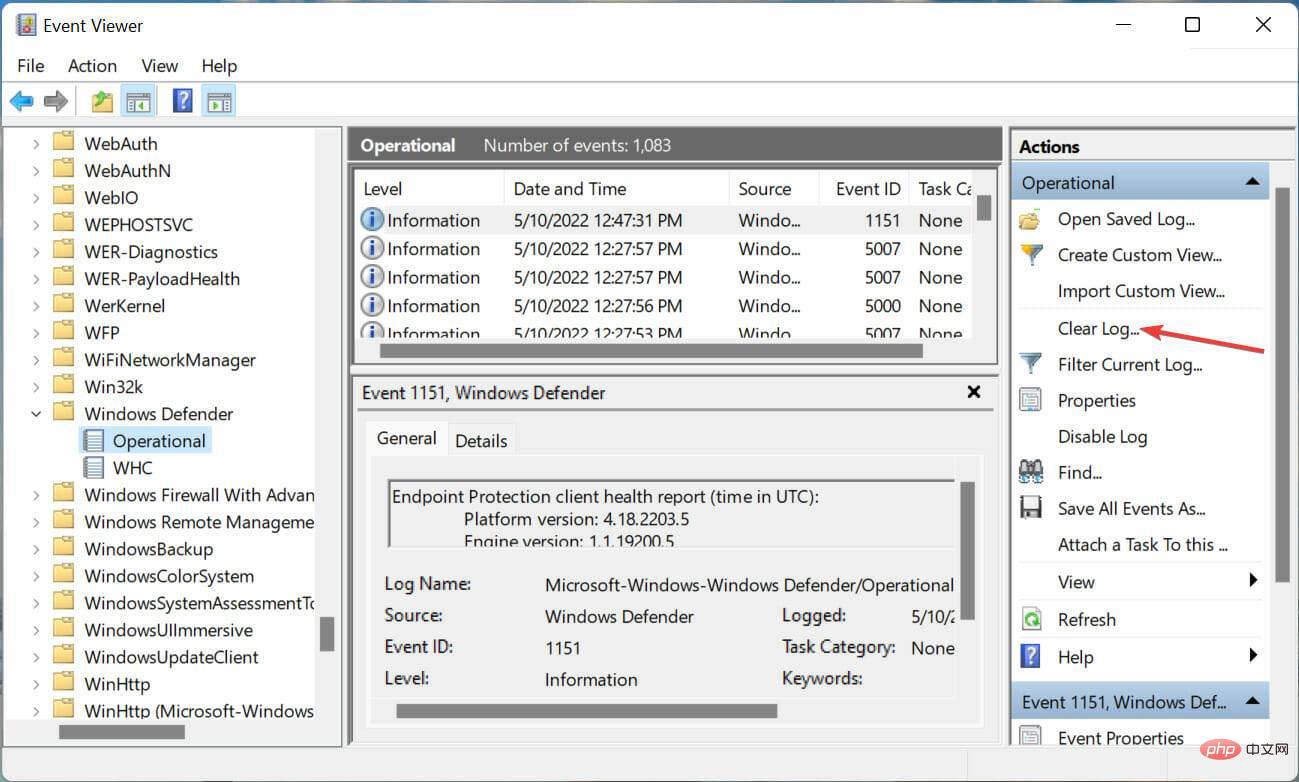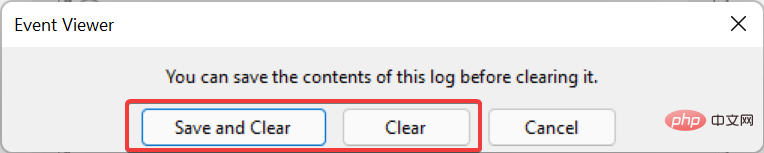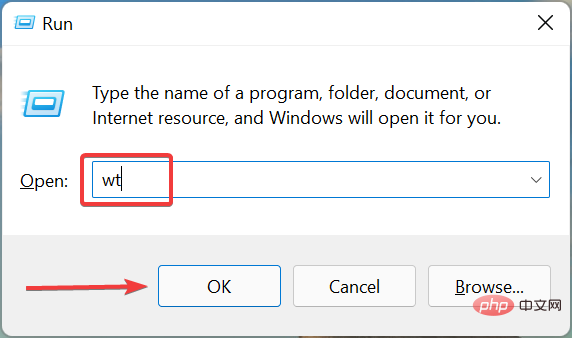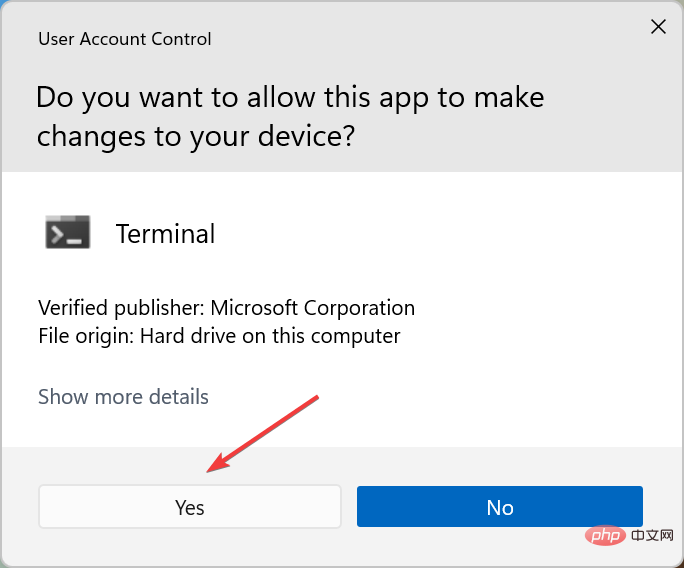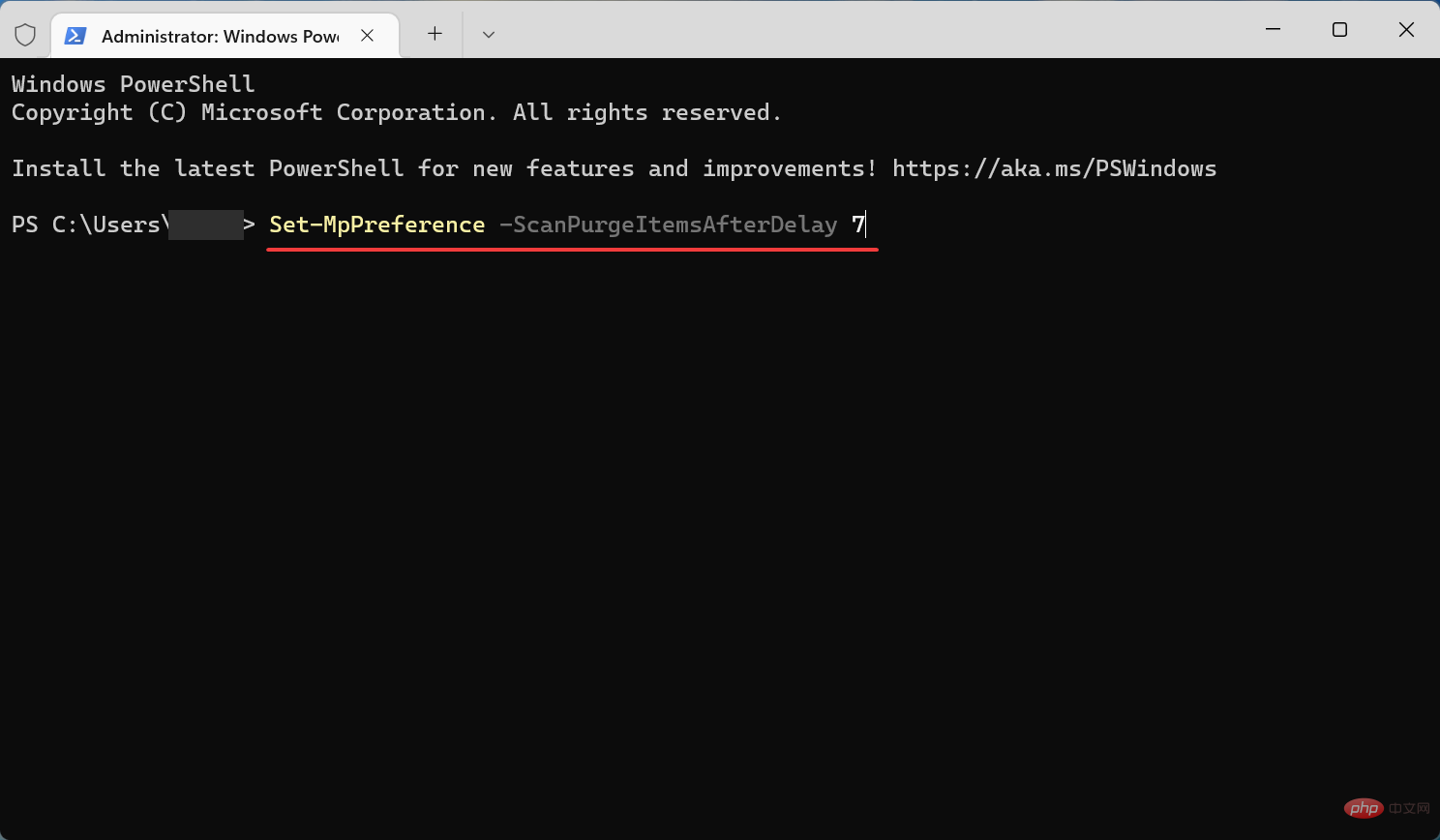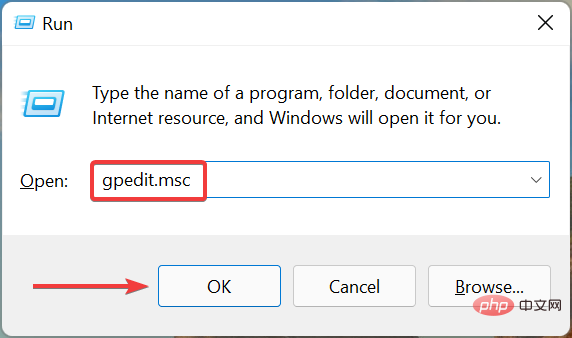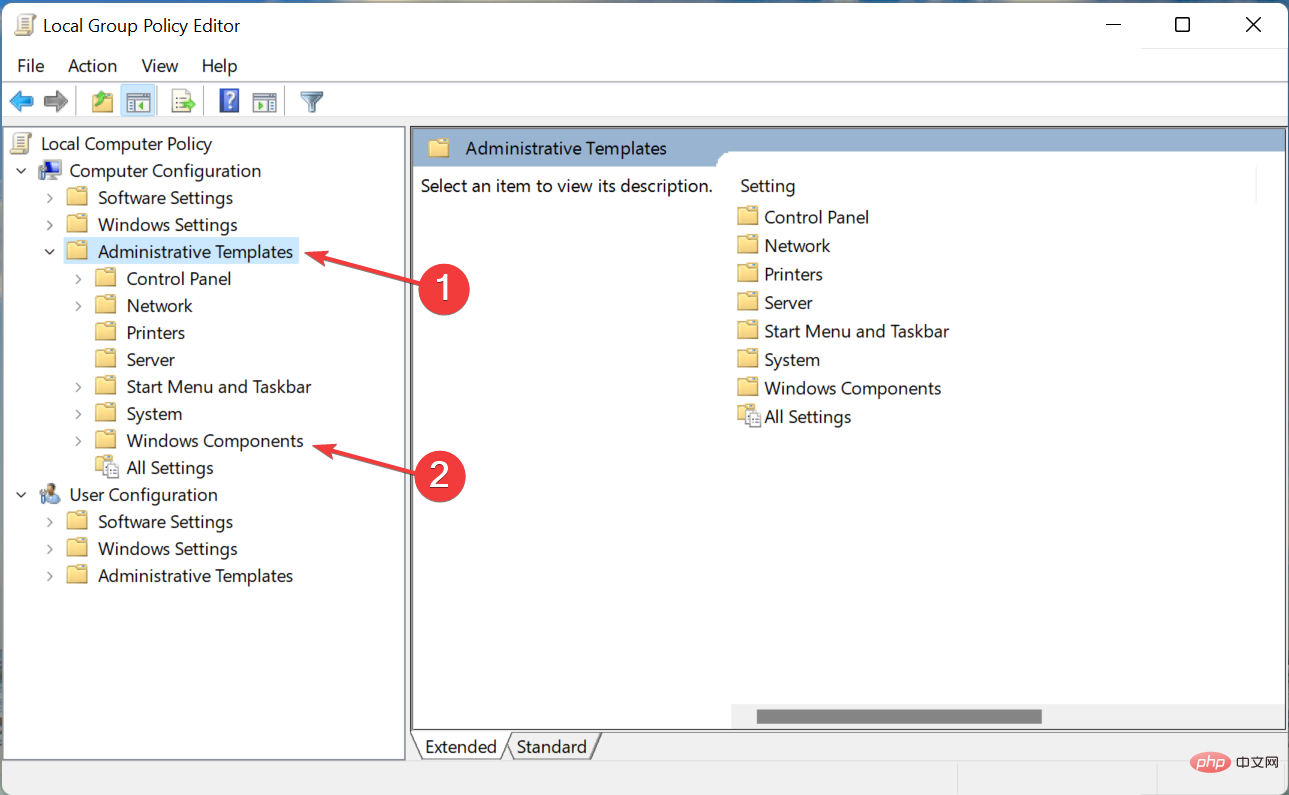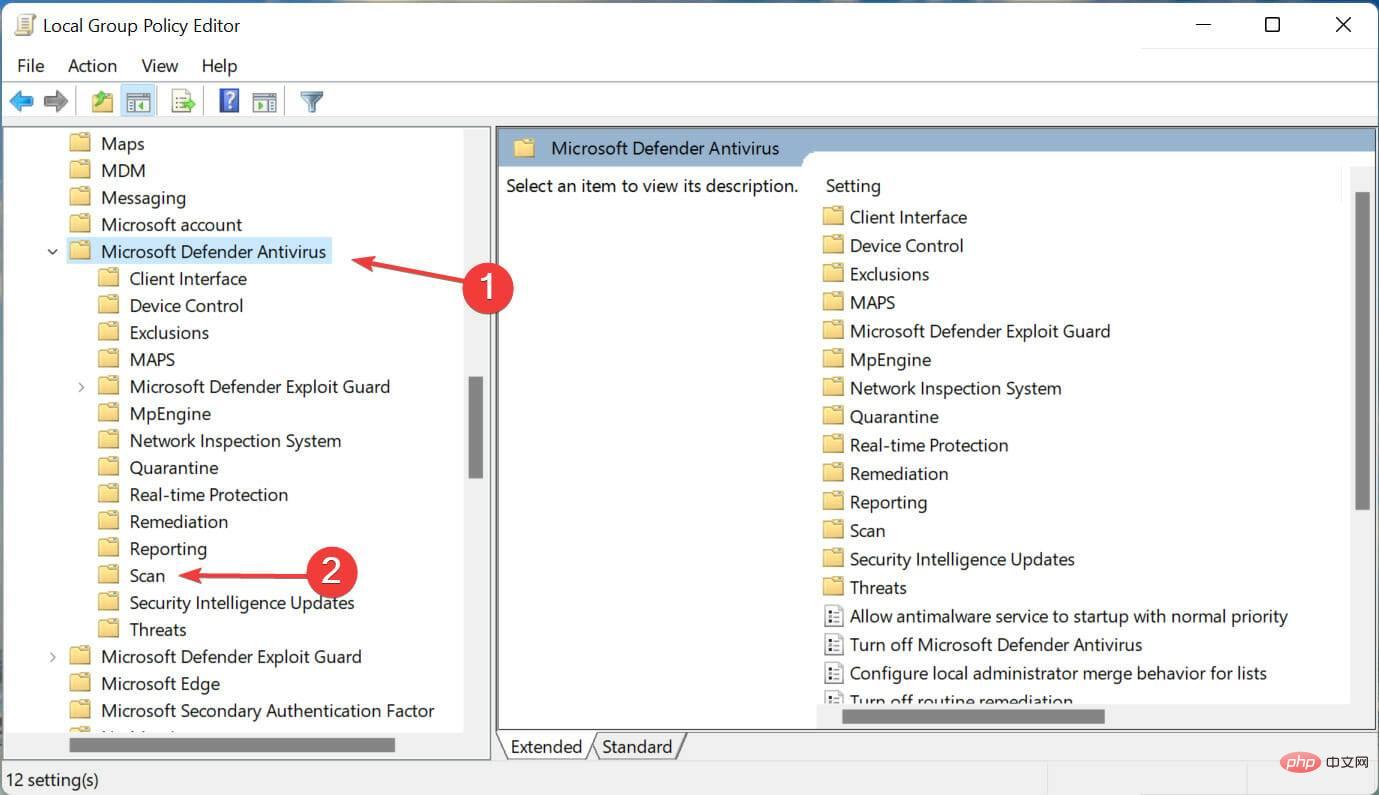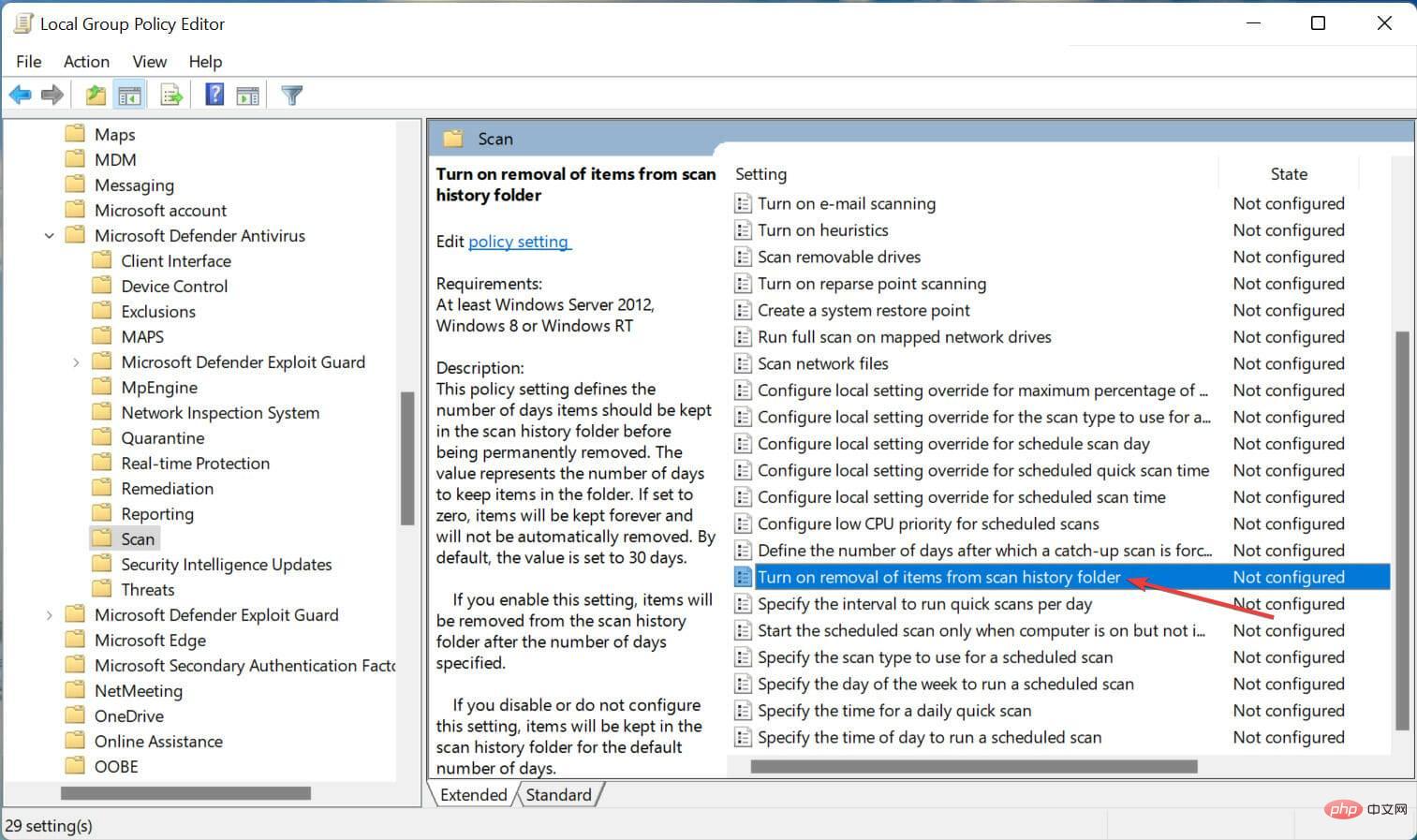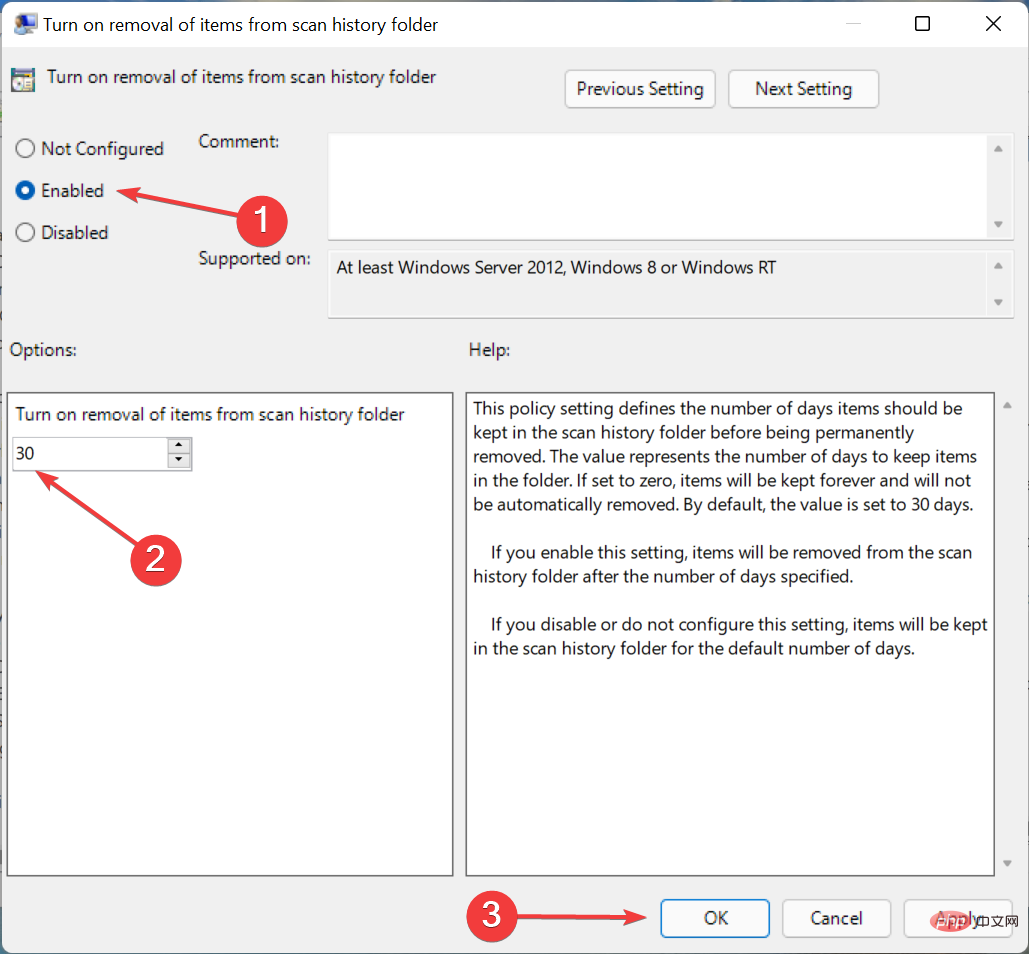当您的 PC 存储空间不足时,您可以立即查看许多文件夹以释放空间。其中一个消耗很大一部分的是 Windows Defender 保护历史记录,但你可以在 Windows 11 中清除它吗?
尽管并非完全必要,但删除保护历史记录实际上有助于清除系统上的一些存储空间。对于某些用户来说,这些文件占用了 20-25 GB 的空间,如果您的计算机存储空间不足,这可能会令人生畏。
那么,让我们找出什么是保护历史记录,在 Windows 11 中清除它的所有方式,以及如何将其配置为在设置的时间后自动清除。
什么是保护历史?
Microsoft 提供了内置的防病毒软件 Windows Defender,以确保您的系统安全并免受任何威胁和病毒的侵害。
为了实现这一点,Windows Defender 将在后台运行定期扫描,前提是它已启用,并记录它识别的问题以及所采取的措施。它将列出被阻止或删除的潜在有害应用程序,或者是否关闭了任何关键服务。
这些日志或信息称为 Windows Defender 保护历史记录或简称为保护历史记录。它根据问题的严重程度对问题进行分类。请记住,您需要具有管理员权限才能查看这些操作的详细信息。
现在您已经对该过程有了相当的了解,让我们向您介绍清除 Windows 11 中的保护历史记录的方法。
如何清除 Windows 11 中的保护历史记录?
1.使用文件资源管理器
- 按Windows+E启动文件资源管理器,将以下路径粘贴到顶部的地址栏中,然后点击Enter。或者,您也可以导航此路径,只需确保使隐藏文件可见:
<strong>C:\ProgramData\Microsoft\Windows Defender\Scans\History\Service</strong>
- 到达那里后,按Ctrl+A选择所有文件,然后点击Delete清除它们。

- 如果弹出确认提示,请选择适当的响应。
- 现在,走这条路
<strong>:C:\ProgramData\Microsoft\Windows Defender\Scans </strong> - 找到mpenginedb.db文件,右键单击它并从上下文菜单中选择删除图标。

- 同样,如果出现确认提示,请选择适当的响应。
- 完成后,按Windows+S启动搜索菜单,在文本字段中输入Windows 安全,然后单击相关搜索结果。

- 从此处的选项中单击病毒和威胁防护。

- 接下来,单击病毒和威胁防护设置下的管理设置。

- 单击实时保护的切换按钮以禁用它。

- 在弹出的UAC(用户帐户控制)提示中单击是。

- 同样,在其下禁用云提供的保护。

- 稍等片刻,然后重新启用这两个功能。

Windows 11 中的保护历史记录已成功清除。此外,您现在知道 PC 上的 Windows Defender 历史记录位置,并且可以在下次以后轻松删除它。
2. 通过事件查看器
- 按Windows+S启动搜索菜单,在文本字段中输入事件查看器,然后单击相关搜索结果。

- 双击左侧导航窗格中的应用程序和服务日志。

- 现在,展开Microsoft以查看其下的选项。

- 接下来,双击Windows。

- 展开Windows Defender并单击它下面的Operational条目。

- 单击右侧的清除日志。

- 现在,根据您是要保存其内容还是完全删除它,从确认提示中选择适当的响应。我们推荐后者。

这是您在 Windows 11 中使用事件查看器清除保护历史记录的方法。对于那些定期检查 Windows 11 中的错误日志的人来说,该方法相对简单且效率更高。
这两种方法都有助于手动清除保护历史记录,但如果您希望自动清除它怎么办?有几种方法可以做到这一点。阅读下一部分以找出答案。
如何将保护历史记录设置为自动清除?
1. 使用 Windows PowerShell
- 按Windows+R启动运行命令,在文本字段中输入wt,按住Ctrl+Shift键,然后单击OK或点击Enter启动提升的Windows 终端。

- 在弹出的UAC提示中单击是。

- 现在,将以下命令粘贴到PowerShell选项卡中并点击Enter执行它。只需确保将此处的N替换为您希望自动清除保护历史记录的天数。
<strong>Set-MpPreference -ScanPurgeItemsAfterDelay N</strong> - 例如,如果您希望在 7 天后自动清除保护历史记录,则命令如下:
<strong>Set-MpPreference -ScanPurgeItemsAfterDelay 7</strong>
这可能是使用 PowerShell 在 Windows 11 中自动清除保护历史记录的最简单方法。但如果您不是命令行的忠实粉丝,请尝试下一种方法。
2.使用本地组策略编辑器(Gpedit)
- 按Windows+R启动运行命令,输入gpedit。msc在文本字段中,然后单击OK或单击Enter以启动Local Group Policy Editor。

- 展开管理模板,然后双击Windows 组件。

- 接下来,双击Microsoft Defender Antivirus,然后在它下面的扫描。

- 双击此处的“从扫描历史文件夹中删除项目”策略。

- 从顶部选择启用,输入删除历史记录之前的天数,然后单击底部的确定以保存更改。

就是这样!现在,保护历史记录将在设置的天数后自动清除。如果您想永久保留保护历史,请在字段中输入0作为天数。
如果您运行的是家庭版操作系统,请了解如何在 Windows 11 中安装本地组策略编辑器。
清除 Windows 11 中的保护历史记录是否安全?
清除 Windows 11 中的保护历史记录没有任何害处,而且它肯定不会以任何方式影响 PC 的运行。更重要的是,如果您运行扫描,这些文件会出现在磁盘清理中。
并且无论现在是否禁用 Windows Defender 并且您正在使用第三方防病毒软件,您仍然可以清除旧的日志文件。
此外,如果文件随着时间的推移而累积并且它们的大小已显着增加,则每次打开 Windows Defender 保护历史记录时都可能导致崩溃。清除保护历史记录的更多理由
这就是这个概念的全部内容。此外,此处列出的方法也有助于手动清除 Windows 10 中的 Windows Defender 保护历史记录。
如果病毒和威胁防护不起作用,请了解如何修复它,因为该问题很常见,如果没有它,您将无法通过 Windows Defender 访问保护历史记录。
此外,如果您的 PC 资源不足,您可以考虑禁用 Antimalware Service Executable(Windows Defender 进程),因为众所周知它会占用系统资源。
以上是如何在 Windows 11 中清除保护历史记录:2种方法的详细内容。更多信息请关注PHP中文网其他相关文章!

热AI工具

Undresser.AI Undress
人工智能驱动的应用程序,用于创建逼真的裸体照片

AI Clothes Remover
用于从照片中去除衣服的在线人工智能工具。

Undress AI Tool
免费脱衣服图片

Clothoff.io
AI脱衣机

AI Hentai Generator
免费生成ai无尽的。

热门文章

热工具

记事本++7.3.1
好用且免费的代码编辑器

禅工作室 13.0.1
功能强大的PHP集成开发环境

SecLists
SecLists是最终安全测试人员的伙伴。它是一个包含各种类型列表的集合,这些列表在安全评估过程中经常使用,都在一个地方。SecLists通过方便地提供安全测试人员可能需要的所有列表,帮助提高安全测试的效率和生产力。列表类型包括用户名、密码、URL、模糊测试有效载荷、敏感数据模式、Web shell等等。测试人员只需将此存储库拉到新的测试机上,他就可以访问到所需的每种类型的列表。

Dreamweaver CS6
视觉化网页开发工具

ZendStudio 13.5.1 Mac
功能强大的PHP集成开发环境