有些程序需要管理员权限才能运行;但是,Windows 中的默认设置可能会阻止用户运行这些程序。这是因为标准用户无法运行某些命令,例如“以管理员身份运行”。当您尝试以管理员权限运行程序时,它会失败。
例如,您可能需要允许其他用户出于某种原因或出于官方目的使用您的系统,在这种情况下,您需要为他们指定标准用户帐户。这有助于您控制他们的在线活动、任何程序安装或对系统或应用程序设置所做的任何更改。
但是,尽管如此,您可能需要允许标准用户拥有管理员权限才能运行程序。虽然您可以使用免费的 3rd 方工具,例如 RunAs Tool,但您也可以为用户需要管理员权限的所需程序创建快捷方式。创建后,您无需任何用户名或密码即可运行此快捷方式。
幸运的是,有一种简单的方法可以启用此功能。让我们看看如何:
如何通过创建快捷方式允许标准用户以管理员权限运行程序
此方法将帮助您创建一个快捷方式,允许标准用户只需单击即可运行具有管理员权限的程序,但无需访问管理员用户详细信息或密码。让我们看看如何创建此快捷方式,我们首先提取一些详细信息,例如系统名称和管理员帐户的用户名:
第 1 步:要知道您的系统名称,请同时按Win + I键以启动“设置”窗口。
第 2 步:在“设置”应用程序中,单击窗格左侧的“系统”选项。
第 3 步:接下来,转到窗口右侧,向下滚动并单击About。
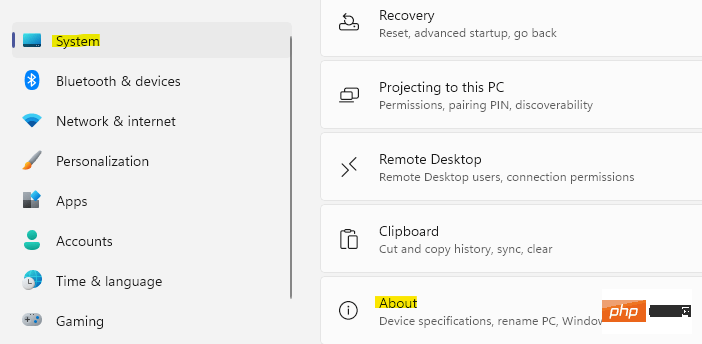
第 4 步:现在,转到窗口右侧,在“设备规格”部分下,记下“设备名称” 。
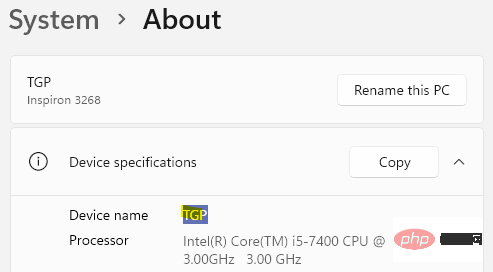
第 5 步:完成此操作并获得系统名称和设备详细信息后,转到桌面,右键单击空白区域并选择新建。
然后选择快捷方式。
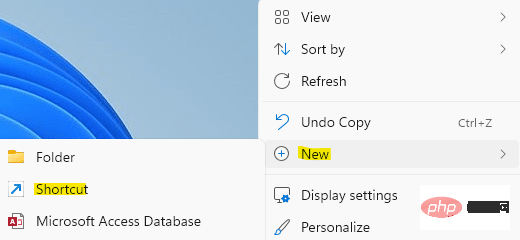
第 6 步:在打开的“创建快捷方式”窗口中,单击“浏览”按钮。
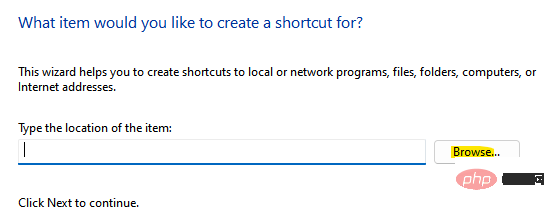
第 7 步:它将打开“浏览文件和文件夹”对话框。
在这里,选择要以管理员权限运行的程序,然后按 OK。
请注意,通常安装的程序将位于C:\Program Files或C:\Program Files (x86)
例如,我选择了我希望标准用户以管理员权限运行的 Paint.Net 应用程序。
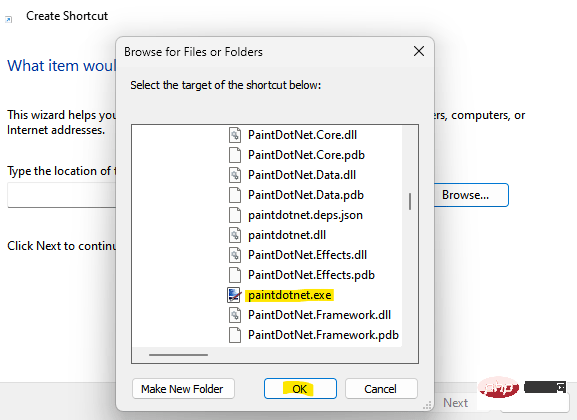
第 8 步:接下来,回到创建快捷方式窗口,复制以下命令并将其粘贴到所选路径之前:
runas /用户:计算机名\用户名/保存
请将ComputerName替换为您在第 4 步中记下的计算机用户名。
另外,要知道您的计算机用户名,只需打开命令提示符并运行以下命令:-
回显%用户名%
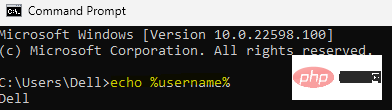
第 9 步:例如在我的案例中,完整的命令如下所示:
runas /user:TGP /savecred "C:\Program Files\paint.net\paintdotnet.exe"
第 10 步:返回 Create Shortcut 窗口,按Next。
第 11 步:在下一个屏幕中,在“为此快捷方式键入名称”字段下命名您选择的快捷方式。
按完成。
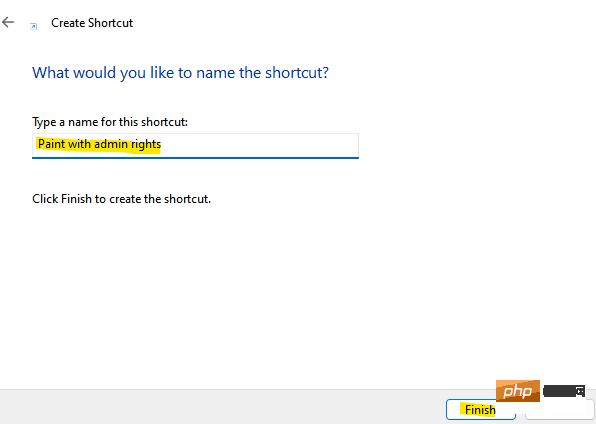
第 12 步:您的自定义快捷方式现已成功创建。
现在,转到桌面,当您双击它时,它会要求您提供一次管理员凭据。之后,它将存储在凭据管理器中,并且不会询问管理员密码。
如何更改快捷方式图标
创建的图标将自动出现在没有图标的正常模式下。因此,如果要更改图标,可以按照以下流程进行:
步骤1:转到桌面上的快捷方式图标,右键单击它。
第 2 步:接下来,从子菜单中选择属性。
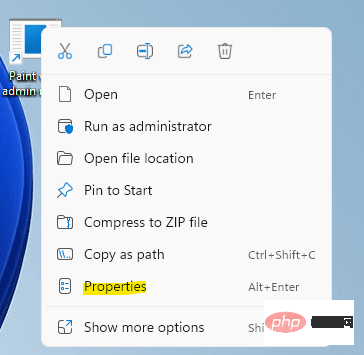
第 3 步:在“属性”窗口中的“快捷方式”选项卡下,单击“更改图标”。
第 4 步:您现在将看到一个确认提示 - 更改图标。
按确定。
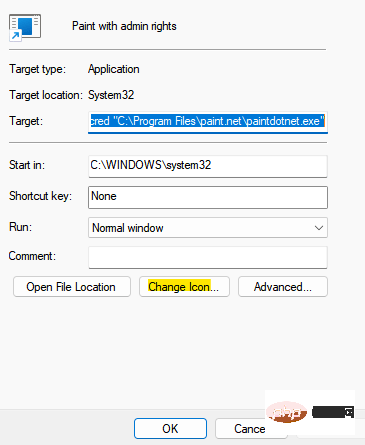
第 5 步:在更改图标对话框中,从从下面的列表中选择一个图标字段中选择一个图标,或单击浏览以浏览从系统下载的图标文件。
选择后,按OK保存更改。
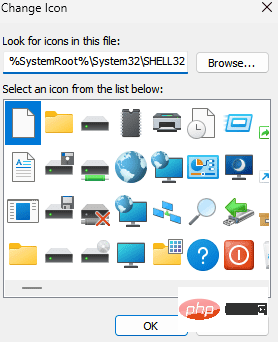
第 6 步:返回“属性”窗口,按“应用” ,然后按“确定”以应用更改并退出。
第 7 步:现在,转到桌面,您应该会看到新图标已应用于快捷方式文件。
双击以运行快捷方式以使用管理员权限运行程序,您只需要输入管理员密码。
按 Enter 继续。
现在,从下一次开始,标准用户只需双击程序快捷方式即可以管理员权限运行,无需输入管理员密码。
这是因为,命令中的 savecred 语法保存了管理员密码,以允许标准用户以管理员权限运行程序,而无需输入管理员密码。
如何检查您的 Windows 凭据
您还可以在 Windows 凭据管理器中检查您保存的密码。为此,请遵循以下过程:
第 1 步:同时按下键盘上的Win + R键以启动 Rn 命令窗口。
第 2 步:在运行命令搜索框中,键入control.exe并按 Enter。
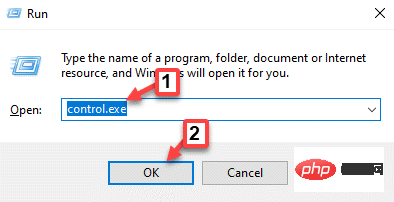
第 3 步:这将打开“控制面板”窗口。
在这里,导航到View by字段并从其旁边的下拉列表中选择Category 。
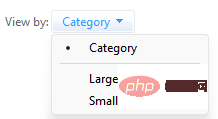
在列表中,单击用户帐户。
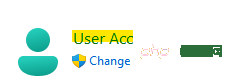
第 4 步:在下一个窗口中,转到右侧并单击Credential Manager。
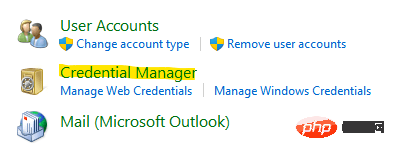
第5步:现在,导航到窗口的右侧。
在管理您的凭据部分下,单击 Windows 凭据,您将在此处找到保存的密码。
*注意 -如果在未来的任何时候,您想撤销某个应用程序或程序的标准用户的管理员访问权限,您只需删除快捷方式或简单地从 Windows 凭据管理器中删除保存的密码.
如何通过更改权限使标准用户能够以管理员权限运行程序
虽然创建快捷方式对于管理员来说更容易允许标准用户以管理员权限运行程序,但更改目标程序或文件的权限也允许标准用户具有管理员访问权限。但是,通过更改权限,标准用户无权编辑程序可能需要的任何其他系统设置,例如注册表编辑器。
但是,它允许标准用户仅以管理员权限运行程序这一事实支持这种方法。让我们看看如何更改程序文件夹的权限:
*注意 -在继续进行更改之前,请确保您以管理员身份登录。
步骤 1:右键单击程序文件夹并选择显示更多选项。
第 2 步:接下来,从子菜单中选择属性。
*注意 -对于某些程序,更改 exe 文件的安全权限是可行的,但对于 ceriaon porgrams,需要更改整个文件夹的安全权限。
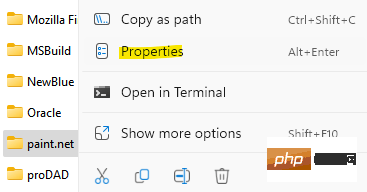
第 3 步:在“属性”窗口中,选择“安全”选项卡。
点击编辑。
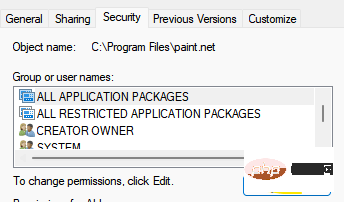
第 4 步:在“权限”对话框中,单击“添加” 。
第 5 步:添加用户并单击“确定”。
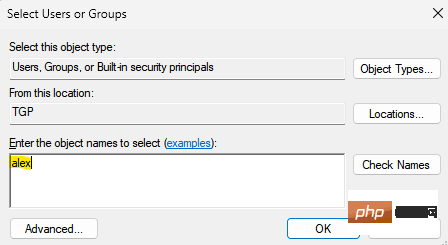
第 6 步:授予用户完全控制权,然后单击应用和确定。
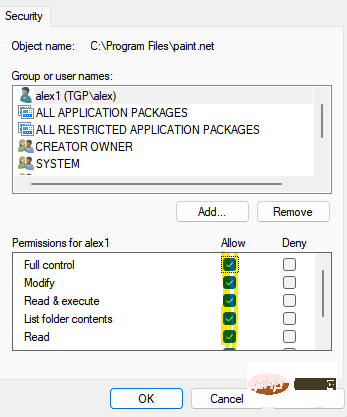
*注意 –如果要添加新用户,然后单击“完全控制”访问权限,您也可以单击“添加”按钮。
按应用,然后按确定保存更改并退出。
以上是如何在Windows 11或10中将标准用户帐户提升为管理员权限来运行程序的详细内容。更多信息请关注PHP中文网其他相关文章!
 操作系统实现按名存取的关键在于解决什么Aug 17, 2022 am 11:17 AM
操作系统实现按名存取的关键在于解决什么Aug 17, 2022 am 11:17 AM操作系统实现按名存取的关键在于解决文件名称与具体的物理地址的转换;实现逻辑文件到物理文件间的转换,即按名存取外存上的文件,按名存取实现文件的共享和保密,不同用户能在系统的控制下共享其他用户的文件。
 SAP系统的五大模块是什么Sep 29, 2022 am 11:52 AM
SAP系统的五大模块是什么Sep 29, 2022 am 11:52 AMSAP五大模块是:1、物料管理模块,主要有采购、库房与库存管理、供应商评价等管理功能;2、工厂维护模块,提供对定期维护、检查与服务管理的规划、控制和处理;3、质量管理模块,可提供质量计划、质量检测、质量控制、质量文档等功能;4、销售与分销模块,包括销售计划、询价报价、订单管理、运输发货、发票等的管理;5、生产计划模块,可实现对工厂数据、生产计划、能力计划、成本核算等的管理。
 los是什么系统Nov 07, 2022 pm 04:31 PM
los是什么系统Nov 07, 2022 pm 04:31 PMlos就是LineageOS,是一个基于Android面向智能手机以及平板电脑的开放源代码操作系统。los的前身为Cyanogenmod,通常称CM,是全球最大的安卓第三方编译团队,促进了用户的安卓版本的第三方升级,在早期曾经先于谷歌为很多手机定制了稳定版的安卓1.6,此后该团队的联合创始人及核心团队,重组了全新的LineageOS,继续为用户提供免费的第三方系统支持。
 荣耀手机是什么系统Jul 27, 2022 am 10:23 AM
荣耀手机是什么系统Jul 27, 2022 am 10:23 AM荣耀手机使用的是“Magic UI”、“EMUI”和“HarmonyOS”操作系统;荣耀的新机型采用的都是“Magic UI”系统,旧机型普遍使用的是基于安卓的EMUI系统,而部分机型支持升级为华为研发的HarmonyOS操作系统。
 funtouch os是什么系统Aug 22, 2022 am 11:43 AM
funtouch os是什么系统Aug 22, 2022 am 11:43 AM“funtouch os”是vivo基于安卓系统开发的智能手机操作系统;“funtouch os”是针对vivo公司中高端手机推出的一款人性化手机操作系统,该系统与2013年10月发布,以用户体验为核心,以简约、乐趣、智慧、理念为设计导向。
 如何查看电脑系统是什么版本Jan 02, 2021 pm 03:54 PM
如何查看电脑系统是什么版本Jan 02, 2021 pm 03:54 PM方法:1、在电脑桌面上,右击“计算机”,选择“属性”;2、在“系统”界面的“windows 版本”区域即可查看当前系统版本。2、使用“Win+R”快捷键,打开“运行”窗口,输入“winver”回车,在弹出的对话框中即可查看当前系统版本信息。
 三星手机是什么系统Nov 16, 2022 pm 05:22 PM
三星手机是什么系统Nov 16, 2022 pm 05:22 PM三星手机是安卓系统,只不过不是原生的安卓系统,而是原生安卓系统经过定制之后的系统,例如OneUI。OneUI是在2018年三星开发者大会上推出的全新基于安卓系统深度定制的用户界面,是三星和google合作进行研发的;可以同时运行在折叠屏产品上和非折叠屏产品上,通过交互的改进让两种不同形态的产品都有相近的操作体验。
 ghost的本质是什么Aug 29, 2022 pm 03:27 PM
ghost的本质是什么Aug 29, 2022 pm 03:27 PMGhost的本质是对磁盘或者硬盘进行快速备份与还原;利用Ghost安装Windows系统最大的优点就是速度快而且一键安装,并且Ghost系统大多集成了大多数电脑所需要的驱动程序以及一些常用的应用软件。需要注意:1、通过网络下载到的Ghost系统,其预置的驱动程序与自己的电脑可能不兼容,会导致安装之后出现蓝屏而无法正常使用;2、Ghost系统捆绑安装的应用软件太多。

热AI工具

Undresser.AI Undress
人工智能驱动的应用程序,用于创建逼真的裸体照片

AI Clothes Remover
用于从照片中去除衣服的在线人工智能工具。

Undress AI Tool
免费脱衣服图片

Clothoff.io
AI脱衣机

AI Hentai Generator
免费生成ai无尽的。

热门文章

热工具

禅工作室 13.0.1
功能强大的PHP集成开发环境

SublimeText3 英文版
推荐:为Win版本,支持代码提示!

Dreamweaver Mac版
视觉化网页开发工具

ZendStudio 13.5.1 Mac
功能强大的PHP集成开发环境

Dreamweaver CS6
视觉化网页开发工具






