当您拥有大量数据时,分析数据通常会变得越来越困难。但真的必须如此吗?Microsoft Excel 提供了一个令人惊叹的内置功能,称为数据透视表,可用于轻松分析庞大的数据块。它们可用于通过创建您自己的自定义报告来有效地汇总您的数据。它们可用于自动计算列的总和,可以对其应用过滤器,可以对其中的数据进行排序等。可以对数据透视表执行的操作以及如何使用数据透视表为了缓解您的日常 excel 障碍是无止境的。
继续阅读,了解如何轻松创建数据透视表并了解如何有效组织它。希望你喜欢阅读这篇文章。
第 1 节:什么是数据透视表
在非常基本的术语中,您可以将数据透视表视为动态报告。但是,报告和数据透视表之间存在巨大差异。报告是静态的,它们不能提供任何交互。但与它们不同的是,数据透视表可让您以多种不同方式查看数据。此外,数据透视表不需要任何公式来形成它拥有的数据。您可以在数据透视表上应用许多过滤器,并根据您的要求自定义数据。
第 2 部分:样本数据
在本文中,我们创建了一个示例表,其中包含用于创建数据透视表的数据。在我们创建的示例表中,有Date、Item、Units Sold和Profit列。我们主要感兴趣的是根据不同的项目找到每天的总利润。让我们看看如何通过详细的步骤和示例来做到这一点。
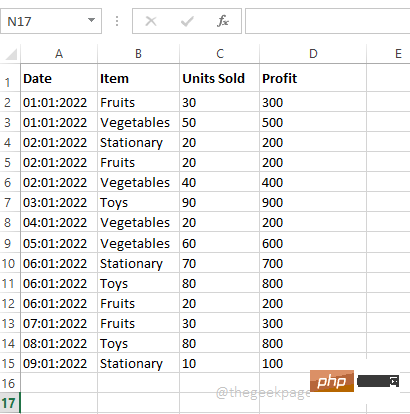
第 3 部分:如何创建数据透视表
准备好数据后,创建数据透视表非常容易。
第 1 步:单击数据内的任意位置。接下来,单击顶部功能区的“插入”选项卡。现在,单击名为Pivot Table的按钮。
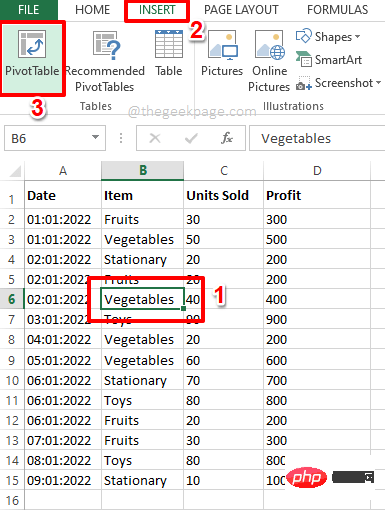
第 2 步:现在创建数据透视表窗口在您面前启动。
在“选择要分析的数据”部分下,默认情况下,将选中与“选择表或范围”选项对应的单选按钮。如果没有选择,请选择它。
现在,在选择您希望放置数据透视表的位置部分下,您可以选择在新工作表或现有工作表中创建数据透视表。
如果您选择New Worksheet,将在不同的工作表中创建数据透视表。但是,如果数据透视表和我们的示例数据都在同一张工作表上,则更容易将它们与我们的示例数据进行比较,因此我选择了Existing Worksheet选项。
选择与现有工作表对应的单选按钮后,单击位置字段上的选择单元格按钮。
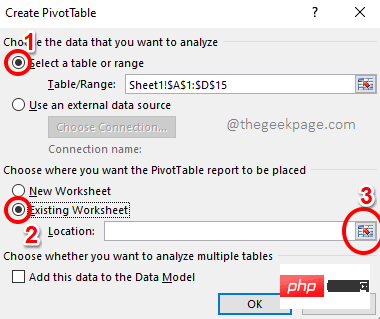
第 3 步:创建数据透视表窗口现在将被最小化。单击要从其中开始数据透视表的单元格。选择单元格后,再次单击“选择单元格”按钮以最大化窗口。
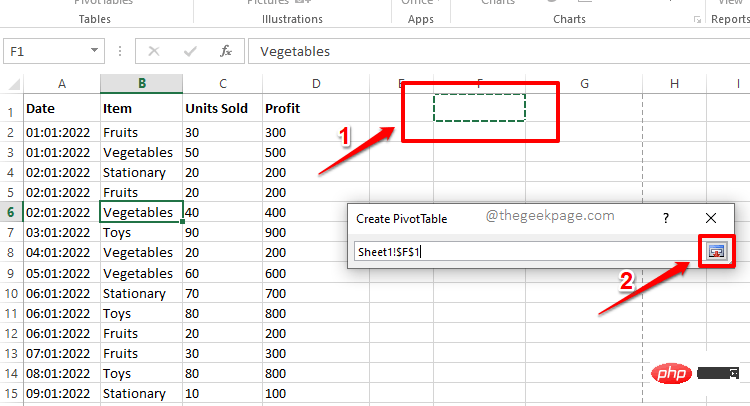
第 4 步:回到“创建数据透视表”窗口后,单击“确定”按钮。
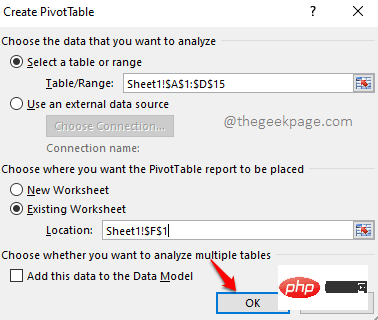
第5步:就是这样。您的数据透视表现在已插入到您的工作表中。在下面的部分中,让我们看看如何在数据透视表中生成数据以及如何操作数据。
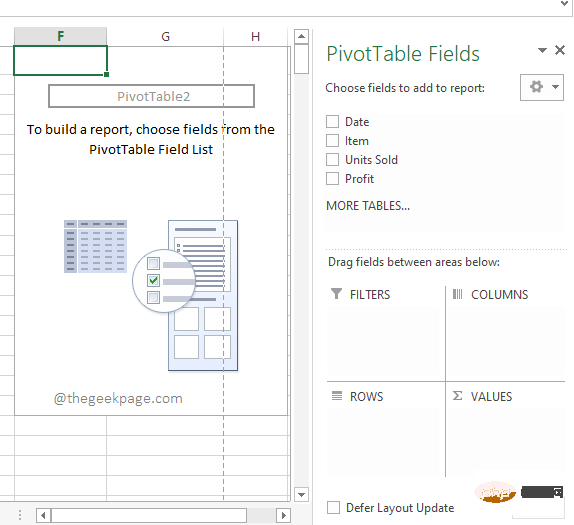
第 4 节:如何在数据透视表中生成数据
第 1 步:假设您想查看利润的总和。为此,您无需编写任何公式。
在右侧窗格中,数据透视表设置所在的位置,您只需单击与利润列对应的复选框。
如果您查看您的 Excel 工作表,您会看到您的数据透视表现在只有一列,并且显示为Sum of Profit。它计算样本数据中所有可用利润的总和。
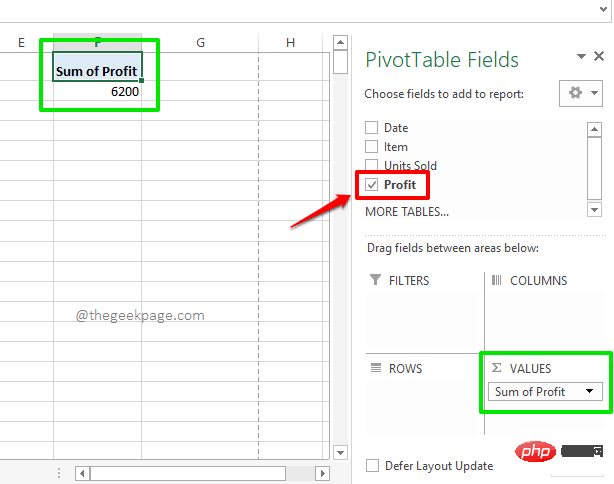
第 2 步:现在假设您想查看总利润,但同时,您还想查看每天的利润。在这种情况下,也请在右侧窗格中选中与日期列对应的复选框。
现在,日期列将自动位于数据透视表的ROWS部分下方,您的数据透视表将成功显示每天的利润。最后,它还显示了所赚取利润的总计。
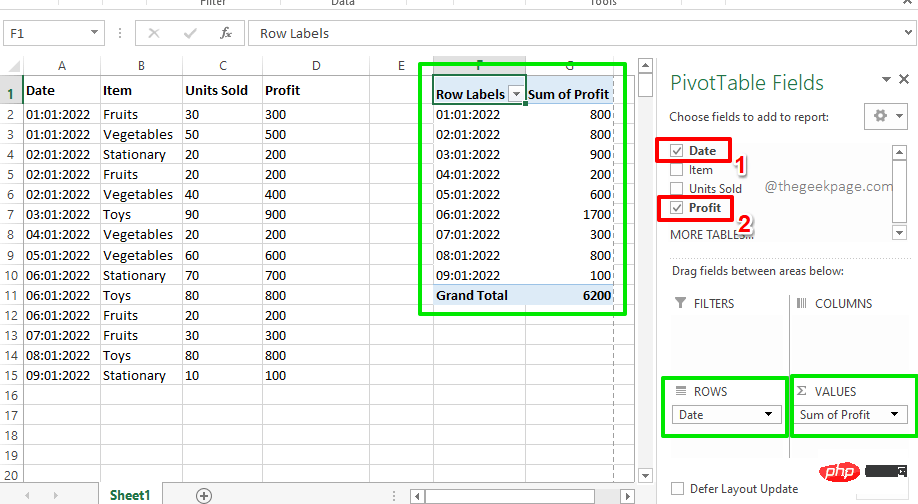
第 3 步:现在,让我们尝试选择与示例数据中所有列对应的复选框。好吧,这在您的数据透视表中提供了一个完美的报告,显示了每个项目每天的利润。好吧,它不能更有条理,我们也同意!
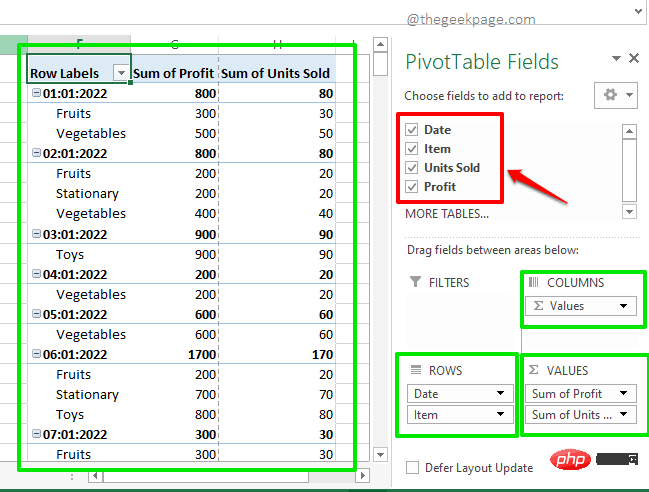
第 5 部分:如何在数据透视表中应用过滤器
如果您只想在应用某些特定过滤器后查看数据透视表,也有一些方法可以做到这一点。例如,如果您想仅查看水果项目每天的利润,您可以按照以下步骤操作。
第 1 步:首先,在窗口右侧,从PivotTable Fields中,将Item字段拖放到FILTERS部分。这只是将过滤器项添加到您的数据透视表中。
现在在数据透视表上,您将看到新添加的过滤器Item。单击与其关联的下拉菜单。
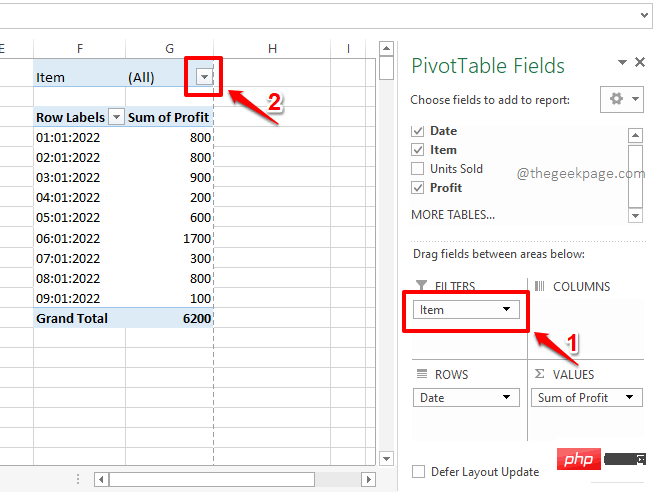
第 2 步:现在单击项目Fruits并单击OK按钮以仅过滤Fruits的数据透视表。
注意:您还可以选择在数据透视表上应用多个过滤器。您可以通过启用对应于下面屏幕截图中标记为圆圈的选择多个项目的复选框,然后选择多个字段来做到这一点。
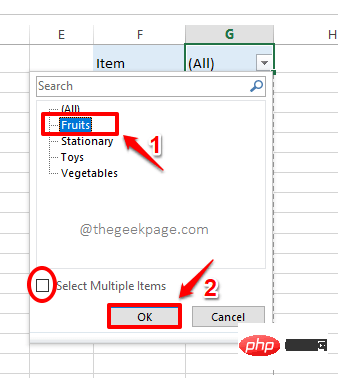
第 3 步:如果您现在查看数据透视表,您可以看到每天仅由Fruits项获得的利润总和。享受!
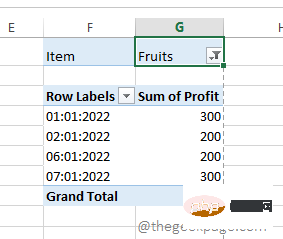
第 6 部分:如何设置数据透视表的样式
数据透视表很棒,我们都知道。但是如果还添加一点样式,它可以更大。在本节中,让我们看看如何将预设样式添加到数据透视表中,使其更具可读性和用户友好性。
第 1 步:首先单击数据透视表上的某处。
现在,确保您位于“主页”选项卡上。接下来,单击下拉Format as Table。从可用样式列表中,选择您选择的任何样式。
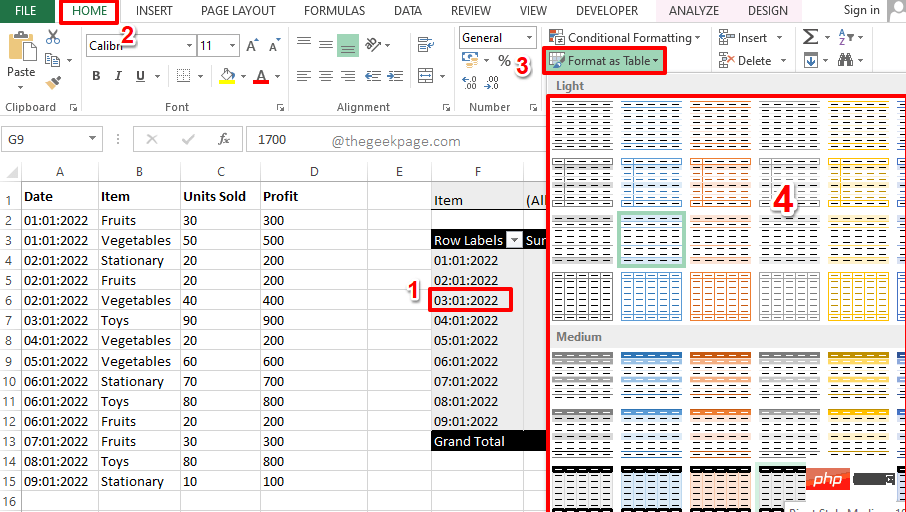
第2步:你去!您的数据透视表现已全部设置好并准备就绪。您可以使用全新的数据透视表轻松分析数据,无需任何公式的帮助!
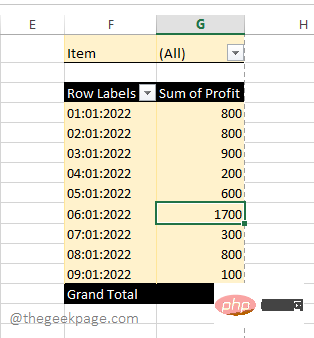
以上是在 Microsoft Excel 中如何创建数据透视表的详细内容。更多信息请关注PHP中文网其他相关文章!

热AI工具

Undresser.AI Undress
人工智能驱动的应用程序,用于创建逼真的裸体照片

AI Clothes Remover
用于从照片中去除衣服的在线人工智能工具。

Undress AI Tool
免费脱衣服图片

Clothoff.io
AI脱衣机

Video Face Swap
使用我们完全免费的人工智能换脸工具轻松在任何视频中换脸!

热门文章

热工具

MinGW - 适用于 Windows 的极简 GNU
这个项目正在迁移到osdn.net/projects/mingw的过程中,你可以继续在那里关注我们。MinGW:GNU编译器集合(GCC)的本地Windows移植版本,可自由分发的导入库和用于构建本地Windows应用程序的头文件;包括对MSVC运行时的扩展,以支持C99功能。MinGW的所有软件都可以在64位Windows平台上运行。

禅工作室 13.0.1
功能强大的PHP集成开发环境

Dreamweaver Mac版
视觉化网页开发工具

DVWA
Damn Vulnerable Web App (DVWA) 是一个PHP/MySQL的Web应用程序,非常容易受到攻击。它的主要目标是成为安全专业人员在合法环境中测试自己的技能和工具的辅助工具,帮助Web开发人员更好地理解保护Web应用程序的过程,并帮助教师/学生在课堂环境中教授/学习Web应用程序安全。DVWA的目标是通过简单直接的界面练习一些最常见的Web漏洞,难度各不相同。请注意,该软件中

Dreamweaver CS6
视觉化网页开发工具





