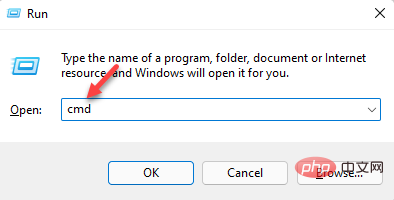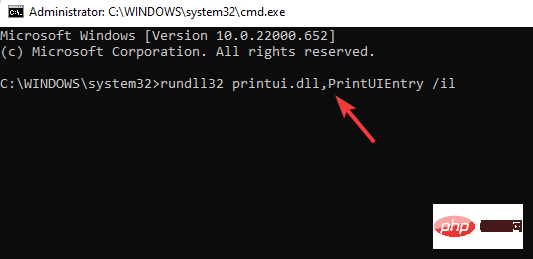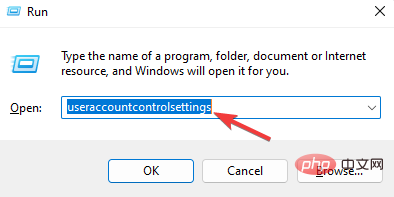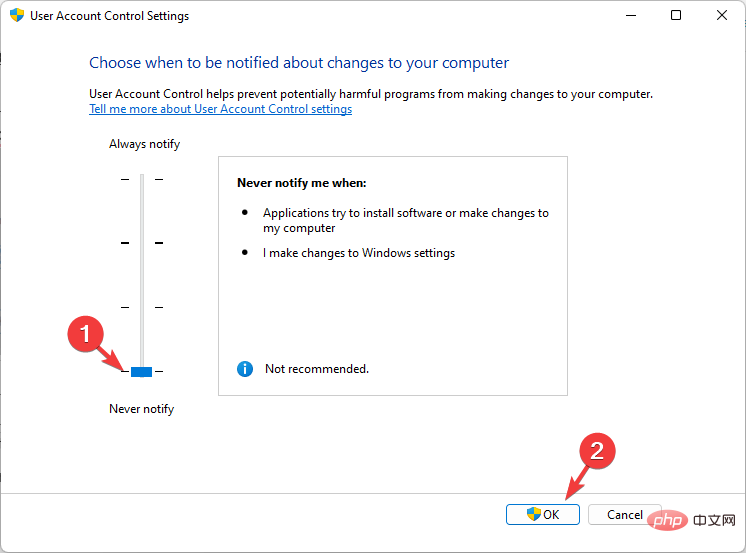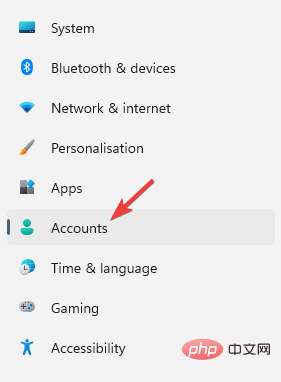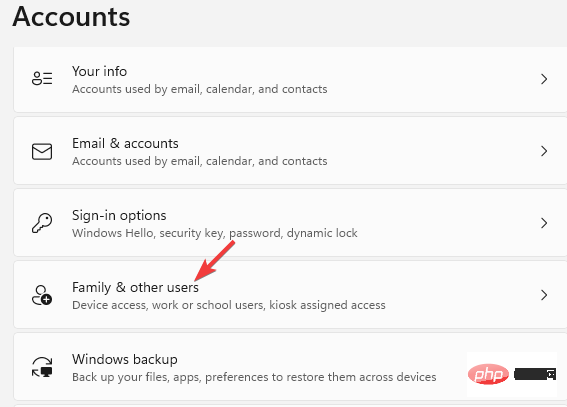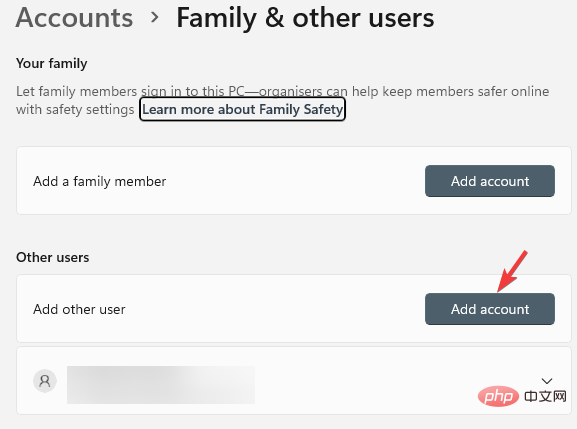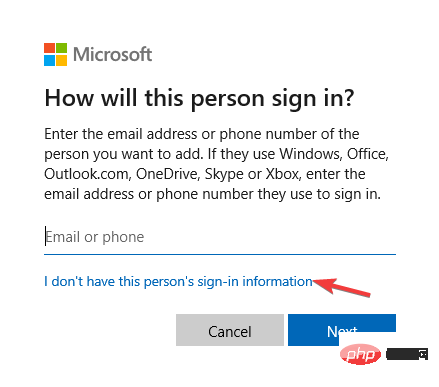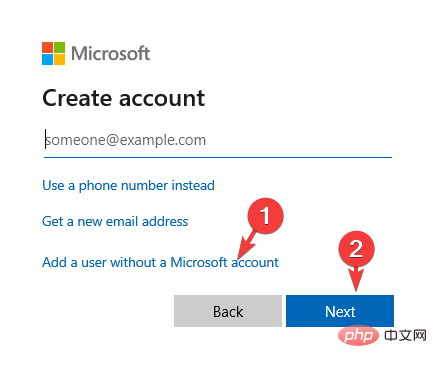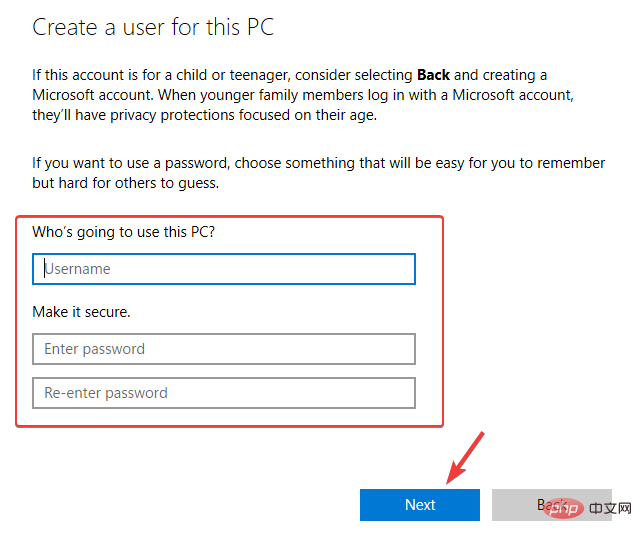无法在 Windows 11 上添加打印机?如果您在将打印机添加到 Windows 11 PC 时遇到错误 740,那么您并不孤单。它经常让您想知道,打印机可以与 Windows 11 一起使用吗?
这是一个常见错误,消息显示为 –这不起作用。我们现在无法安装这台打印机。请稍后再试或联系您的网络管理员寻求帮助。错误:#740。
但是,让您松了一口气,这仅意味着您需要具有所需的管理员权限才能添加打印机。
此外,您可能还会看到消息 –请求的操作需要提升:错误 740。此错误会阻止您运行应用程序或访问存储设备上的文件。
安装打印机时可能会遇到不同的错误,例如 –我们现在无法安装此打印机错误 283或请求的操作需要提升:错误 740。
虽然安装最新的 Windows 更新有时可能会解决问题,但大多数情况下可能不会。当打印机无法在 Windows 11 上运行并且您需要完成一些紧急工作时,这真的很烦人。
幸运的是,我们有一些快速解决方案可以帮助您在 Windows 11 上添加打印机时修复错误 740。
添加打印机时如何修复错误 740?
1. 使用命令提示符运行打印机向导
- 同时按下Win+R键打开运行命令窗口。
- 在搜索字段中,键入cmd并按Ctrl+ Shift+Enter快捷键打开提升的命令提示符。

- 现在,将以下命令复制并粘贴到命令提示符窗口中,然后按Enter:
<strong>rundll32 printui.dll,PrintUIEntry /il</strong>
- 执行命令后,继续安装打印机。
因此,如果您无法安装打印机并且无法完成此功能,此方法应该可以帮助您修复它。
2.禁用用户帐户控制
- 要打开运行控制台,请同时按Win+R键。
- 在搜索栏中输入useraccountcontrolsettings并Enter点击。

- 当用户帐户控制设置窗口打开时,将其设置为从不通知。

- 按OK保存更改并退出。
现在,尝试再次安装打印机并检查它是否显示消息 -再次不起作用错误 #740 打印机。
3.创建一个新的管理员帐户以修复错误740
- 按快捷键组合 - Win+I启动设置应用程序。
- 在Windows 设置中,单击左侧的帐户。

- 接下来,在右侧,点击Family & other users。

- 现在,转到其他用户部分,然后在添加其他用户旁边,单击添加帐户。

- 将打开一个新窗口 -此人将如何登录。
- 在这里,点击我没有此人的登录信息。

- 在创建帐户窗口中,单击添加没有 Microsoft 帐户的用户,然后单击下一步。

- 接下来,输入新的用户名和密码,然后按Next。

创建新帐户后,您需要将其更改为管理员帐户。请按照我们关于如何在 Windows 11 中更改管理员帐户的教程进行操作。
完成后,关闭“设置”窗口,您现在应该可以安装打印机了。
因此,您可以先创建一个新的管理员帐户,然后尝试在 Windows 11 中添加打印机,但出现错误 740。
如果由于与 Windows Defender、第三方防病毒软件发生冲突而出现错误,或者如果防火墙阻止了打印机,则暂时禁用防病毒软件和防火墙可能有助于解决问题。
此外,在添加此打印机之前,您需要为其安装驱动程序。您还应该从制造商的网站上寻找一些适用于 Windows 11 的兼容打印机驱动程序并安装它们。
当您在运行特定应用程序时遇到错误时,您还可以参考我们的教程,了解如何在 Windows 10 上修复错误 740 。
尽管它是针对 Windows 10 用户的教程,但许多解决方案也适用于新操作系统。
以上是3种解决Windows 11添加打印机时错误740的方法的详细内容。更多信息请关注PHP中文网其他相关文章!

热AI工具

Undresser.AI Undress
人工智能驱动的应用程序,用于创建逼真的裸体照片

AI Clothes Remover
用于从照片中去除衣服的在线人工智能工具。

Undress AI Tool
免费脱衣服图片

Clothoff.io
AI脱衣机

AI Hentai Generator
免费生成ai无尽的。

热门文章

热工具

EditPlus 中文破解版
体积小,语法高亮,不支持代码提示功能

螳螂BT
Mantis是一个易于部署的基于Web的缺陷跟踪工具,用于帮助产品缺陷跟踪。它需要PHP、MySQL和一个Web服务器。请查看我们的演示和托管服务。

DVWA
Damn Vulnerable Web App (DVWA) 是一个PHP/MySQL的Web应用程序,非常容易受到攻击。它的主要目标是成为安全专业人员在合法环境中测试自己的技能和工具的辅助工具,帮助Web开发人员更好地理解保护Web应用程序的过程,并帮助教师/学生在课堂环境中教授/学习Web应用程序安全。DVWA的目标是通过简单直接的界面练习一些最常见的Web漏洞,难度各不相同。请注意,该软件中

适用于 Eclipse 的 SAP NetWeaver 服务器适配器
将Eclipse与SAP NetWeaver应用服务器集成。

Atom编辑器mac版下载
最流行的的开源编辑器