我们了解到一个不常见的错误消息,称为“ Win32Bridge.Server.exe 应用程序无法正确启动”。一些 Windows 用户在启动系统时报告了此问题,而其他人在尝试在其 Windows 系统上运行新安装的软件后看到此错误消息。
现在的问题是它时不时地出现在少数用户中,而其他用户并不觉得它很烦人。他们很不确定为什么会发生这种情况。这可能是因为系统上的某些文件损坏,对系统设置进行了某些更改等等。
因此,在收集了上述信息并进行了研究之后,我们提出了一些可以帮助人们解决这个问题的想法。
如果您遇到同样的问题,请继续阅读。
修复 1 – 尝试重置/禁用 Cortana 应用
重置/禁用 Cortana 应用程序可以解决此问题,因为许多 Windows 用户已使用此方法成功解决了该问题。
重置 Cortana 应用
我们建议我们的用户首先重置 Cortana 应用程序,并使用以下说明的步骤检查它是否对他们有帮助。
第 1 步:按键盘上的Windows键并键入已安装的应用程序。
第 2 步:按Enter键打开系统上的已安装应用程序页面。
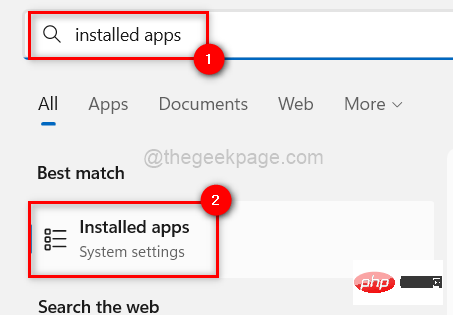
第 3 步:在搜索栏中键入cortana,如下所示。
第 4 步:然后,从列出的搜索结果中单击Cortana应用程序末尾的三个水平点( … )。
第 5 步:从显示更多选项列表中选择高级选项。
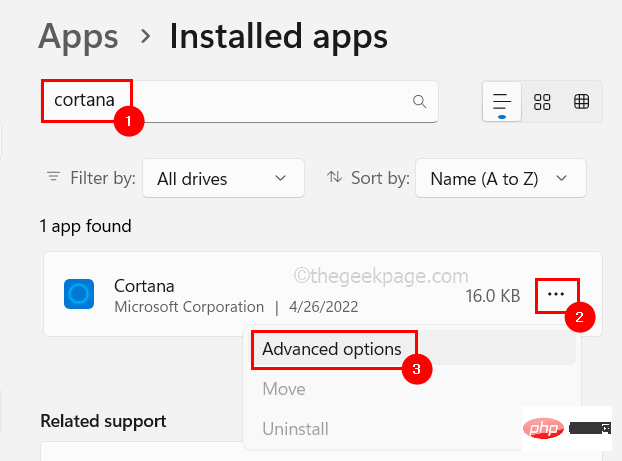
第 6 步:向下滚动高级选项页面,然后单击重置按钮,重置 Cortana 应用程序并从应用程序中删除所有数据。
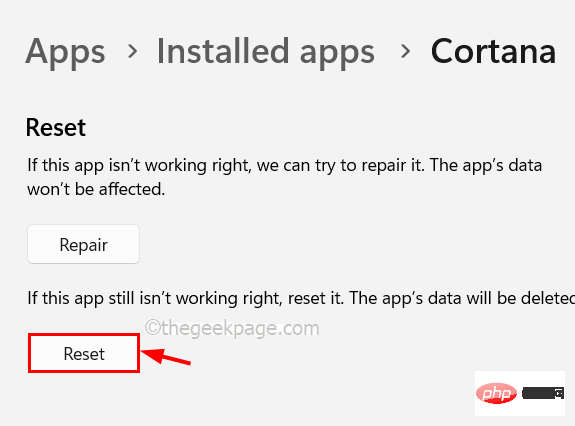
第 7 步:完成后,关闭已安装的应用程序页面。
现在检查问题是否得到解决?否则,请尝试禁用下面提到的 Cortana 应用。
禁用 Cortana 应用
步骤 1:只需按住键盘上的CTRL + SHIFT + ESC键,即可打开系统上的任务管理器。
第 2 步:任务管理器窗口打开后,转到“启动应用程序”选项卡,如下所示。
第 3 步:然后,查找下面列出的 Cortana 应用程序。
第 4 步:右键单击Cortana应用程序,然后从上下文菜单中单击禁用,如下所示。
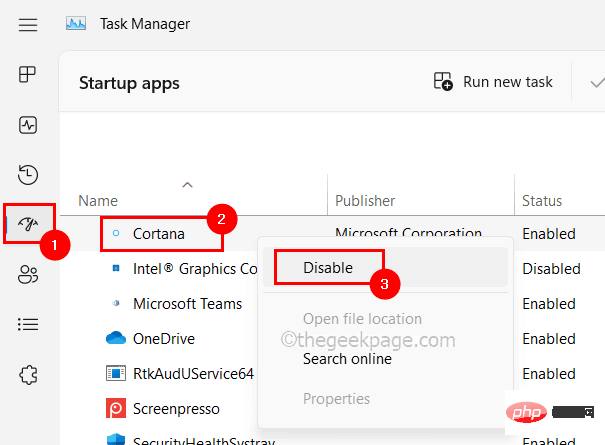
第5步:禁用后,关闭任务管理器窗口。
修复 2 – 使用命令提示符运行 SFC 和 DISM 命令
步骤 1:在打开“开始”菜单搜索窗口的键盘上同时按下Windows+S键。
第 2 步:然后,键入cmd并从列出的结果中右键单击命令提示符应用程序。
第 3 步:从上下文菜单选项中选择以管理员身份运行,如下所示。
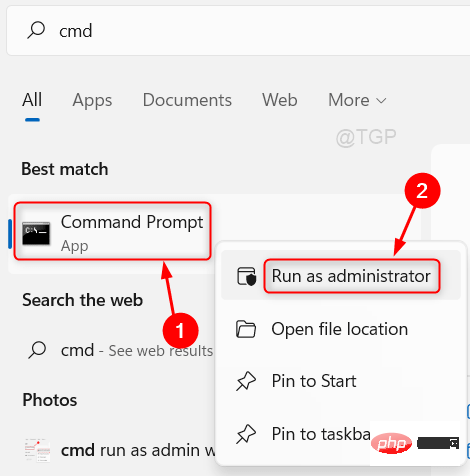
第 4 步:在屏幕上提示的用户访问控制上单击“是”以继续下一步。
第5步:打开命令提示符后,执行下面给出的命令。
sfc /scannow
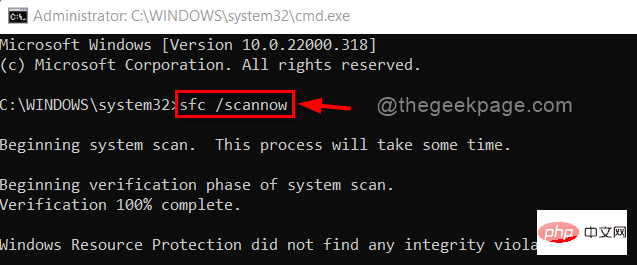
第6步:等到它完成。然后,替换任何可用的损坏文件。
步骤 7: 清除所有损坏的文件后,复制并粘贴以下命令,然后按Enter键执行它以使用 DISM 工具恢复健康。
DISM /在线 /Cleanup-Image /RestoreHealth
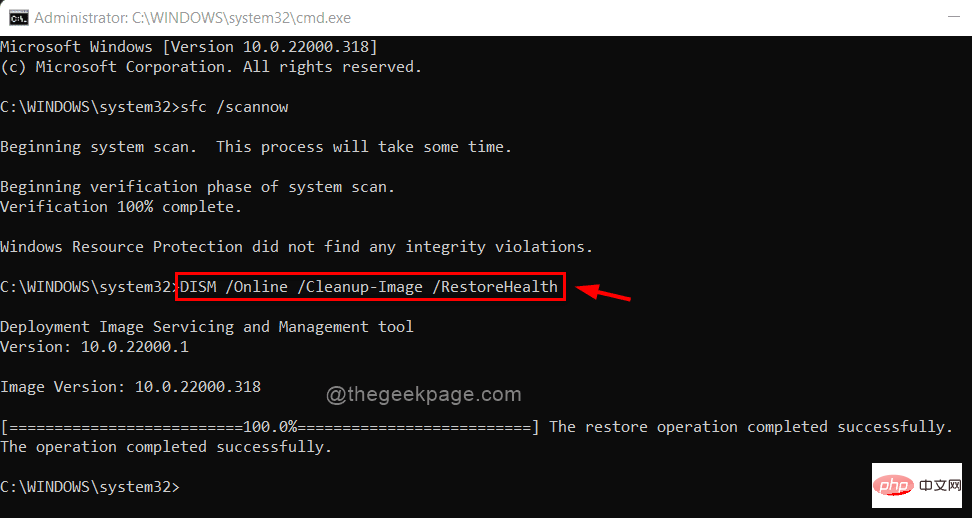
第8步:完成后,退出命令提示符窗口。
修复 3 – 禁用连接设备平台服务
第 1 步:按住打开“运行”命令框的Windows和R键。
第 2 步:在“运行”框中键入services.msc ,然后按Enter键打开“服务”窗口。
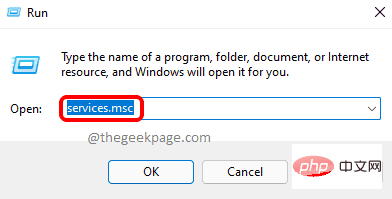
第 3 步:在“服务”窗口中,转到“连接设备平台服务”并双击它以打开其“属性”窗口。
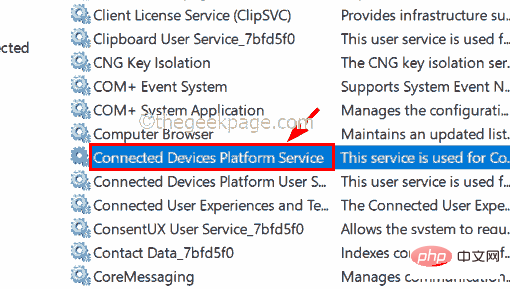
第 4 步:确保您位于“常规”选项卡上,然后从“启动类型”选项列表中选择“禁用”。
第五步:选中后,点击下方的停止,停止服务运行。
第 6 步:完成后,单击“应用”和“确定”以反映更改并关闭“属性”窗口。
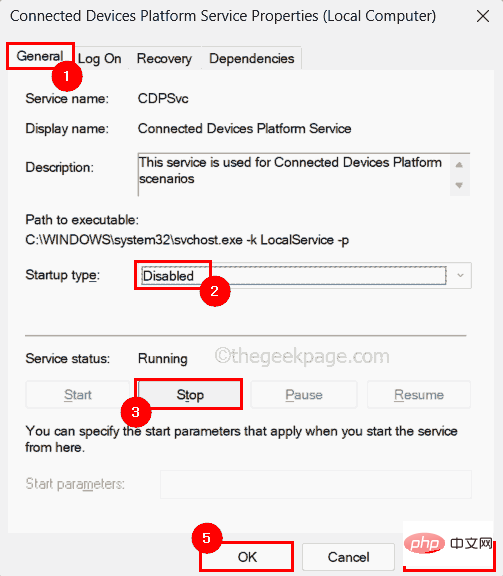
现在看看这是否解决了问题。
以上是如何修复“Win32Bridge.Server.exe应用程序错误”问题在Windows 11/10上?的详细内容。更多信息请关注PHP中文网其他相关文章!
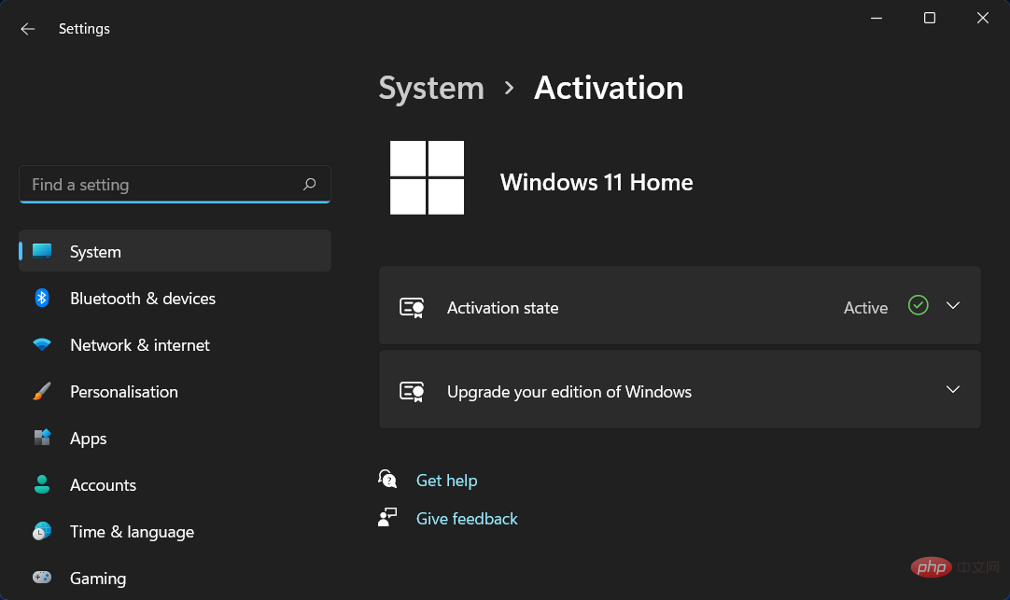 修复:Windows 11 激活错误 0xc004f213Apr 13, 2023 pm 05:40 PM
修复:Windows 11 激活错误 0xc004f213Apr 13, 2023 pm 05:40 PM激活 Windows 11 操作系统的过程变得非常简单。还有一种情况是密钥已预先编程到 BIOS 中,您不需要输入任何信息。但是,用户报告收到 Windows 11 激活错误 0xc004f213 消息。许可证密钥有助于确认您的操作系统副本是正版的,并且它没有安装在超过 Microsoft 软件许可条款允许的设备上。跟随我们将向您展示如何修复 Windows 11 激活错误 0xc004f213,就在我们看到为什么在您获得新的笔记本电脑/计算机后立即激活您的 Windows 副本很重要之后。跟上
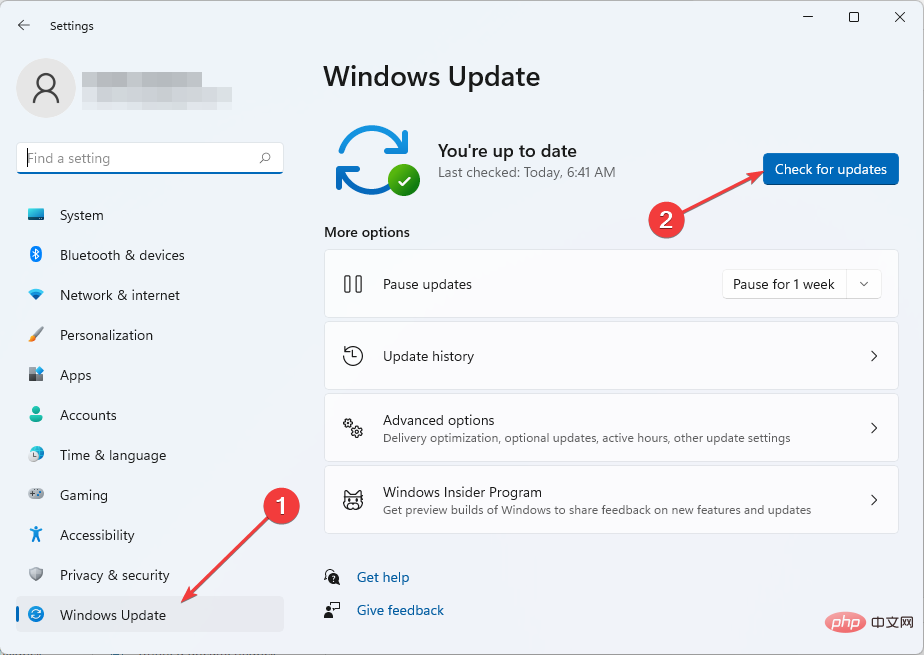 修复 Windows 11 中 Sxstrace.exe 运行时错误的 5 种方法Apr 13, 2023 pm 04:13 PM
修复 Windows 11 中 Sxstrace.exe 运行时错误的 5 种方法Apr 13, 2023 pm 04:13 PMWindows 用户有时会发现启动程序很困难,在这种情况下可能会收到一条错误消息,要求使用命令行 sxstrace.exe 工具了解更多详细信息。sxstrace.exe 由 Microsoft 于 2006 年 11 月首次为 Windows 引入,从那时起,它一直是 Windows 不可或缺的一部分。什么是sxstrace exe?sxstrace.exe 是 Windows 中的可执行应用程序文件。通常,这些类型的文件包含许多指令,这些指令在打开文件时由您的计算机执行。如果您一直在寻找解决
 Windows 10/11 上的病毒和威胁防护引擎不可用问题Apr 13, 2023 pm 02:01 PM
Windows 10/11 上的病毒和威胁防护引擎不可用问题Apr 13, 2023 pm 02:01 PMWindows Defender是一种保护系统免受病毒攻击的功能。尝试安装最新的安全更新时,一些用户收到一条错误消息,指出“病毒和威胁防护引擎不可用”。此错误主要是由于系统文件损坏,系统上的更新过时或Windows更新中的某些问题等。可以通过安装最新更新、重置 Windows 安全中心应用程序、调整注册表编辑器项等来解决。在本文中,我们提供了一些解决方案,可帮助您在Windows计算机上解决此问题。方法 1 – 运行 Windows 更新疑难解答步骤 1 –一起使用Windows + I键打开窗
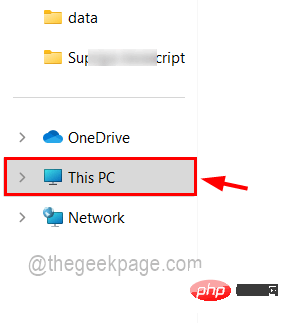 如何在 Windows 11 / 10 的文件资源管理器中仅搜索和获取视频文件Apr 13, 2023 pm 04:55 PM
如何在 Windows 11 / 10 的文件资源管理器中仅搜索和获取视频文件Apr 13, 2023 pm 04:55 PM一些用户浏览每个文件夹来搜索电影,这很忙,但现在好消息是您可以只搜索视频文件,它会在 Windows 系统的文件资源管理器的搜索结果中列出它们。您不仅可以搜索视频文件,还可以搜索带有文件名或文件格式的视频文件。如果你也在考虑怎么做,别担心!我们在本文中通过简短的步骤对其进行解释,以便用户可以轻松地仅检索视频文件。如何在 Windows 11 文件资源管理器中仅搜索和获取视频文件用户可以通过 3 种方式在 Windows 系统上搜索视频文件。用户可以仅搜索视频文件,该视频文件检索所有类型为视频或使
 如何修复您尝试安装的应用不是 Windows 上经过 Microsoft 验证的应用Apr 13, 2023 pm 05:52 PM
如何修复您尝试安装的应用不是 Windows 上经过 Microsoft 验证的应用Apr 13, 2023 pm 05:52 PMMicrosoft Windows 10 和 11 可能配置为仅允许在设备上安装某些类型的应用程序。该限制可能是有意的,例如,当限制可以安装在设备上的内容的策略到位时,但有时也是无意的。以下指南提供了易于遵循的分步说明,以解决意外出现的错误消息。尝试安装某些类型的应用程序的 Windows 用户可能会收到错误消息“您尝试安装的应用程序不是 Microsoft 验证的应用程序”。该对话框几乎没有提供有关安装被阻止原因的信息。它指出“从商店安装应用程序有助于保护您的 PC 并使其平稳运行”,并链接到
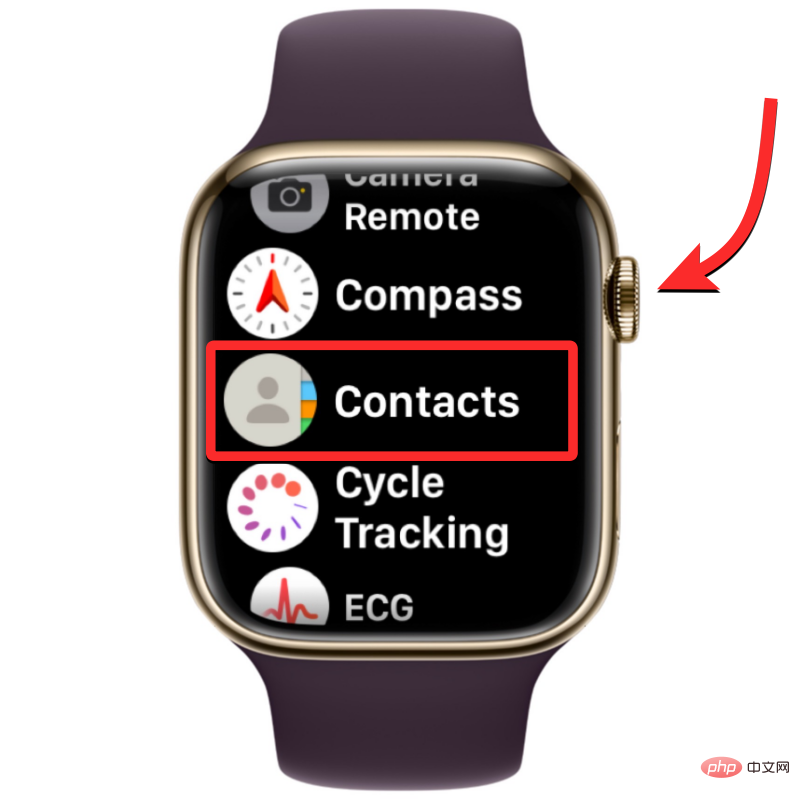 联系人未同步到 Apple Watch?怎么修Apr 13, 2023 pm 02:04 PM
联系人未同步到 Apple Watch?怎么修Apr 13, 2023 pm 02:04 PMApple Watch 让您可以轻松地直接从手腕上给某人打电话和发送消息,但如果您的手表上缺少联系人,您可能会遇到多个问题。识别出您是从谁那里接到电话或消息可能会很烦人,因此,您可能无法使用 Siri 给手表上不可用的联系人打电话或发短信。如果你的 iPhone 上有一堆联系人在你的 Apple Watch 上丢失了,下面的帖子应该可以帮助你解决这个问题,这样你就可以帮助你找回丢失的联系人。 为什么联系人没有同步到我的 Apple Watch?如果您的 Apple Watch 显示的联系人与您保
![如何修复 Windows 11 代理错误 [快速修复]](https://img.php.cn/upload/article/000/887/227/168138349363585.jpg) 如何修复 Windows 11 代理错误 [快速修复]Apr 13, 2023 pm 06:58 PM
如何修复 Windows 11 代理错误 [快速修复]Apr 13, 2023 pm 06:58 PM无论您运行的是 Windows 11 还是其他操作系统,收到代理错误的烦人体验都是相同的。通常,代理错误消息表明您无权进入特定网站或网页。此外,它表明在短时间内有多个请求来源。例如,如果您尝试多次登录您的帐户,服务器将阻止该请求并阻碍连接。这些问题通常是服务器端问题。但是,在某些情况下,错误源会追溯到 Windows 11 中的客户端,例如某些系统配置错误。因此,要修复 Windows 11 代理错误,您需要应用一些更改或重置您的设置。因此,我们为您提供了解决此问题的有用说明。是什么导致代理错误
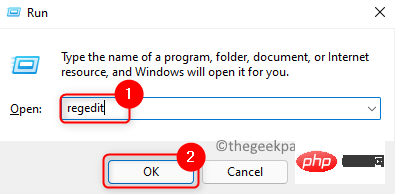 如何修复 Microsoft Office 365 卡在准备就绪上Apr 13, 2023 pm 06:28 PM
如何修复 Microsoft Office 365 卡在准备就绪上Apr 13, 2023 pm 06:28 PM许多用户在他们的 Windows PC 上安装Microsoft Office 365时报告了一个问题。问题是安装程序卡在“我们正在准备就绪” 消息上。看到此消息后,用户将无法再次安装 Office 365。当以前的 Office 365 文件未正确安装或损坏时,可能会发生这种情况。有时兼容性问题或安装过程中缺少某些权限可能会导致此错误。在 Office 365 安装过程中,您是否还停留在“准备就绪”错误?然后,继续阅读这篇文章。在这里,我们讨论了一些故障排除策略,可以帮助您解决计算机上的此错误

热AI工具

Undresser.AI Undress
人工智能驱动的应用程序,用于创建逼真的裸体照片

AI Clothes Remover
用于从照片中去除衣服的在线人工智能工具。

Undress AI Tool
免费脱衣服图片

Clothoff.io
AI脱衣机

AI Hentai Generator
免费生成ai无尽的。

热门文章

热工具

Dreamweaver CS6
视觉化网页开发工具

适用于 Eclipse 的 SAP NetWeaver 服务器适配器
将Eclipse与SAP NetWeaver应用服务器集成。

mPDF
mPDF是一个PHP库,可以从UTF-8编码的HTML生成PDF文件。原作者Ian Back编写mPDF以从他的网站上“即时”输出PDF文件,并处理不同的语言。与原始脚本如HTML2FPDF相比,它的速度较慢,并且在使用Unicode字体时生成的文件较大,但支持CSS样式等,并进行了大量增强。支持几乎所有语言,包括RTL(阿拉伯语和希伯来语)和CJK(中日韩)。支持嵌套的块级元素(如P、DIV),

PhpStorm Mac 版本
最新(2018.2.1 )专业的PHP集成开发工具

Dreamweaver Mac版
视觉化网页开发工具






