打开要打印的 Excel 工作表,然后同时按 CTRL + P 键以查看打印预览。如果您的文档中有多个页面,则默认情况下,顶行标题在除第一页之外的任何页面上均不可见,如下面的打印预览屏幕截图所示。
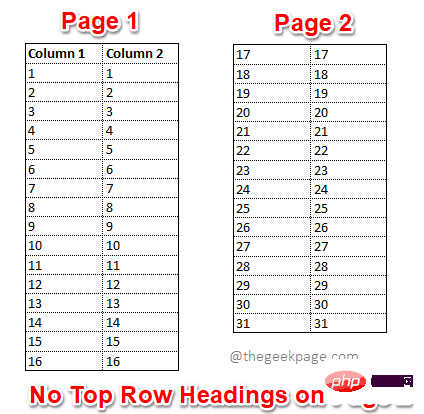
这是一个巨大的不便,但您可以选择在 Excel 工作表的每一页上打印顶行标题,就像下面的屏幕截图一样。
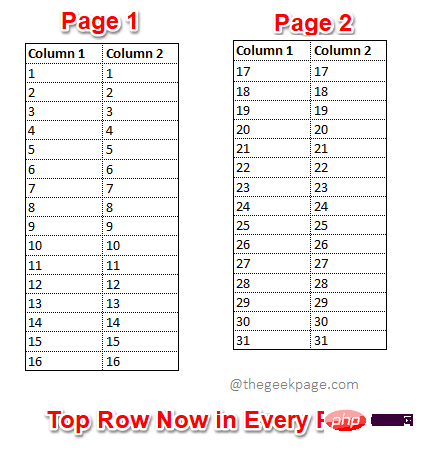
想知道如何做到这一点?好吧,如果我告诉你完成这项任务是多么简单,你不会相信。那你还在等什么?让我们直接进入文章。
解决方案
第 1 步:首先,单击Excel 窗口顶部的PAGE LAYOUT选项卡,然后单击名为Print Titles的按钮。
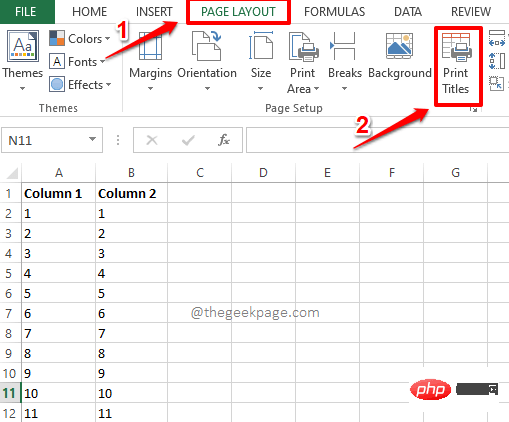
第 2 步:当页面设置窗口打开时,单击名为Sheet的选项卡。
接下来,在Print title部分下,单击与Rows to repeat at top选项相关的Shrink按钮。
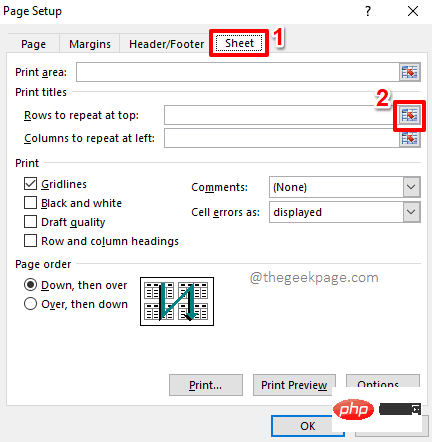
第 3 步:在下一步中,您只需在打印时选择要在所有页面上重复的行。如果您希望在所有要打印的页面上重复超过 1 行,您也可以选择多行。
如果您查看页面设置 - 在顶部窗口中重复的行,您会看到它自动填充了您选择的行。
选择行后,单击下面屏幕截图中所示的小展开图标以返回“页面设置”窗口。
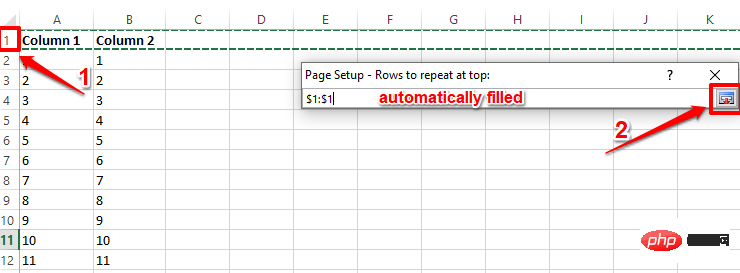
第4步:就是这样。您现在可以单击“页面设置”窗口中的“打印预览”按钮来验证您的更改。
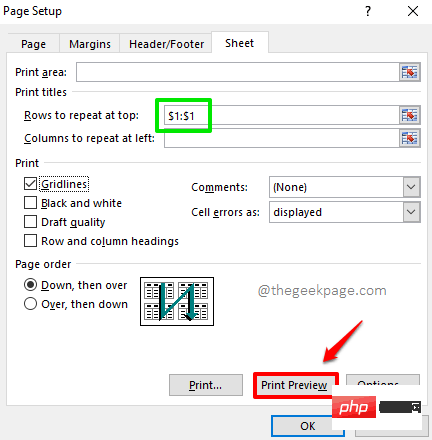
第5步:你去!您选择的顶行现在将出现在打印件的每一页上,而不是从现在开始仅出现在第一页上。您可以继续并点击“打印”按钮来打印您的文档。
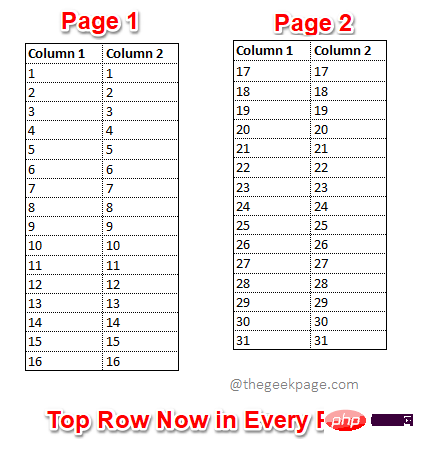
注意:如果您想知道我们如何设法让网格线也出现在打印预览中,请不要再胡思乱想了。单击此处了解如何在打印中添加网格线。
以上是在 Excel 工作表中打印时如何在每一页上重复顶行标题的详细内容。更多信息请关注PHP中文网其他相关文章!

热AI工具

Undresser.AI Undress
人工智能驱动的应用程序,用于创建逼真的裸体照片

AI Clothes Remover
用于从照片中去除衣服的在线人工智能工具。

Undress AI Tool
免费脱衣服图片

Clothoff.io
AI脱衣机

Video Face Swap
使用我们完全免费的人工智能换脸工具轻松在任何视频中换脸!

热门文章

热工具

螳螂BT
Mantis是一个易于部署的基于Web的缺陷跟踪工具,用于帮助产品缺陷跟踪。它需要PHP、MySQL和一个Web服务器。请查看我们的演示和托管服务。

SecLists
SecLists是最终安全测试人员的伙伴。它是一个包含各种类型列表的集合,这些列表在安全评估过程中经常使用,都在一个地方。SecLists通过方便地提供安全测试人员可能需要的所有列表,帮助提高安全测试的效率和生产力。列表类型包括用户名、密码、URL、模糊测试有效载荷、敏感数据模式、Web shell等等。测试人员只需将此存储库拉到新的测试机上,他就可以访问到所需的每种类型的列表。

mPDF
mPDF是一个PHP库,可以从UTF-8编码的HTML生成PDF文件。原作者Ian Back编写mPDF以从他的网站上“即时”输出PDF文件,并处理不同的语言。与原始脚本如HTML2FPDF相比,它的速度较慢,并且在使用Unicode字体时生成的文件较大,但支持CSS样式等,并进行了大量增强。支持几乎所有语言,包括RTL(阿拉伯语和希伯来语)和CJK(中日韩)。支持嵌套的块级元素(如P、DIV),

SublimeText3汉化版
中文版,非常好用

MinGW - 适用于 Windows 的极简 GNU
这个项目正在迁移到osdn.net/projects/mingw的过程中,你可以继续在那里关注我们。MinGW:GNU编译器集合(GCC)的本地Windows移植版本,可自由分发的导入库和用于构建本地Windows应用程序的头文件;包括对MSVC运行时的扩展,以支持C99功能。MinGW的所有软件都可以在64位Windows平台上运行。





