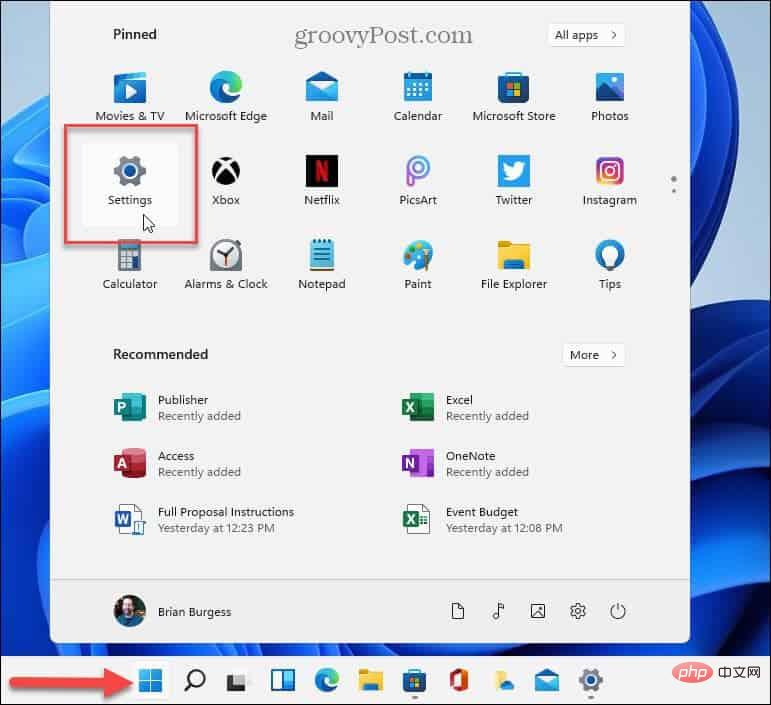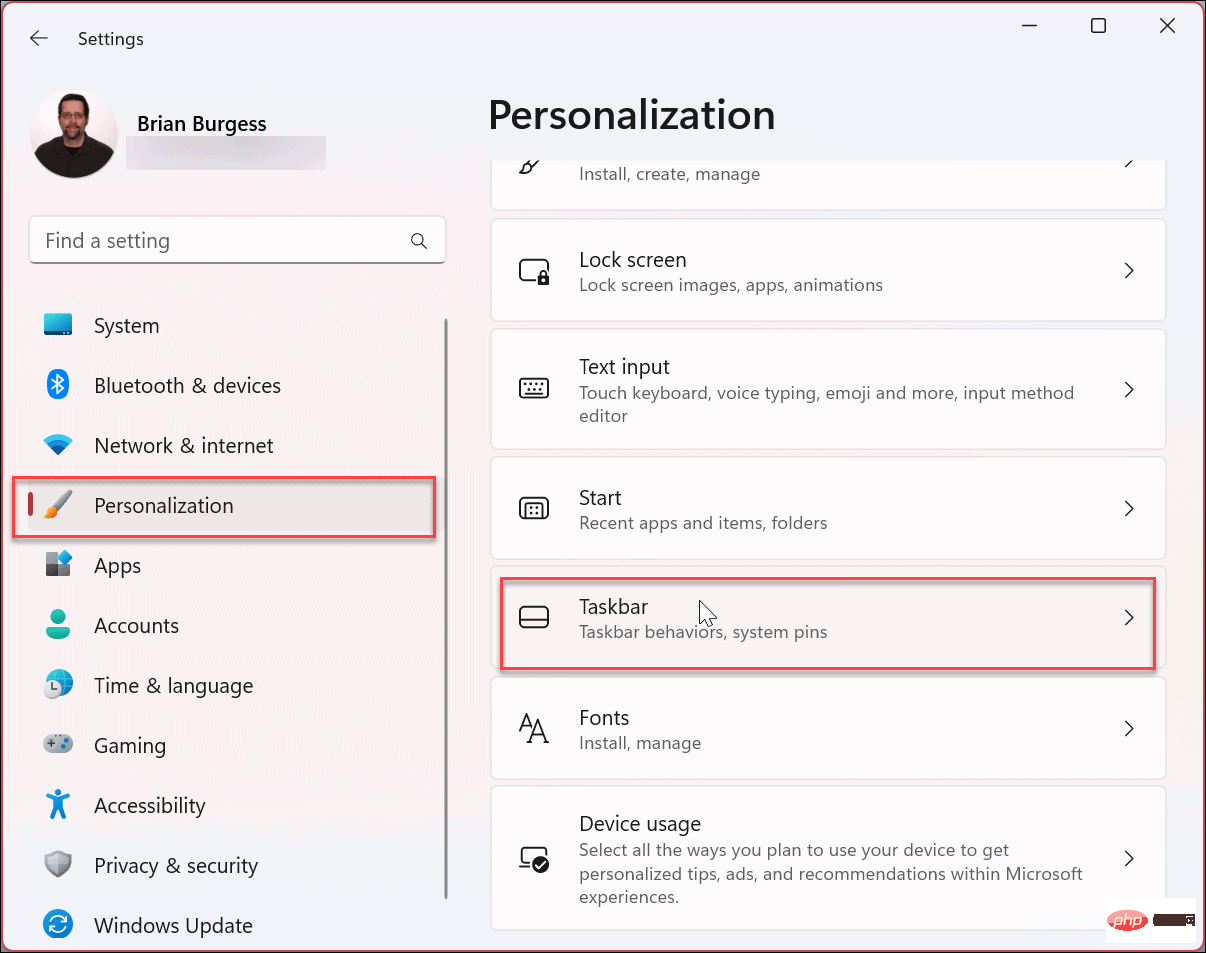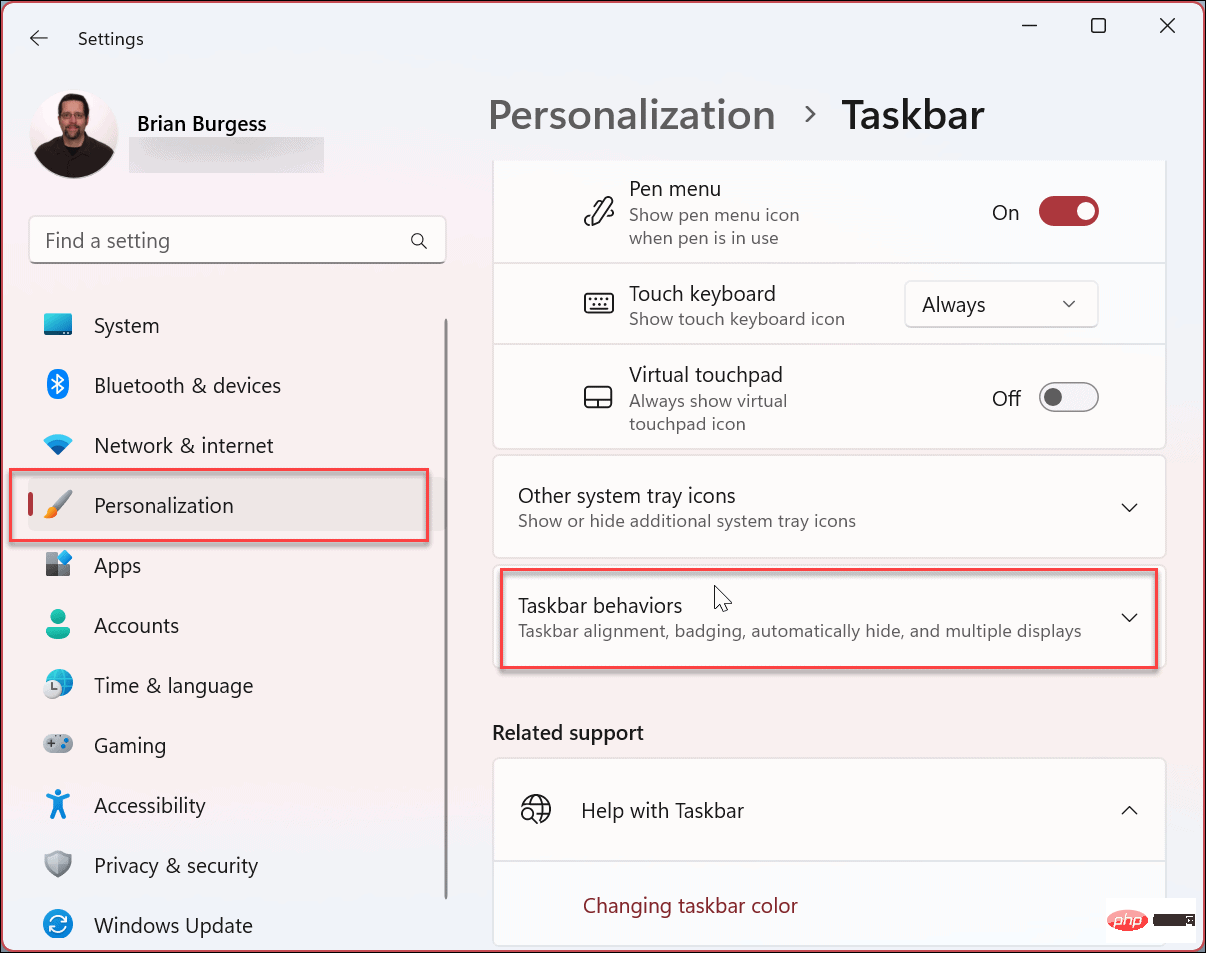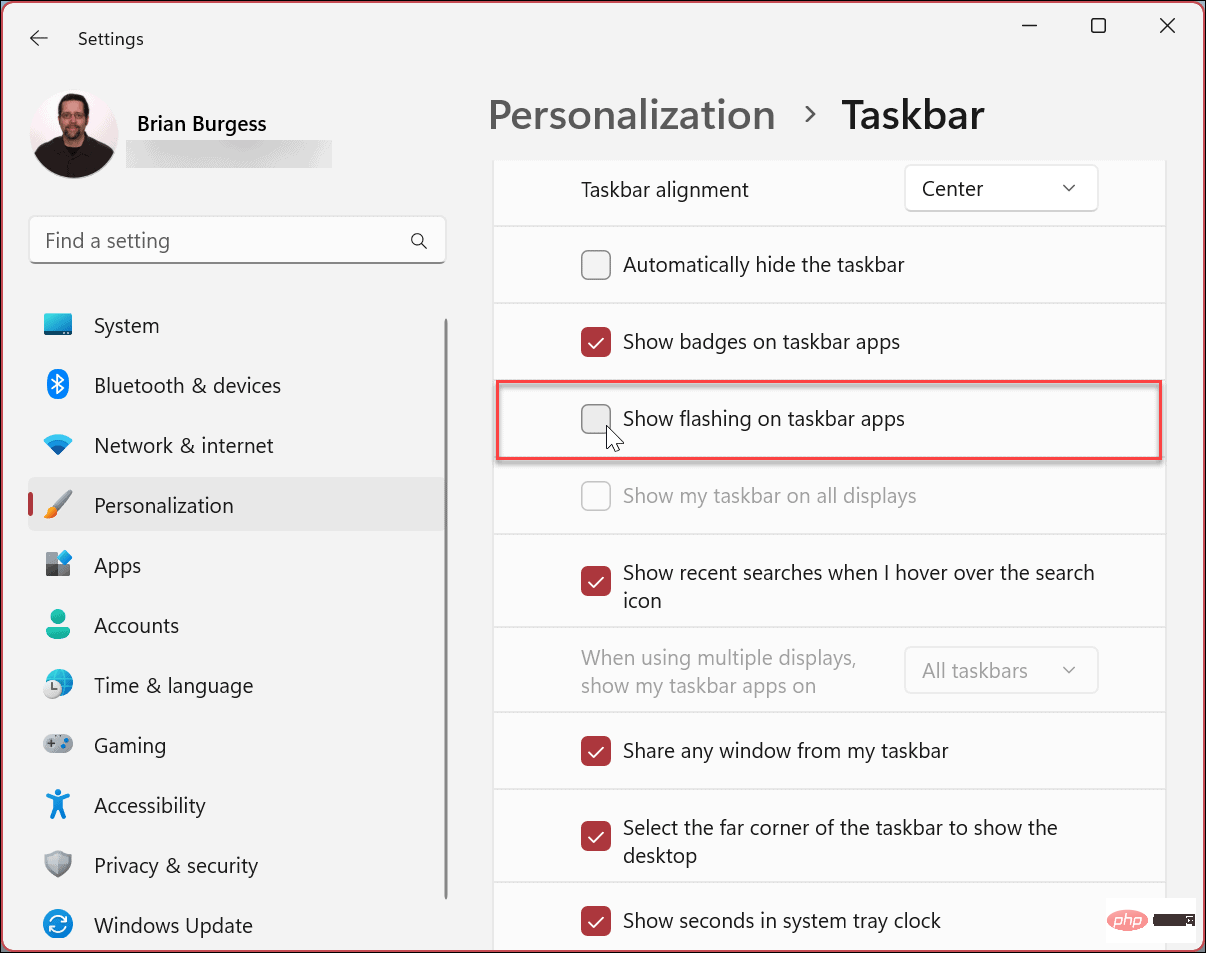如何禁用 Windows 11 任务栏上的闪烁应用程序
通知可能很有价值,但在您尝试完成工作时它们也可能会分散您的注意力。例如,在许多不同的情况下,应用程序会在任务栏上闪烁,例如它们启动时或者需要您注意新消息或未读消息时。
禁用任务栏上的闪烁应用程序非常简单,不再需要破解注册表。相反,您可以从“设置”应用程序中完成所有操作。
要停止闪烁 Windows 11 任务栏上的应用程序:
- 单击“开始”按钮或按Windows 键并打开“设置”。或者,您可以使用键盘快捷键Windows 键 + I直接打开“设置”。

- 当“设置”应用程序启动时,在左侧面板中选择“个性化”,然后单击右侧的“任务栏”选项。

- 当任务栏选项打开时,向下滚动并单击任务栏行为以展开选项列表。

- 展开任务栏菜单后,向下滚动并取消选中在任务栏应用程序选项上显示闪烁。

执行上述步骤后,您将禁用 Windows 11 任务栏上的闪烁应用程序。不会有确认通知,因此您可以继续并关闭“设置”应用程序。
自定义 Windows 11 任务栏
通知和警报可能很有用,但同时也很烦人。例如,如果您发现任务栏上闪烁的应用程序和其他通知太多,则关闭该选项将提供更无干扰的体验。
分心更少,您将能够像工作一样完成工作,而不是保持大量的闪烁和声音。您可能对接下来如何禁用应用程序通知声音感兴趣。
对于 Windows 10 上的通知,您有多种选择。例如,您可以在 Windows 11 上使用 Focus Assist或设置活动时间以避免更新重启通知。此外,您可能对在Windows 10 上管理通知可以采取的其他步骤感兴趣。
以上是如何关闭Windows 11任务栏上闪烁的应用程序?的详细内容。更多信息请关注PHP中文网其他相关文章!
声明
本文转载于:云东方。如有侵权,请联系admin@php.cn删除

热AI工具

Undresser.AI Undress
人工智能驱动的应用程序,用于创建逼真的裸体照片

AI Clothes Remover
用于从照片中去除衣服的在线人工智能工具。

Undress AI Tool
免费脱衣服图片

Clothoff.io
AI脱衣机

Video Face Swap
使用我们完全免费的人工智能换脸工具轻松在任何视频中换脸!

热门文章
Windows 11 KB5054979中的新功能以及如何解决更新问题
4 周前ByDDD
如何修复KB5055523无法在Windows 11中安装?
3 周前ByDDD
如何修复KB5055518无法在Windows 10中安装?
3 周前ByDDD
R.E.P.O.的每个敌人和怪物的力量水平
3 周前By尊渡假赌尊渡假赌尊渡假赌
蓝王子:如何到达地下室
3 周前ByDDD

热工具

SublimeText3 英文版
推荐:为Win版本,支持代码提示!

安全考试浏览器
Safe Exam Browser是一个安全的浏览器环境,用于安全地进行在线考试。该软件将任何计算机变成一个安全的工作站。它控制对任何实用工具的访问,并防止学生使用未经授权的资源。

禅工作室 13.0.1
功能强大的PHP集成开发环境

Atom编辑器mac版下载
最流行的的开源编辑器

VSCode Windows 64位 下载
微软推出的免费、功能强大的一款IDE编辑器