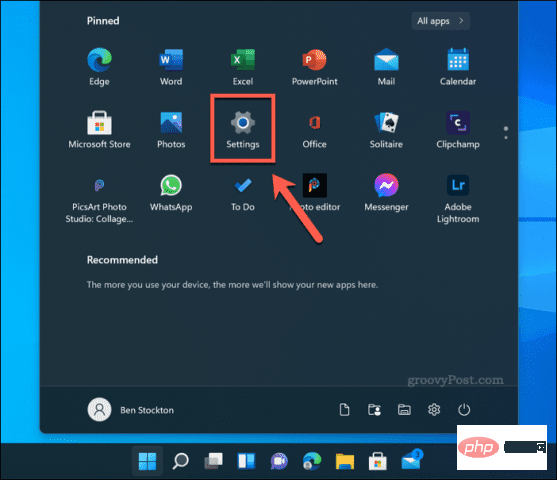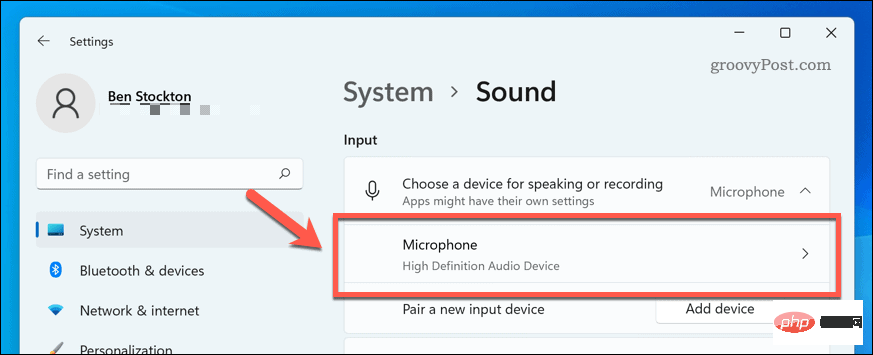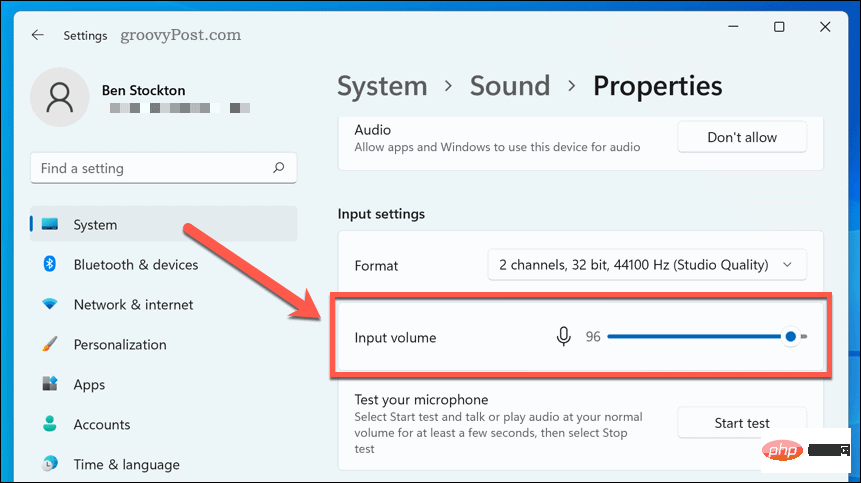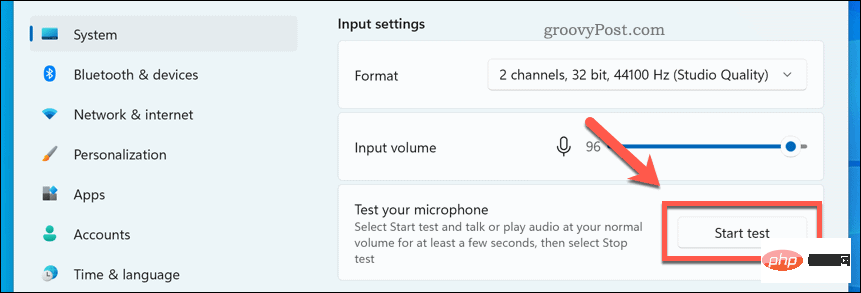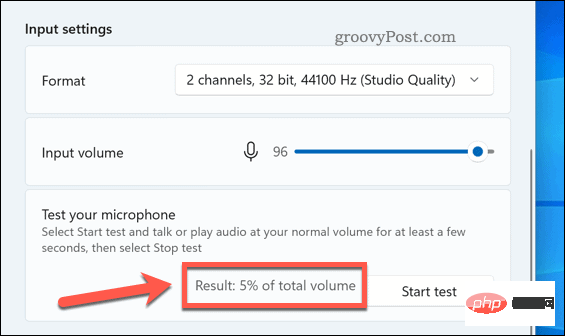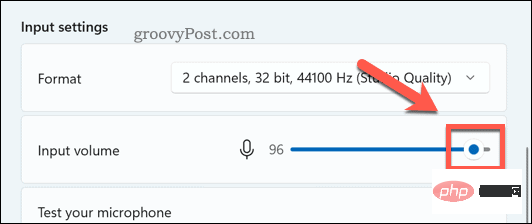如何在 Windows 11 上设置麦克风
在开始之前,您需要确保您的麦克风在您的 PC 上正常工作。
连接您的麦克风并安装驱动程序
显而易见的第一步是确保您的硬件连接正确。检查您的USB 端口是否正常工作,并且所有电缆均已正确连接。如果麦克风是内置的,您应该检查它是否已启用并在设备管理器中工作。
如果您使用的是蓝牙设备,请确保将其与您的 PC 连接并配对。在尝试此操作之前,您需要确保已打开蓝牙无线电。无论您使用的是 USB 麦克风还是蓝牙麦克风,您还应确保已更新设备驱动程序。
将麦克风设置为输入设备
如果您确定麦克风已连接并可以使用,您可以在声音设置菜单中检查是否检测到它。要访问此功能,请右键单击任务栏右下角的 声音图标,然后选择 声音设置。
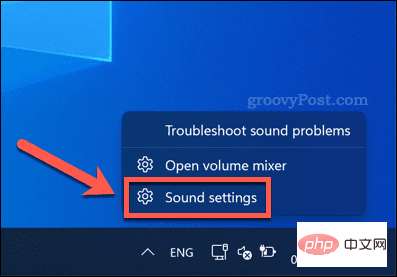
在 声音 菜单中,您应该会看到麦克风在 输入菜单中显示为设备。如果还没有,请按 选择用于讲话和录音的设备并从列表中选择它,将其选为您的活动输入设备 。
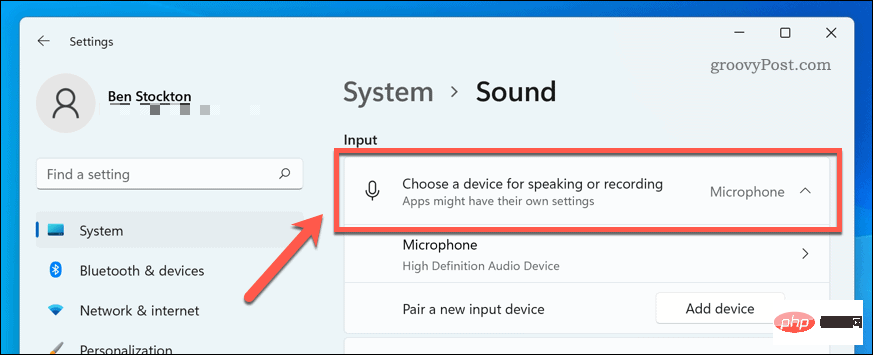
如何在 Windows 11 上测试麦克风
此时,您的麦克风应该可以使用了,这意味着它已连接、打开并安装了正确的驱动程序。您还应该能够在声音设置中选择它作为输入设备。
您的下一步是测试您的麦克风并配置您的输入设置,以便您的麦克风听起来清晰、清脆,并准备好聊天或录音。最简单的方法是使用声音设置菜单中的内置测试工具。
在 Windows 11 上测试麦克风:
- 打开 开始菜单并选择 设置。

- 在 设置中,按 系统>声音。
-
在输入部分中选择您的麦克风。

- 在 麦克风 的“属性”菜单中,通过上下移动滑块检查输入音量 设置是否正确。

- 根据需要确认其他设置,例如音频格式设置。
- 要开始测试您的麦克风,请按 开始测试 按钮。

- 对着麦克风说话几秒钟,然后按 停止测试。
- 如果您的麦克风正确拾取声音,您应该会在“开始测试”按钮旁边看到一个结果百分比。

- 如果结果百分比低于 75%,您需要向上移动 输入音量滑块 以增加音量。

此时,您的 Windows 11 麦克风应该可以使用了。您可以开始使用它在Discord或 Zoom 等应用程序中录制、流式传输或拨打语音电话。
如果您仍然遇到问题,请确保进一步调整您的输入音量设置。您还可以考虑使用麦克风制造商提供的应用程序,其中可能包括其他设置和配置工具。第三方替代品也存在,例如VoiceMeeter,它可以让您提高麦克风的提升水平。
使用 Windows 11
上述步骤应该可以帮助您在 Windows 11 上快速测试麦克风。如果遇到问题,请务必检查系统和设备驱动程序的新更新。
还在运行 Windows 10?虽然 Windows 11 上的步骤有所不同,但您仍然可以在 Windows 10 上的“设置”应用中配置声音设置。
以上是如何在 Windows 11 上测试麦克风功能?的详细内容。更多信息请关注PHP中文网其他相关文章!
 deepseek网页版官方入口Mar 12, 2025 pm 01:42 PM
deepseek网页版官方入口Mar 12, 2025 pm 01:42 PM国产AI黑马DeepSeek强势崛起,震撼全球AI界!这家成立仅一年半的中国人工智能公司,凭借其免费开源的大模型DeepSeek-V3和DeepSeek-R1,在性能上与OpenAI等国际巨头比肩,甚至在成本控制方面实现了突破性进展,赢得了全球用户的广泛赞誉。DeepSeek-R1现已全面上线,性能媲美OpenAIo1正式版!您可以在网页端、APP以及API接口体验其强大的功能。下载方式:支持iOS和安卓系统,用户可通过应用商店下载;网页版也已正式开放!DeepSeek网页版官方入口:ht
 deepseek服务器繁忙怎么解决Mar 12, 2025 pm 01:39 PM
deepseek服务器繁忙怎么解决Mar 12, 2025 pm 01:39 PMDeepSeek:火爆AI遭遇服务器拥堵,如何应对?DeepSeek作为2025年开年爆款AI,免费开源且性能媲美OpenAIo1正式版,其受欢迎程度可见一斑。然而,高并发也带来了服务器繁忙的问题。本文将分析原因并提供应对策略。DeepSeek网页版入口:https://www.deepseek.com/DeepSeek服务器繁忙的原因:高并发访问:DeepSeek的免费和强大功能吸引了大量用户同时使用,导致服务器负载过高。网络攻击:据悉,DeepSeek对美国金融界造成冲击,
 深度求索deepseek官网入口Mar 12, 2025 pm 01:33 PM
深度求索deepseek官网入口Mar 12, 2025 pm 01:33 PM2025年开年,国产AI“深度求索”(deepseek)惊艳亮相!这款免费开源的AI模型,性能堪比OpenAI的o1正式版,并已在网页端、APP和API全面上线,支持iOS、安卓和网页版多端同步使用。深度求索deepseek官网及使用指南:官网地址:https://www.deepseek.com/网页版使用步骤:点击上方链接进入deepseek官网。点击首页的“开始对话”按钮。首次使用需进行手机验证码登录。登录后即可进入对话界面。deepseek功能强大,可进行代码编写、文件读取、创

热AI工具

Undresser.AI Undress
人工智能驱动的应用程序,用于创建逼真的裸体照片

AI Clothes Remover
用于从照片中去除衣服的在线人工智能工具。

Undress AI Tool
免费脱衣服图片

Clothoff.io
AI脱衣机

AI Hentai Generator
免费生成ai无尽的。

热门文章

热工具

DVWA
Damn Vulnerable Web App (DVWA) 是一个PHP/MySQL的Web应用程序,非常容易受到攻击。它的主要目标是成为安全专业人员在合法环境中测试自己的技能和工具的辅助工具,帮助Web开发人员更好地理解保护Web应用程序的过程,并帮助教师/学生在课堂环境中教授/学习Web应用程序安全。DVWA的目标是通过简单直接的界面练习一些最常见的Web漏洞,难度各不相同。请注意,该软件中

MinGW - 适用于 Windows 的极简 GNU
这个项目正在迁移到osdn.net/projects/mingw的过程中,你可以继续在那里关注我们。MinGW:GNU编译器集合(GCC)的本地Windows移植版本,可自由分发的导入库和用于构建本地Windows应用程序的头文件;包括对MSVC运行时的扩展,以支持C99功能。MinGW的所有软件都可以在64位Windows平台上运行。

安全考试浏览器
Safe Exam Browser是一个安全的浏览器环境,用于安全地进行在线考试。该软件将任何计算机变成一个安全的工作站。它控制对任何实用工具的访问,并防止学生使用未经授权的资源。

Atom编辑器mac版下载
最流行的的开源编辑器

mPDF
mPDF是一个PHP库,可以从UTF-8编码的HTML生成PDF文件。原作者Ian Back编写mPDF以从他的网站上“即时”输出PDF文件,并处理不同的语言。与原始脚本如HTML2FPDF相比,它的速度较慢,并且在使用Unicode字体时生成的文件较大,但支持CSS样式等,并进行了大量增强。支持几乎所有语言,包括RTL(阿拉伯语和希伯来语)和CJK(中日韩)。支持嵌套的块级元素(如P、DIV),