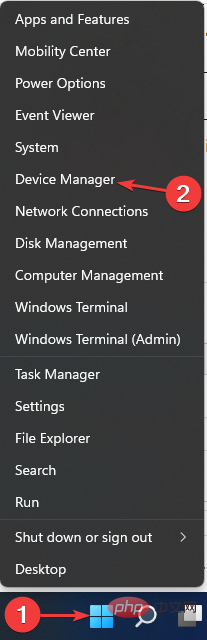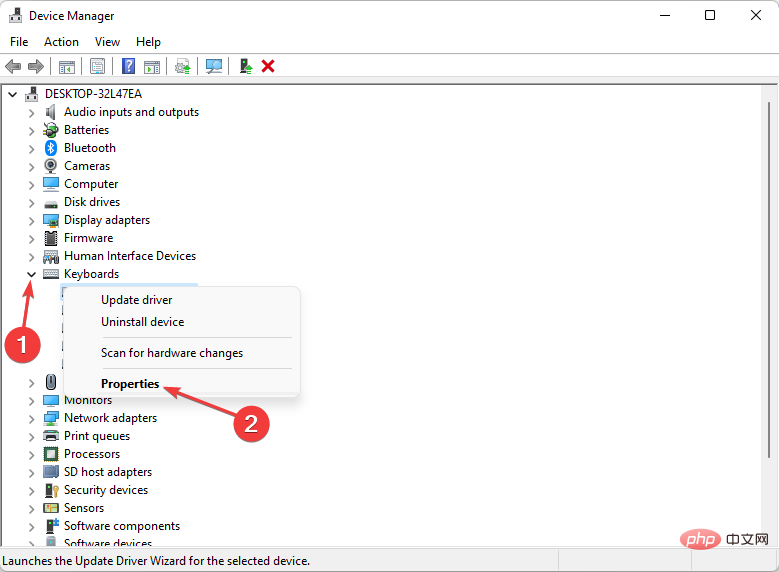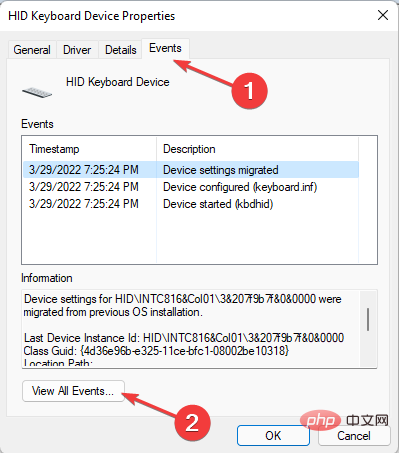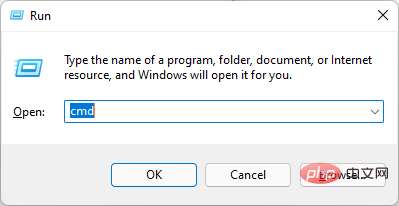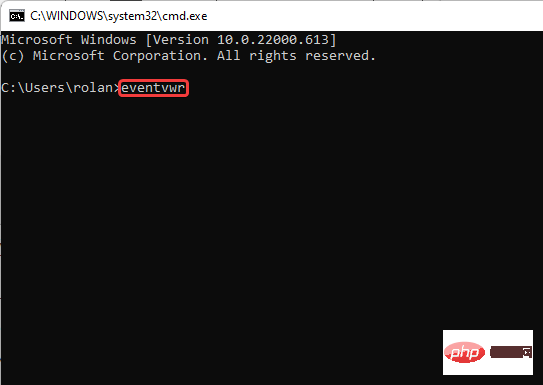如何在 Windows 11 中查看设备管理器日志:2 种简单方法
- WBOYWBOYWBOYWBOYWBOYWBOYWBOYWBOYWBOYWBOYWBOYWBOYWB转载
- 2023-04-21 20:37:163024浏览
所有 Windows 版本都附带一个设备管理器日志,用于跟踪计算机的应用程序、设置和其他功能。
这些日志可以通过设备管理器或事件查看器工具轻松访问,以确定任何问题的根本原因。
我们知道其中一些日志报告可能不容易破译,这就是为什么我们在本文中包含了您可能会注意到的事件类型的一般含义。
设备管理器日志的类型
如前所述,设备管理器日志是系统功能活动的详细报告。它记录了五种主要类型的事件:
- 应用程序:它跟踪与应用程序相关的所有操作,例如安装和崩溃报告。
- 系统:它突出显示系统信息更改的报告以及设备驱动程序设置的任何更改。
- 设置:记录 Windows 上新设备驱动程序和软件的安装和激活。
- 安全性:通知与安全性有关的活动,例如每当站点或应用程序尝试访问您的计算机位置时发出警报。
- 转发事件:它是来自计算机所属网络中其他连接设备的共享日志。
Windows 设备日志是有关由 Windows 和一些专用应用程序生成和存储的重要硬件和软件操作的详细报告。
如何检查 Windows 11 上的设备管理器日志?
1.使用设备管理器
- 右键单击任务栏中的Windows徽标图标。选择设备管理器。

- 找到您希望查看其日志的设备类型。例如,要检查已连接键盘的日志,请找到Keyboards。单击它旁边的小箭头。右键单击设备本身的名称。选择属性。

- 选择事件。如果您对显示的少数事件不满意,请单击查看所有事件。

2. 通过事件查看器
- 按+ 键启动运行。键入cmd。WindowsR

- 按Enter启动命令提示符。
- 输入以下命令或复制粘贴:
<strong>eventvwr</strong>
- 接下来,按Enter。
如何解释设备管理器日志报告?
事件日志通常在计算机启动后立即启动。您可能会在设备管理器日志中看到的一些事件类型包括:
- 严重:用户登录/注销、系统时间修改、审核日志清除、计算机登录/注销/重新启动等报告。
- 错误:这些是数据丢失、设备故障或启动时无法加载服务等问题的记录。
- 警告:此处记录的事件并不重要,但可能会带来未来的问题。这包括磁盘空间不足等错误。
- 信息:详细说明应用程序、驱动程序或服务的成功启动。当驱动程序成功加载并正确执行时,会记录信息。
- 审核成功:记录访问系统的成功尝试,例如用户成功登录系统时。
- 审计失败:与审计成功不同,它记录了无法访问系统的失败。例如,当用户无法成功登录系统时。
我们相信,到目前为止,您应该已经能够查看您的设备管理器日志并对某些报告(例如错误和警告事件类型)采取任何预期的操作。
以上是如何在 Windows 11 中查看设备管理器日志:2 种简单方法的详细内容。更多信息请关注PHP中文网其他相关文章!
声明:
本文转载于:yundongfang.com。如有侵权,请联系admin@php.cn删除