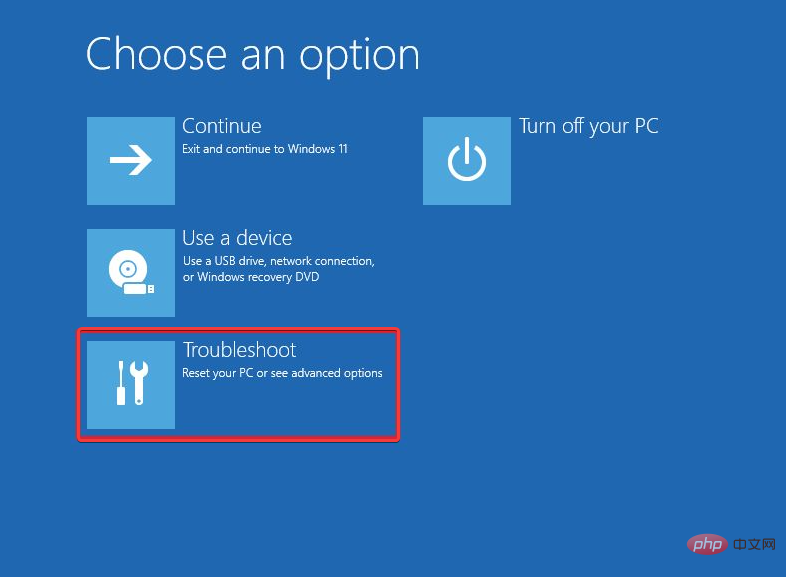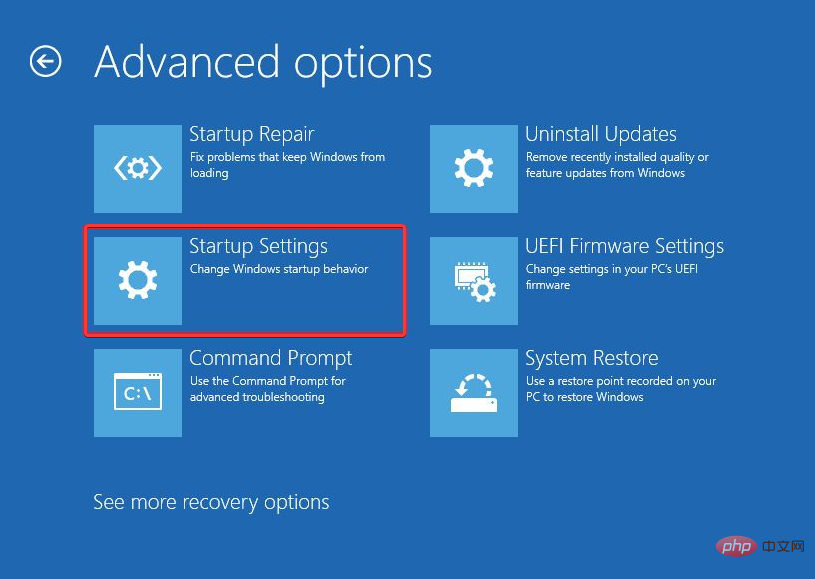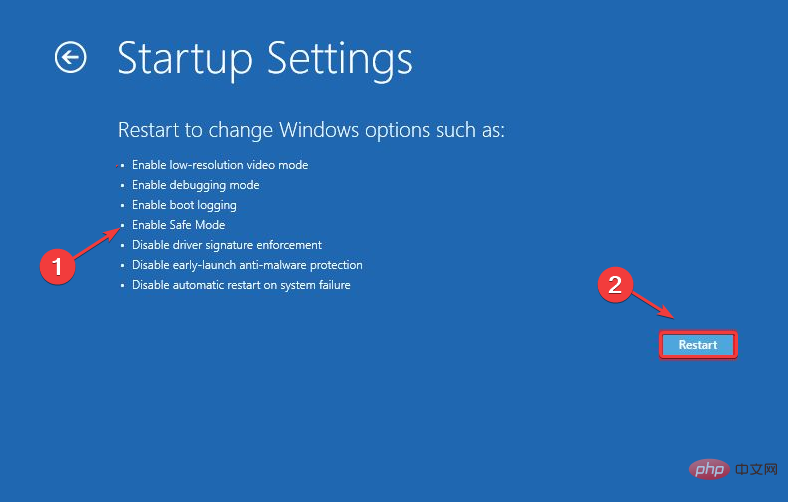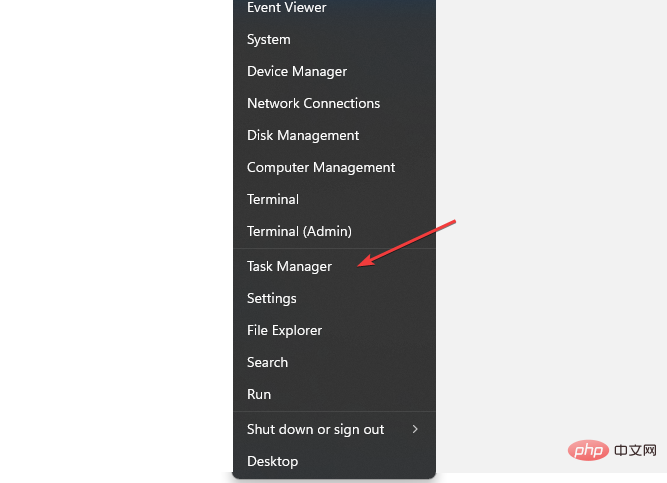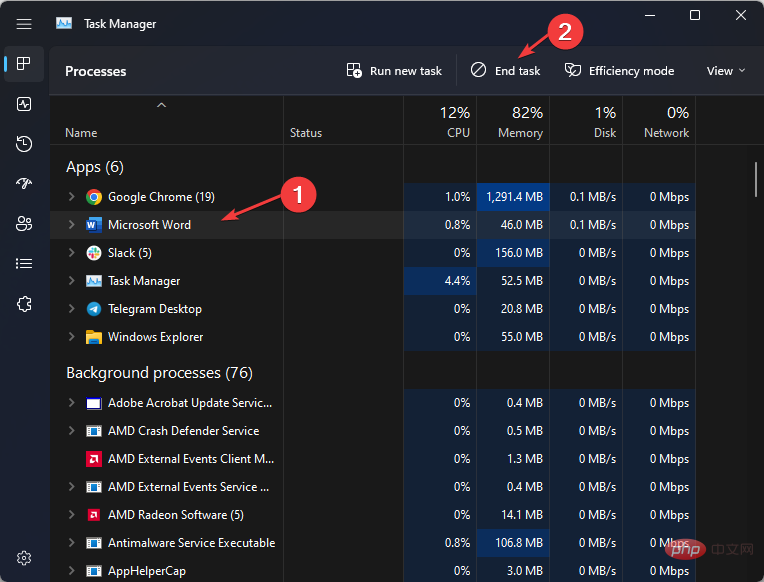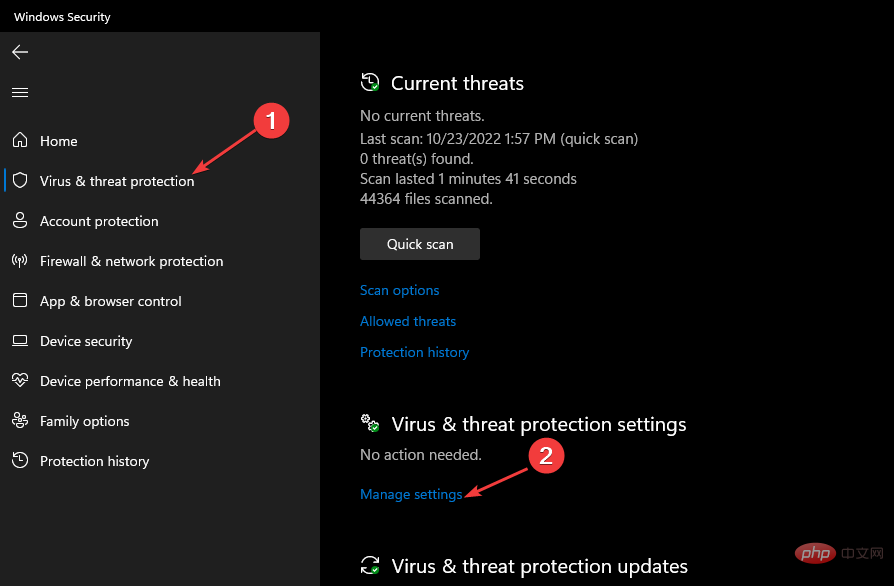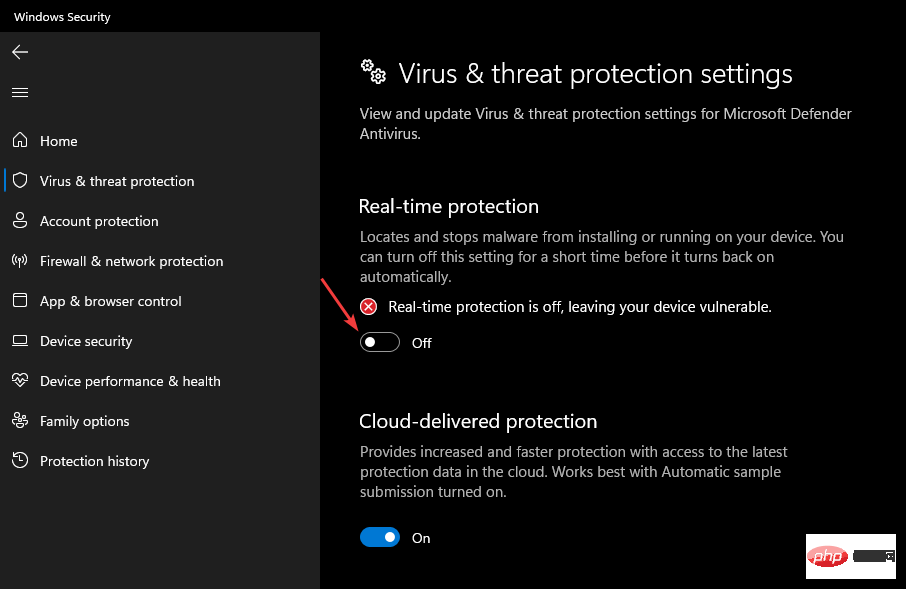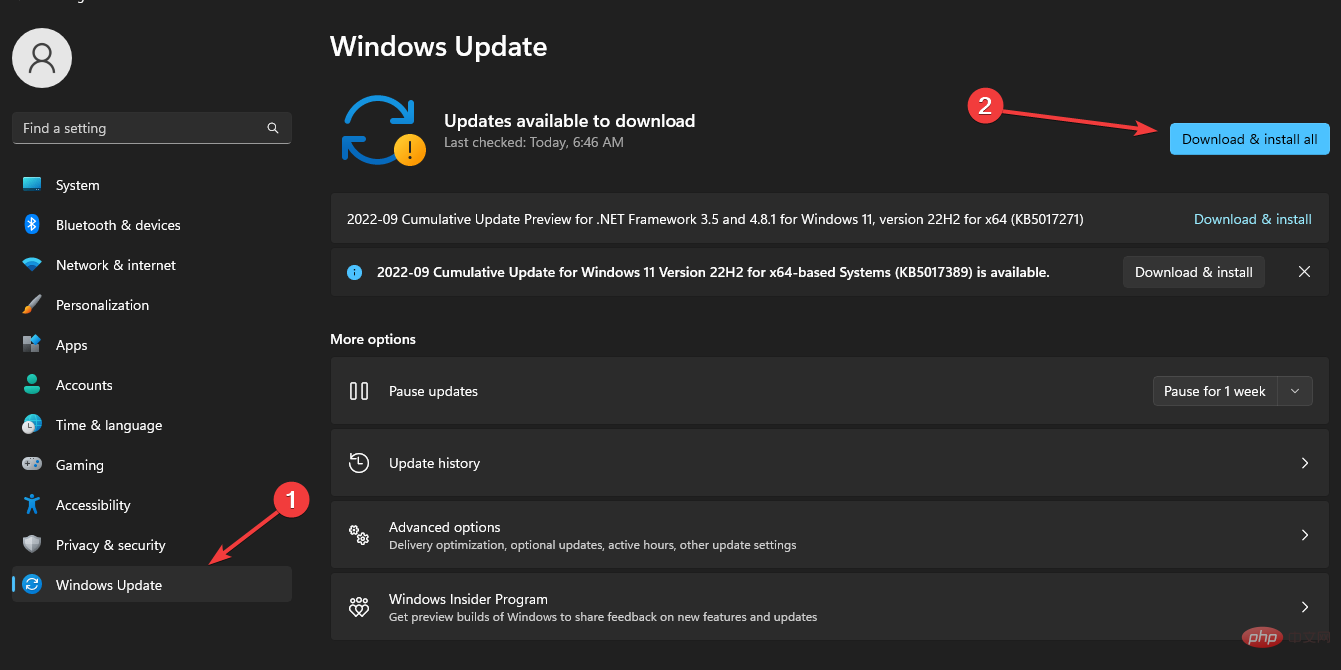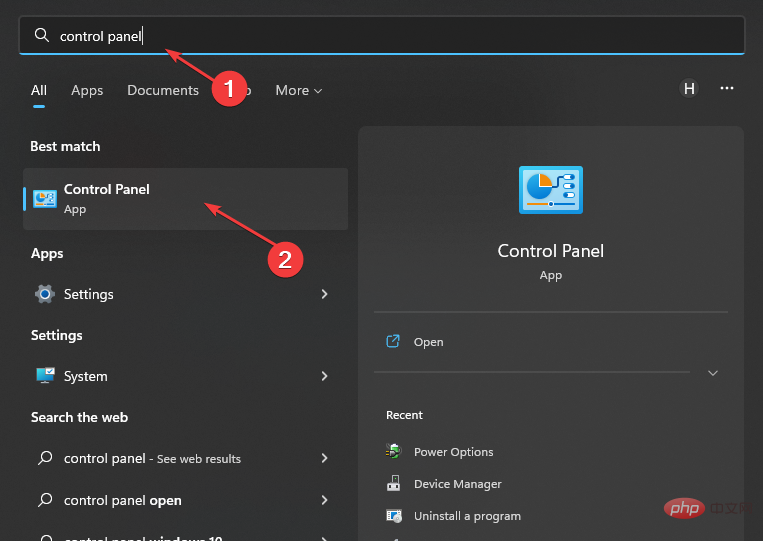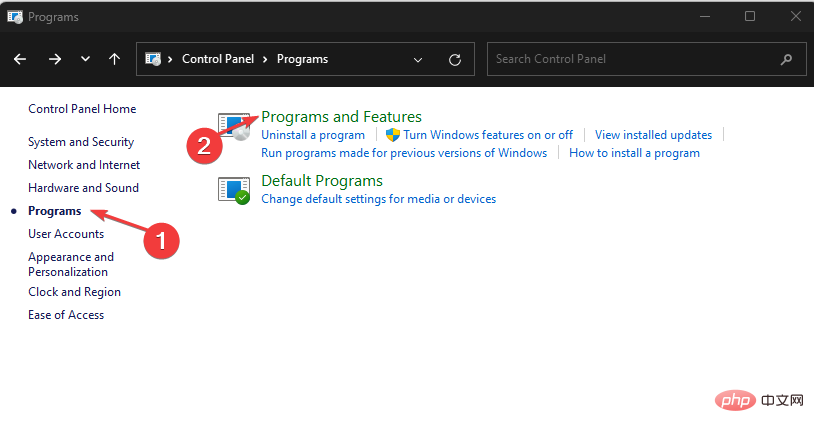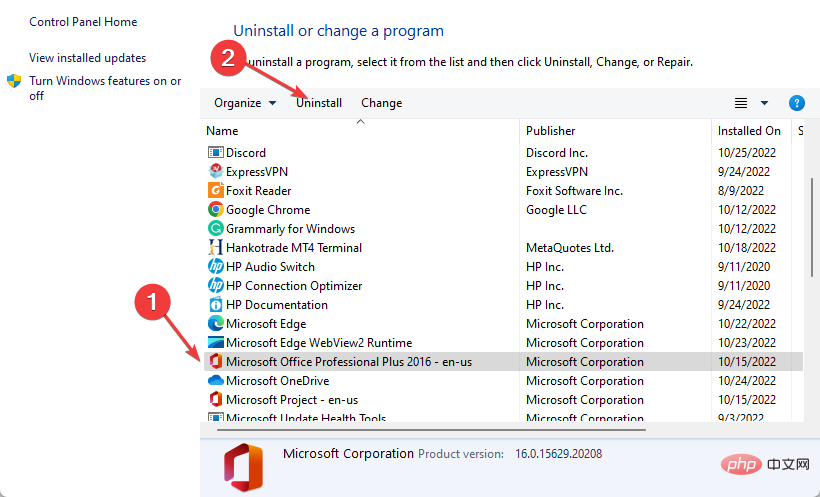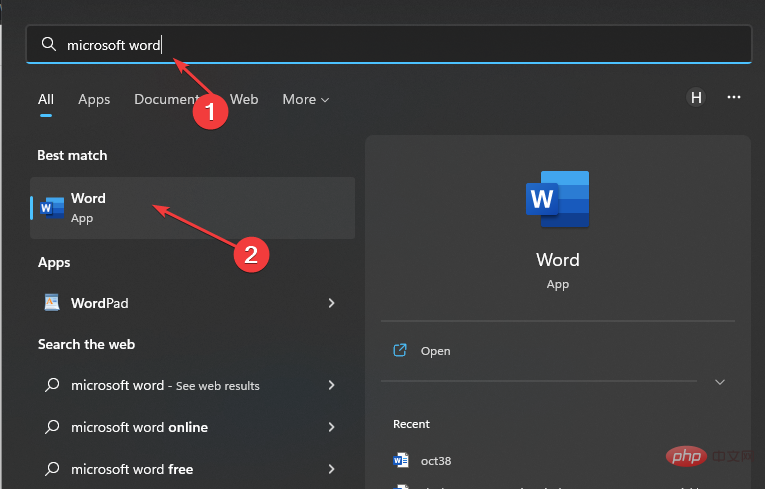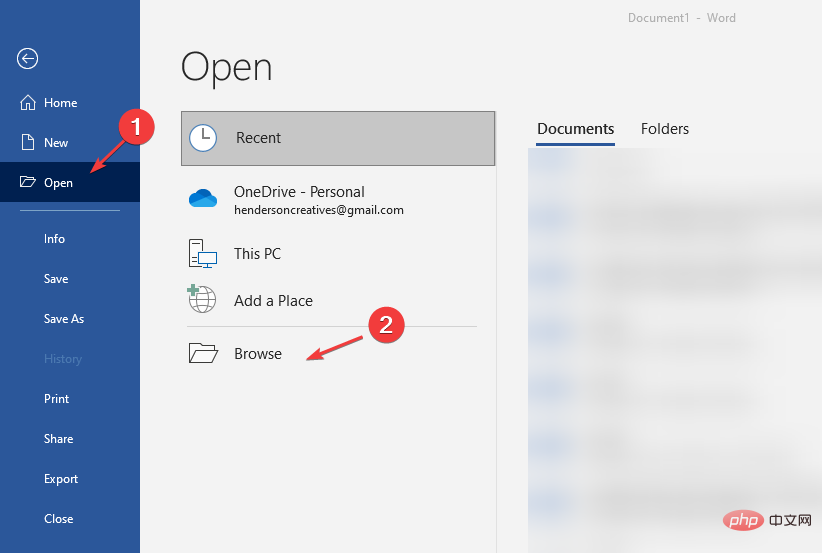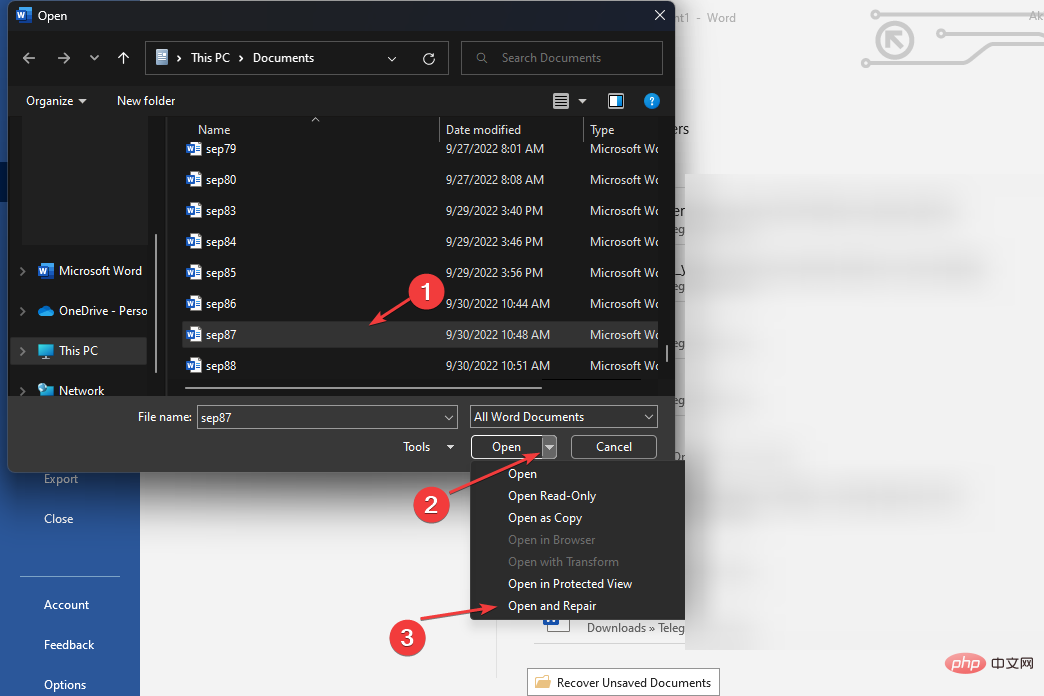许多用户报告说Microsoft Word无法在Windows 11上打开,却不知道为什么。但是,该问题对用户来说很常见,您并不孤单。同样,有些人抱怨微软Word已停止在他们的PC上运行。
本文将带您了解如何让Microsoft Word在您的PC上运行而不会感到压力。
为什么微软Word打不开?
此问题的主要原因是Word文件损坏或丢失。损坏的文件会阻碍计算机上的Word客户端,阻止其打开。
尽管如此,Microsoft Word 在 Windows 11 上没有响应可能是由于其他因素造成的,例如:
- 过时的Windows – 过时的 Windows 操作系统缺乏修复错误、提高安全性和添加新功能所需的补丁和更新。因此,您可能需要检查如何解决 Windows 更新问题。
- 第三方应用程序干扰 – 由于PC上运行的其他应用程序的活动,Microsoft Word可能会在计算机上启动时遇到困难。防病毒软件等应用程序可能会阻止 Microsoft Word 打开。
- 过时的Microsoft Word应用程序 - Microsoft不断发布更新,以修复影响应用程序的错误并提高其性能。当你不安装这些更新时,应用可能会出现问题,从而与你的电脑冲突。
- Microsoft Word 中的加载项 – 可以通过下载加载项向 Microsoft Word 应用程序添加更多特性和功能。但是,这些加载项对于 Word 可能已损坏或不稳定,从而导致错误,可能会阻止它在 Windows 11 上启动。
这些原因不一定在每台PC上都相同,但它们都可以通过对某些设置和Microsoft Word应用程序进行故障排除来修复。
如果 Microsoft Word 无法在 Windows 11 上打开,我该怎么办?
您可以使用一些有效的解决方案来让Microsoft Word在Windows 11上打开。在进入任何故障排除过程之前,请进行以下初步检查:
- 检查是否有足够的内存空间在您的 PC 上运行 Word。
- 禁用计算机上运行的任何防病毒软件。
- 关闭在后台运行的不必要的程序。
完成上述检查后,您无法打开Microsoft Word,请继续执行以下解决方案。
1.以安全模式重新启动PC
- 在登录屏幕上,按住按钮的同时按键。ShiftPower
- 按住 键以提示“高级恢复选项”页面。Shift
- 单击“疑难解答”,然后选择“高级”选项。

- 单击启动设置,然后选择重新启动选项。

- 按下可启用安全模式。F4

等待计算机以安全模式重新启动。这将修复可能影响Microsoft Word等应用程序活动的启动错误。
您可以通过几个步骤检查在安全模式下重新启动Windows的其他方法。
2. 结束微软 Word 的任务
- 右键单击“Windows 开始”并选择“任务管理器”。

- 浏览并从PC中选择Microsoft Word客户端,然后单击下拉列表中的“结束任务”按钮。

- 单击“确定”以确认您要结束计算机上的 Microsoft Word 应用程序的任务。
- 重新启动您的 PC 并检查您是否可以成功启动微软 Word。
上述步骤还可用于结束可能与电脑上运行的 Word 冲突的其他应用的任务。
专家提示:
有些PC问题很难解决,尤其是在涉及损坏的存储库或丢失的Windows文件时。如果您在修复错误时遇到问题,则您的系统可能部分损坏。
我们建议安装 Restoro,该工具将扫描您的机器并确定故障是什么。
单击此处下载并开始修复。
您也可以通过其他方式访问任务管理器。因此,请阅读如何通过PC上的快捷方式打开任务管理器。
3. 暂时禁用Windows后卫防火墙
- 单击任务栏上的“开始”,在搜索框中键入“Windows 安全中心”,然后按 。Enter
- 从搜索结果中选择“病毒和威胁防护”选项,然后单击“管理设置”。

- 关闭实时保护选项以禁用Windows Defender Antivirus。

禁用Windows Defender Firewall将修复对Microsoft Word的任何干扰。了解如何修复Windows Defender防火墙(如果它无法更改Windows 11上的设置)。
4. 更新窗口
- 单击任务栏上的“开始”,然后选择“Windows 设置”应用。
- 单击Windows更新,然后选择“检查更新”选项。

如果有任何可用更新,Windows 将搜索并安装它们。Windows更新将修复影响您的PC并阻止Microsoft Word应用程序打开的错误。
查看我们的文章以获取有关如何修复 Windows 无法连接到 PC 上的更新服务的指南。
5. 修复或重新安装微软办公软件
- 按“开始”按钮,在搜索框中键入“控制面板”,然后启动它。

- 单击“程序”,然后选择“程序和功能”。

- 然后从已安装的应用程序中找到Microsoft Office,单击前面的三个点,然后从选项中选择修复,然后选择确定。
- 在新提示中单击修复以进行确认。(如果在修复计算机上的 Microsoft Office 应用后无法解决问题,请继续执行以下步骤)
- 重复步骤 1-4,单击 Microsoft Office 前面的三个点,从选项中选择“卸载”,然后选择“确定”。

- 重新启动计算机并安装适用于 Windows 的最新 Microsoft Office 版本。
卸载Microsoft Office将修复影响Word及其下其他服务的问题。此外,它还将有助于将Microsoft Office更新到最新版本。此外,当Word在Windows 10中没有响应时,重新安装也可以。
安装该应用程序后,检查如何修复 微软Word未激活 每次冒险出现的错误。
6.修复损坏的Word文件
- 单击“开始”按钮并在搜索框中键入Microsoft Word,然后启动该应用程序。

- 单击文件并选择屏幕左侧的打开。向下滚动并选择浏览。

- 浏览并检查PC上损坏的Word文件。
- 单击该文件,点击“打开”按钮旁边的向下箭头,然后选择“打开并修复”选项以允许Microsoft Word修复妨碍其性能的损坏文件。

但是,您可以阅读有关修复Microsoft Word中损坏文档的最佳工具的信息。
Windows 11 会影响 Microsoft Office 吗?
升级到 Windows 11 后,您的 Microsoft Office 不会受到影响,应该会继续正常运行。你可能会注意到性能的变化,具体取决于你的电脑运行最新迭代的能力,但这应该不会对 Office 产生重大影响。
但请记住,微软已经结束了对Windows 2013上Office 11的支持。因此,它不会收到任何更新,并且您可能会遇到与此版本的兼容性问题。
以上是如何修复 Microsoft Word 在 Windows 11 中无法打开的问题?的详细内容。更多信息请关注PHP中文网其他相关文章!

热AI工具

Undresser.AI Undress
人工智能驱动的应用程序,用于创建逼真的裸体照片

AI Clothes Remover
用于从照片中去除衣服的在线人工智能工具。

Undress AI Tool
免费脱衣服图片

Clothoff.io
AI脱衣机

Video Face Swap
使用我们完全免费的人工智能换脸工具轻松在任何视频中换脸!

热门文章

热工具

SublimeText3 Linux新版
SublimeText3 Linux最新版

WebStorm Mac版
好用的JavaScript开发工具

Dreamweaver Mac版
视觉化网页开发工具

SublimeText3 英文版
推荐:为Win版本,支持代码提示!

禅工作室 13.0.1
功能强大的PHP集成开发环境