微软不时敦促用户更新他们系统上的驱动程序。大多数驱动程序(如果不是全部)由处理器制造商提供。制造商可能是英特尔或 AMD。
对于 AMD 系统,许多用户报告说,当他们尝试更新驱动程序集时,Windows 11 会继续安装旧版本的 AMD 驱动程序。
根据一些用户的说法,Windows 11 会在 PC 处于非活动状态几分钟后自动安装过时的 AMD 驱动程序,这会导致显卡出现故障。
虽然它通常不会对您的系统造成损害或导致恶意软件,但它仍然可能令人沮丧。
有几种方法可以解决这个问题。我们在下面列出它们。
如果 Windows 11 继续安装旧的 AMD 驱动程序,我该怎么办?
1.回滚显卡驱动
- 同时按Windows + S键打开搜索栏,输入Device Manager,然后按 Enter。

2. 在设备管理器窗口中,转到显示适配器。

3. 在显示适配器下,选择您的显卡。
4. 接下来, 右键单击并选择属性。

5. 在弹出窗口中,转到驱动程序选项卡。
6.向下滚动并单击回滚驱动程序选项。
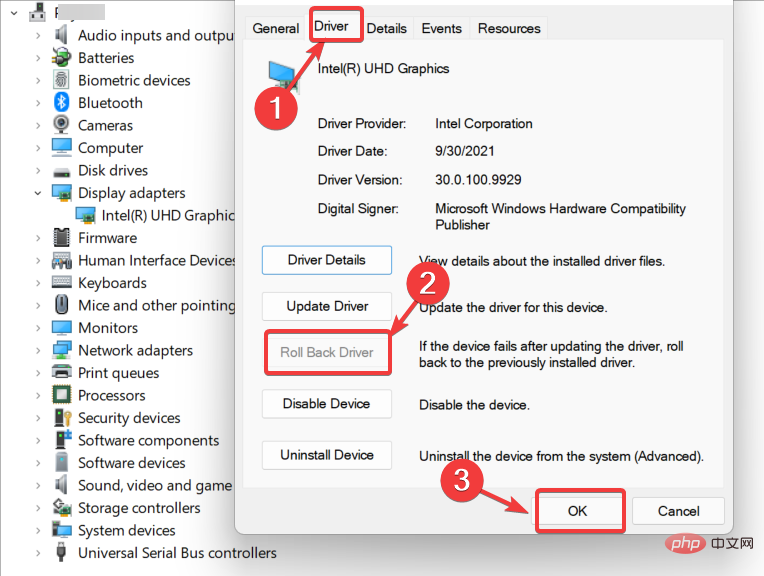
将弹出一个窗口,告诉您更改发生的原因。最好的选择是选择最能代表您的推理的选项,然后按下一步。不久之后,回滚过程应该开始。
笔记当您回滚设备驱动程序时,它会设置一个标志,阻止 Windows 更新再次下载相同的驱动程序。此外,此选项不会清除任何设置和数据,让您保持与以前相同的设置。2.使用第三方驱动更新工具
安装新驱动程序可能是一项艰巨的任务。有很多事情可能会出错,因此最好让专业人员进行安装。但是,如果您正在寻找安装驱动程序的替代方法,您可能需要考虑DriverFix。
DriverFix是一款允许用户在其计算机上安装新驱动程序的应用程序,而无需担心兼容性问题或手动安装驱动程序可能出现的任何其他问题。
该应用程序将自动为您的计算机安装所有必要的驱动程序,还将修复计算机当前硬件配置的任何错误。
为确保一切顺利并避免任何类型的 GPU 驱动程序错误,请务必使用完整的驱动程序更新助手,只需单击几下即可解决您的问题,我们强烈推荐DriverFix。请按照以下简单步骤安全地更新您的驱动程序:
- 下载并安装 DriverFix。
- 启动软件。
- 等待 DriverFix 检测到所有有故障的驱动程序。
- 该应用程序现在将向您显示所有有问题的驱动程序,您只需选择您想要修复的驱动程序。
- 等待应用程序下载并安装最新的驱动程序。
- 重新启动PC 以使更改生效。

驱动修复
让您的 GPU 保持其性能的巅峰状态,而无需担心其驱动程序。
免费试用访问网站
免责声明:此程序需要从免费版本升级才能执行某些特定操作。
3.更改设备安装设置
- 同时按Windows + S。 输入 查看高级系统设置。点击进入。
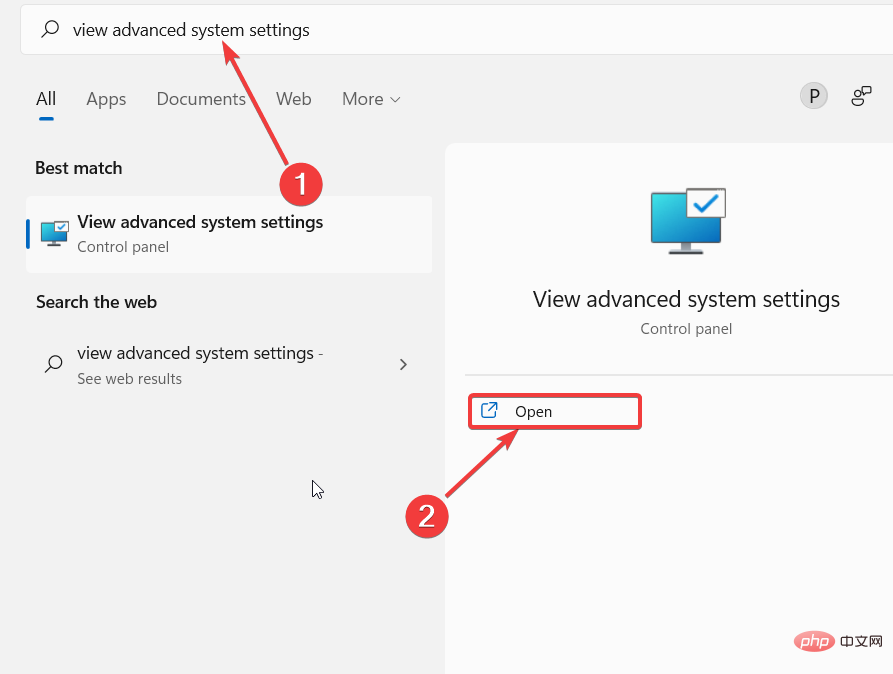
2. 转到硬件选项卡,然后单击设备安装设置选项。

3. 选择否(您的设备可能无法按预期工作)。

4. 单击“保存更改”按钮。当用户帐户控制提示时,单击是。
5. 继续,单击应用和确定以保存更改。
通过此快速修复,您或许能够解决问题。但是,如果问题仍然存在,请继续下一个解决方案。
4.通过设备管理器卸载当前旧驱动
- 在搜索栏中输入devicemngr并打开设备管理器。
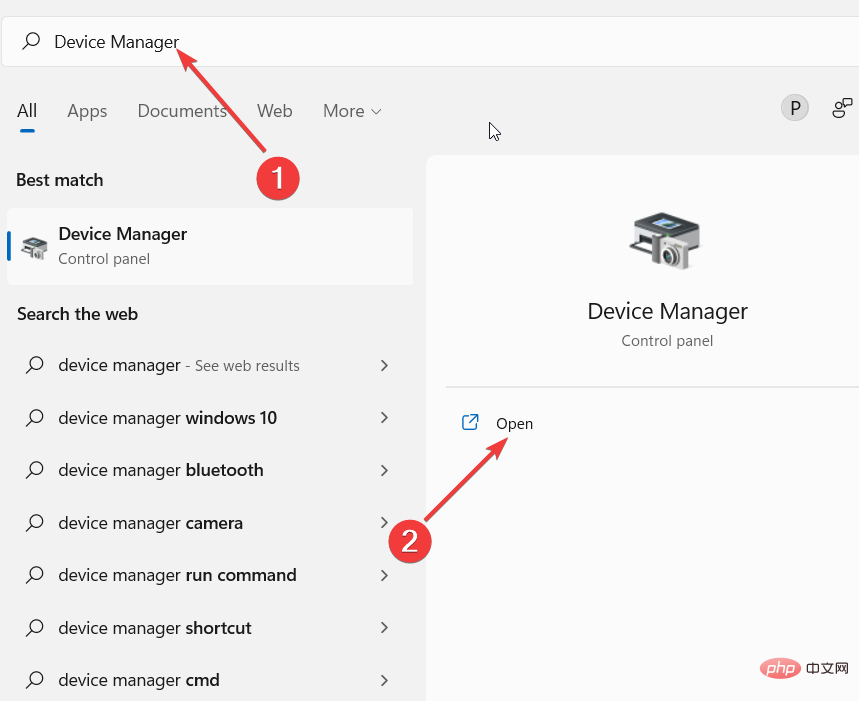
2. 向下滚动并展开显示适配器。

3.右键单击您的AMD 显卡并选择卸载驱动程序。

4. 最后,重新启动您的 PC。
您最近可能已经看到 Windows 11 提示您更新 AMD 驱动程序。不知何故,老司机仍然存在并优先考虑。这个简单的解决方案将帮助您解决这个问题。
计算机重新启动后,Windows 将为您的设备安装通用驱动程序。此外,您可以在本教程的帮助下手动下载新驱动程序。
如果 Windows 自动更新您的 AMD 驱动程序,我们将为您提供有关如何阻止 AMD 驱动程序自动更新的教程。
希望这些解决方案中至少有一个可以帮助您解决旧的 AMD 驱动程序问题。
以上是如何解决Windows 11不断安装旧的AMD驱动程序问题?的详细内容。更多信息请关注PHP中文网其他相关文章!
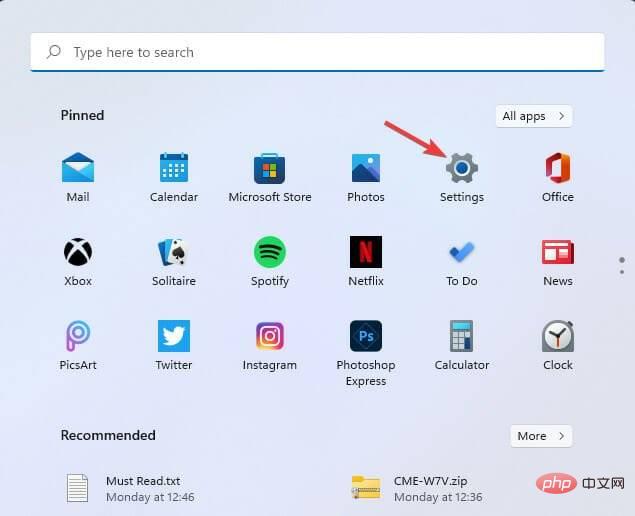 修复:Windows 11 中未安装 AMD 显卡驱动程序错误May 03, 2023 am 09:13 AM
修复:Windows 11 中未安装 AMD 显卡驱动程序错误May 03, 2023 am 09:13 AM在配备AMDGPU的Windows11PC上出现未安装AMD显卡驱动程序错误。这是某些用户在选择AMDRadeon设置上下文菜单选项时发生的错误。弹出此错误消息,而不是打开AMDRadeon设置:未安装AMD显卡驱动程序,或AMD驱动程序无法正常运行。请安装适合您的AMD硬件的AMD驱动程序。该错误消息突出显示了AMD图形驱动程序的问题。这通常意味着PC具有过时、不兼容或损坏的AMD驱动程序。这是您可以修复Windows11中未安装AMD
 AMD RX 7800M XT在3DMark测试中获得高分,可与桌面端RTX 4070媲美Jun 07, 2023 pm 11:45 PM
AMD RX 7800M XT在3DMark测试中获得高分,可与桌面端RTX 4070媲美Jun 07, 2023 pm 11:45 PM6月7日消息,根据最新报道,AMD公司的移动显卡AMDRadeonRX7800MXT首次公布了其在3DMark跑分测试中的成绩,显示该显卡性能将超越上一代的RX6800。据可靠消息源透露,还有其他基于Navi32核心的AMD移动显卡规格被曝光,这也是用于AMDRadeonRX7700/7800系列的Navi32芯片首次亮相。从跑分结果来看,在TimeSpy测试中,AMDRX7800MXT获得了17842的分数,与桌面端的RTX4070显卡的表现相当(IT之家注:RTX4070分数为17736,而
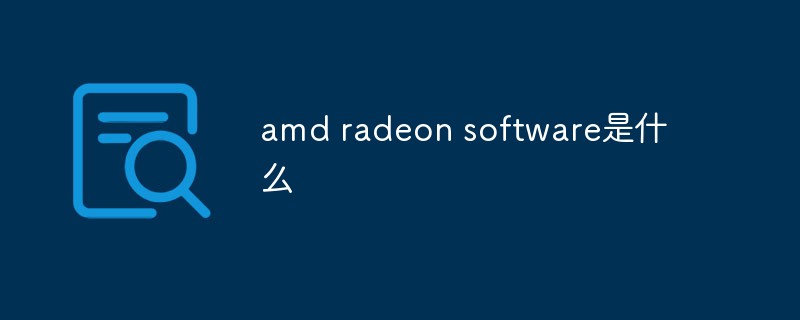 amd radeon software是什么Feb 21, 2023 am 11:58 AM
amd radeon software是什么Feb 21, 2023 am 11:58 AMamd radeon software是显卡的驱动程序,是用于Advanced Micro Devices的显卡和APU的设备驱动程序和实用程序软件包。Radeon Software驱动不只是包含显卡驱动程序,实际上还包含设置及问题报告向导、HDMI音频驱动等,如果不想对显卡做各种设置。除了识别显卡信息,Radeon Software还能识别显示器并提供丰富的显示器设置功能。
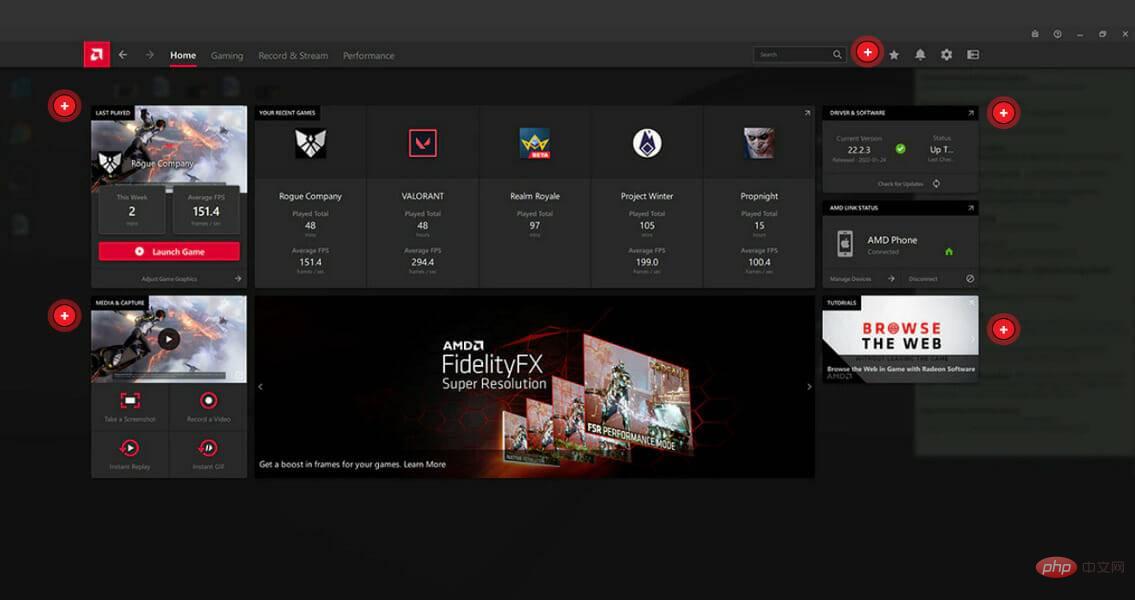 怎样从 Windows 11 下载 AMD 显卡驱动程序May 09, 2023 pm 09:52 PM
怎样从 Windows 11 下载 AMD 显卡驱动程序May 09, 2023 pm 09:52 PM使用图形处理单元(GPU)或显卡在Windows11计算机上显示图形。因此,今天我们将了解如何在Windows11上下载AMD显卡驱动程序。内置的任务管理器软件是确定您的计算机正在使用哪个显卡以及当前使用了多少电量的最简单、最准确的方法。跟随我们将首先看看如果您从PC中删除AMD软件会发生什么,然后跳转到您可以在Windows11设备上下载图形驱动程序的方法列表。如果我删除AMD软件会怎样?AMDRadeon设置是主要的驱动程序界面,允许用户更改图形驱动程序的许多
 由于 fTPM 错误,AMD PC 在 Windows 10 和 11 上出现卡顿,临时解决方法May 13, 2023 pm 07:04 PM
由于 fTPM 错误,AMD PC 在 Windows 10 和 11 上出现卡顿,临时解决方法May 13, 2023 pm 07:04 PM一两个月以来,AMD的Ryzen处理器被发现在启用固件TPM(fTPM)的Windows10和11系统上卡顿(通过Reddit)或冻结。今天,AMD在确定导致这些问题的原因后发布了一份公告。据该公司称,挂起和卡顿是由串行外设接口(SPI)闪存ROM内的扩展内存事务操作引起的。AMD已确定,选定的AMDRyzen™系统配置可能会间歇性地在位于主板上的SPI闪存(“SPIROM”)中执行与fTPM相关的扩展内存事务,这可能导致系统交互性或响应性暂时暂
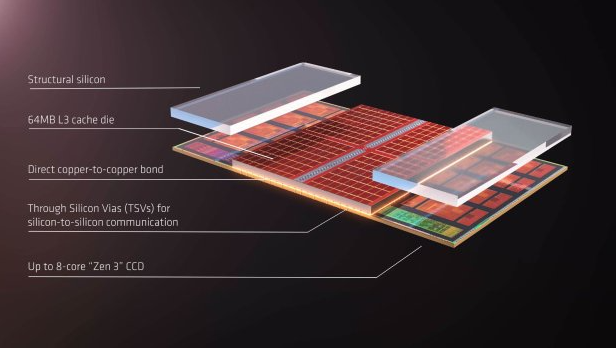 突破性的AMD原型处理器亮相:锐龙9 5900X3D震撼亮相Jun 20, 2023 pm 03:55 PM
突破性的AMD原型处理器亮相:锐龙9 5900X3D震撼亮相Jun 20, 2023 pm 03:55 PM6月20日消息,近期,AMD在其奥斯汀总部向少数媒体展示了一款令人惊叹的原型产品,名为“锐龙95900X3D”。这款处理器采用了最新的3DV-Cache缓存技术,为AMD的锐龙产品线带来了显著的性能提升。据了解,这款“锐龙95900X3D”处理器集成了12个Zen4核心和128MB的3D缓存。在Windows任务管理器中,该处理器显示出192MB的三级缓存(128MB3D缓存+64MB原生缓存),以及6MB的二级缓存和768KB的一级缓存,总共达到了198.75M
 AMD发布Ryzen 7000系列新成员:Ryzen 5 7500F处理器Jul 20, 2023 pm 12:01 PM
AMD发布Ryzen 7000系列新成员:Ryzen 5 7500F处理器Jul 20, 2023 pm 12:01 PM7月11日消息,据知情人士透露,AMD公司计划在中国市场推出一款全新处理器型号,名为AMDRyzen57500F。该处理器被认为是Ryzen7000系列中的一员,相较于Ryzen57600,7500F不包含集成的核显。这一消息显示,AMD将首先在中国发布Ryzen57500F处理器,并且暂无计划将其引入美国市场。AMDRyzen57500F处理器采用了Ryzen7000系列的制造工艺,而非像Ryzen57600一样采用了APU芯片。据了解,该处理器将于本月底面向中国市场的零售商和电商平台发布,并
 2022 年 12 月星期二补丁日触发 AMD 锐龙 PC 上的冻结问题Apr 13, 2023 pm 07:28 PM
2022 年 12 月星期二补丁日触发 AMD 锐龙 PC 上的冻结问题Apr 13, 2023 pm 07:28 PM以防万一您还不知道,11 月的周二补丁日更新修复了与大多数 AMD 处理器上的 Spectre 变体 2 相关的安全漏洞。话虽如此,12 月的下一次跟进,即 2022 年的最后一次跟进,显然在配备 AMD CPU 的系统上并不是最好的。为什么?好吧,因为一些用户报告了其AMD Ryzen系统上的冻结问题。这似乎发生在带有KB11更新的Windows 11 22H2上5021255。Windows 11 版本 22H2 上出现问题老实说,这不是微软第一次或最后一次使用旨在实际改进它的补丁来破坏系统

热AI工具

Undresser.AI Undress
人工智能驱动的应用程序,用于创建逼真的裸体照片

AI Clothes Remover
用于从照片中去除衣服的在线人工智能工具。

Undress AI Tool
免费脱衣服图片

Clothoff.io
AI脱衣机

AI Hentai Generator
免费生成ai无尽的。

热门文章

热工具

SublimeText3 Mac版
神级代码编辑软件(SublimeText3)

PhpStorm Mac 版本
最新(2018.2.1 )专业的PHP集成开发工具

WebStorm Mac版
好用的JavaScript开发工具

ZendStudio 13.5.1 Mac
功能强大的PHP集成开发环境

MinGW - 适用于 Windows 的极简 GNU
这个项目正在迁移到osdn.net/projects/mingw的过程中,你可以继续在那里关注我们。MinGW:GNU编译器集合(GCC)的本地Windows移植版本,可自由分发的导入库和用于构建本地Windows应用程序的头文件;包括对MSVC运行时的扩展,以支持C99功能。MinGW的所有软件都可以在64位Windows平台上运行。






