就像任何常规发动机或能量转换器一样,您的计算机也会产生热量。每当您的 PC 必须扩展繁重的操作时,这种热量的排放就会通过屋顶。但是,CPU 和 GPU 制造商在设计他们的产品时,只要它们超过最大安全温度限制,处理能力的传递就会降低以冷却并防止基本组件熔化。这称为热节流。当您进行激烈的游戏会话时,您会注意到几小时后帧速率下降。这是由于热节流效应。但是,如果这个热节流问题正在破坏您的游戏体验,请不要担心。有一些方法可以减少系统中的这种热节流。
警告——
热节流是一项功能,而不是错误。它确实保护了系统的关键组件。因此,请勿尝试使用任何第三方应用程序来控制热量。坚持本文的字母并谨慎行事。
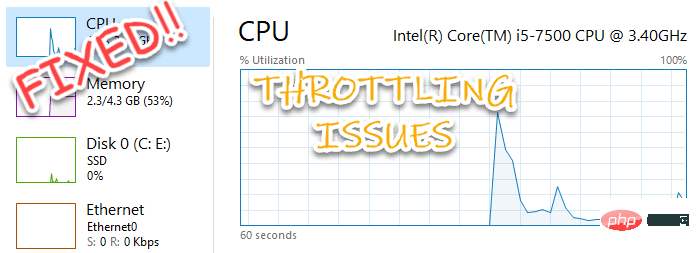
修复 1 – 使用注册表编辑器调整
1. 只需同时按下Windows 键+S键,然后在搜索框中输入“ regedit ”。
2.然后,点击“注册表编辑器”打开它。
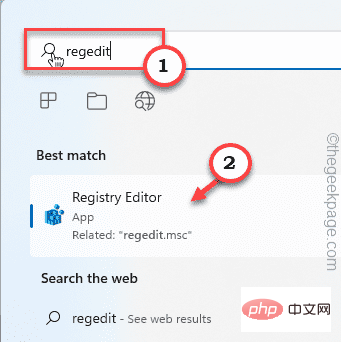
注册表编辑器将打开。
警告 – 有时,这些注册表编辑可能会使您的整个系统变砖。在这种情况下,一个简单的注册表备份可以保存您的系统。因此,在执行任何注册表更改之前,请按照这个简单的步骤创建注册表备份。
1. 打开注册表编辑器后,点击“文件”。
2. 然后点击“导出”在您的系统上创建一个新的注册表备份。
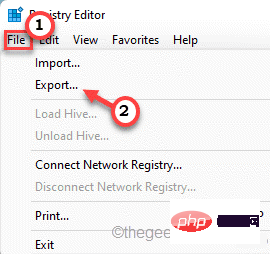
如果您遇到任何错误,您可以轻松地合并此备份。
3.一旦注册表编辑器出现在屏幕上,以这种方式展开左侧窗格 -
计算机\HKEY_LOCAL_MACHINE\SYSTEM\CurrentControlSet\Control\Power
4. 现在,在左侧窗格中,右键点击“ Power ”文件夹,然后点击“ New ”和“ Key ”创建一个新密钥。
5. 之后,将此键命名为“ PowerThrottling ”。
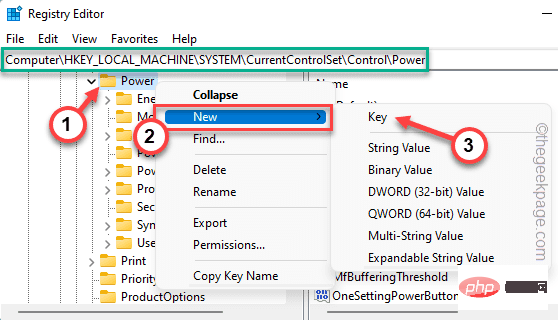
6. 只需选择“ PowerThrottling ”键。
7. 转到右侧窗格。在这里,右键点击空格并点击“新建”和“ DWORD(32位)值”。
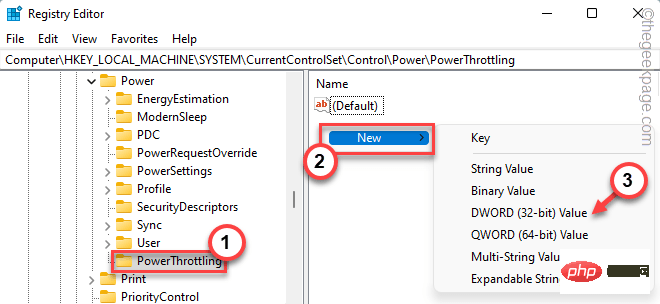
8. 将此值命名为“ PowerThrottlingOff ”。
9. 之后,只需双击它即可更改值。
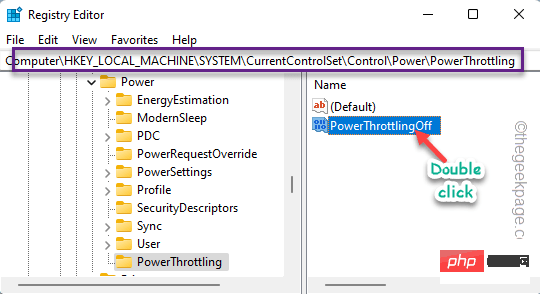
10. 只需将值设置为“ 1 ”。
11.然后,只需单击“确定”即可。
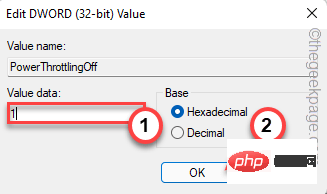
关闭注册表编辑器。然后,重新启动系统以使此更改生效。
修复 2 – 使用 ThrottleStop
ThrottleStop 是一个很好的工具,您可以使用它来停止这种限制行为。
1. 您可以从这里下载 ThrottleStop 。
将下载一个 zip 文件。
2. 此外,将 zip 文件解压缩 到您选择的位置。
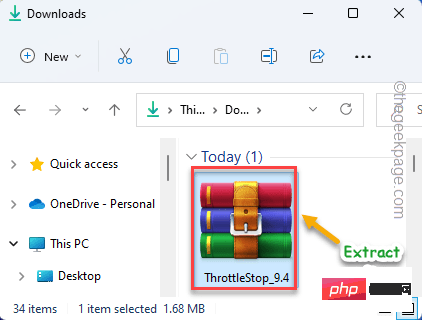
3. 然后,双击“ ThrottleStop ”应用程序运行它。
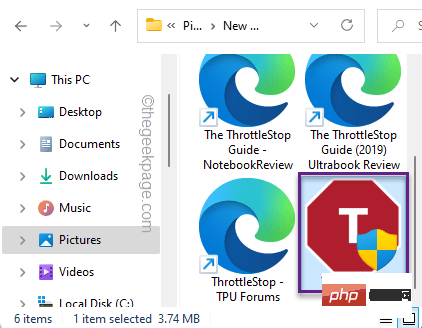
4. 您将收到一条警告消息。点击“确定”继续。
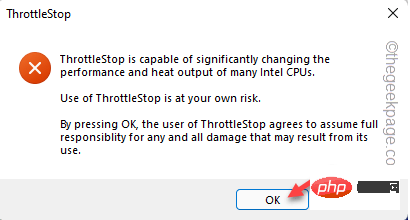
5. 点击“ FIVR ”。
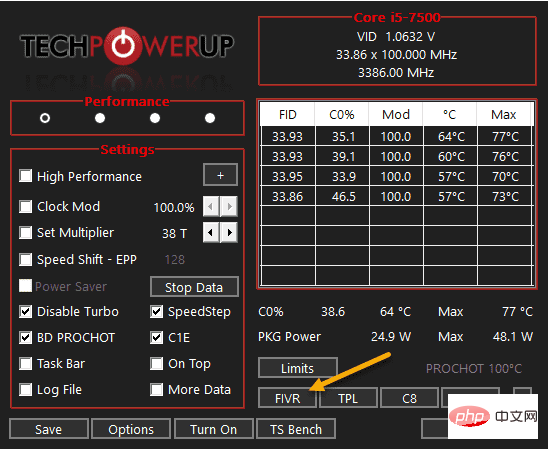
6. 现在,选择“ CPU Core ”。
7. 然后,选中“解锁可调电压”框。
8. 然后,将“偏移电压”切换为“ -102.5 ”。
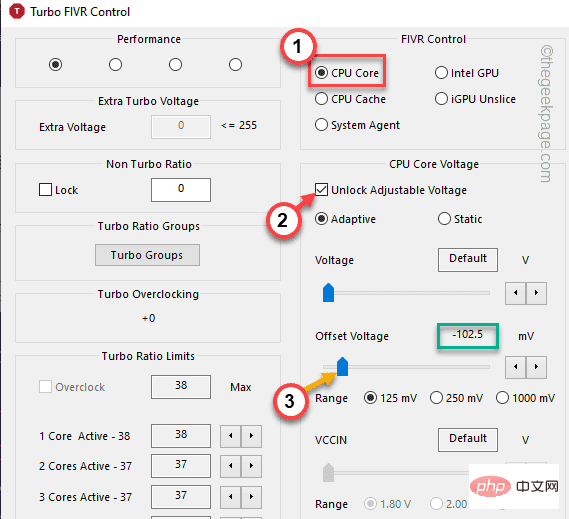
9. CPU Cache 和 Intel GPU 也必须这样做。
10. 所以,选择“ CPU Cache ”。
11. 再次勾选“解锁可调电压”选项。
12. 稍后,将“偏移电压”设置为“ -102.5 ”。
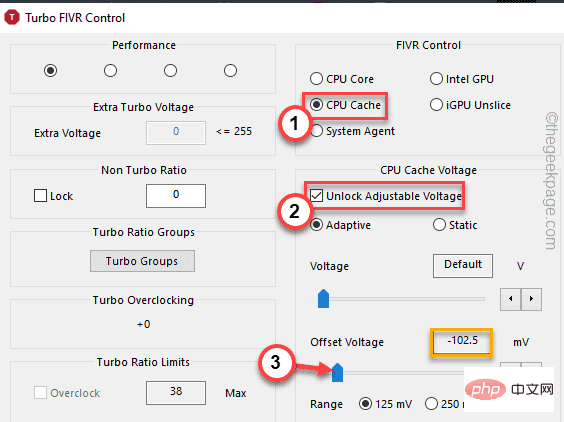
13.接下来,在FIVR Control部分,选择“ Intel GPU ”。
14.检查“解锁可调电压”。
15. 在下一步中,再次将偏移电压设置为“ -102.5 ”。
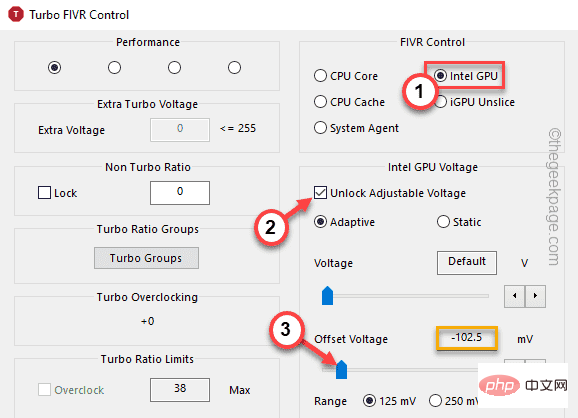
16. 在角落的“保存对 ThrottleStop.INI 的电压更改”部分,选中“确定 – 立即保存电压”。
17. 然后,点击“应用”和“确定”。
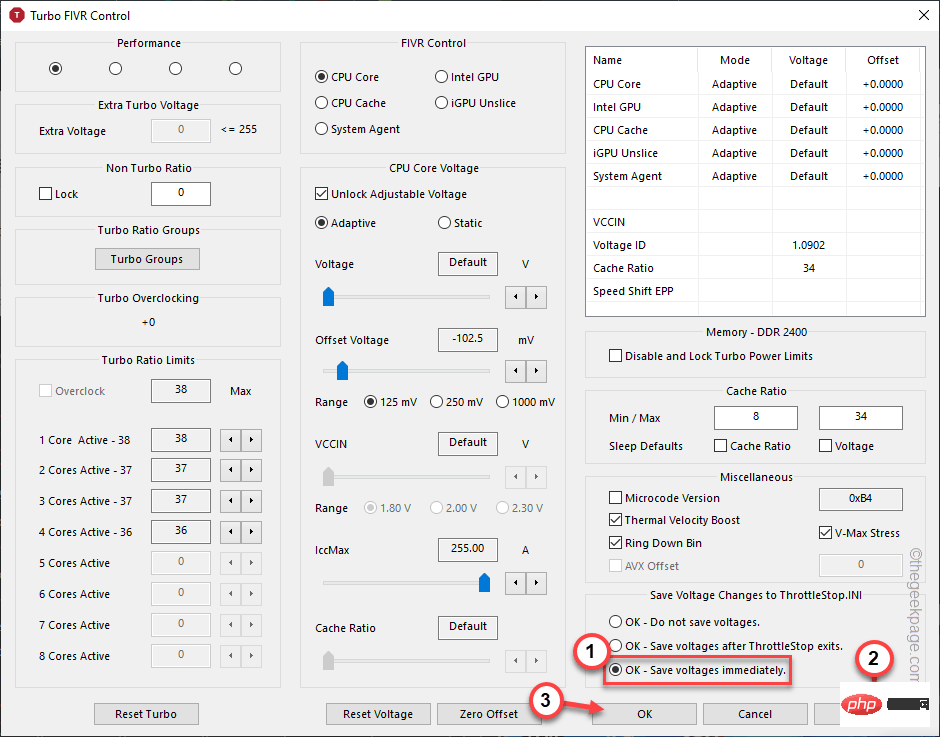
现在,应该立即对 CPU、GPU 内核进行更改。您可以尝试再次玩游戏并测试您是否遇到任何热节流。
如果您是,您可以只重新启动一次系统,这应该可以解决问题。
修复 3 – 禁用涡轮
如果欠压技巧不起作用,您可以在 ThrottleStop 中禁用涡轮模式。
1. 启动 ThrottleStop。
2. 然后,只需选中“禁用 Turbo ”模式以检查 CPU 温度。
3. 最后,点击“保存”。
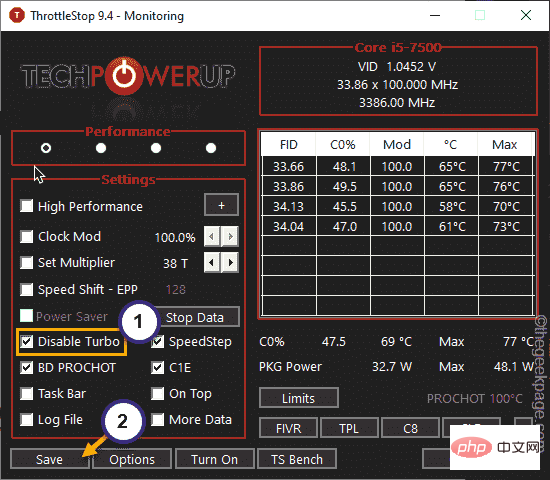
关闭 ThrottleStop 应用程序并重新启动系统。之后,尝试再次玩游戏并进行测试。
修复 4 – 选择高性能模式
有时,如果您的系统在省电模式下运行,您会感觉到这种电源节流问题。
1.首先,同时按下 Windows键+R 键。
2. 然后, 键入它并单击“确定”。
电源配置文件

3. 当控制面板打开时,点击“显示附加计划”。
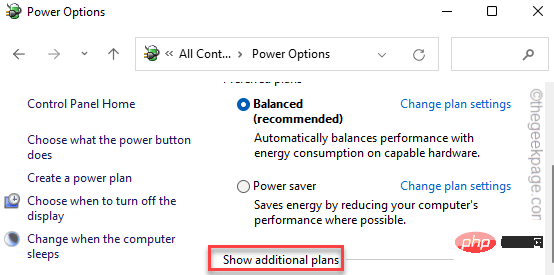
4. 之后,选择“高性能”模式。
[
注意– 如果需要,还有一个附加选项可以使用“ Ulitmate Performance ”模式。要在您的系统上启用此隐藏电源计划,请按照我们教程中提到的步骤操作。
]
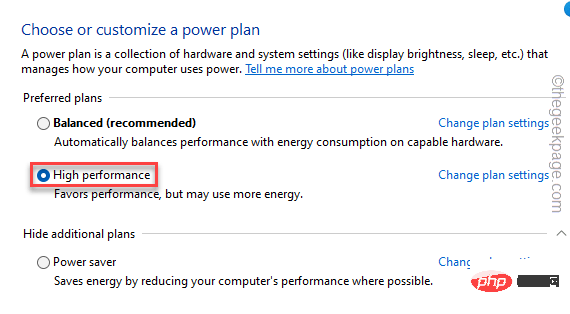
完成后尝试玩游戏并检查是否有效。
修复 5 – 将最低处理器状态设置为 100%
将最低处理器状态设置为 100% 可能会起作用。
1.首先,右键点击Windows图标并点击“运行”。
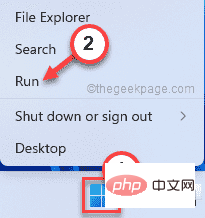
2. 然后,写下这一行并按Enter。
电源配置文件

3. 现在,检查您使用的电源计划。
4.然后,点击您当前使用的计划旁边的“更改电源设置”。
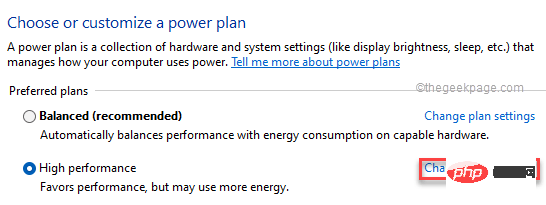
5.接下来,点击“更改高级电源设置”。
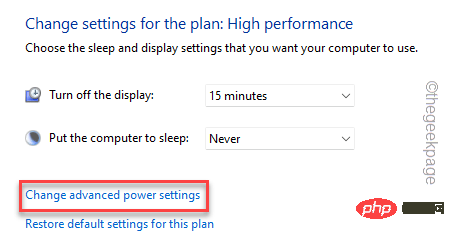
6. 现在,只需选择“处理器电源管理”设置。
7. 在这里,点击“最低处理器状态”。
8. 接下来,将“设置:”值设置为“ 100 ”。
[如果您使用的是笔记本电脑,您会注意到两个选项。只需将“ On battery: ”和“ Pluged in: ”都设置为“ 100 ”。
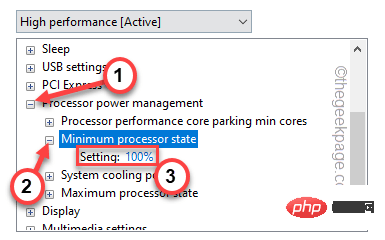
9. 现在,展开同一部分中的“最大冷却策略”设置。
10. 将“设置(%)”设置为“ 100 ”。
[如果您在笔记本电脑上执行此操作,请将“ On battery: ”和“ Pluged in: ”两个参数都设置为“ 100 ”。]
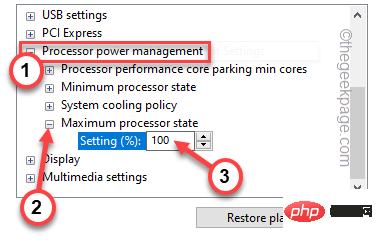
11. 完成后,点击“应用”和“确定”以应用并保存此更改。
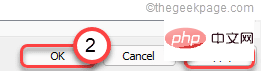
关闭控制面板。
然后,重新启动系统并检查是否可行。
附加提示–
1.摆脱热节流问题的最佳方法是在凉爽的环境中工作。
2.如果您使用的是笔记本电脑,您可以使用导热垫来消除不必要的热量。
3. 此外,台式机用户应选择最佳冷却解决方案。
以上是如何缓解Windows PC游戏中的热量问题的详细内容。更多信息请关注PHP中文网其他相关文章!

热AI工具

Undresser.AI Undress
人工智能驱动的应用程序,用于创建逼真的裸体照片

AI Clothes Remover
用于从照片中去除衣服的在线人工智能工具。

Undress AI Tool
免费脱衣服图片

Clothoff.io
AI脱衣机

AI Hentai Generator
免费生成ai无尽的。

热门文章

热工具

SecLists
SecLists是最终安全测试人员的伙伴。它是一个包含各种类型列表的集合,这些列表在安全评估过程中经常使用,都在一个地方。SecLists通过方便地提供安全测试人员可能需要的所有列表,帮助提高安全测试的效率和生产力。列表类型包括用户名、密码、URL、模糊测试有效载荷、敏感数据模式、Web shell等等。测试人员只需将此存储库拉到新的测试机上,他就可以访问到所需的每种类型的列表。

Atom编辑器mac版下载
最流行的的开源编辑器

DVWA
Damn Vulnerable Web App (DVWA) 是一个PHP/MySQL的Web应用程序,非常容易受到攻击。它的主要目标是成为安全专业人员在合法环境中测试自己的技能和工具的辅助工具,帮助Web开发人员更好地理解保护Web应用程序的过程,并帮助教师/学生在课堂环境中教授/学习Web应用程序安全。DVWA的目标是通过简单直接的界面练习一些最常见的Web漏洞,难度各不相同。请注意,该软件中

mPDF
mPDF是一个PHP库,可以从UTF-8编码的HTML生成PDF文件。原作者Ian Back编写mPDF以从他的网站上“即时”输出PDF文件,并处理不同的语言。与原始脚本如HTML2FPDF相比,它的速度较慢,并且在使用Unicode字体时生成的文件较大,但支持CSS样式等,并进行了大量增强。支持几乎所有语言,包括RTL(阿拉伯语和希伯来语)和CJK(中日韩)。支持嵌套的块级元素(如P、DIV),

适用于 Eclipse 的 SAP NetWeaver 服务器适配器
将Eclipse与SAP NetWeaver应用服务器集成。





