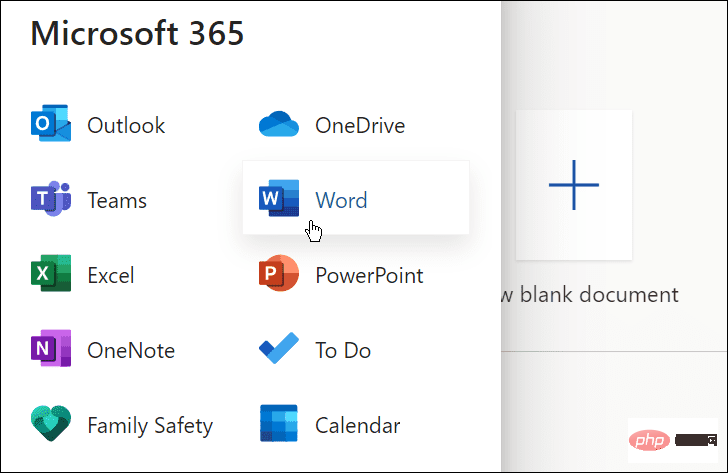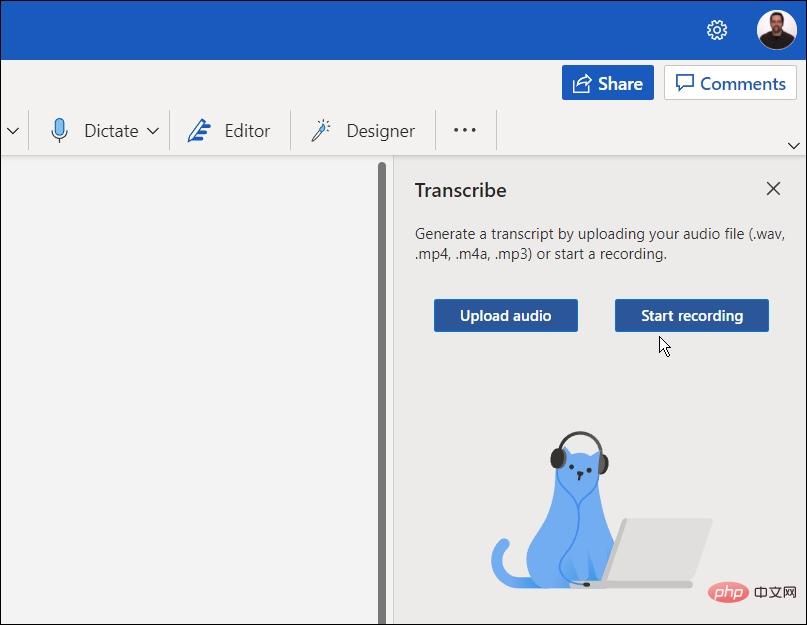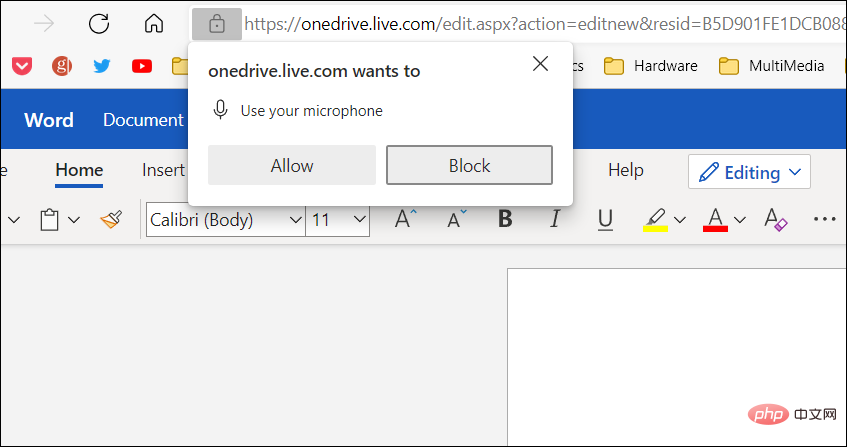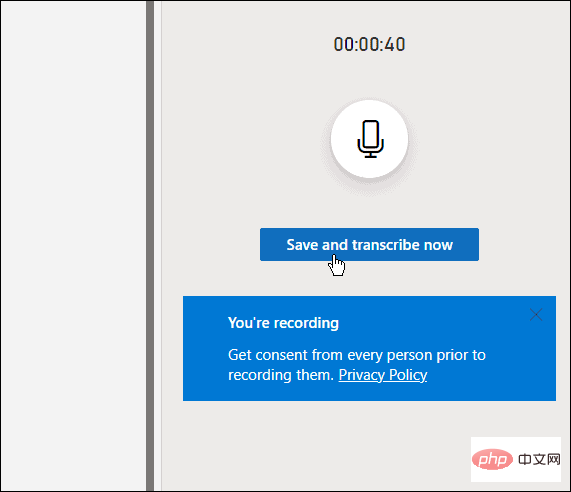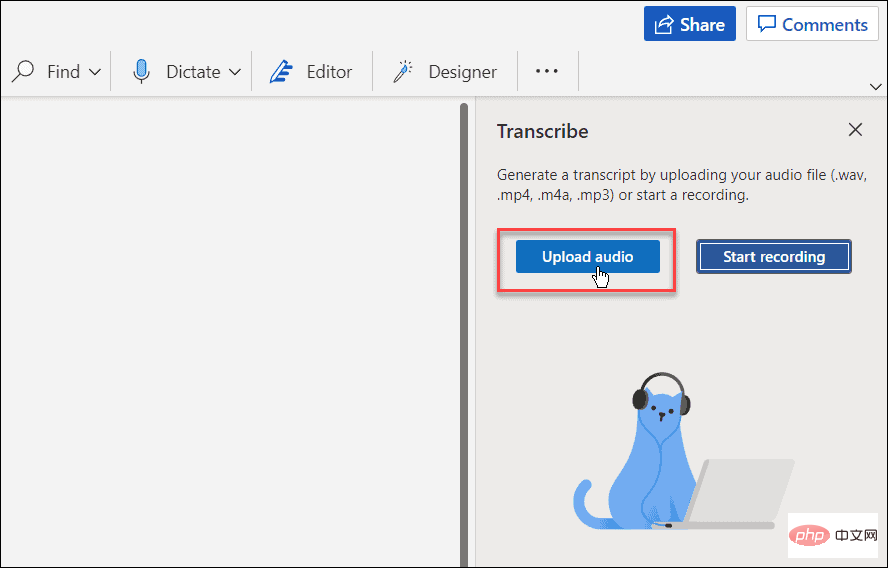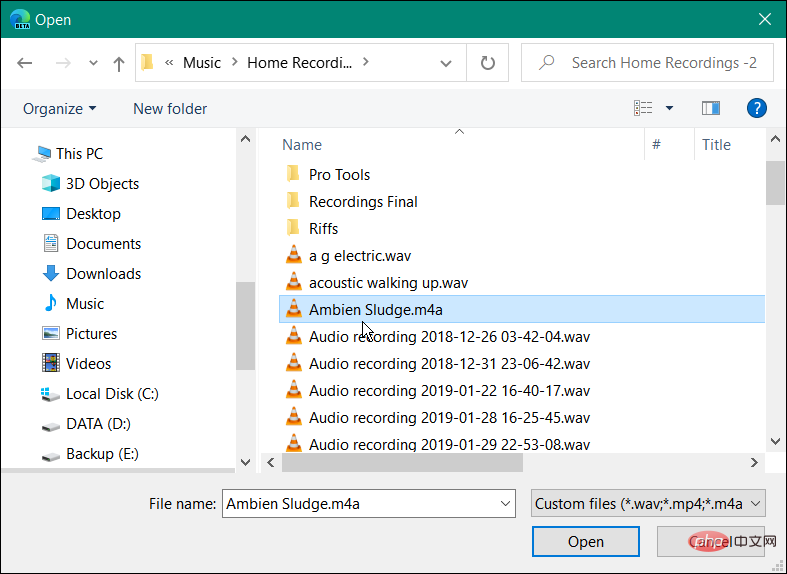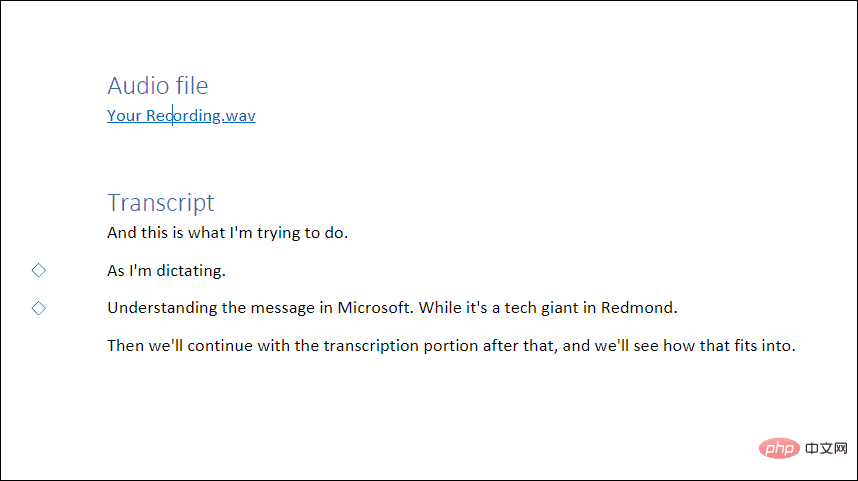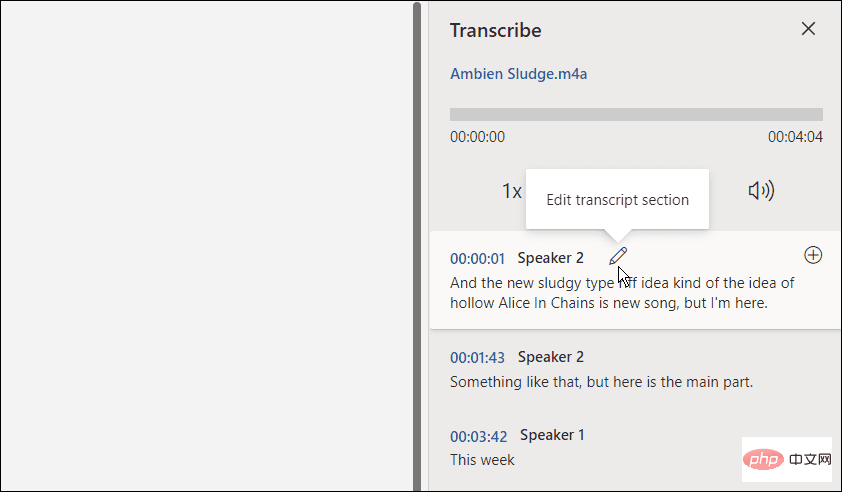如何在 Microsoft Word 中转录音频
要转录音频文件,您需要让 Word 联机。如果您尝试免费版本,它会提示您注册高级帐户。
要开始使用,请使用以下步骤:
- 如果您尚未登录,请前往Word Online并登录。

- 打开一个新的或现有的文档或创建一个新文档。
- 您可以通过打开主页选项卡、单击听写按钮旁边的下拉箭头并单击转录来开始 Microsoft Word 转录。

- 将出现一条转录的消息。您可以上传现有录音以开始转录或开始新录音。首先,我们来看看创建一个新的录音。

- 单击开始录制按钮。如果这是您第一次录制消息,则需要授予您 PC 的麦克风访问 Word 的权限。

- 开始录制您的消息,完成后,单击暂停按钮,然后单击保存并立即转录。

完成转录过程所需的时间取决于您拥有的数据量。但完成后,它将加载到 OneDrive 以供以后使用。
在 Microsoft Word 中管理转录
如果 Microsoft Word 转录中有多个发言者,他们将被标识为“发言者 1”、“发言者 2”、“发言者 3”等。
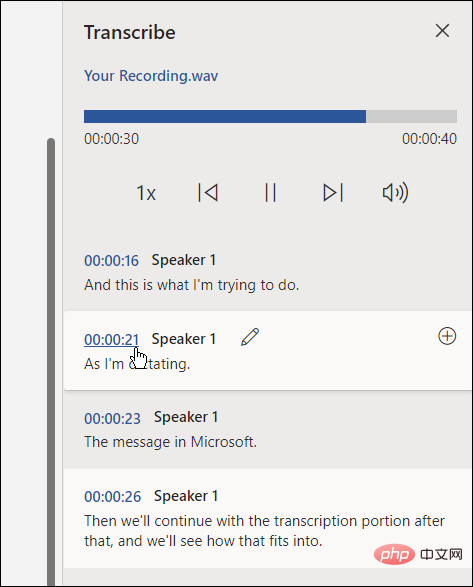
同样重要的是要注意您可以编辑转录。例如,悬停在需要编辑的部分并单击铅笔图标进行编辑。
输入您的编辑并单击确认按钮。
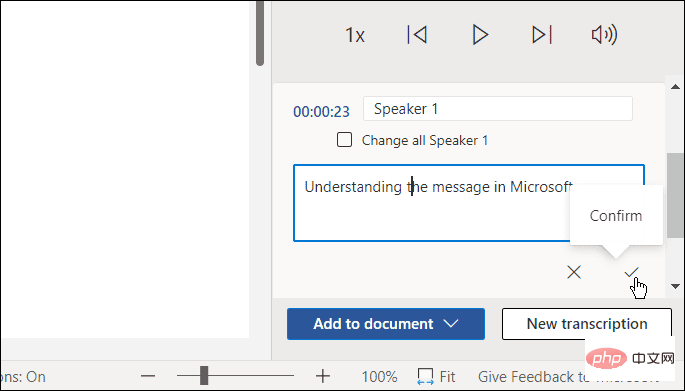
当您准备好将转录内容放入文档时,请单击底部的添加到文档按钮。
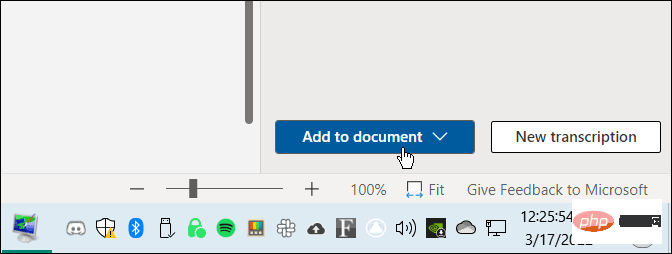
而已。现在,您所做的录音将出现在 Word 文档中。用户可以点击并收听音频链接。但是,您所做的任何文本编辑都只是文本,没有音频。
如何在 Word 中转录现有的音频文件
您还可以让 Word 使用相同的工具转录现有的音频文件。
要将音频文件转录到 Microsoft Word,请使用以下步骤:
- 在 Word Online 中,单击主页选项卡。
-
单击听写旁边的向下箭头,然后选择转录。

- 接下来,单击上传音频。请注意,Word 支持WAV、MP4、M4A和MP3音频文件格式。如果您有 FLAC、OGG 或其他格式,则需要先将其转换。

- 导航到要使用的音频文件的位置。转录过程可能需要几分钟时间,因此请确保将窗口打开直到完成。

- 转录完成后,您将在面板中看到文本。就像口述音频一样,您可以根据需要进行编辑。

- 进行所需的编辑后,带有音频链接的转录将返回到文档。

在 Microsoft Office 中处理音频文件
虽然它并不完美,但如果您需要将音频转录到文档中,此选项可以节省大量时间 - 特别是如果您有一个好的麦克风并且扬声器清晰并且可以发出通知。
您可以使用 Microsoft Office 应用程序做其他很酷的事情,例如通过向 PowerPoint 添加音频来美化您的演示文稿。同样,当您在 Microsoft Office 中转录音频文件时,您还可以在 PowerPoint 中录制画外音。如果您是 Google 文档用户,则可以将音频添加到 Google 幻灯片。
以上是如何使用 Microsoft Word 进行音频转录的详细内容。更多信息请关注PHP中文网其他相关文章!

热AI工具

Undresser.AI Undress
人工智能驱动的应用程序,用于创建逼真的裸体照片

AI Clothes Remover
用于从照片中去除衣服的在线人工智能工具。

Undress AI Tool
免费脱衣服图片

Clothoff.io
AI脱衣机

Video Face Swap
使用我们完全免费的人工智能换脸工具轻松在任何视频中换脸!

热门文章

热工具

SublimeText3汉化版
中文版,非常好用

适用于 Eclipse 的 SAP NetWeaver 服务器适配器
将Eclipse与SAP NetWeaver应用服务器集成。

WebStorm Mac版
好用的JavaScript开发工具

SublimeText3 Linux新版
SublimeText3 Linux最新版

MinGW - 适用于 Windows 的极简 GNU
这个项目正在迁移到osdn.net/projects/mingw的过程中,你可以继续在那里关注我们。MinGW:GNU编译器集合(GCC)的本地Windows移植版本,可自由分发的导入库和用于构建本地Windows应用程序的头文件;包括对MSVC运行时的扩展,以支持C99功能。MinGW的所有软件都可以在64位Windows平台上运行。