如何快速修复Windows系统更新后的FPS下降?
- WBOYWBOYWBOYWBOYWBOYWBOYWBOYWBOYWBOYWBOYWBOYWBOYWB转载
- 2023-04-21 14:34:082703浏览
我们的一些读者最近报告说,他们的系统FPS在Windows 11更新后下降,他们不知道要应用什么修复程序。
如果您在玩某些在线多人射击游戏时或在 Windows 11 更新后也遇到随机卡顿,本文将为您提供有关如何解决此问题的简化步骤。
在本文中
为什么 Windows 更新后 FPS 下降?
更新 Windows 11 电脑后每秒帧数下降的原因可能有多种。以下是错误背后的一些潜在原因:
- 损坏/有缺陷的Windows更新 - 在Windows更新后遇到丢帧问题并不少见。但是,每当发生这种情况时,它都表明已安装的操作系统版本中存在错误。
- 损坏/过时的图形驱动程序 - 此错误也可能由于驱动程序过时或损坏而表现出来,这会降低驱动程序的性能和强度。在这种情况下,您需要访问 Nvidia 的官方网站或 AMD 为您的设备下载最新的图形驱动程序。
- 互联网连接问题- 玩在线游戏时,您需要确保您拥有良好的互联网连接,否则,在Windows更新后遇到FPS下降将是不可避免的。
- 冷却系统不足 – 您也可能拥有适合游戏的正确配置,但遇到 FPS 下降问题。这是可能的,因为当组件开始过热时没有足够的冷却系统,这往往会降低其性能。您可以在此处查看最好的笔记本电脑冷却软件。
上述原因是可能导致PC上的Windows更新后FPS下降的许多其他因素中的一小部分。让我们继续了解如何解决此问题。
如果 Windows 更新后 FPS 下降,我该怎么办?
在此之前,请应用以下快速检查:
- 确保您的计算机满足遇到 FPS 丢弃问题时所使用的应用程序的最低要求。
- 检查您的计算机是否过热。
- 确保资源消耗不会太高。您可以减少 RAM 使用率,并在 CPU 使用率过高时清空任务管理器以减少 CPU 使用率。
- 确保不要同时运行多个应用程序。
- 检查您是否已正确连接到互联网。
如果在确认上述检查后没有任何效果,您可以探索下面列出的高级解决方案。
1. 更新您的 GPU 驱动程序
- 按 键打开“运行”窗口,在搜索框中键入以下内容 devmgmt.msc,然后按 。WindowsREnter
- 展开显示适配器,右键单击图形驱动程序并选择更新驱动程序选项。

- 现在,选择“自动搜索驱动程序”,让 Windows 安装最佳可用版本。

- 更新过程完成后重新启动计算机。
或者,根据您的 GPU,您可以从制造商的官方网站(Nvidia 的官方网站或 AMD 或英特尔)下载最新的图形驱动程序。
为确保一切顺利并避免任何类型的GPU驱动程序错误,请务必使用完整的驱动程序更新助手,只需单击几下即可解决您的问题,我们强烈建议使用DriverFix。请按照以下简单步骤安全地更新驱动程序:
- 下载并安装驱动程序修复。
- 启动软件。
- 等待驱动程序修复检测到所有有故障的驱动程序。
- 该应用程序现在将显示所有有问题的驱动程序,您只需选择要修复的驱动程序。
- 等待应用程序下载并安装最新的驱动程序。
- 重新启动电脑以使更改生效。
2. 运行 chkdsk 命令以查找硬盘错误
- 按键打开“开始”菜单,键入命令提示符,然后选择“以管理员身份运行”。Windows
- 接下来,键入以下命令(将 C 替换为驱动器号)并按以运行它:Enter
<code><strong>chkdsk /f C:</strong>chkdsk /f C:
- 按照之后出现的提示重新启动电脑。
- 按 键启动“运行”窗口,键入 regedit,然后单击“确定”。WindowsR
-
<strong>ComputerHKEY_LOCAL_MACHINESOFTWAREMicrosoftPolicyManagerdefaultApplicationManagementAllowGameDVR</strong>导航到以下路径:<img src="/static/imghwm/default1.png" data-src="https://img.php.cn/upload/article/000/887/227/168205885130355.png" class="lazy" alt="Windows 更新后 FPS 下降:4 种快速修复的方法">ComputerHKEY_LOCAL_MACHINESOFTWAREMicrosoftPolicyManagerdefaultApplicationManagementAllowGameDVR -
右键单击右窗格中的值,选择
 “修改 ”,然后将值数据更改为 0。
“修改 ”,然后将值数据更改为 0。
这是解决此问题的最有效方法之一。一旦 DVR 关闭,问题应该得到解决。
- 4.禁用涡轮增压
- 按键,输入控制面板,然后单击 。Windows Enter
-
选择
 硬件和声音 ,然后单击电源选项。
硬件和声音 ,然后单击电源选项。 -
选择更改
 计划 设置,然后单击更改高级电源设置。
计划 设置,然后单击更改高级电源设置。 -
选择处理器电源管理和 最大处理器状态。然后,将其“
 使用电池”和“接通电源 ”的值设置为 99%。
使用电池”和“接通电源 ”的值设置为 99%。 -
然后,单击
 应用 和确定以保存更改。
应用 和确定以保存更改。
以上是如何快速修复Windows系统更新后的FPS下降?的详细内容。更多信息请关注PHP中文网其他相关文章!
声明:
本文转载于:yundongfang.com。如有侵权,请联系admin@php.cn删除


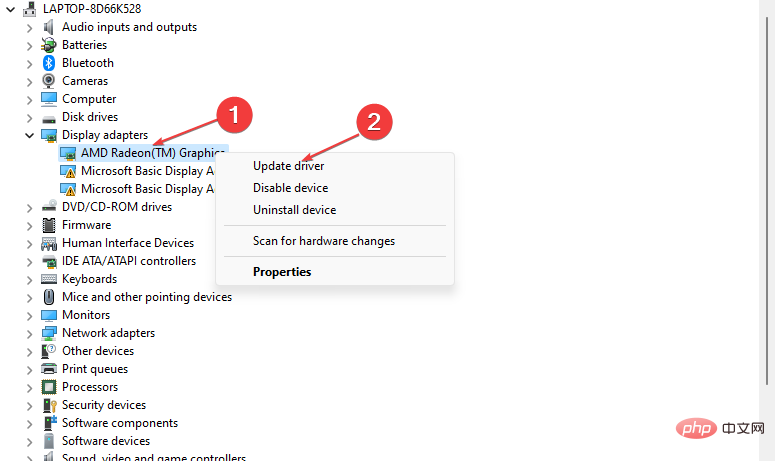
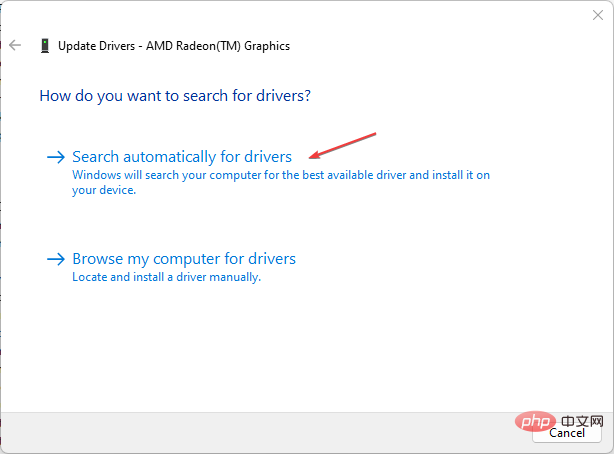
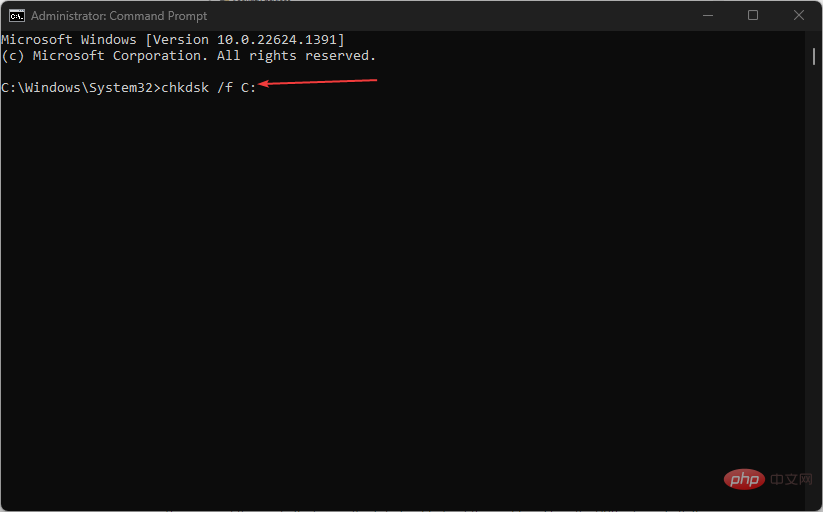
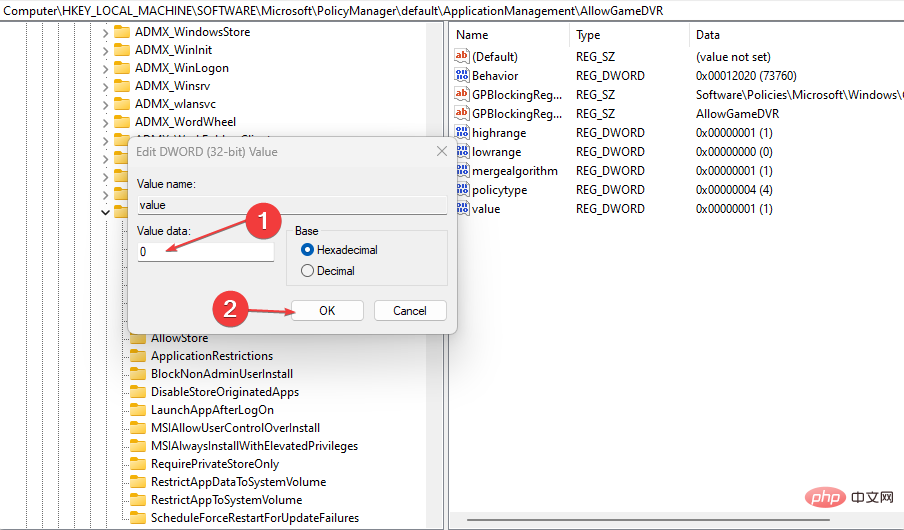 “修改
“修改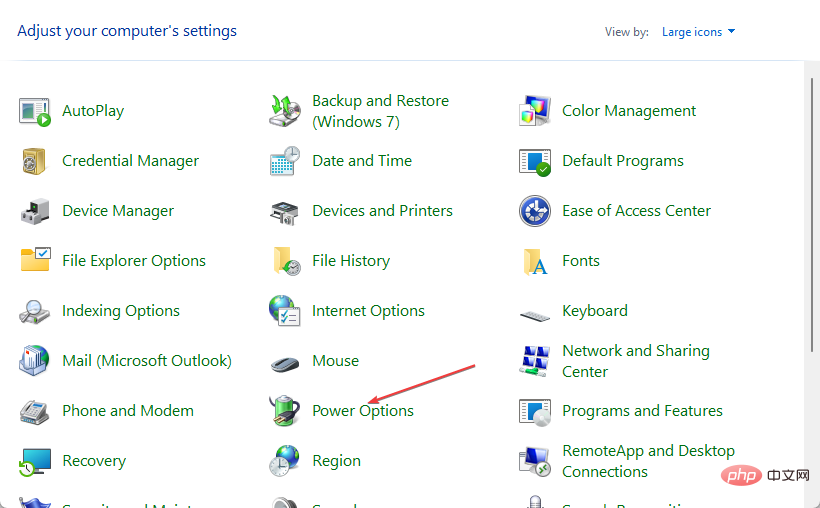 硬件和声音
硬件和声音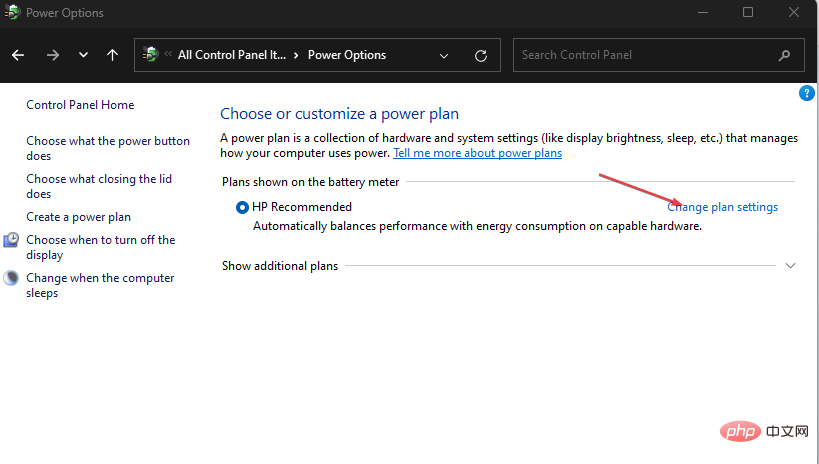 计划
计划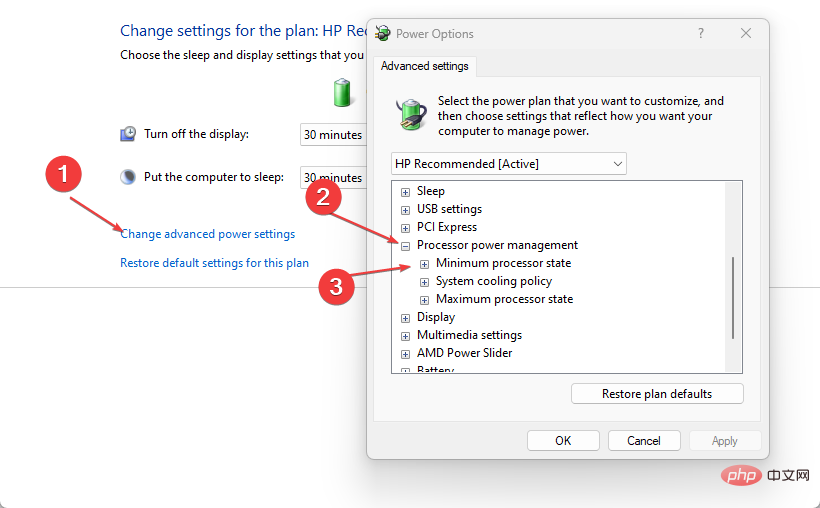 使用电池”和“接通电源
使用电池”和“接通电源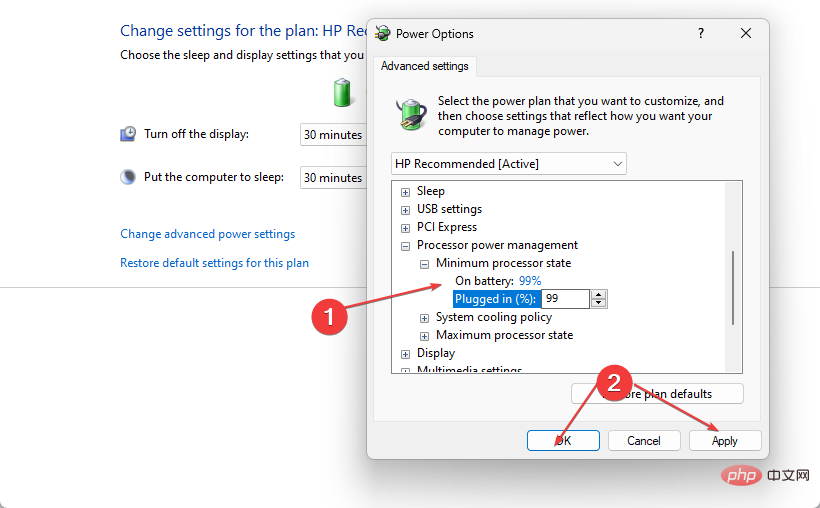 应用
应用