在Microsoft Excel中如何使用填充系列来自动填充顺序数据?
- PHPz转载
- 2023-04-21 08:43:062575浏览
说到Microsoft Excel,涉及的数据非常多,数字,天数,更多的数字,不胜枚举。如果没有任何自动化,几乎不可能完成所有 Excel 任务。任何人都可能需要的最重要的自动化技巧之一是数字序列的自动生成。好吧,有一种经典的方法是在单列的 3 个单元格中输入前 3 个数字,然后拖动值以自动填充我们选择的单元格中的其余系列。那么,谁喜欢一直坚持经典的方式呢?
在本文中,我们将介绍 excel 中的填充系列功能,使用它您可以在系列生成中创造奇迹!
如何在列上使用填充系列功能
第 1 步:单击一个单元格并输入您的系列的起始编号。
在下面的示例中,我单击了单元格 D1 并输入了数字 20。
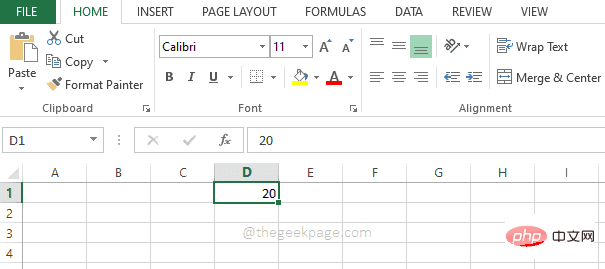
第 2 步:接下来,您需要选择要在其中生成其余系列的单元格。这可以是整列,也可以是列中选定的连续单元格范围。
现在,确保您位于“主页”选项卡上。
在HOME功能区的右端,您将能够找到一个名为Fill的按钮。首先单击它,然后单击名为Series 的选项。
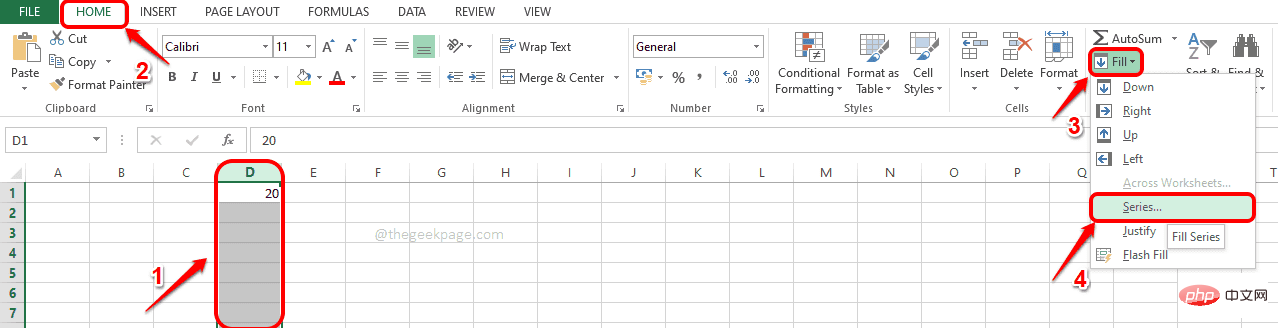
第 3 步:在接下来打开的系列窗口中,在名为Stop Value的文本字段中输入系列的结束范围值。例如,如果您的系列是从 20 到 40,则您需要在Stop value字段中输入的数字是 40。
点击确定按钮。
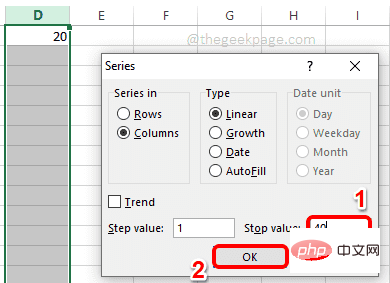
第4步:就是这样。您现在可以看到您的系列是在您选择的列范围内自动生成的。
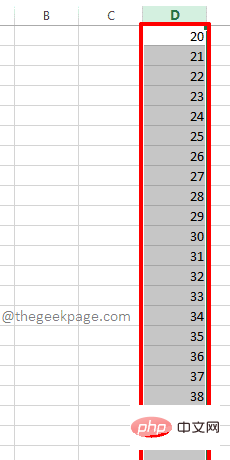
如何在行上使用填充系列功能
在行中生成序列的步骤也与列类似。请按照以下步骤轻松实现此目的。
第 1 步:单击您希望系列开始的单元格,然后在单元格内输入系列的起始编号。
现在选择连续单元格的范围,在一行中,您希望在其中生成系列。
接下来,在主页功能区的右端,单击填充下拉菜单,然后单击系列选项。
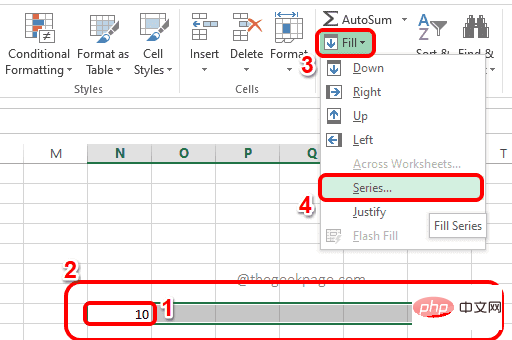
第 2 步:现在在Series窗口中,就像对列所做的那样,输入 Rows 的Stop 值。完成后点击确定按钮。
停止值是您的系列将停止的值。例如,如果您选择了 30 个单元格,并且将起始值指定为 10,将终止值指定为 20,则只会填充 10 个单元格,并且系列将为 10、11、12、13..19、20。
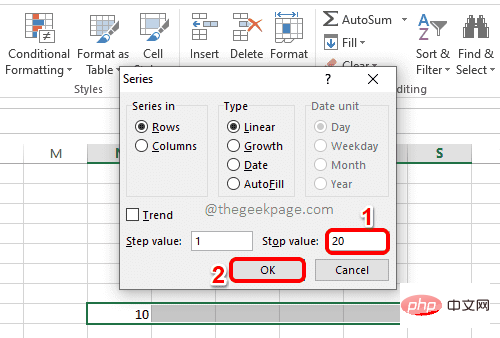
第3步:你去!您现在可以看到在您选择的行范围内自动生成的系列。
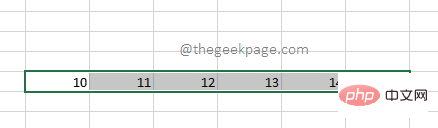
希望您在探索Microsoft Excel 中的填充系列功能时玩得开心。
以上是在Microsoft Excel中如何使用填充系列来自动填充顺序数据?的详细内容。更多信息请关注PHP中文网其他相关文章!

