如何在 Windows 11 ,10 上修复 DirectX 未安装问题
- 王林转载
- 2023-04-20 16:13:066936浏览
最近,有用户报告说他们在尝试在系统上安装 DirectX 时遇到错误。DirectX 是一个重要的应用程序编程接口 (API),它是在 Windows PC 上运行许多多媒体和视频应用程序所必需的。它允许这些应用程序通过分配 RAM、视频内存空间和 CPU 访问来顺利运行。
此问题的可能原因是:
- 糟糕的互联网连接
- 未满足系统要求
- 最新的 Windows 更新有问题
- 您正在尝试在 PC 上重新安装 DirectX。
如果您在 Windows PC 上也遇到此问题,请继续阅读本文。在这里,您将找到可用于解决 DirectX 未安装在您的系统上的问题的方法列表。
修复 1 – 检查推荐的系统要求和安装的 DirectX 版本。
首先,您需要检查您的系统是否满足安装 DirectX 的推荐要求,没有任何问题。
正确安装 DirectX 的要求如下:
- Windows 必须是32 位操作系统
- 显卡必须与 DirectX 版本兼容
- RAM和CPU必须有足够的空间
- 必须安装.NET Framework 4
1. 按Windows + R打开运行。
2.输入ms-settings:about并按Enter打开系统属性页面。
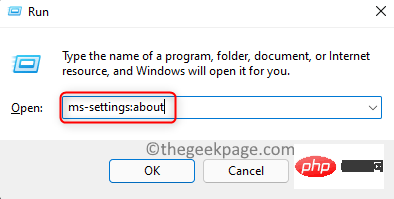
3. 在系统的设备规格中,检查它是否满足安装 DirectX 的所有基本要求。
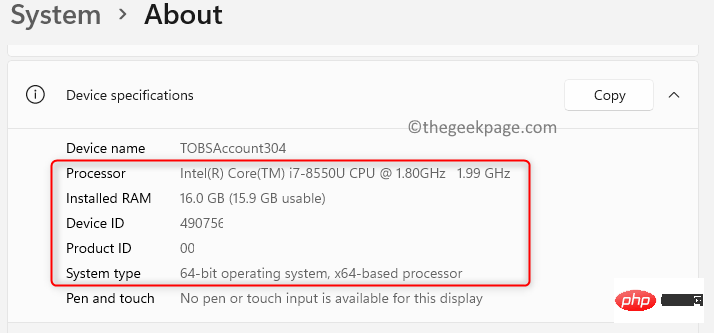
如果 DirectX 已预安装在您的 Windows PC 上,则会出现安装问题。请按照以下步骤查看您的系统上是否存在 DirectX 及其版本是否已安装。
1. 点击Windows键并在搜索栏中输入 dxdiag。
2. 单击结果中的dxdiag以打开DirectX 诊断 工具。这意味着 DirectX 已经安装在您的 PC 上。
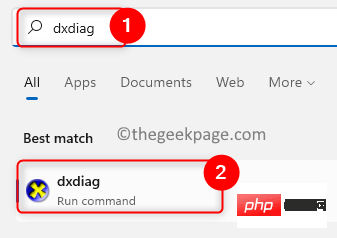
3. 使用系统选项卡,您可以找出您的系统上当前安装的DirectX版本。
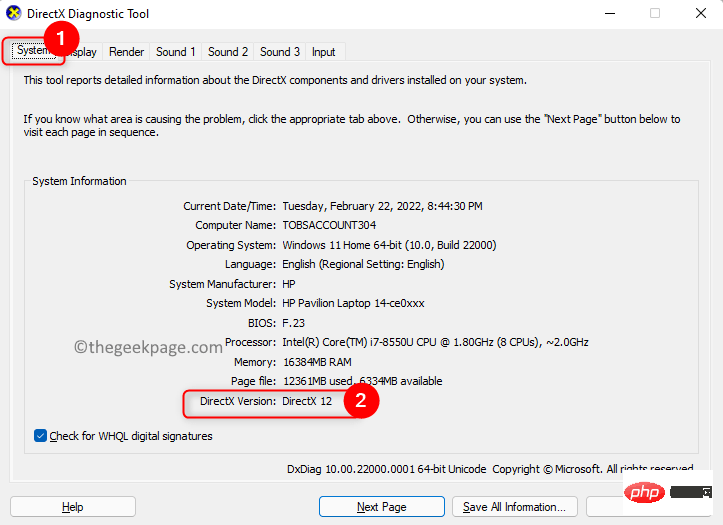
修复 2 – 使用修复工具修复 .Net Framework
1. 转到Microsoft 的修复 .NET Framework页面。
2. 在这里,点击链接.NET Framework Repair Tool下载可执行文件。
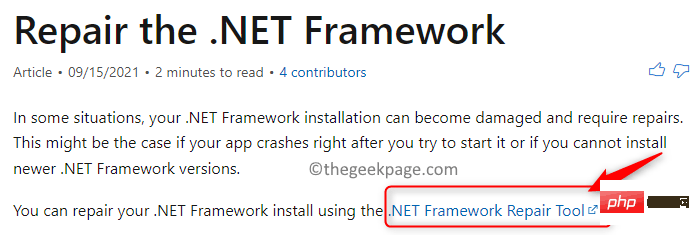
3.下载后,双击文件并打开它以运行修复工具。
4. 同意并接受许可条款。单击下一步。
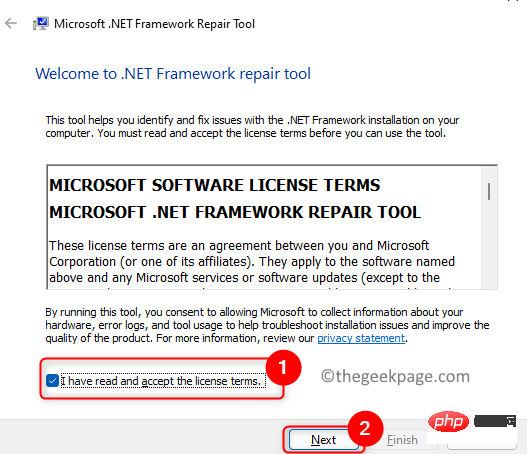
5. 等待它检查 .NET Framework 是否存在任何问题。
6. 它将显示任何可以帮助解决问题的建议更改。单击下一步以应用这些更改。
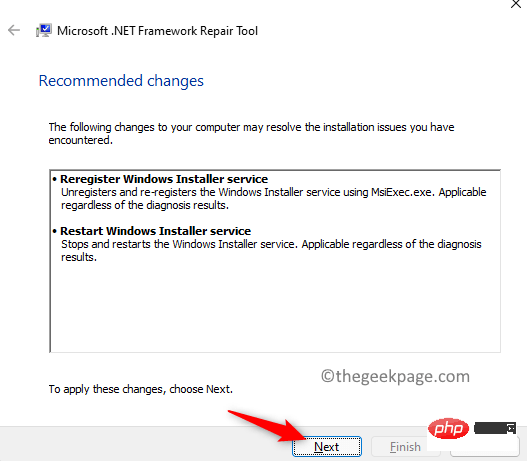
7. 您现在可以检查是否能够在您的 PC 上安装 DirectX。
修复 3 – 安装以前版本的 DirectX
有时,您可以看到 PC 上运行的某些程序需要旧版本的 DirectX。在这种情况下,您需要手动安装以前版本的 DirectX。
1.从此链接下载以前版本的安装程序。
2. 将文件保存在您的系统上。
3.运行安装程序以安装旧版本的 DirectX。
4.重新启动计算机并检查 DirectX 的问题是否已解决。
修复 4 – 重新安装显卡驱动程序
1. 点击Windows键并在搜索栏中输入设备管理器。
2.在列表中选择设备 管理器。
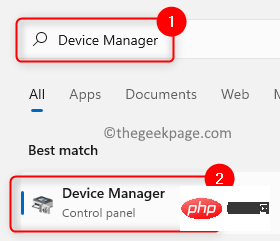
3. 展开列表中的显示适配器部分。
4.右键单击您的显卡驱动程序,然后单击卸载设备。
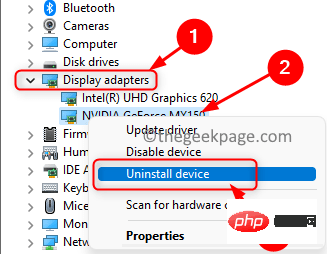
5.选中尝试删除此设备的驱动程序旁边的框。
6. 单击卸载以确认卸载过程。
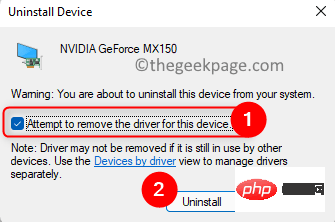
7. 卸载显卡驱动程序后,重新启动PC。
8. 启动时,Windows 将检测到新设备并为显卡安装最新的驱动程序。
9. 检查您的 PC 上是否正在安装 DirectX。
修复 5 – 卸载与 DirectX 相关的以前的 Windows 更新
1. 使用Windows和R组合键打开运行。
2.输入ms-settings:windowsupdate并按Enter 打开Windows Update页面。
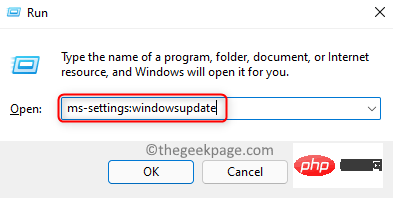
3. 在此处,选择更多选项部分中的更新历史记录。
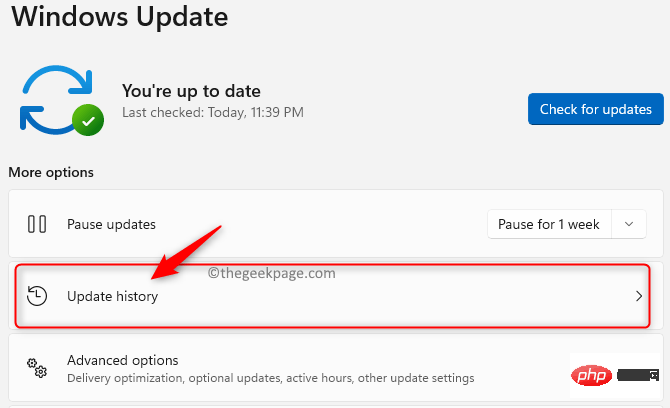
4. 在相关设置中,单击卸载更新。
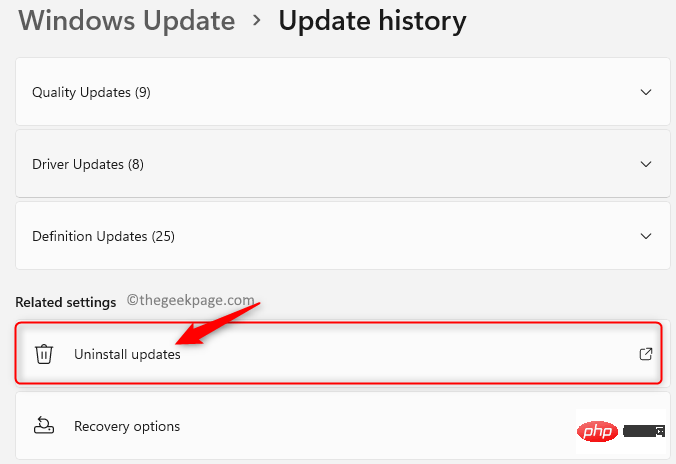
5. 您将看到所有已安装的更新。在这里,您需要识别与 DirectX 相关的更新。
6.右键单击该更新并选择卸载。
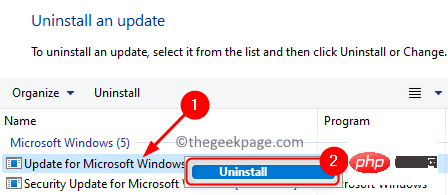
7.卸载更新后重新启动计算机。
修复 6 – 下载并安装 Visual C++ Redistributable Package
1. 单击链接转到Visual C++ Redistributable Package网页。
2. 在这里,选择语言并单击“下载”按钮将安装文件下载到您的系统中。
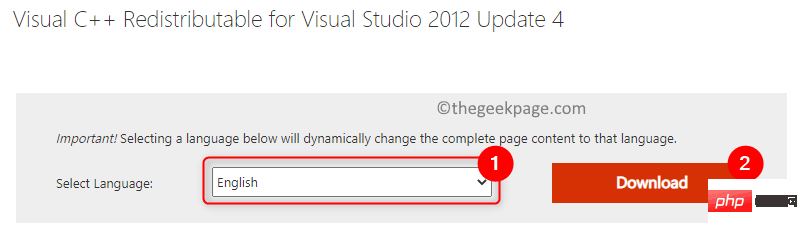
3.根据您的操作系统规格选择要下载的版本。
- 如果您有64 位系统,请选中vc_redist.x64.exe旁边的框
- 对于32 位系统,选中vc_redist.x86.exe旁边的框
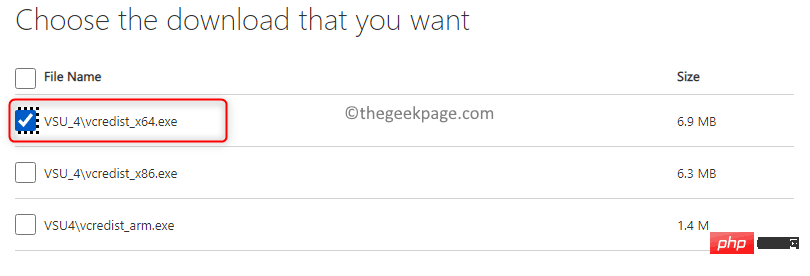
注意:使用修复 1中的步骤,您可以确定您使用的是 64 位还是 32 位操作系统。
4. 单击下一步。
5.运行下载的安装文件。
6.勾选我同意许可条款和条件旁边的复选框。单击安装。
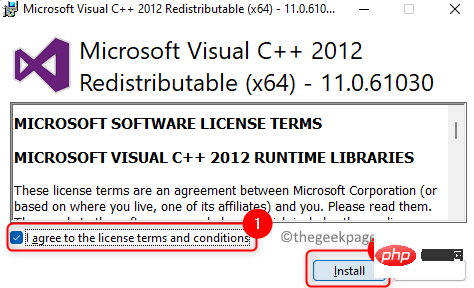
6. 按照屏幕上的说明完成 Visual C++ Redistributable 的安装。
7. 检查这是否为您解决了 DirectX 安装问题。
修复 7 – 使用命令提示符安装 .Net Framework
1.使用键盘上的Windows 和 R组合键打开运行对话框。
2. 键入cmd并按Ctrl + Shift + Enter以管理员身份打开命令提示符。
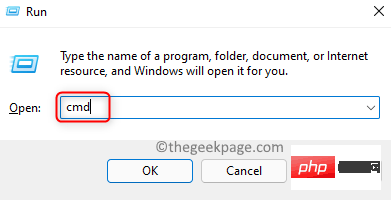
3. 键入下面的命令,然后按 Enter。
DISM /在线 /Enable-Feature /FeatureName:NetFx3 /All /LimitAccess /Source:D:\sources\sxs
4. 等待命令执行完毕。这将下载 .NET 框架并自动安装。

5.重新启动您的 PC 并检查您是否能够安装 DirectX 而没有任何错误。
以上是如何在 Windows 11 ,10 上修复 DirectX 未安装问题的详细内容。更多信息请关注PHP中文网其他相关文章!

